Το FooEvents σάς επιτρέπει να πουλάτε εισιτήρια στον δικό σας ιστότοπο WordPress για φυσικές ή/και εικονικές εκδηλώσεις με ασφαλή σύνδεση με τον λογαριασμό σας στο Zoom μέσω του API του Zoom και με αυτόματη προεγγραφή των συμμετεχόντων για εφάπαξ ή επαναλαμβανόμενες συναντήσεις και διαδικτυακά σεμινάρια Zoom μόλις ολοκληρωθεί η παραγγελία.
Το διαδικτυακό σεμινάριο είναι μια εικονική εκδήλωση με ζωντανή ροή βίντεο όπου ένας κεντρικός ομιλητής ή μια ομάδα ομιλητών παρουσιάζουν μια παρουσίαση σε ένα μεγάλο ακροατήριο, το οποίο συμμετέχει χρησιμοποιώντας διαδραστικά εργαλεία (δημοσκοπήσεις, ερωτήσεις και απαντήσεις κ.λπ.). Zoom Video Webinars είναι μια προαιρετική προσθήκη στη λειτουργία τηλεδιάσκεψης Zoom που σας επιτρέπει να φιλοξενείτε online εκδηλώσεις με έως και 10.000 διαδραστικούς συμμετέχοντες σε βίντεο.
Εάν έχετε ήδη πουλήσει εισιτήρια για μια φυσική εκδήλωση χρησιμοποιώντας το FooEvents, μπορείτε ακόμα να μετατρέψετε την εκδήλωσή σας σε εικονική εκδήλωση ή να δώσετε στους συμμετέχοντες πρόσβαση σε μια συνάντηση/σεμινάριο. Κάντε κλικ εδώ για να μεταβείτε στην αντίστοιχη ενότητα.
Δείτε παραδείγματα και των δύο δωρεάν και εμπορικό εικονικές εκδηλώσεις οι οποίες δείχνουν πώς μπορείτε να χρησιμοποιήσετε είτε την τυπική λειτουργία του Zoom για συσκέψεις είτε την πρόσθετη λειτουργικότητα του webinar, ανάλογα με τις ανάγκες σας. περίπτωση χρήσης.
Τμήματα #
- Απαιτήσεις
- Δημιουργία διαπιστευτηρίων OAuth από διακομιστή σε διακομιστή
- Μετάβαση από JWT σε OAuth
- Προγραμματισμός συναντήσεων και διαδικτυακών σεμιναρίων Zoom
- Σύνδεση μιας εκδήλωσης με μια συνάντηση ή ένα webinar Zoom
- Αυτόματη δημιουργία συναντήσεων και διαδικτυακών σεμιναρίων Zoom
- Πολυήμερες εκδηλώσεις
- Εκδηλώσεις με δυνατότητα κράτησης
- Απαιτήσεις κατάστασης παραγγελίας
- Διαχείριση αποθεμάτων
- Εμφάνιση λεπτομερειών συνάντησης/ημερίδας στα εισιτήρια
- Προσθήκη λεπτομερειών συνάντησης/ημερίδας στο ημερολόγιο
- Μετατροπή φυσικών σε εικονικά γεγονότα
- Προσθέστε τις λεπτομέρειες της συνάντησης/του σεμιναρίου σε υπάρχοντα εισιτήρια
Απαιτήσεις
-
- FooEvents για WooCommerce (1.11.27+)
- FooEvents Πολυήμερο (απαιτείται για επαναλαμβανόμενες εκδηλώσεις)
- FooEvents Κρατήσεις (απαιτείται για εκδηλώσεις με κράτηση)
- Λογαριασμός Zoom (απαιτείται πληρωμένο πρόγραμμα)
- Zoom video webinar add-on (απαιτείται για τα διαδικτυακά σεμινάρια)
Δημιουργία διαπιστευτηρίων OAuth από διακομιστή σε διακομιστή
Αφού έχετε αγοράσει ένα Σχέδιο ζουμ και πρόσθεσε το προαιρετικό webinar add-on (απαιτείται μόνο αν φιλοξενείτε διαδικτυακά σεμινάρια), θα πρέπει να δημιουργήσετε Διαπιστευτήρια OAuth από διακομιστή σε διακομιστή για να συνδέσετε το λογαριασμό σας Zoom με το FooEvents. Αυτή η εφάπαξ διαδικασία είναι εύκολη και θα σας πάρει λιγότερο από 5 λεπτά.
1. Συνδεθείτε στο Αγορά εφαρμογών Zoom χρησιμοποιώντας τα ίδια στοιχεία λογαριασμού που χρησιμοποιείτε για την πρόσβαση στο Λογαριασμός Zoom.
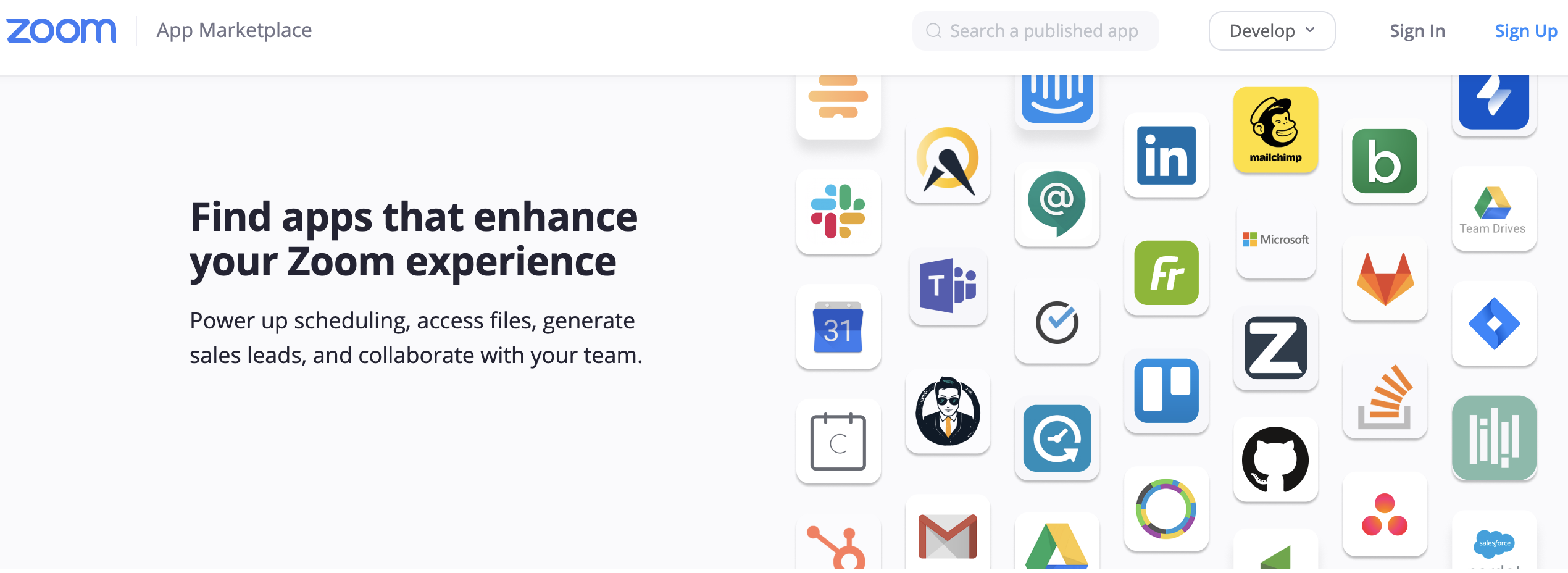
2. Κάντε κλικ στο πτυσσόμενο μενού που ονομάζεται Ανάπτυξη στο επάνω δεξί μέρος της οθόνης και επιλέξτε Δημιουργία εφαρμογής Server-to-Server.
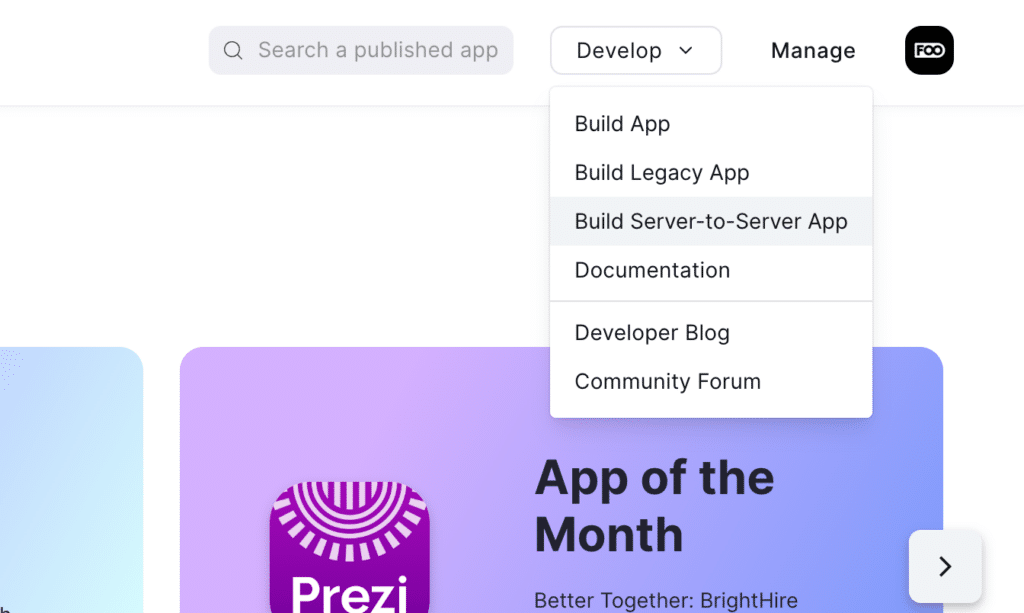
3. Εισάγετε ένα όνομα για τη νέα σας εφαρμογή Zoom Server-to-Server και κάντε κλικ στο κουμπί Δημιουργία.
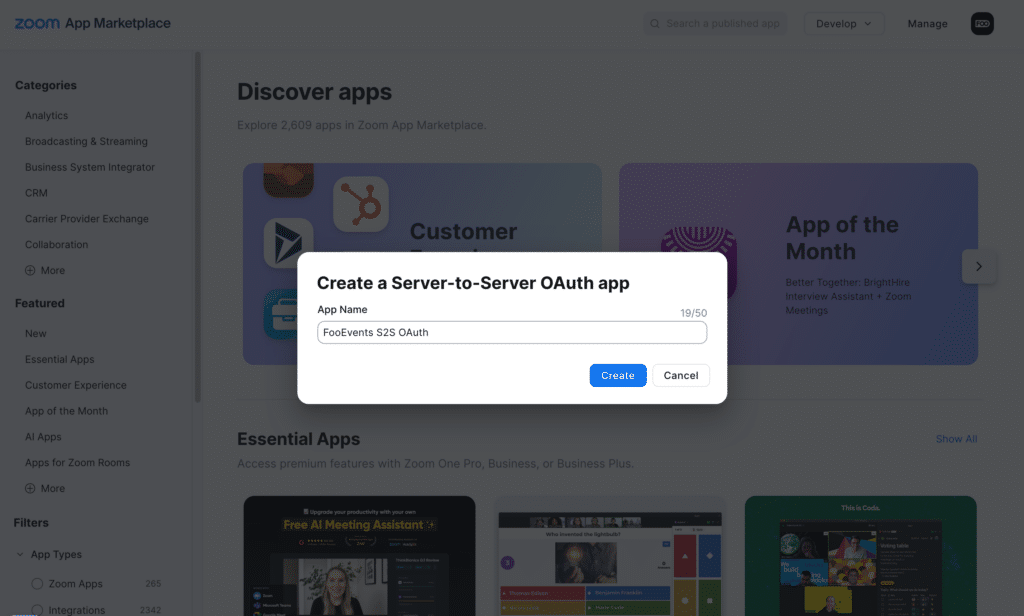
4. Θα εμφανιστεί μια οθόνη που θα περιέχει τα πρόσφατα δημιουργημένα διαπιστευτήρια OAuth για Αναγνωριστικό λογαριασμού, Αναγνωριστικό πελάτη και Μυστικό πελάτη. Θα χρειαστείτε αυτά τα στοιχεία αργότερα για να ολοκληρώσετε τη ρύθμιση της ενσωμάτωσης του Zoom με το FooEvents.
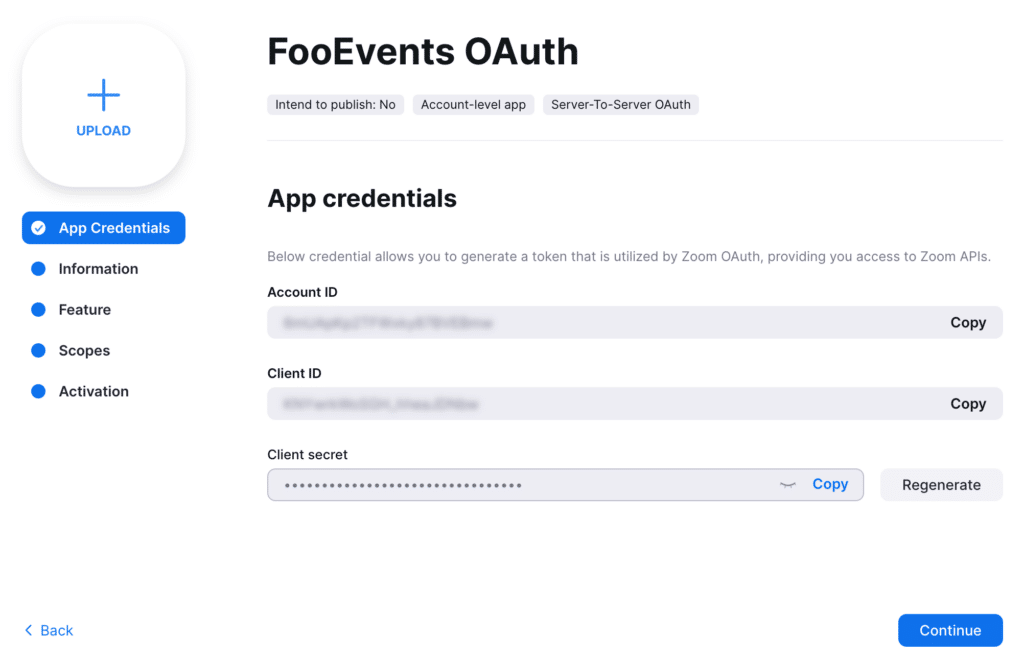
5. Κάντε κλικ στο Συνεχίστε για να μεταβείτε στο Πληροφορίες και δώστε κάποιες βασικές πληροφορίες για την εφαρμογή σας. Σημείωση: Αυτά τα πεδία είναι απαιτούμενο αλλά οι πραγματικές λεπτομέρειες είναι δεν εμφανίζεται οπουδήποτε και δεν χρειάζεται να είναι μια συγκεκριμένη τιμή προκειμένου η ενσωμάτωση να λειτουργήσει με το FooEvents.
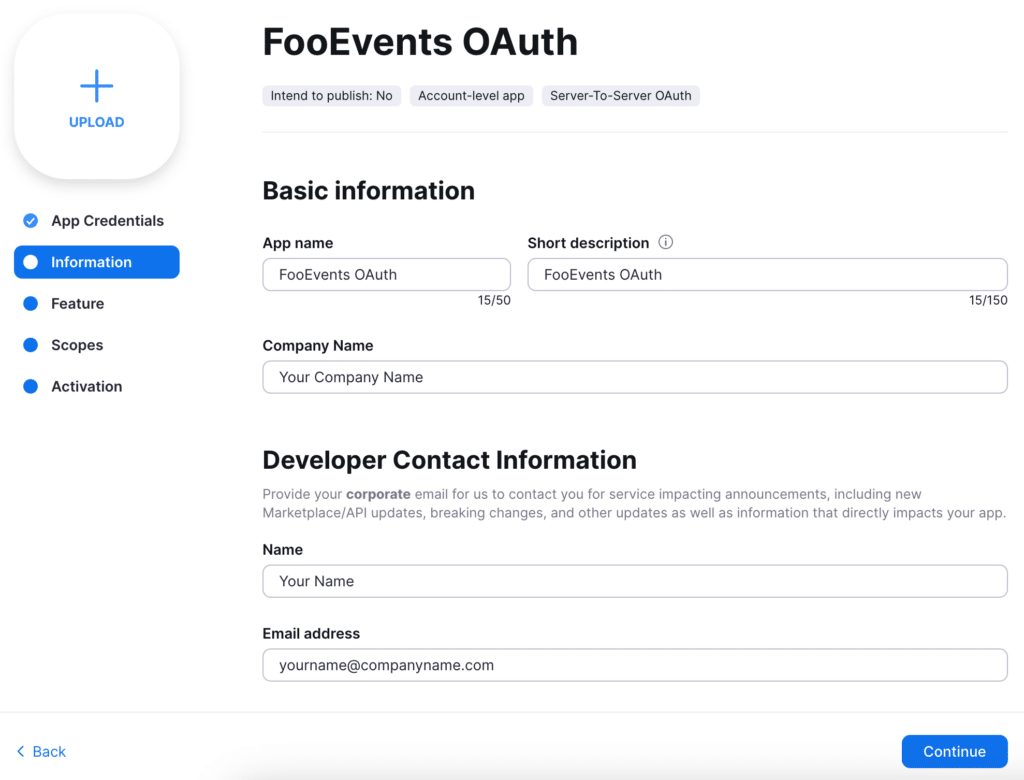
6. Κάντε κλικ στο Πεδίο εφαρμογής για να καθορίσετε σε ποια τμήματα του API Zoom θα πρέπει να έχει πρόσβαση η εφαρμογή OAuth.
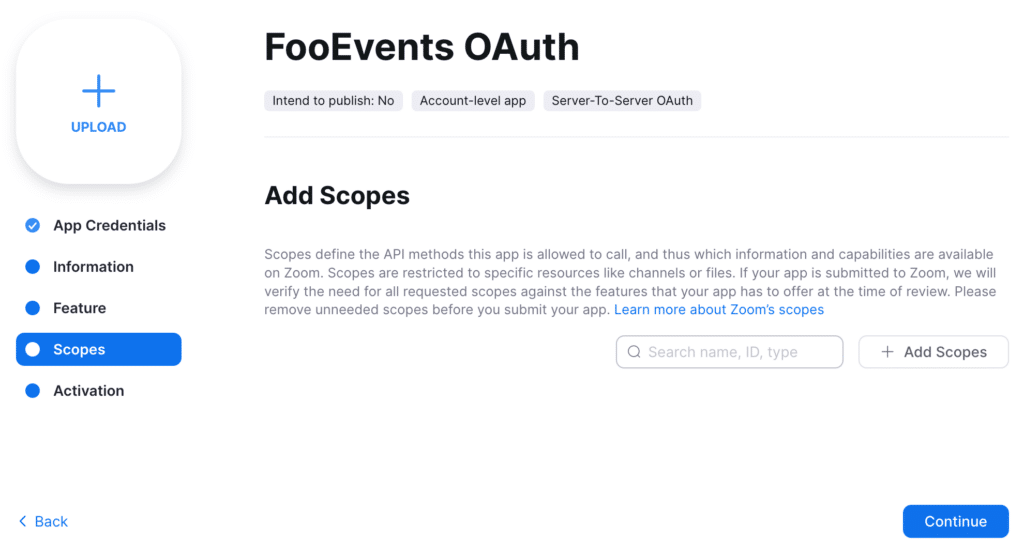
Κάντε κλικ στο + Προσθήκη πεδίων εφαρμογής για να προσθέσετε τα ακόλουθα πεδία στην εφαρμογή OAuth.
Συμβουλή: Δεδομένου ότι μπορεί να υπάρχουν αρκετά πεδία εφαρμογής που πρέπει να επιλεγούν ανάλογα με την περίπτωση χρήσης σας, ένας εύκολος τρόπος για να τα επιλέξετε είναι να αντιγράψετε την εντολή τιμή πεδίου εφαρμογής στη γραμμή αναζήτησης και στη συνέχεια επιλέξτε το πλαίσιο ελέγχου.
- Συνάντηση
- Επεκτείνετε το Προβολή όλων των συναντήσεων χρηστών και επιλέξτε τα ακόλουθα πεδία εφαρμογής για συναντήσεις στο δικό σας λογαριασμό Zoom:
Πεδίο εφαρμογής Περιγραφή Πεδίο εφαρμογής Αξία Προβολή των συναντήσεων ενός χρήστη meeting:read:list_meetings:admin Προβολή των εγγεγραμμένων μιας συνάντησης meeting:read:list_registrants:admin Προβολή μιας συνάντησης συνάντηση:ανάγνωση:συνάντηση:admin - Επεκτείνετε το Προβολή και διαχείριση όλων των συναντήσεων χρηστών και επιλέξτε τα ακόλουθα πεδία εφαρμογής για συναντήσεις στο δικό σας λογαριασμό Zoom:
Πεδίο εφαρμογής Περιγραφή Πεδίο εφαρμογής Αξία Ενημέρωση μιας συνάντησης συνάντηση:ενημέρωση:συνάντηση:admin Ενημέρωση της κατάστασης εγγραφής ενός συμμετέχοντα σε συνεδρίαση meeting:update:registrant_status:admin Δημιουργία σύσκεψης για έναν χρήστη meeting:write:meeting:admin Προσθήκη εγγραφόμενου σε μια συνάντηση συνάντηση:write:registrant:admin - Εάν έχετε δευτεροβάθμιους λογαριασμούς στο λογαριασμό σας Zoom, επεκτείνετε Προβολή και διαχείριση των συναντήσεων χρηστών του υπολογαριασμού και επιλέξτε τα ακόλουθα πεδία για τις συνεδριάσεις στους υπολογαριασμούς:
Πεδίο εφαρμογής Περιγραφή Πεδίο εφαρμογής Αξία Προβολή των συναντήσεων ενός χρήστη meeting:read:list_meetings:master Προβολή των εγγεγραμμένων μιας συνάντησης meeting:read:list_registrants:master Προβολή μιας συνάντησης συνάντηση:ανάγνωση:συνάντηση:master Ενημέρωση μιας συνάντησης συνάντηση:ενημέρωση:συνάντηση:master Ενημέρωση της κατάστασης εγγραφής ενός συμμετέχοντα σε συνεδρίαση meeting:update:registrant_status:master Δημιουργία σύσκεψης για έναν χρήστη meeting:write:meeting:master Προσθήκη εγγραφόμενου σε μια συνάντηση συνάντηση:write:registrant:master - Διαδικτυακό σεμινάριο
- Επεκτείνετε το Προβολή όλων των Webinars χρηστών και επιλέξτε τα ακόλουθα πεδία για διαδικτυακά σεμινάρια στο δικό σας λογαριασμό Zoom:
Πεδίο εφαρμογής Περιγραφή Πεδίο εφαρμογής Αξία Προβολή των εγγεγραμμένων ενός webinar webinar:read:list_registrants:admin Προβολή των διαδικτυακών σεμιναρίων ενός χρήστη webinar:read:list_webinars:admin Δείτε ένα webinar webinar:read:webinar:admin - Επεκτείνετε το Προβολή και διαχείριση όλων των διαδικτυακών σεμιναρίων των χρηστών και επιλέξτε τα ακόλουθα πεδία για διαδικτυακά σεμινάρια στο δικό σας λογαριασμό Zoom:
Πεδίο εφαρμογής Περιγραφή Πεδίο εφαρμογής Αξία Ενημέρωση της κατάστασης εγγραφής ενός συμμετέχοντα σε διαδικτυακό σεμινάριο webinar:update:registrant_status:admin Ενημέρωση ενός webinar webinar:update:webinar:admin Προσθέστε έναν εγγεγραμμένο σε ένα webinar webinar:write:registrant:admin Δημιουργία ενός webinar για έναν χρήστη webinar:write:webinar:admin - Εάν έχετε δευτεροβάθμιους λογαριασμούς στο λογαριασμό σας Zoom, επεκτείνετε Προβολή και διαχείριση των διαδικτυακών σεμιναρίων των χρηστών του υπολογαριασμού και επιλέξτε τα ακόλουθα πεδία για τα διαδικτυακά σεμινάρια στους υπολογαριασμούς:
Πεδίο εφαρμογής Περιγραφή Πεδίο εφαρμογής Αξία Προβολή των εγγεγραμμένων ενός webinar webinar:read:list_registrants:master Προβολή των διαδικτυακών σεμιναρίων ενός χρήστη webinar:read:list_webinars:master Δείτε ένα webinar webinar:read:webinar:master Ενημέρωση της κατάστασης εγγραφής ενός συμμετέχοντα σε διαδικτυακό σεμινάριο webinar:update:registrant_status:master Ενημέρωση ενός webinar webinar:update:webinar:master Προσθέστε έναν εγγεγραμμένο σε ένα webinar webinar:write:registrant:master Δημιουργία ενός webinar για έναν χρήστη webinar:write:webinar:master - Χρήστης
- Επεκτείνετε το Προβολή όλων των πληροφοριών χρήστη και επιλέξτε τα ακόλουθα πεδία εφαρμογής:
Πεδίο εφαρμογής Περιγραφή Πεδίο εφαρμογής Αξία Προβολή χρηστών user:read:list_users:admin Προβολή ενός χρήστη user:read:user:admin - Εάν έχετε δευτεροβάθμιους λογαριασμούς στο λογαριασμό σας Zoom, επεκτείνετε Προβολή και διαχείριση των πληροφοριών χρήστη του υπολογαριασμού και επιλέξτε τα ακόλουθα πεδία εφαρμογής:
Πεδίο εφαρμογής Περιγραφή Πεδίο εφαρμογής Αξία Προβολή χρηστών user:read:list_users:master Προβολή ενός χρήστη user:read:user:master
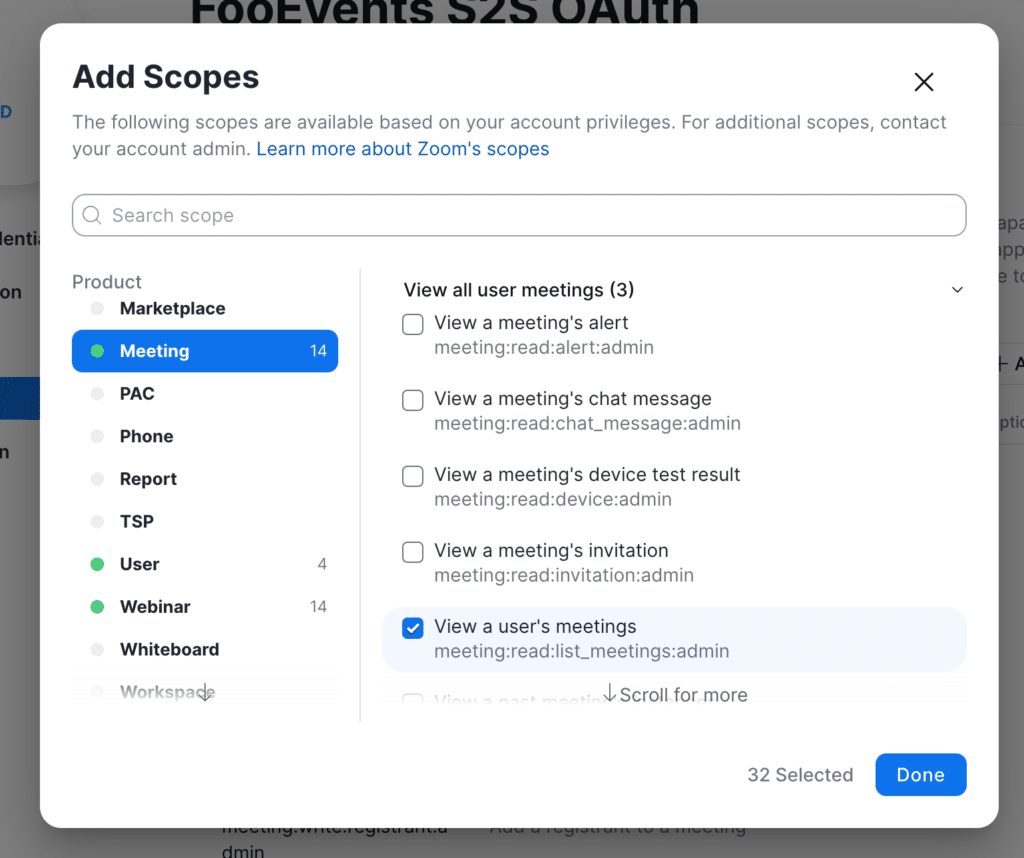
Κάντε κλικ στο Έγινε για να επιστρέψετε στο Πεδία όπου θα δείτε τα πρόσφατα προστιθέμενα πεδία εφαρμογής. Σημείωση: Μπορείτε δεν πρέπει να δώσετε μια περιγραφή του τρόπου με τον οποίο η εφαρμογή σκοπεύει να χρησιμοποιήσει τα πεδία εφαρμογής στο πλαίσιο της Πεδίο εφαρμογής Περιγραφή τμήμα.
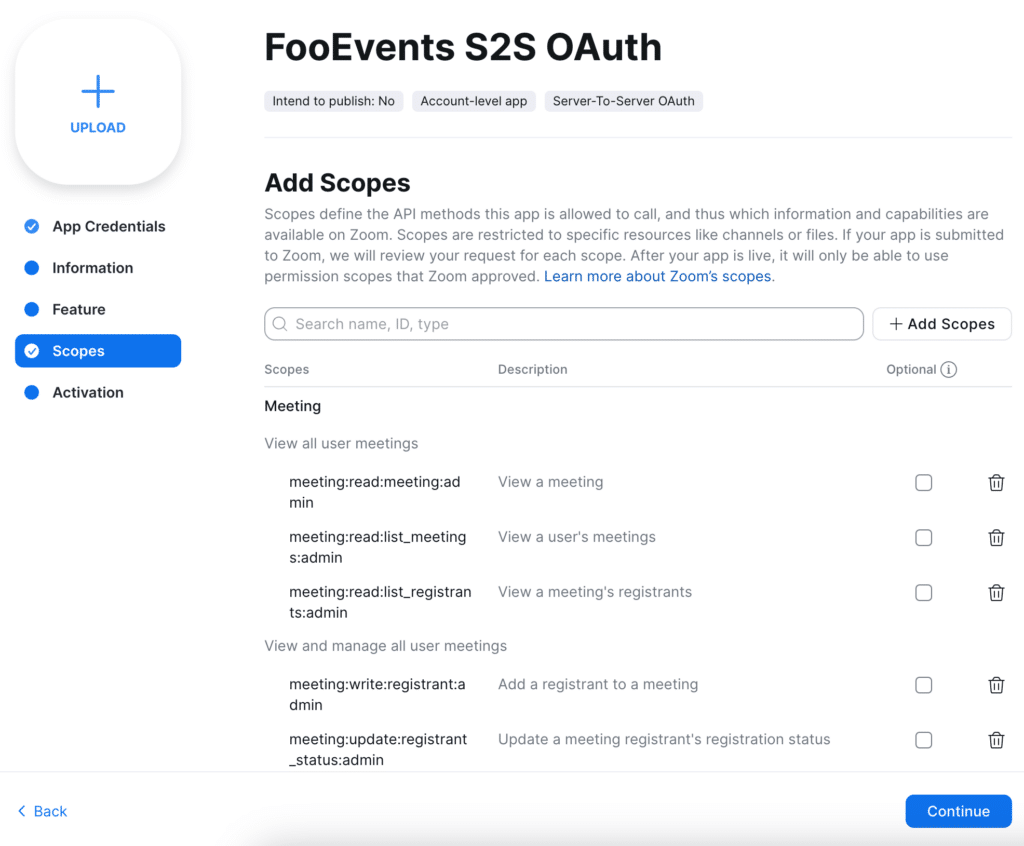
7. Κάντε κλικ στο Συνεχίστε για να μεταβείτε στο Ενεργοποίηση όπου θα ενεργοποιήσετε την καρτέλα Εφαρμογή OAuth.
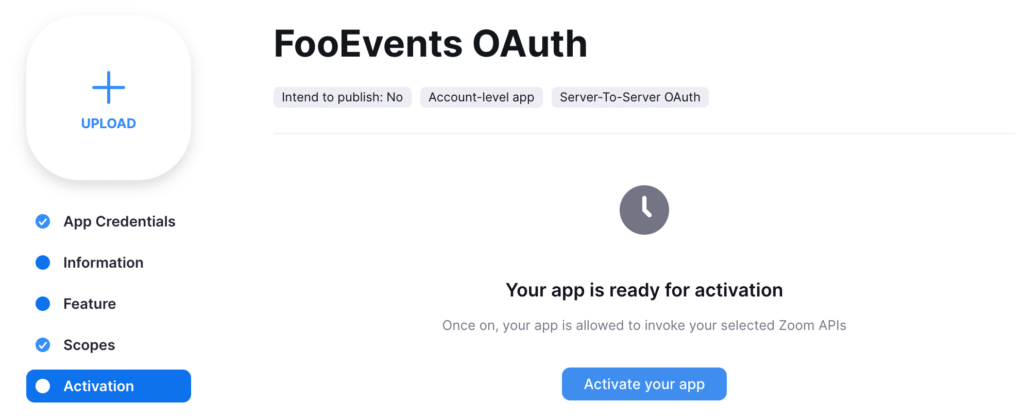
Κάντε κλικ στο Ενεργοποιήστε την εφαρμογή σας για να ενεργοποιήσετε το Εφαρμογή OAuth από διακομιστή σε διακομιστή.
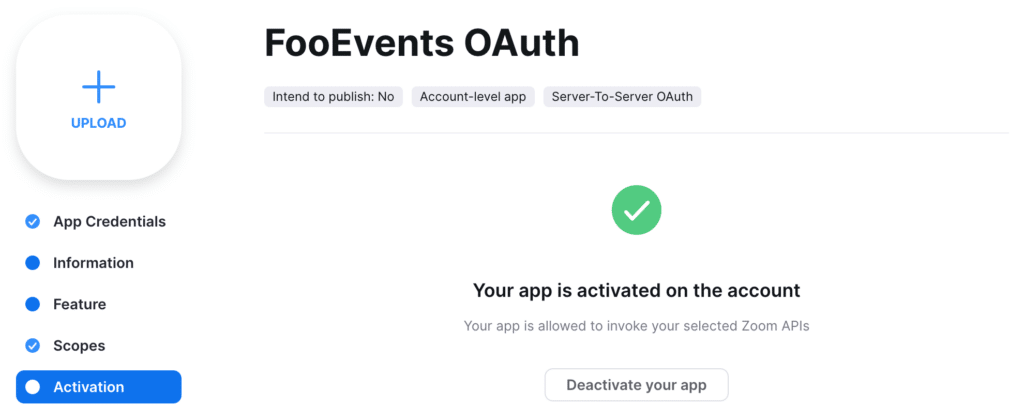
8. Πλοηγηθείτε πίσω στο Διαπιστευτήρια εφαρμογής καρτέλα, αντιγράψτε το Αναγνωριστικό λογαριασμού, Αναγνωριστικό πελάτη και Μυστικό πελάτη και επικολλήστε τις τιμές στα αντίστοιχα πεδία του πεδίου Συναντήσεις και διαδικτυακά σεμινάρια Zoom τμήμα που βρίσκεται στο Ενσωμάτωση στην καρτέλα Ρυθμίσεις FooEvents.
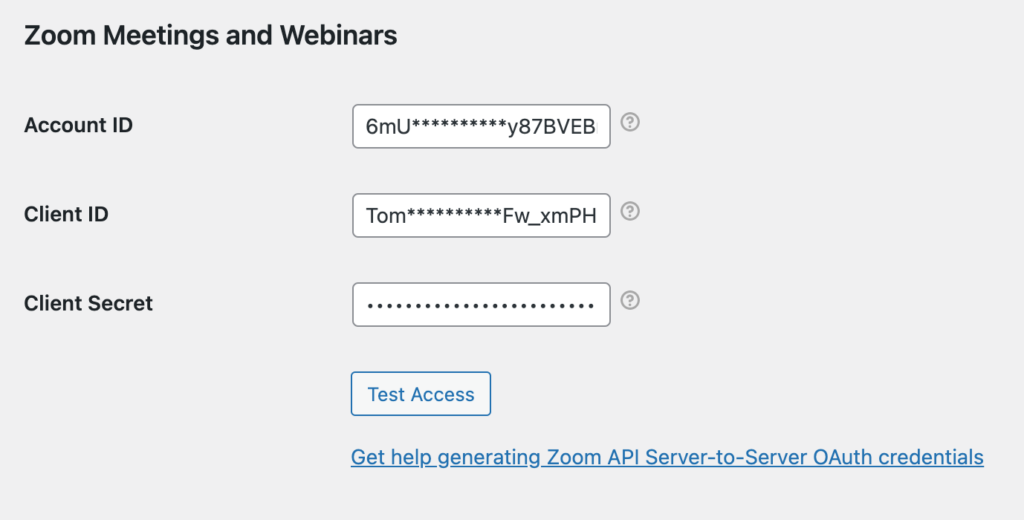
9. Κάντε κλικ στο Πρόσβαση δοκιμής για να επιβεβαιώσετε ότι το FooEvents μπορεί να συνδεθεί στο λογαριασμό σας Zoom. Εάν όλα έχουν ρυθμιστεί σωστά, θα πρέπει να δείτε ένα μήνυμα επιβεβαίωσης που θα υποδεικνύει ότι το FooEvents μπόρεσε να συνδεθεί επιτυχώς στο λογαριασμό σας Zoom.
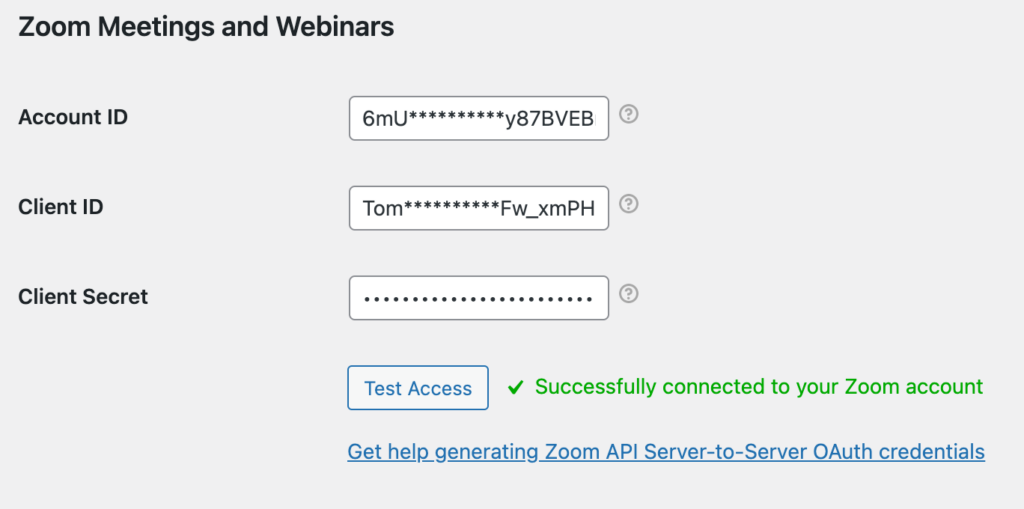
10. Σε αυτό το προαιρετικό βήμα μπορείτε να Ανάκτηση χρηστών που συνδέονται με το λογαριασμό σας Zoom, προκειμένου να διαχειριστείτε το το οποίο συναντήσεις/διαδικτυακά σεμινάρια θα εμφανιστεί στο Ενσωμάτωση σύμφωνα με την καρτέλα χρήστες/ξενιστές που τα δημιούργησε. Η προεπιλεγμένη ρύθμιση θα μόνο εμφάνιση συναντήσεων/σεμιναρίων για τον χρήστη που δημιούργησε το Διαπιστευτήρια OAuth από διακομιστή σε διακομιστή. Η δεύτερη επιλογή είναι χρήσιμη εάν έχετε πολλαπλοί οικοδεσπότες στο λογαριασμό σας στο Zoom και θέλετε να περιορίσετε τις συναντήσεις/τα διαδικτυακά σεμινάρια που είναι ορατά στο FooEvents.
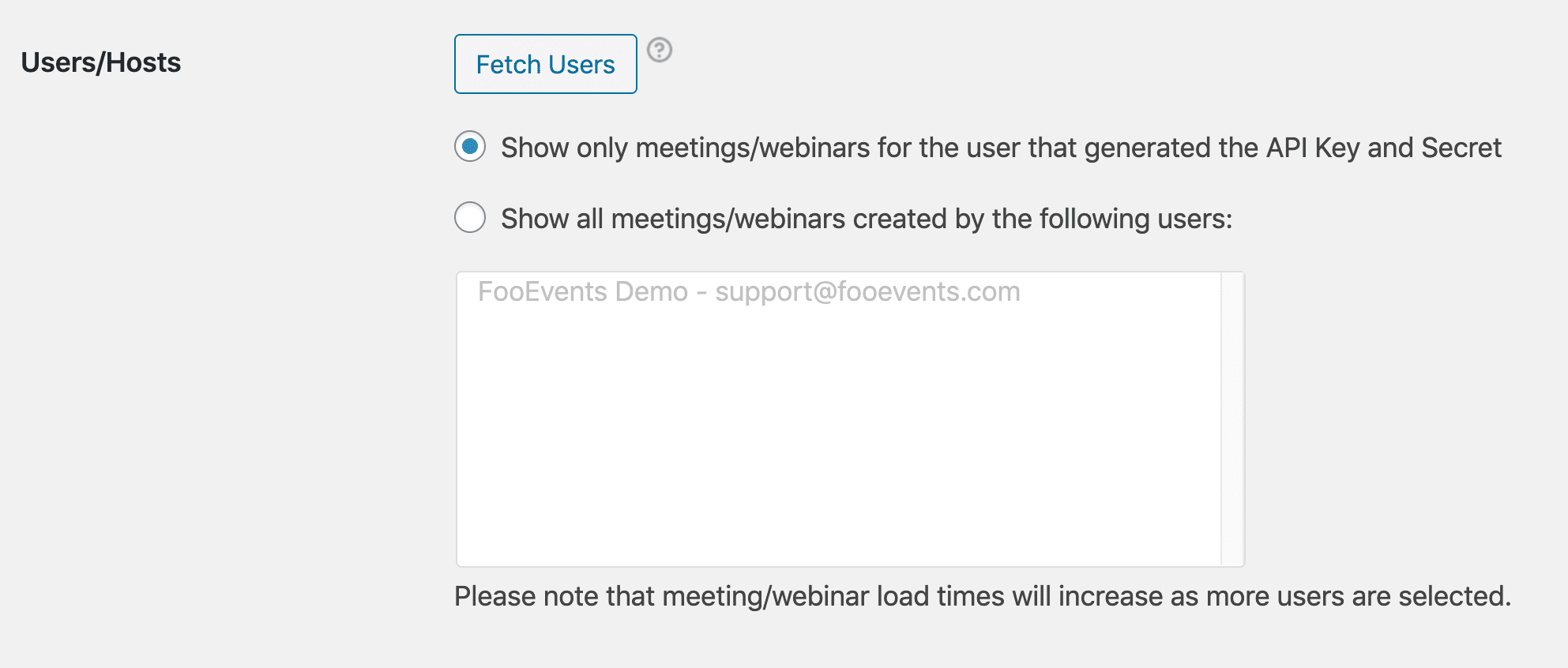
Μετάβαση από JWT σε OAuth #
Εάν προηγουμένως χρησιμοποιήσατε ένα Κλειδί API JWT και μυστικό για να ενσωματώσετε το FooEvents με το Zoom, σημειώστε ότι στο 1 Ιουνίου 2023 Το Zoom θα καταργήσει (διακόψει) την επιλογή Τύπος εφαρμογής JWT υπέρ του Τύπος εφαρμογής OAuth από διακομιστή σε διακομιστή. Στο Ρυθμίσεις ενσωμάτωσης FooEvents στον πίνακα ελέγχου του διαχειριστή του WordPress, θα εξακολουθείτε να βλέπετε τις ρυθμίσεις τόσο για το Κλειδί API JWT και μυστικό καθώς και το διαπιστευτήρια OAuth από διακομιστή σε διακομιστή. Αφού ακολουθήσετε τα παραπάνω βήματα για να δημιουργία διαπιστευτηρίων OAuth από διακομιστή σε διακομιστή και έχετε ελέγξει ότι ο ιστότοπός σας μπορεί να συνδεθεί με επιτυχία στο Zoom χρησιμοποιώντας το Πιστοποιητικά OAuth, μπορείτε να διαγράψετε με ασφάλεια τις τιμές που έχουν εισαχθεί για το Κλειδί API JWT και μυστικό.
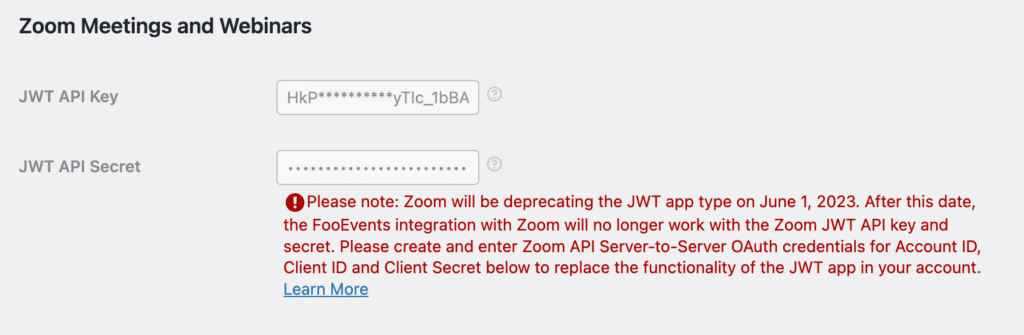
Αφού καθαρίσετε τις τιμές των πεδίων Κλειδί API JWT και μυστικό, οι ρυθμίσεις αυτές δεν θα εμφανίζονται πλέον στο Καρτέλα "Ενσωμάτωση. Εάν χρησιμοποιούσατε την εφαρμογή JWT μόνο για την ενσωμάτωση FooEvents, μπορείτε τώρα να απενεργοποιήσετε την Εφαρμογή JWT στο Αγορά εφαρμογών Zoom κάνοντας κλικ στο Διαχείριση στο επάνω μέρος της οθόνης.
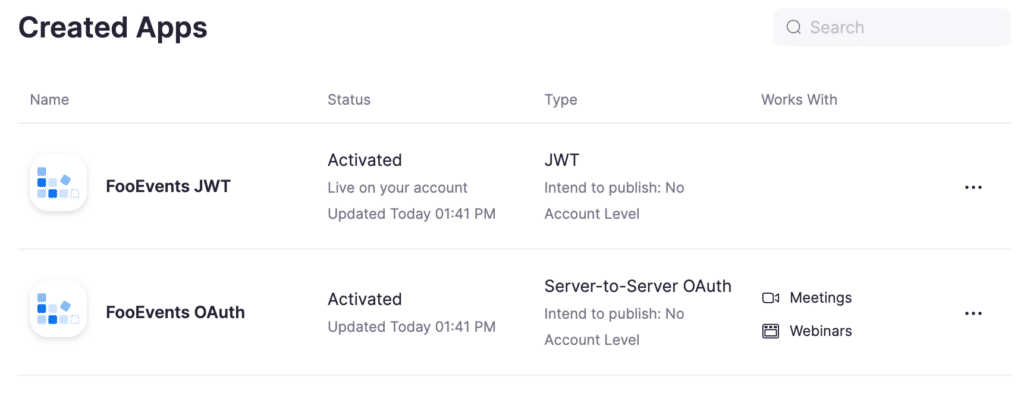
Επιλέξτε το Εφαρμογή JWT από τη λίστα και πλοηγηθείτε στο Ενεργοποίηση καρτέλα.
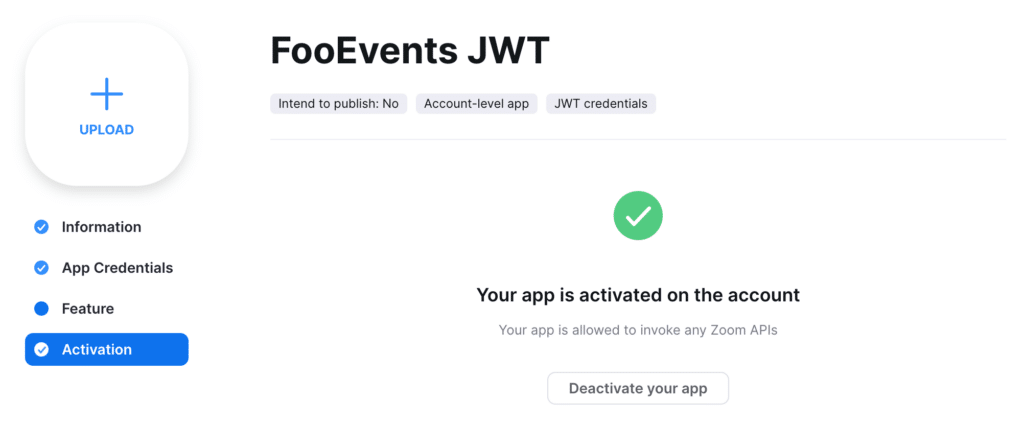
Κάντε κλικ στο Απενεργοποιήστε την εφαρμογή σας για να απενεργοποιήσετε το Εφαρμογή JWT. Η εφαρμογή δεν θα είναι πλέον σε θέση να καλεί οποιοδήποτε API του Zoom.
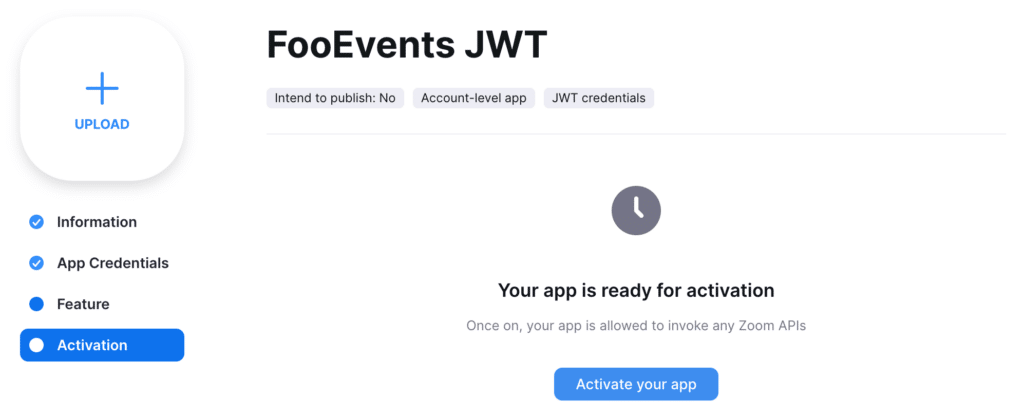
Προγραμματισμός συναντήσεων και διαδικτυακών σεμιναρίων Zoom
Εάν έχετε ήδη ένα υπάρχον Συνάντηση Zoom ή διαδικτυακό σεμινάριο που δημιουργήθηκε και προγραμματίστηκε στο λογαριασμό σας Zoom, μπορείτε να το συνδέσετε με την εκδήλωσή σας ακολουθώντας τις παρακάτω οδηγίες στο σύνδεση μιας εκδήλωσης με μια υπάρχουσα συνάντηση ή διαδικτυακό σεμινάριο Zoom. Εναλλακτικά, αν δεν έχετε ήδη υπάρχουσες συναντήσεις και webinars Zoom που θα θέλατε να συνδέσετε με τις εκδηλώσεις σας, το FooEvents μπορεί να τα δημιουργήσει αυτόματα για εσάς ακολουθώντας τις οδηγίες στο αυτόματη δημιουργία συνεδριάσεων και webinars Zoom.
Μπορείτε είτε να δημιουργήσετε ένα εφάπαξ συνάντηση/σεμινάριο ή ένα επαναλαμβανόμενη συνάντηση/σεμινάριο. Εάν δημιουργήσατε μια επαναλαμβανόμενη συνάντηση/σεμινάριο, οι συμμετέχοντες θα εγγραφούν αυτόματα για να παρακολουθήσουν όλα τα περιστατικά της συνδεδεμένης συνάντησης ή του διαδικτυακού σεμιναρίου όταν αγοράζουν εισιτήριο για την εκδήλωσή σας. Εάν θέλετε να χρησιμοποιήσετε κρατήσεις θέσεων που έχουν μια μοναδική συνάντηση Zoom ή ένα webinar συνδεδεμένο με κάθε υποδοχή (διαβουλεύσεις, διδασκαλία, τηλεϊατρική κ.λπ.), μπορείτε να διαβάσετε περισσότερα σχετικά με τη ρύθμιση της ενσωμάτωσης του Zoom με το Εκδηλώσεις με δυνατότητα κράτησης.
Σύνδεση μιας εκδήλωσης με μια υπάρχουσα συνάντηση ή διαδικτυακό σεμινάριο Zoom
Επεξεργαστείτε το προϊόν WooCommerce που έχετε ρύθμιση ως γεγονός και πλοηγηθείτε στο Ενσωμάτωση εκδηλώσεων καρτέλα. Η εγγραφή σε συναντήσεις και διαδικτυακά σεμινάρια προϋποθέτει ότι τουλάχιστον ο Όνομα συμμετέχοντα, επώνυμο και διεύθυνση ηλεκτρονικού ταχυδρομείου καταγράφονται στο ταμείο. Εάν θέλετε να συνδέσετε μια συνάντηση/σεμινάριο με την εκδήλωσή σας και το καταγράψτε τα στοιχεία των συμμετεχόντων δεν είναι ενεργοποιημένη, θα δείτε μια ειδοποίηση καθώς και έναν σύνδεσμο που σας επιτρέπει να την ενεργοποιήσετε χωρίς να φύγετε από την οθόνη.
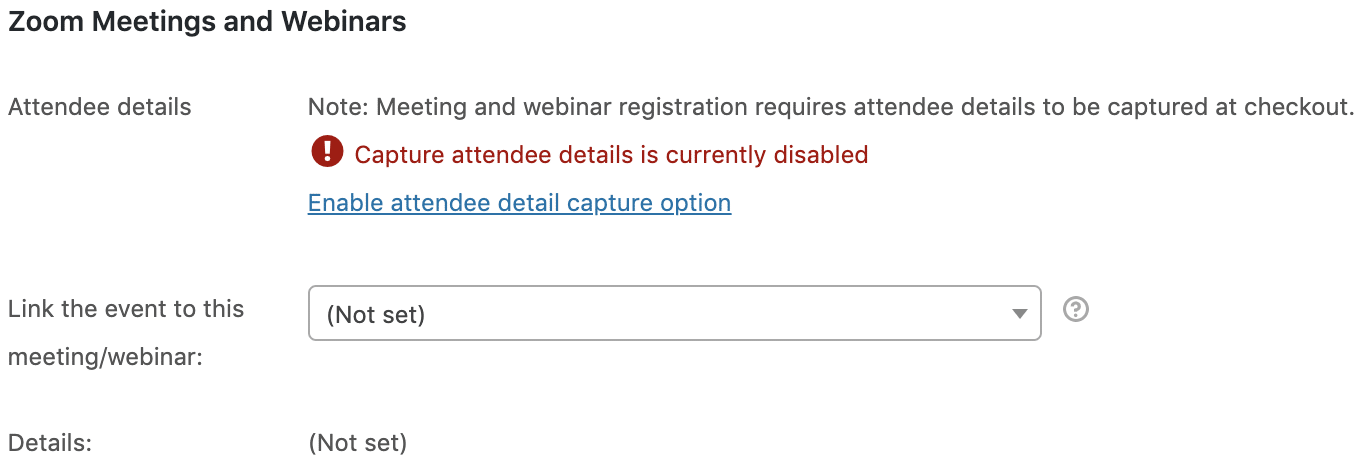
Μόλις το καταγράψτε τα στοιχεία των συμμετεχόντων έχει ενεργοποιηθεί, θα εμφανιστεί μια ειδοποίηση επιβεβαίωσης.
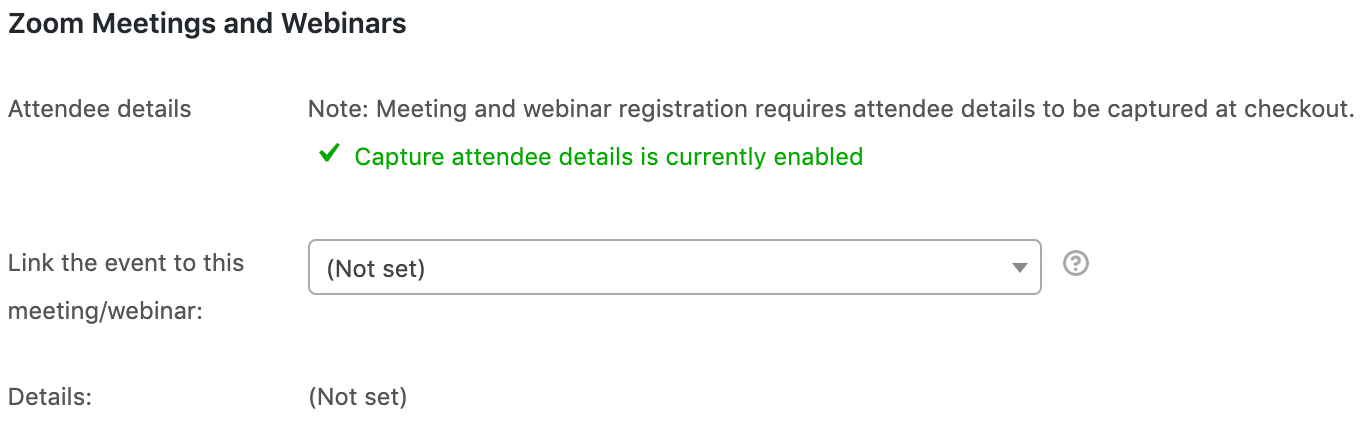
Μπορείτε τώρα να συνδέσετε την εκδήλωσή σας με μία από τις υπάρχουσες προγραμματισμένες συναντήσεις/σεμινάρια σας, επιλέγοντάς την από το αναπτυσσόμενο μενού. Θα εμφανιστούν πρόσθετες λεπτομέρειες σχετικά με τη συνάντηση/το διαδικτυακό σεμινάριό σας, ώστε να μπορείτε να επιβεβαιώσετε ότι συνδέετε την εκδήλωσή σας με τη σωστή συνάντηση/το σωστό διαδικτυακό σεμινάριο.
Αυτόματη εγγραφή συμμετεχόντων απαιτείται για όλες τις προγραμματισμένες συναντήσεις και τα διαδικτυακά σεμινάρια. Μια ειδοποίηση θα σας ενημερώσει εάν στην επιλεγμένη συνάντηση/σεμινάριο δεν έχει ενεργοποιηθεί η αυτόματη εγγραφή συμμετεχόντων. Μπορείτε να ενεργοποιήσετε αυτή την επιλογή κάνοντας κλικ στον παρεχόμενο σύνδεσμο.
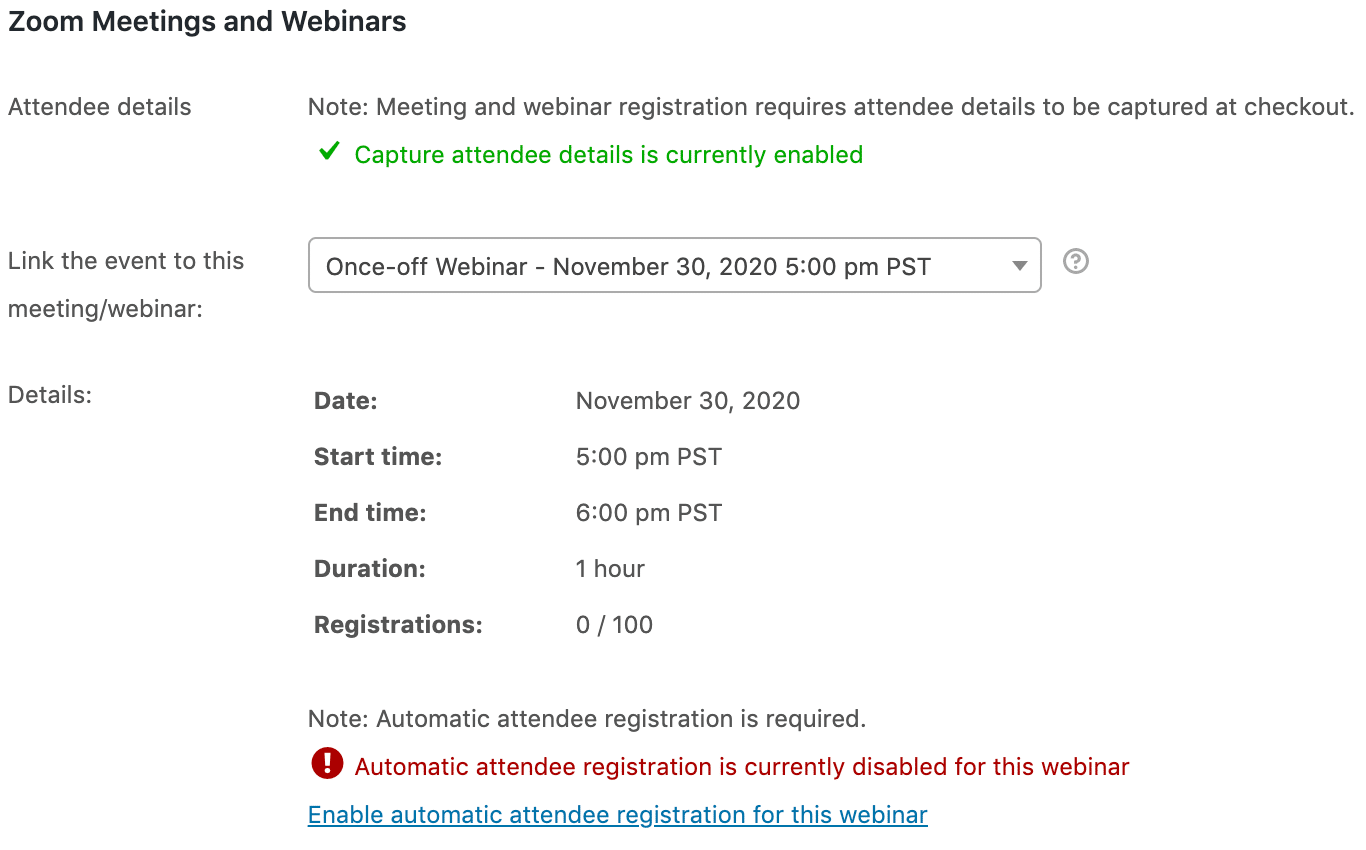
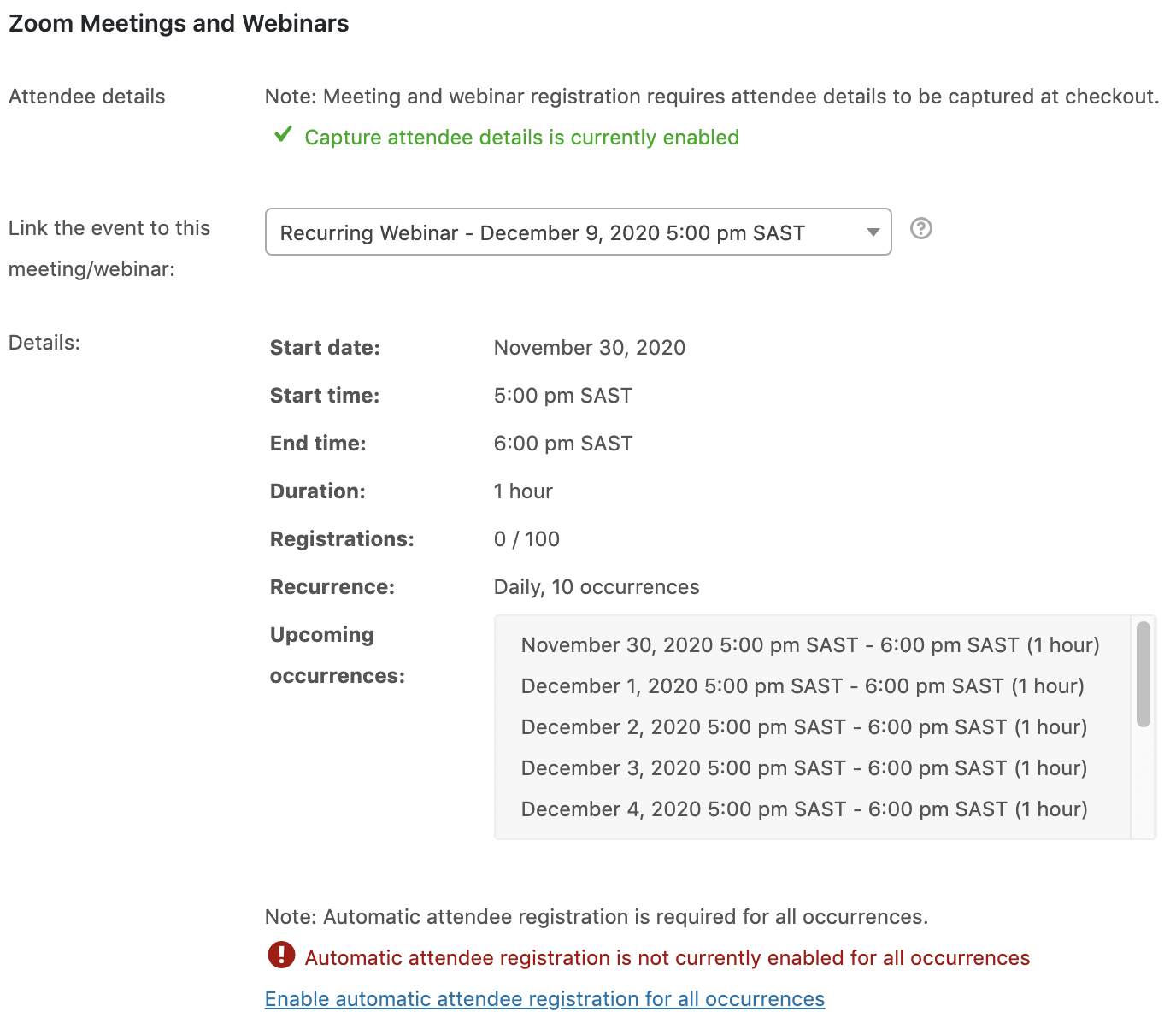
Εάν κάνετε κλικ σε αυτόν τον σύνδεσμο, θα δείτε ένα μήνυμα επιβεβαίωσης που θα λέει έχει ενεργοποιηθεί η αυτόματη εγγραφή των συμμετεχόντων για τη συνάντησή σας/το διαδικτυακό σας σεμινάριο.
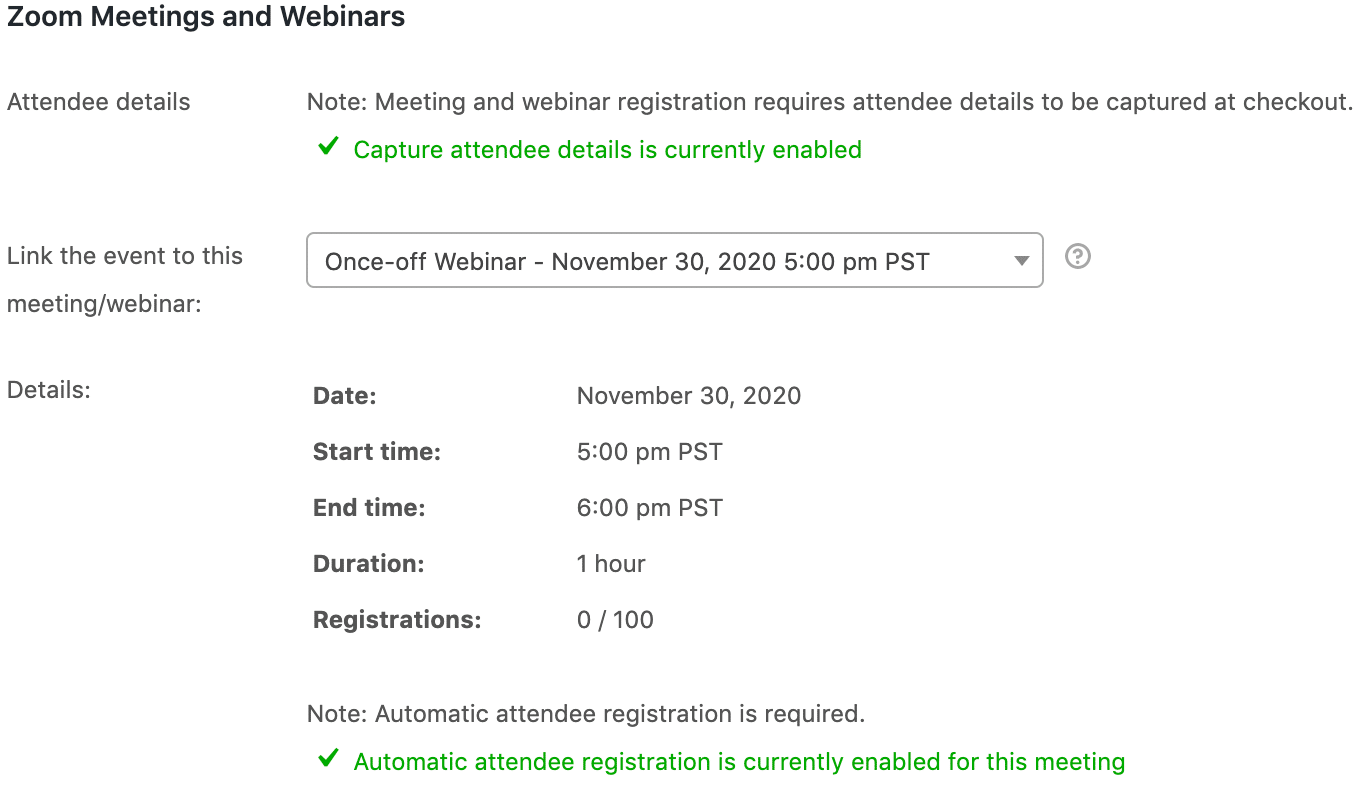
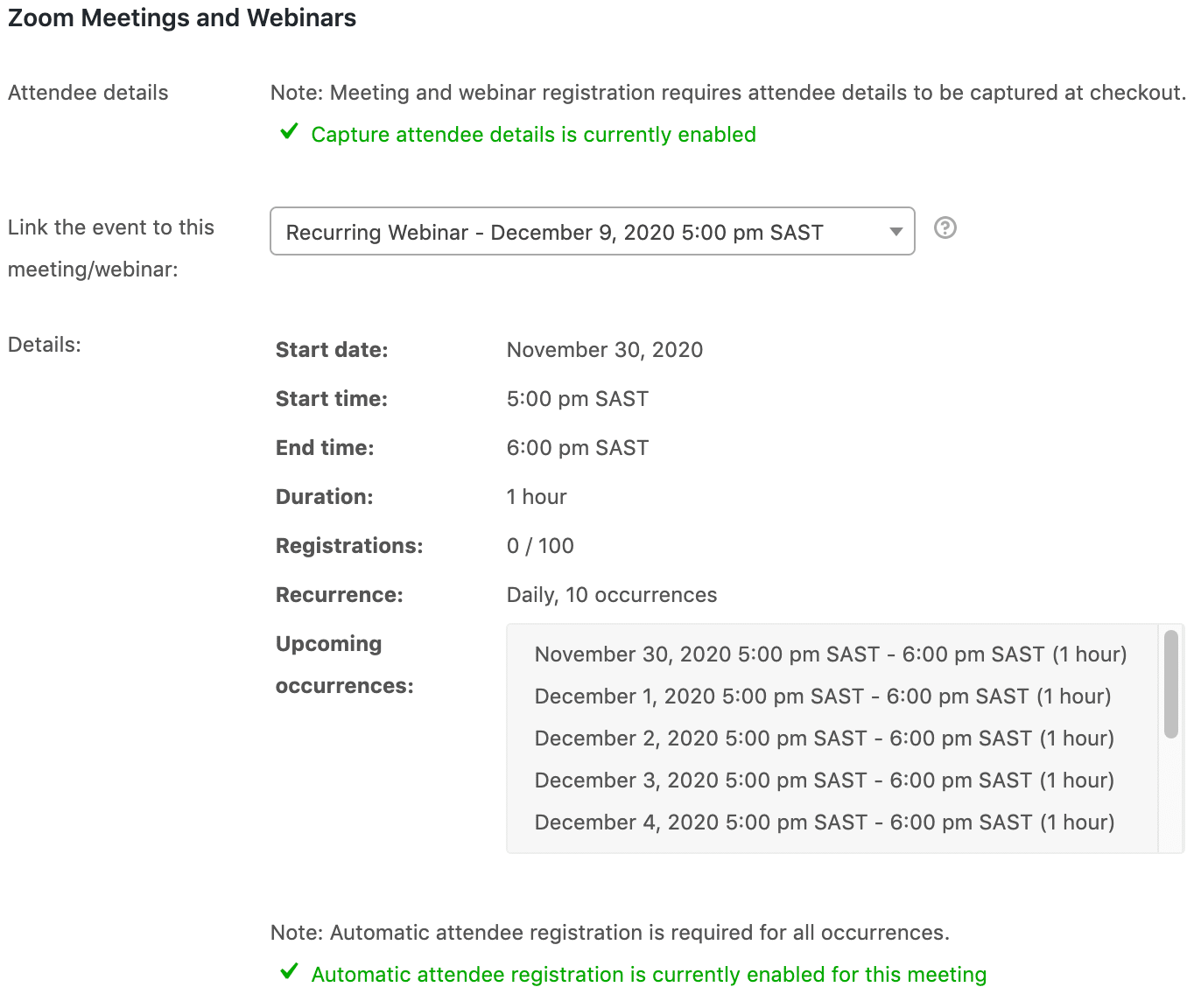
Κάντε κλικ στο Ενημέρωση στο επάνω δεξί μέρος της οθόνης για να τεθούν σε ισχύ οι αλλαγές. Η εκδήλωσή σας είναι τώρα επιτυχής συνδεδεμένο στο επιλεγμένο Συνάντηση/σεμινάριο Zoom.
Είναι πολύ σημαντικό να σημειώσετε ότι αν αποφασίσετε να τροποποιήσετε το όνομα, την ημερομηνία ή την ώρα της εκδήλωσης, οι τρέχουσες επιλεγμένες συναντήσεις/σεμινάρια Zoom θα ενημερωθούν αυτόματα αναλόγως. Αυτό ισχύει για οποιοδήποτε συνάντηση Zoom ή διαδικτυακό σεμινάριο που συνδέεται με την εκδήλωσή σας, όχι μόνο αυτά που ήταν δημιουργείται αυτόματα.
Όταν οι συμμετέχοντες αγοράζουν εισιτήρια στον ιστότοπό σας χρησιμοποιώντας το FooEvents, κάθε συμμετέχων θα προεγγραφεί αυτόματα για την επιλεγμένη συνάντηση ή το webinar Zoom. Λίγο μετά την ολοκλήρωση του check out, κάθε συμμετέχων θα λάβει ένα email που θα περιέχει το εισιτήριο εκδήλωσης καθώς και ένα email επιβεβαίωσης από το Zoom που περιέχει το ID συνάντησης/σεμιναρίου, κωδικός πρόσβασης και σύνδεσμος σύνδεσης.
Αυτόματη δημιουργία συναντήσεων και διαδικτυακών σεμιναρίων Zoom
Εάν δεν έχετε προγραμματίσει καμία υπάρχουσα συνάντηση ή webinar στο Zoom στο λογαριασμό σας στο Zoom, το FooEvents μπορεί να δημιουργήσει αυτόματα μια συνάντηση/ένα webinar και να το συνδέσει με την εκδήλωσή σας από το Ενσωμάτωση εκδηλώσεων καρτέλα.
Πρώτον, επιλέξτε αν το FooEvents θα πρέπει να δημιουργήσει μια συνάντηση Zoom ή ένα webinar κατά την αυτόματη δημιουργία και σύνδεση μιας συνάντησης/webinar Zoom με την εκδήλωσή σας. Στη συνέχεια, θα πρέπει να επιλέξετε τον χρήστη στον λογαριασμό σας στο Zoom που θα είναι ο οικοδεσπότης για τις αυτόματα δημιουργούμενες συναντήσεις/σεμινάρια.
Παρακαλώ σημειώστε ότι ο χρήστης Zoom του οποίου τα κλειδιά API χρησιμοποιούνται για την ενσωμάτωση θα πρέπει να έχει Προνόμια προγραμματισμού για τον χρήστη που θέλετε να επιλέξετε ως κεντρικό υπολογιστή. Εάν έχετε πολλούς χρήστες για τους οποίους μπορεί να θέλετε να δημιουργείτε αυτόματα συσκέψεις, τότε θα πρέπει να ενημερώσετε τις ρυθμίσεις προνομίων προγραμματισμού για κάθε έναν από αυτούς τους χρήστες, ώστε να επιτρέπεται στον κύριο χρήστη του Zoom, του οποίου τα κλειδιά API χρησιμοποιούνται, να προγραμματίζει συσκέψεις για λογαριασμό τους. Για να δείτε αυτές τις ρυθμίσεις, συνδεθείτε στο λογαριασμό σας στο Zoom, ανοίξτε το Ρυθμίσεις σελίδα, ανοίξτε το Συναντήσεις και στη συνέχεια μετακινηθείτε προς τα κάτω στην καρτέλα Άλλα τμήμα όπου θα δείτε Προνόμιο προγράμματος ρυθμίσεις. Εδώ μπορείτε είτε να παρέχετε δικαιώματα προγραμματισμού σε άλλον χρήστη για να προγραμματίζει συναντήσεις εκ μέρους σας είτε να δείτε ποιοι άλλοι χρήστες σας έχουν παραχωρήσει δικαιώματα για να προγραμματίζετε συναντήσεις εκ μέρους τους.
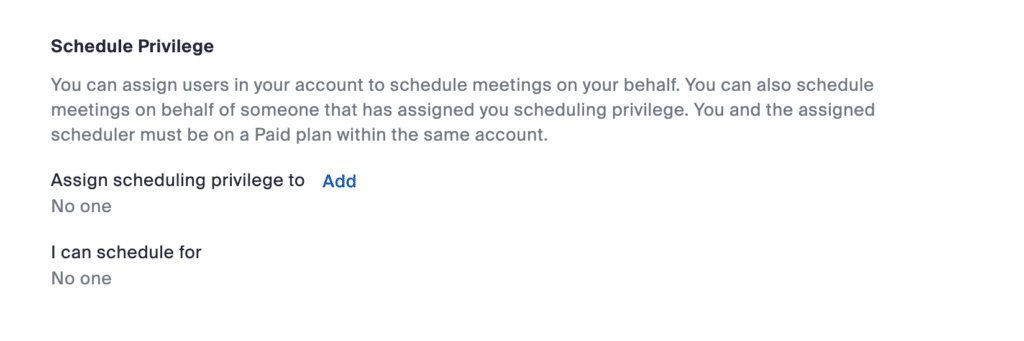
Ανάλογα με τον τύπο της εκδήλωσής σας, θα μπορείτε να επιλέξετε ανάμεσα σε διάφορους τύπους ενσωμάτωσης Zoom κατά την αυτόματη δημιουργία συναντήσεων/σεμιναρίων.
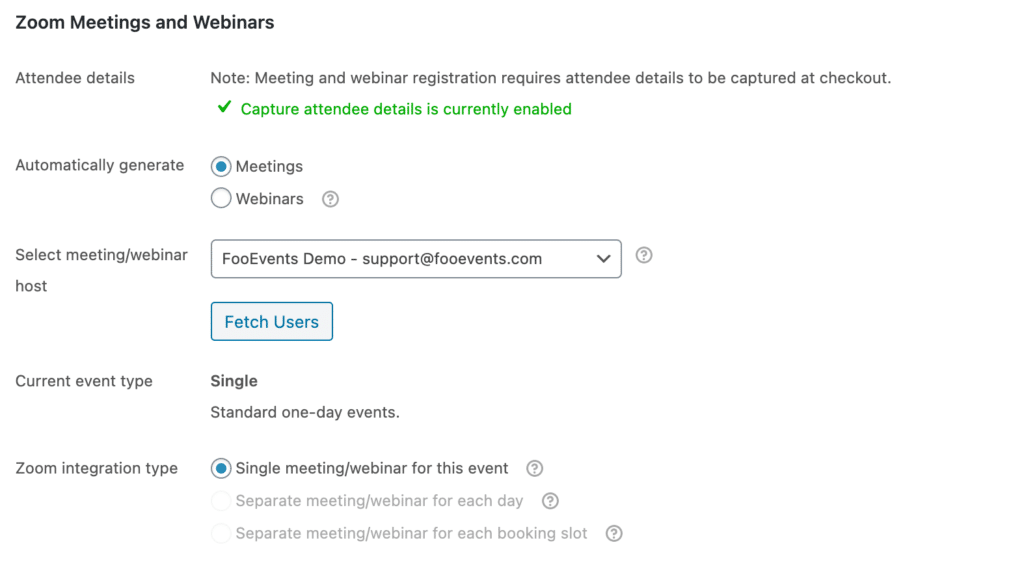
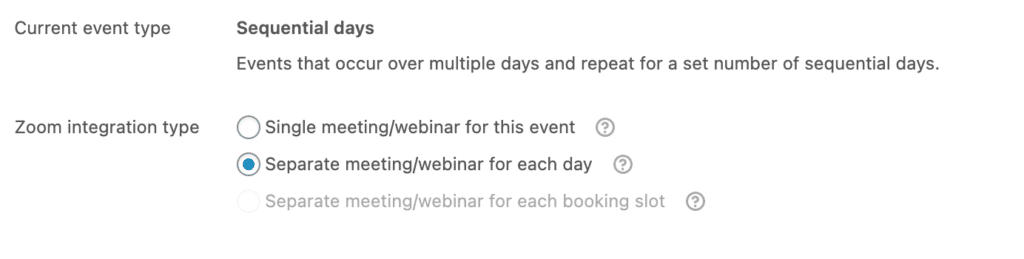
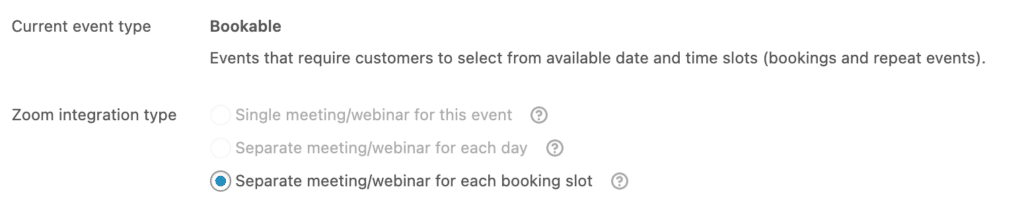
Παρόμοια με τη σύνδεση μιας υπάρχουσας συνάντησης ή ενός webinar στο Zoom με την εκδήλωσή σας, θα εμφανιστεί ένα πτυσσόμενο μενού που θα περιέχει όλες τις υπάρχουσες συναντήσεις/webinars σας. Για να δημιουργηθεί αυτόματα η συνάντηση/το webinar για εσάς, επιλέξτε την επιλογή "Αυτόματη δημιουργία" στο αναπτυσσόμενο μενού. Ανάλογα με τον τύπο της εκδήλωσής σας καθώς και τον επιλεγμένο τύπο ενσωμάτωσης Zoom, εμφανίζονται πληροφορίες παραδείγματος από τη συνάντηση/σεμινάριο Zoom που θα δημιουργηθεί αυτόματα. Οι πληροφορίες που θα χρησιμοποιηθούν για την αυτόματη δημιουργία της συνάντησης/του διαδικτυακού σεμιναρίου Zoom λαμβάνονται από το τίτλος εκδήλωσης, ημερομηνία έναρξης και χρόνος και ημερομηνία λήξης και χρόνος. Η διάρκεια της συνάντησης/του διαδικτυακού σεμιναρίου Zoom υπολογίζεται από την ώρα έναρξης και λήξης που επιλέξατε για την εκδήλωσή σας. Εάν αλλάξετε οποιαδήποτε από αυτές τις τιμές, μπορείτε να κάνετε κλικ στο κουμπί Ανανέωση πληροφοριών παραδείγματος για να αντικατοπτρίζει τις αλλαγές.
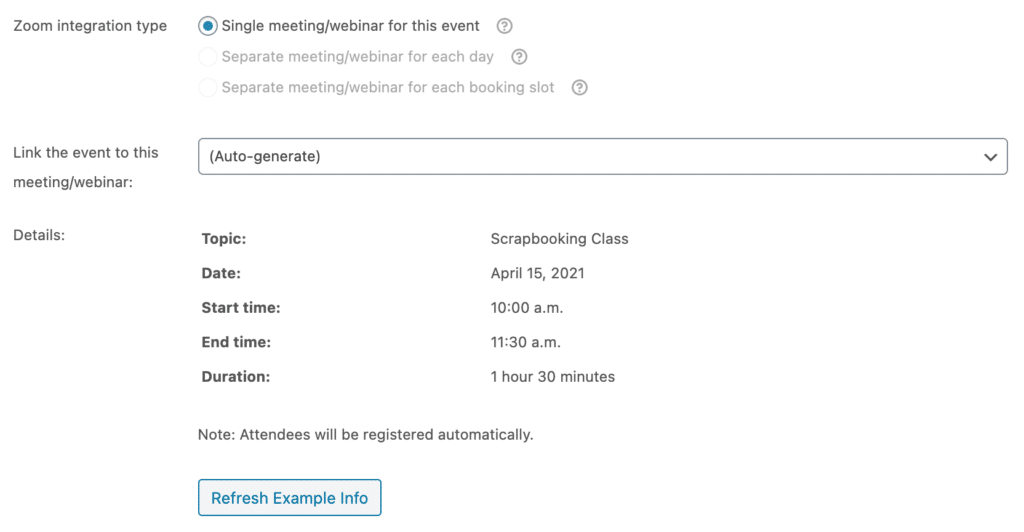
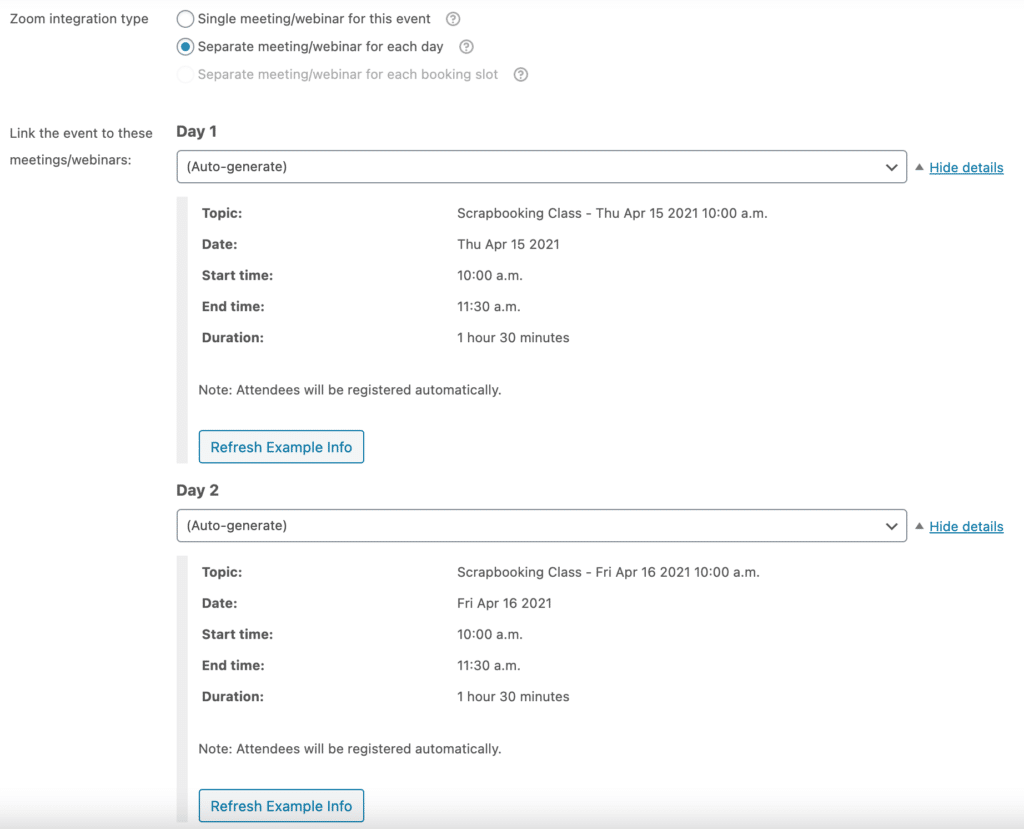
Εάν οργανώνετε μια εκδήλωση με κρατήσεις θέσεων, θα πρέπει να καθορίσετε την προεπιλεγμένη διάρκεια των αυτόματα δημιουργούμενων συνεδριάσεων/σεμιναρίων Zoom.
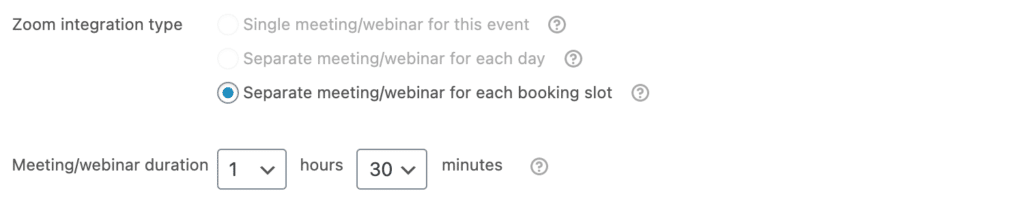
Για να συνδέσετε χρονοθυρίδες κράτησης με συνεδριάσεις/webinars Zoom, ακολουθήστε τις οδηγίες για Εκδηλώσεις με δυνατότητα κράτησης.
Όταν είστε έτοιμοι για το FooEvents να δημιουργήσει αυτόματα συναντήσεις/σεμινάρια Zoom και να τα συνδέσει με την εκδήλωσή σας, επιλέξτεγλύψτε το Ενημέρωση στο επάνω δεξί μέρος της οθόνης για να τεθούν σε ισχύ οι αλλαγές. Μόλις ανανεωθεί η σελίδα και ανοίξετε το Ενσωμάτωση εκδηλώσεων και πάλι, θα δείτε ότι στο αναπτυσσόμενο μενού θα επιλεγεί η νέα συνάντηση/σεμινάριο Zoom που δημιουργήσατε στη θέση της επιλογής "Αυτόματη δημιουργία".
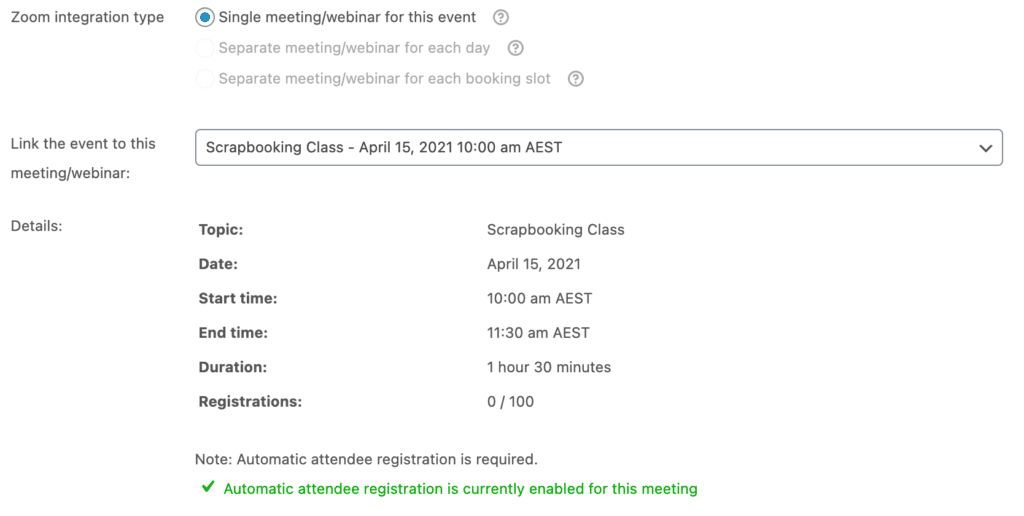
Είναι πολύ σημαντικό να σημειώσετε ότι αν αποφασίσετε να τροποποιήσετε το όνομα, την ημερομηνία ή την ώρα της εκδήλωσης, οι τρέχουσες επιλεγμένες συναντήσεις/σεμινάρια Zoom θα ενημερωθούν αυτόματα αναλόγως. Αυτό ισχύει για οποιοδήποτε συνάντηση Zoom ή διαδικτυακό σεμινάριο που συνδέεται με την εκδήλωσή σας, όχι μόνο αυτά που ήταν δημιουργείται αυτόματα.
Πολυήμερες εκδηλώσεις
Εάν έχετε το FooEvents Πολυήμερη προσθήκη εγκατασταθεί στον ιστότοπό σας, θα έχετε τη δυνατότητα να επιλέξετε αν θα συνδέσετε μια εκδήλωση με μια ενιαία συνάντηση/σεμινάριο Zoom Ή αν θα καθορίσετε διαφορετικές συναντήσεις/σεμινάρια Zoom για κάθε ημέρα της εκδήλωσης.
Εάν συνδέσετε το συμβάν σας με ένα ενιαία συνάντηση/σεμινάριο Zoom, σημειώστε ότι η συνάντηση/το διαδικτυακό σεμινάριο θα πρέπει να είναι επαναλαμβανόμενη συνάντηση/σεμινάριο όπου οι ημερομηνίες και οι ώρες συμπίπτουν με τον τρόπο που έχετε ρυθμίσει την εκδήλωσή σας στο FooEvents.
Παρακαλείστε να σημειώσετε ότι εάν συνδέσετε την πολυήμερη εκδήλωσή σας με μια εφάπαξ συνάντηση/σεμινάριο ή οι ημερομηνίες και οι ώρες εμφάνισης μιας επαναλαμβανόμενης συνάντησης/σεμιναρίου δεν ταιριάζουν με τις ημερομηνίες και τις ώρες της εκδήλωσής σας στο FooEvents, η συνάντηση/σεμινάριο Zoom δεν θα είναι διαθέσιμη όλες τις ημέρες της εκδήλωσής σας.
Εάν επιλέξετε να καθορίσετε διαφορετικές συναντήσεις/σεμινάρια Zoom για κάθε ημέρα της εκδήλωσης, θα έχετε ξεχωριστές αναπτυσσόμενες επιλογές συναντήσεων/σεμιναρίων ανάλογα με τον αριθμό των ημερών που καθορίσατε κατά τη διαμόρφωση της πολυήμερης εκδήλωσής σας στο FooEvents.
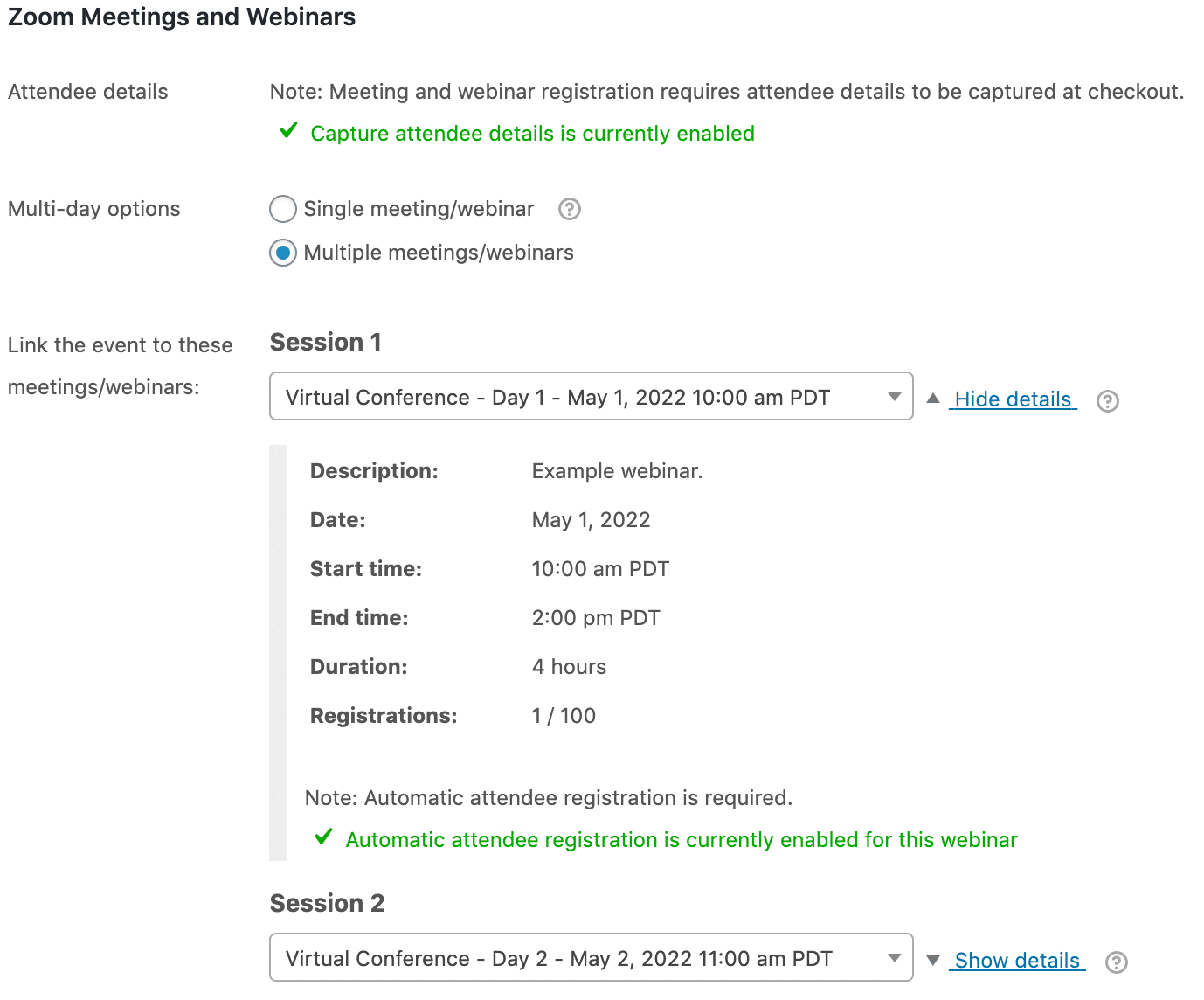
Όταν ολοκλήρωση του μια παραγγελία που περιλαμβάνει πολυήμερη εκδήλωση, οι συμμετέχοντες θα εγγραφούν αυτόματα για κάθε συνδεδεμένη συνάντηση/σεμινάριο Zoom. Ομοίως, όταν ακύρωση μια παραγγελία που περιλαμβάνει πολυήμερη εκδήλωση, οι εγγραφές των συμμετεχόντων θα ακυρωθούν για κάθε συνδεδεμένη συνάντηση/σεμινάριο Zoom.
Εκδηλώσεις με δυνατότητα κράτησης
Εάν έχετε το FooEvents Κρατήσεις plugin εγκατεστημένο στον ιστότοπό σας, θα έχετε τη δυνατότητα να συνδέσετε μοναδικές συναντήσεις Zoom και webinars για κάθε υποδοχή κράτησης που δημιουργείτε. Αυτό επιτρέπει στους πελάτες να εγγραφούν για μια συγκεκριμένη ημερομηνία και ώρα, γεγονός που είναι ιδανικό για περιπτώσεις χρήσης όπως διαβουλεύσεις, διδασκαλία, τηλεϊατρική κ.λπ. Για κάθε χρονοθυρίδα κράτησης που θέλετε να συνδέσετε με μια συνάντηση/σεμινάριο Zoom, τσεκάρετε το πλαίσιο δίπλα στο "Zoom". Θα παρατηρήσετε ότι το πλαίσιο ελέγχου της ώρας θα τσεκαριστεί επίσης αυτόματα, δεδομένου ότι οι συναντήσεις/σεμινάρια Zoom πρέπει να έχουν συγκεκριμένη ώρα έναρξης.
Παρόμοια με σύνδεση συνεδριάσεων και διαδικτυακών σεμιναρίων Zoom με την εκδήλωσή σας, μπορείτε να επιλέξετε μια υπάρχουσα συνάντηση ή διαδικτυακό σεμινάριο Zoom από το αναπτυσσόμενο μενού της θέσης κράτησης. Εναλλακτικά, μπορείτε να επιλέξετε "Αυτόματη δημιουργία", η οποία θα να δημιουργήσετε αυτόματα μια συνάντηση ή ένα webinar Zoom για τη συγκεκριμένη χρονοθυρίδα κράτησης.
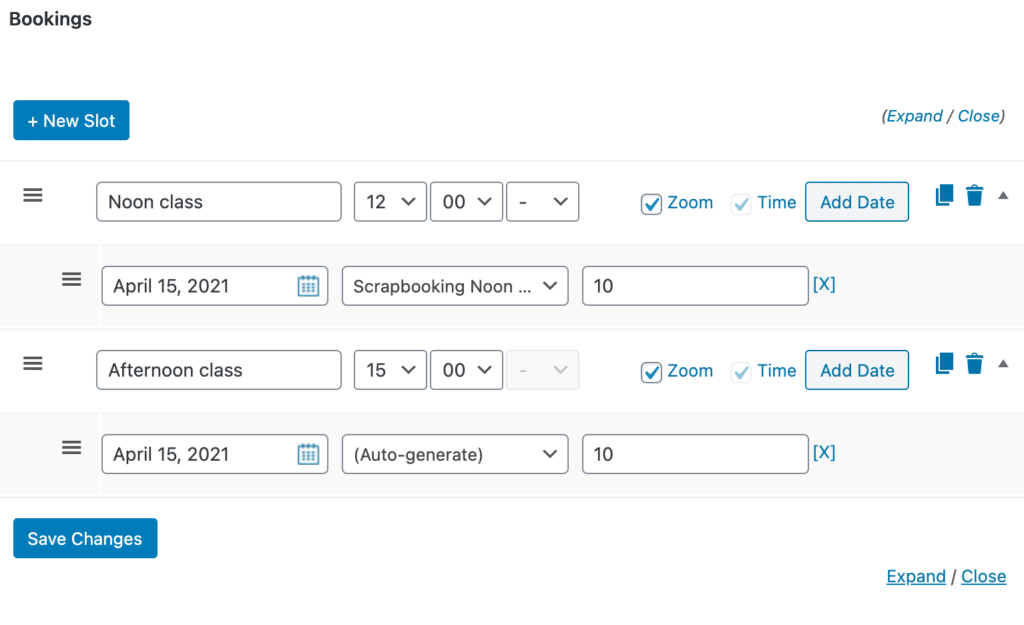
Κάντε κλικ στο Αποθήκευση αλλαγών ή το κουμπί Ενημέρωση κουμπί στο επάνω δεξί μέρος της οθόνης για να συνδέσετε είτε μια υπάρχουσα συνάντηση ή ένα webinar Zoom με την υποδοχή κράτησης (εάν έχει επιλεγεί μια υπάρχουσα στο αναπτυσσόμενο μενού) Ή να δημιουργήσετε αυτόματα μια νέα συνάντηση ή ένα webinar Zoom και να τη συνδέσετε με την υποδοχή κράτησης (εάν έχει επιλεγεί η επιλογή "Αυτόματη δημιουργία" στο αναπτυσσόμενο μενού). Όταν οι αλλαγές αποθηκευτούν με επιτυχία, το αναπτυσσόμενο πλαίσιο της υποδοχής κράτησης για την αυτόματα δημιουργούμενη συνάντηση/σεμινάριο Zoom θα ενημερωθεί με όλες τις πληροφορίες από τη νέα συνάντηση/σεμινάριο που δημιουργήθηκε.
Είναι πολύ σημαντικό να σημειώσετε ότι αν αποφασίσετε να τροποποιήσετε το όνομα, την ημερομηνία ή την ώρα της εκδήλωσης, οι τρέχουσες επιλεγμένες συναντήσεις/σεμινάρια Zoom θα ενημερωθούν αυτόματα αναλόγως. Αυτό ισχύει για οποιοδήποτε συνάντηση Zoom ή διαδικτυακό σεμινάριο που συνδέεται με την εκδήλωσή σας, όχι μόνο αυτά που ήταν δημιουργείται αυτόματα.
Απαιτήσεις κατάστασης παραγγελίας
Συμμετέχοντες που αγοράζουν εισιτήρια που συνδέονται με μια συνάντηση/σεμινάριο θα είναι μόνο να προεγγραφείτε αυτόματα και να λάβετε το email επιβεβαίωσης του Zoom εάν η παραγγελία κατάσταση έχει οριστεί είτε σε ολοκληρωμένο ή ακυρώθηκε στο WooCommerce. Για παράδειγμα, μια παραγγελία μπορεί να έχει κατάσταση επεξεργασία ή σε αναμονή αν επιτρέψετε στους συμμετέχοντες να πληρώσουν αργότερα με επιταγή/άμεση κατάθεση/μετρητά κατά την παράδοση κ.λπ., ή αν τα η πληρωμή είναι ανεπιτυχής. Σε αυτό το σενάριο, η παραγγελία θα πρέπει να ρυθμιστεί χειροκίνητα σε ολοκληρωμένο στο WooCommerce πριν, θα προεγγραφούν αυτόματα για τη συνάντηση/το διαδικτυακό σεμινάριο και θα λάβουν το email επιβεβαίωσης του Zoom.
Ολοκληρωμένες παραγγελίες #
Όταν η κατάσταση μιας παραγγελίας έχει οριστεί σε ολοκληρωμένο, όλοι οι συμμετέχοντες που σχετίζονται με τη συγκεκριμένη παραγγελία θα προεγγραφούν αυτόματα για όλες τις συνδεδεμένες συναντήσεις/σεμινάρια. Οι συμμετέχοντες μπορούν να εγγραφούν μόνο μία φορά ανά συνάντηση/σεμινάριο, όπου η διεύθυνση ηλεκτρονικού ταχυδρομείου του συμμετέχοντα χρησιμοποιείται ως μοναδικό αναγνωριστικό. Εάν η εγγραφή ενός συμμετέχοντα είχε ακυρωθεί προηγουμένως για κάποιο λόγο, θα εγγραφεί ξανά μόλις πραγματοποιηθεί άλλη παραγγελία ολοκληρωμένο.
Ακυρωμένες παραγγελίες #
Εάν ακυρώσετε μια ολοκληρωμένη παραγγελία που περιέχει μία ή περισσότερες εκδηλώσεις που συνδέονται με μια συνάντηση/σεμινάριο Zoom, θα ακυρωθεί αυτόματα και η εγγραφή κάθε συμμετέχοντα στη συνάντηση/σεμινάριο. Σημειώστε ότι εάν δεν θέλετε να ακυρώσετε την ολόκληρη η παραγγελία και θέλετε μόνο να ακυρώσετε και να επιστρέψετε τμήμα του, θα πρέπει μάλλον ακυρώστε χειροκίνητα τις εγγραφές αυτών των συμμετεχόντων, διαχειριζόμενοι τους συμμετέχοντες στη συνάντηση στο Ταμπλό συνάντησης Zoom ή τους συμμετέχοντες στο σεμινάριο στο Ταμπλό webinar Zoom.
Διαχείριση αποθεμάτων
Το Μέγιστος αριθμός εγγεγραμμένων στη συνάντηση/σεμινάριο θα περιοριστεί σύμφωνα με το Σχέδιο ζουμ που αγοράσατε. Στην περίπτωση των διαδικτυακών σεμιναρίων, ο αριθμός των εγγεγραμμένων μπορεί να αγοραστεί στις ακόλουθες προσαυξήσεις 100/500/1000/3000/5000/10000. Εάν επιθυμείτε, μπορείτε να καθορίσετε έναν αριθμό που είναι μικρότερος από το μέγιστο επιτρεπόμενο όριο εγγεγραμμένων του λογαριασμού σας για μεμονωμένες συναντήσεις/σεμινάρια. Βεβαιωθείτε ότι έχετε ορίσει τον ποσότητες αποθεμάτων προϊόντων σύμφωνα με αυτά τα όρια, είτε πρόκειται για το όριο του λογαριασμού σας είτε για το όριο που καθορίσατε για μια μεμονωμένη συνάντηση/σεμινάριο. Αυτό θα διασφαλίσει ότι οι πωλήσεις εισιτηρίων και οι εγγραφές σε συσκέψεις/σεμινάρια δεν θα υπερβαίνουν το μέγιστο επιτρεπτό όριο συμμετεχόντων και, ως εκ τούτου, δεν θα αγνοούνται.
Εμφάνιση λεπτομερειών συνάντησης/ημερίδας στα εισιτήρια
Οι συμμετέχοντες λαμβάνουν αυτόματα ένα email επιβεβαίωσης από το Zoom μόλις προεγγραφούν για μια συνάντηση/σεμινάριο. Εάν θέλετε να εμφανίσετε τις λεπτομέρειες της συνάντησης/του σεμιναρίου στο εισιτήριο της εκδήλωσης, μπορείτε να ενεργοποιήσετε αυτή την επιλογή επεξεργαζόμενοι το προϊόν WooCommerce που έχετε ρύθμιση ως γεγονός και την πλοήγηση στο Ρυθμίσεις εισιτηρίων καρτέλα.
Ενεργοποιήστε το Εμφάνιση λεπτομερειών συνάντησης/σεμιναρίου Zoom στο εισιτήριο επιλογή για να εμφανίσετε τις λεπτομέρειες όλων των συναντήσεων/σεμιναρίων που συνδέονται με την εκδήλωση. Αυτές οι λεπτομέρειες περιλαμβάνουν τη συνάντηση/το διαδικτυακό σεμινάριο Θέμα, Ώρα έναρξης, Ώρα λήξης, Διάρκεια, Υποτροπή, Αναγνωριστικό συνάντησης, Κωδικός πρόσβασης και Συνδεθείτε στο σύνδεσμο.
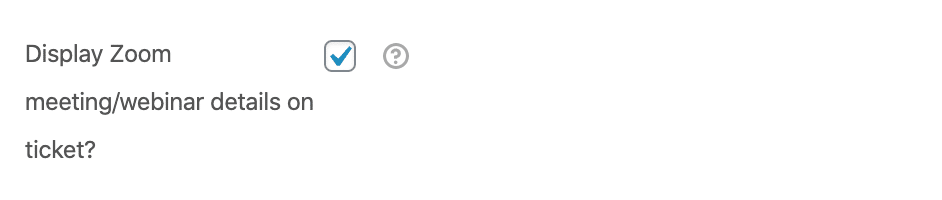
Προσθήκη λεπτομερειών συνάντησης/ημερίδας στο ημερολόγιο
Εάν η Εμφάνιση λεπτομερειών συνάντησης/σεμιναρίου Zoom στο εισιτήριο είναι ενεργοποιημένη στην επιλογή Ρυθμίσεις εισιτηρίων καρτέλα, τότε οι λεπτομέρειες της συνάντησης/του σεμιναρίου θα προστεθούν επίσης στην καταχώρηση ημερολογίου όταν η Προσθήκη στο ημερολόγιο σύνδεσμος (αρχείο ICS) γίνεται κλικ στο εισιτήριο.
Τα ίδια στοιχεία θα προστεθούν στην περιγραφή της εκδήλωσης στο ημερολόγιο, όπως εμφανίζονται στο εισιτήριο, για εύκολη αναφορά όταν πλησιάζει η συνάντηση/το διαδικτυακό σεμινάριο. Οι υπενθυμίσεις ημερολογίου προγραμματίζονται αυτόματα για 1 εβδομάδα, 1 ημέρα και 1 ώρα πριν από την ώρα έναρξης της συνεδρίασης/του διαδικτυακού σεμιναρίου. Αυτά μπορούν να τροποποιηθούν στην εφαρμογή ημερολογίου του συμμετέχοντα αφού προσθέσει την εκδήλωση στο ημερολόγιό του.
Μετατροπή φυσικών σε εικονικά γεγονότα
Αν έχετε ήδη πουλήσει εισιτήρια για τη φυσική σας εκδήλωση και θέλετε να τη μετατρέψετε σε εικονική εκδήλωση ή αν αποφασίσετε να προσφέρετε συναντήσεις/σεμινάρια Zoom σε μεταγενέστερο στάδιο, είναι απλό να εισαγωγή μιας λίστας CSV των συμμετεχόντων στο Zoom ώστε να μπορούν να έχουν πρόσβαση σε συγκεκριμένες συναντήσεις/σεμινάρια.
Ακολουθούν τα βήματα για την εξαγωγή των πληροφοριών των συμμετεχόντων από το FooEvents:
- Συνδεθείτε στο WordPress Περιοχή διαχείρισης
- Περιηγηθείτε σε Προϊόντα στο κύριο μενού
- Επεξεργαστείτε το σχετικό προϊόν εκδήλωσης
- Μετακινηθείτε προς τα κάτω στο Δεδομένα προϊόντος καρτέλες
- Επιλέξτε το Εξαγωγή συμβάντων καρτέλα
- Τσεκάρετε τα προαιρετικά κουτάκια εάν θέλετε να συμπεριλάβετε απλήρωτα εισιτήρια και στοιχεία χρέωσης στην εξαγωγή
- Κάντε κλικ στο Λήψη CSV των συμμετεχόντων κουμπί
Αφού ολοκληρώσετε τα παραπάνω βήματα, ακολουθήστε αυτές οι οδηγίες για να εισάγετε τους συμμετέχοντες για προεγγραφή στο Zoom.
Εναλλακτικά, μπορείτε να απενεργοποιήσετε την εγγραφή για τη συνάντηση/το διαδικτυακό σεμινάριο αντί να εισάγετε τους συμμετέχοντες για προεγγραφή στο Zoom. Οι συμμετέχοντες θα εξακολουθήσουν να είναι υποχρεωμένοι να εισάγουν τα ονόματα και τις διευθύνσεις email τους κατά την είσοδό τους στο webinar. Λάβετε υπόψη σας ότι αν ακολουθήσετε αυτή την προσέγγιση δεν μπορείτε να είστε σίγουροι ότι όλοι οι συμμετέχοντες αγόρασαν πρόσβαση στην εκδήλωση, καθώς το webinar θα είναι ουσιαστικά δημόσιο και ανοιχτό σε οποιονδήποτε διαθέτει τον σύνδεσμο webinar.
Προσθήκη λεπτομερειών συνάντησης/ημερίδας σε υπάρχοντα εισιτήρια
Μπορεί να θέλετε να προσθέσετε τις λεπτομέρειες της συνάντησης/του σεμιναρίου στα εισιτήρια της εκδήλωσής σας. μετά το έχουν ήδη αποσταλεί στους συμμετέχοντες ή έχετε μετατρέψει μια φυσική εκδήλωση σε εικονική εκδήλωση. Αυτές οι πληροφορίες μπορούν να χρησιμοποιηθούν για να καθοδηγήσουν τους συμμετέχοντες μέσω της προεγγραφής καθώς και της πραγματικής συνάντησης/του διαδικτυακού σεμιναρίου.
Σε αυτό το σενάριο, σας συνιστούμε να πρώτη ενεργοποιήστε το Εμφάνιση λεπτομερειών συνάντησης/σεμιναρίου Zoom στο εισιτήριο στην επιλογή Ρυθμίσεις εισιτηρίων για την εκδήλωση και στη συνέχεια να στείλετε εκ νέου τα εισιτήρια στους συμμετέχοντες καθώς τα εισιτήρια θα περιλαμβάνουν πλέον αυτόματα τις λεπτομέρειες της συνάντησης/του διαδικτυακού σεμιναρίου Zoom.
Είναι σημαντικό να κοινοποιήσετε αποτελεσματικά τυχόν αλλαγές στους συμμετέχοντες που έχουν ήδη αγοράσει εισιτήρια και να τους παρέχετε όλες τις απαραίτητες πληροφορίες για να συμμετάσχουν στη συνάντηση/σεμινάριο.