FooEvents permite-lhe vender bilhetes no seu próprio site WordPress para eventos físicos e/ou virtuais, ligando-se de forma segura à sua conta Zoom através da API Zoom e pré-registando automaticamente os participantes para reuniões e webinars Zoom únicos ou recorrentes, uma vez concluída a encomenda.
Um webinar é um evento virtual de transmissão de vídeo em direto em que um orador principal, ou um grupo de oradores, faz uma apresentação a uma grande audiência que participa através de ferramentas interactivas (sondagens, perguntas e respostas, etc.). Zoom Video Webinars é um complemento opcional da funcionalidade de videoconferência Zoom que permite organizar eventos online com até 10.000 participantes de vídeo interactivos.
Se já vendeu bilhetes para um evento físico utilizando o FooEvents, pode ainda converter o seu evento num evento virtual ou dar aos participantes acesso a uma reunião/webinar. Clique aqui para saltar para a secção relevante.
Ver exemplos de ambos livre e comercial eventos virtuais que demonstram como pode utilizar a funcionalidade standard de reunião Zoom ou a funcionalidade adicional de webinar, dependendo da sua caso de utilização.
Secções #
- Requisitos
- Geração de credenciais OAuth de servidor para servidor
- Migrar de JWT para OAuth
- Agendamento de reuniões Zoom e webinars
- Vinculação de um evento a uma reunião ou webinar Zoom
- Gerar automaticamente reuniões e webinars no Zoom
- Eventos de vários dias
- Eventos reserváveis
- Requisitos de estado da encomenda
- Gestão de stocks
- Exibir detalhes da reunião/Webinar nos bilhetes
- Adicionar detalhes da reunião/webinar ao calendário
- Conversão de eventos físicos em virtuais
- Adicionar os detalhes da reunião/Webinar a bilhetes existentes
Requisitos
-
- FooEvents para WooCommerce (1.11.27+)
- FooEvents Vários dias (obrigatório para eventos recorrentes)
- FooEvents Reservas (obrigatório para eventos que podem ser reservados)
- Conta Zoom (é necessário um plano pago)
- Complemento para webinar em vídeo Zoom (obrigatório para webinars)
Geração de credenciais OAuth de servidor para servidor
Depois de ter adquirido um Plano de zoom e acrescentou a opção suplemento para webinar (apenas necessário se acolher webinars), terá de gerar Credenciais OAuth de servidor para servidor para associar a sua conta Zoom ao FooEvents. Este processo único é fácil e deve demorar menos de 5 minutos.
1. Aceder ao Mercado de aplicações Zoom utilizando os mesmos dados de conta que utiliza para aceder ao seu Conta Zoom.
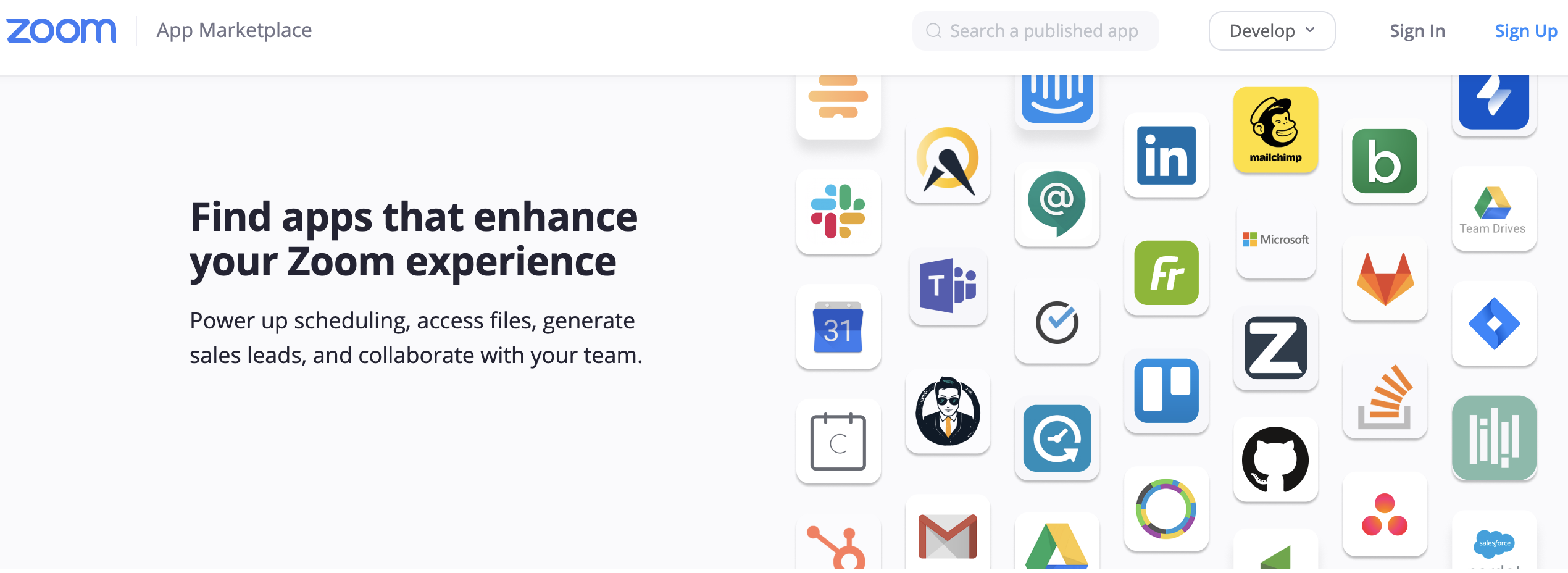
2. Clique no menu pendente denominado Desenvolver na parte superior direita do ecrã e selecionar Criar uma aplicação de servidor para servidor.
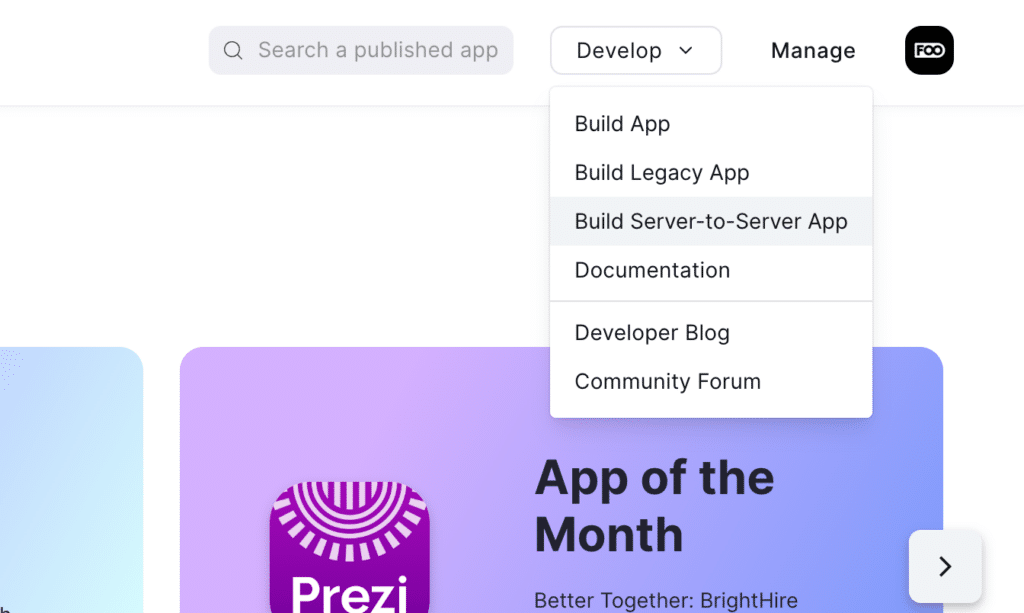
3. Digite um nome para seu novo aplicativo Zoom de servidor para servidor e clique em Criar.
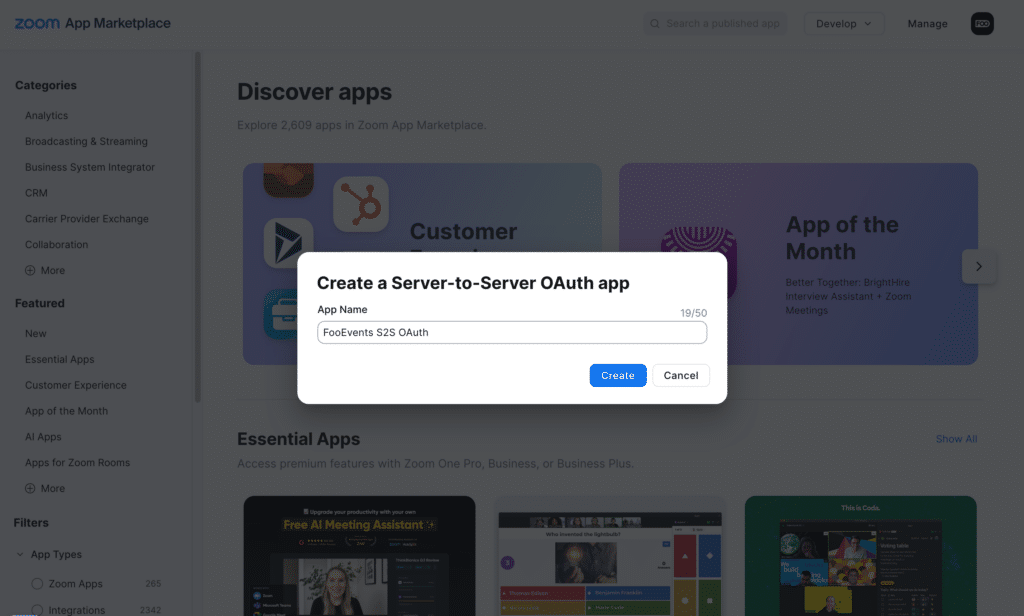
4. Será apresentado um ecrã com as credenciais OAuth recentemente criadas para ID da conta, ID do cliente e Segredo do cliente. Estes dados serão necessários mais tarde para concluir a configuração da integração do Zoom com o FooEvents.
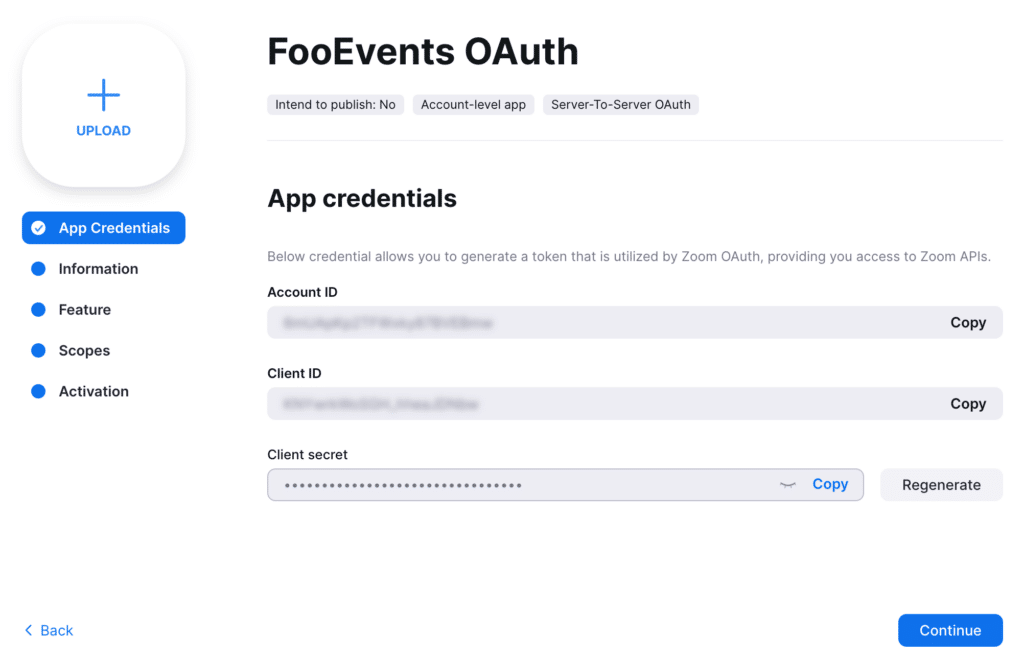
5. Clique no botão Continuar para ir para o botão Informações e forneça algumas informações básicas sobre a sua aplicação. Nota: Estes campos são necessário mas os pormenores reais são não apresentado em qualquer lugar e não precisam de ter um valor específico para que a integração funcione com o FooEvents.
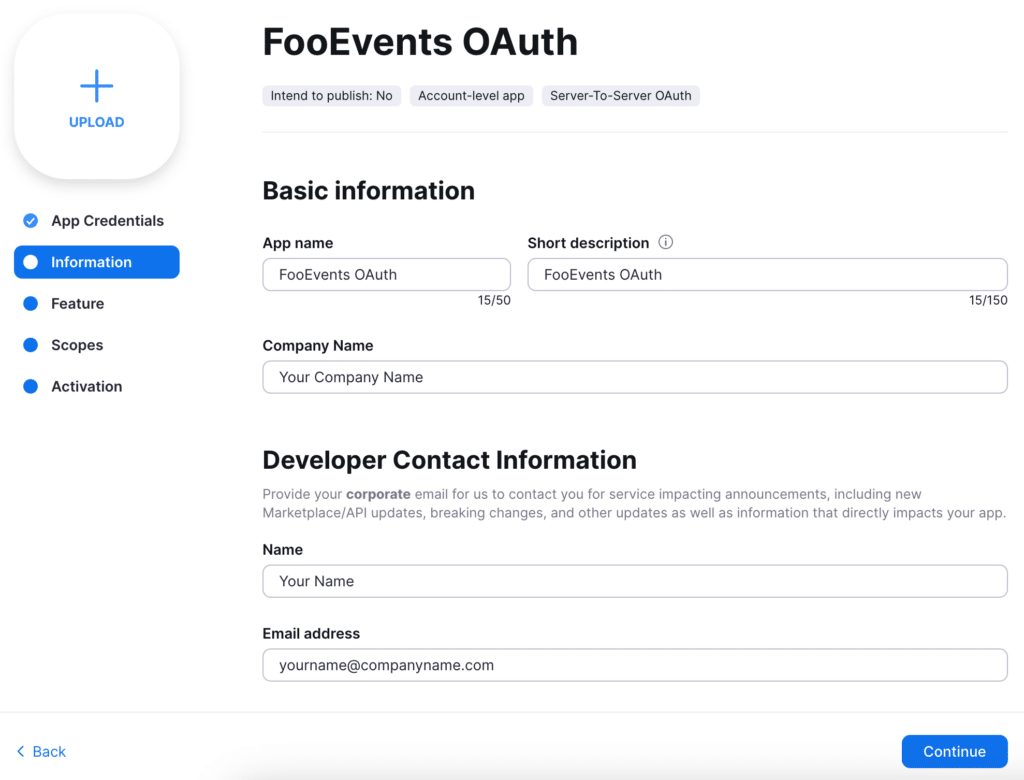
6. Clique no botão Âmbito de aplicação para especificar a quais partes da API Zoom o aplicativo OAuth deve ter acesso.
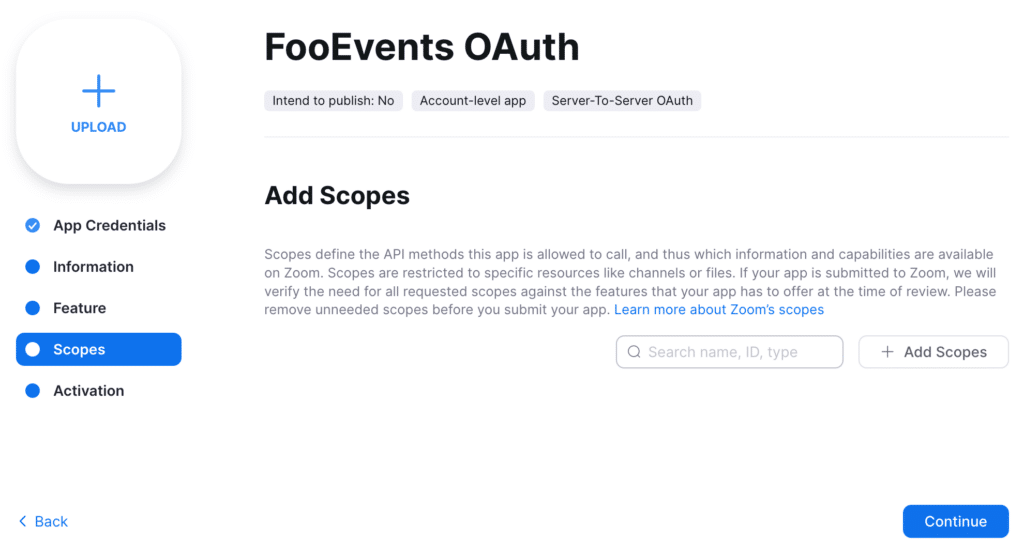
Clique no botão + Adicionar âmbitos de aplicação para adicionar os seguintes âmbitos à sua aplicação OAuth.
Sugestão: Uma vez que podem existir muitos âmbitos que precisam de ser seleccionados, dependendo do seu caso de utilização, uma forma fácil de os selecionar é copiar o valor do âmbito na barra de pesquisa e, em seguida, selecionar a caixa de verificação.
- Reunião
- Expandir Ver todas as reuniões de utilizadores e selecionar os seguintes âmbitos para reuniões na sua própria conta Zoom:
Âmbito de aplicação Descrição Valor do âmbito Ver as reuniões de um utilizador reunião:ler:lista_reuniões:admin Ver os registantes de uma reunião reunião:ler:lista_de_registantes:admin Ver uma reunião reunião:ler:reunião:admin - Expandir Ver e gerir todas as reuniões de utilizadores e selecionar os seguintes âmbitos para reuniões na sua própria conta Zoom:
Âmbito de aplicação Descrição Valor do âmbito Atualizar uma reunião reunião:atualização:reunião:admin Atualizar o estado do registo de um participante na reunião meeting:update:registrant_status:admin Criar uma reunião para um utilizador reunião:escrever:reunião:admin Adicionar um registante a uma reunião reunião:escrever:registante:admin - Se tiver subcontas na sua conta Zoom, expanda Ver e gerir as reuniões de utilizadores da subconta e selecionar os seguintes âmbitos para reuniões nas subcontas:
Âmbito de aplicação Descrição Valor do âmbito Ver as reuniões de um utilizador reunião:ler:lista_reuniões:mestre Ver os registantes de uma reunião meeting:read:list_registrants:master Ver uma reunião reunião:ler:reunião:mestre Atualizar uma reunião reunião:atualização:reunião:mestre Atualizar o estado do registo de um participante na reunião meeting:update:registrant_status:master Criar uma reunião para um utilizador reunião:escrever:reunião:mestre Adicionar um registante a uma reunião reunião:escrever:registante:mestre - Webinar
- Expandir Ver todos os Webinars de utilizadores e selecionar os seguintes âmbitos para webinars na sua própria conta Zoom:
Âmbito de aplicação Descrição Valor do âmbito Ver os registantes de um webinar webinar:read:list_registrants:admin Ver os webinars de um utilizador webinar:read:list_webinars:admin Ver um webinar webinar:ler:webinar:admin - Expandir Ver e gerir todos os webinars de utilizadores e selecionar os seguintes âmbitos para webinars na sua própria conta Zoom:
Âmbito de aplicação Descrição Valor do âmbito Atualizar o estado de registo de um registante de webinar webinar:update:registrant_status:admin Atualizar um webinar webinar:update:webinar:admin Adicionar um registante a um webinar webinar:escrever:registante:admin Criar um webinar para um utilizador webinar:escrever:webinar:admin - Se tiver subcontas na sua conta Zoom, expanda Ver e gerir os webinars dos utilizadores da subconta e selecionar os seguintes âmbitos para webinars nas subcontas:
Âmbito de aplicação Descrição Valor do âmbito Ver os registantes de um webinar webinar:read:list_registrants:master Ver os webinars de um utilizador webinar:read:list_webinars:master Ver um webinar webinar:ler:webinar:mestre Atualizar o estado de registo de um registante de webinar webinar:update:registrant_status:master Atualizar um webinar webinar:update:webinar:master Adicionar um registante a um webinar webinar:write:registrant:master Criar um webinar para um utilizador webinar:write:webinar:master - Utilizador
- Expandir Ver todas as informações do utilizador e selecionar os seguintes âmbitos:
Âmbito de aplicação Descrição Valor do âmbito Ver utilizadores utilizador:ler:lista_utilizadores:admin Ver um utilizador utilizador:ler:utilizador:admin - Se tiver subcontas na sua conta Zoom, expanda Ver e gerir as informações de utilizador da subconta e selecionar os seguintes âmbitos:
Âmbito de aplicação Descrição Valor do âmbito Ver utilizadores utilizador:ler:lista_utilizadores:mestre Ver um utilizador utilizador:ler:utilizador:mestre
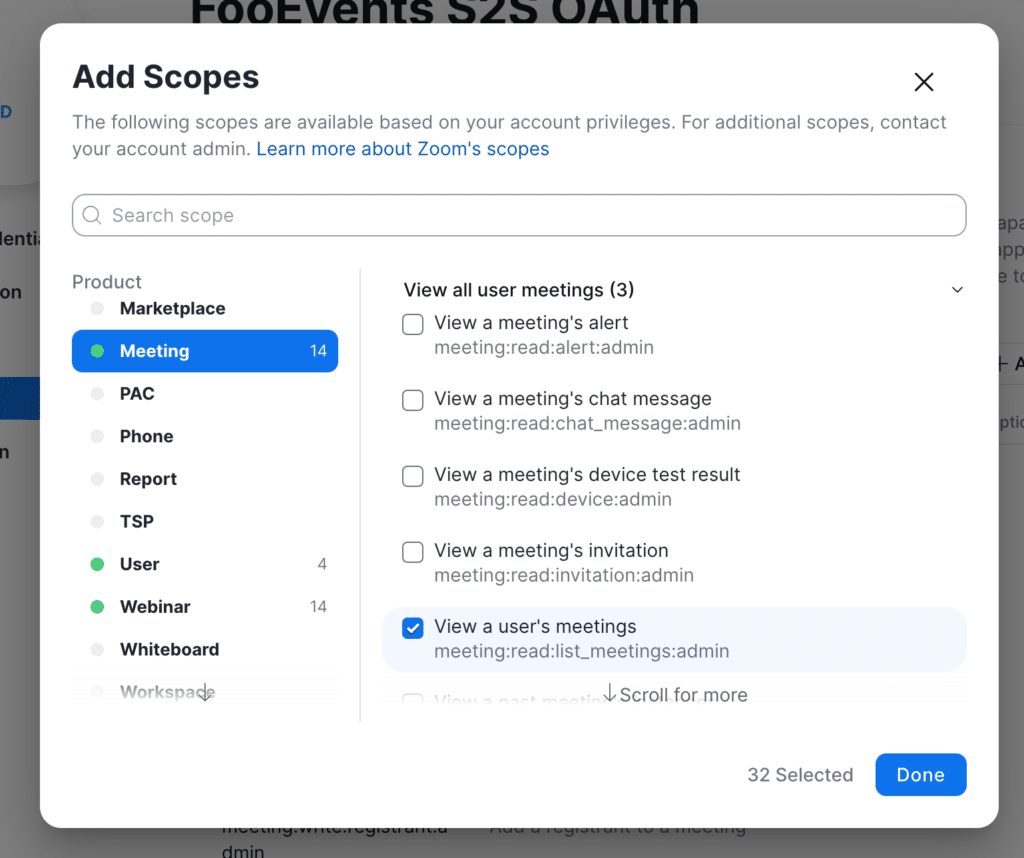
Clique no botão Feito para voltar ao botão Escopos onde verá os âmbitos de aplicação recentemente adicionados. Nota: O utilizador não precisa de fornecer uma descrição da forma como a aplicação pretende utilizar os âmbitos de aplicação ao abrigo do Âmbito de aplicação Descrição secção.
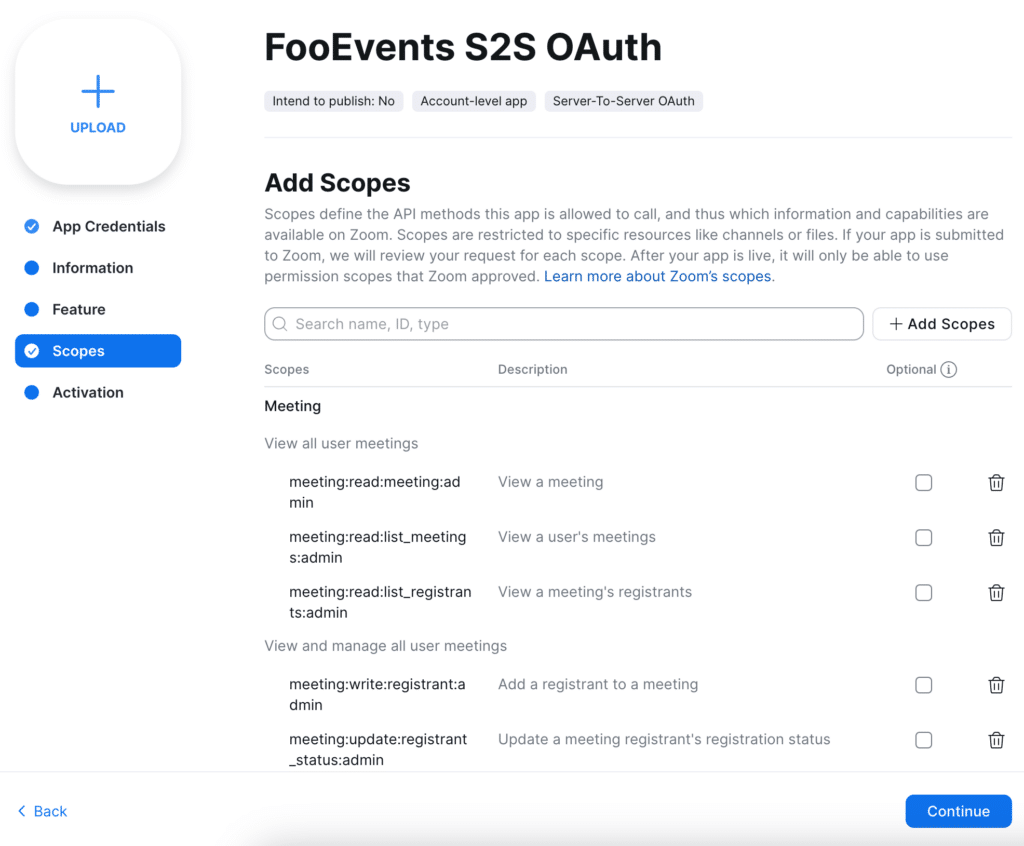
7. Clique no botão Continuar para ir para o botão Ativação onde activará o separador Aplicação OAuth.
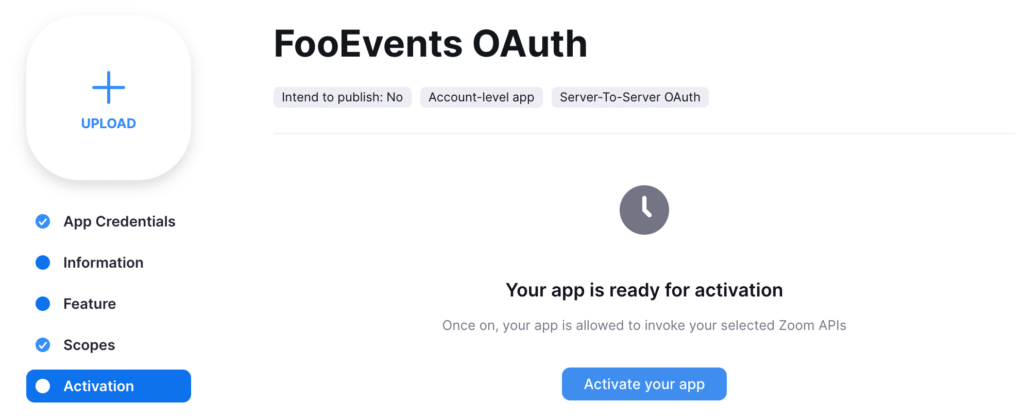
Clique no botão Ativar a sua aplicação para ativar o botão Aplicação OAuth de servidor para servidor.
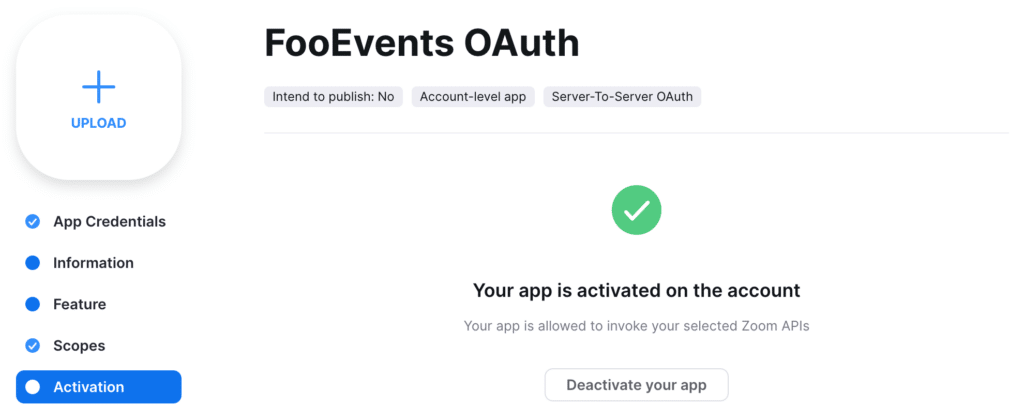
8. Navegue de volta para o Credenciais da aplicação copie o separador ID da conta, ID do cliente e Segredo do cliente e colar os valores nas caixas correspondentes do Reuniões e webinars no Zoom que pode ser encontrada na secção Integração separador em FooEvents Definições.
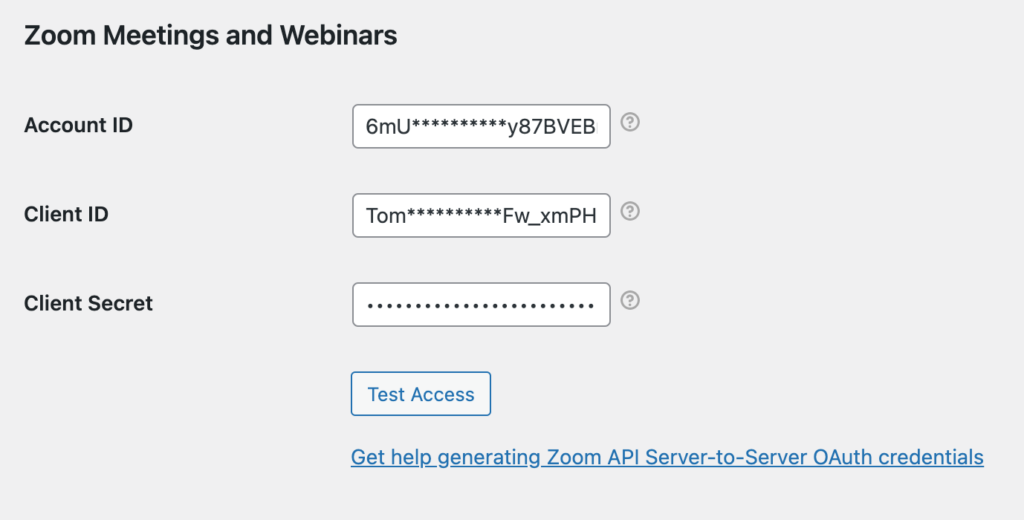
9. Clique no botão Acesso ao teste para confirmar que o FooEvents é capaz de se conectar à sua conta Zoom. Se tudo estiver configurado corretamente, deverá ver uma mensagem de confirmação indicando que o FooEvents foi capaz de se ligar à sua conta Zoom com sucesso.
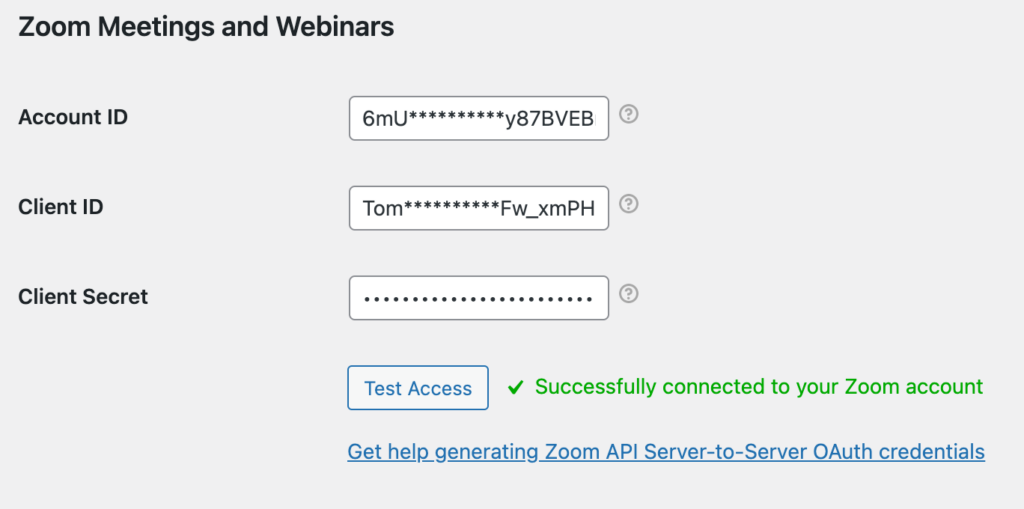
10. Neste etapa opcional pode Obter utilizadores que estão ligados à sua conta Zoom, a fim de gerir que reuniões/webinars será apresentado no ecrã Integração de acordo com o separador utilizadores/hosts que os criou. A definição predefinida será apenas apresentar reuniões/webinars para o utilizador que gerou o Credenciais OAuth de servidor para servidor. A segunda opção é útil se tiver vários anfitriões na sua conta Zoom e gostaria de restringir as reuniões/webinars visíveis no FooEvents.
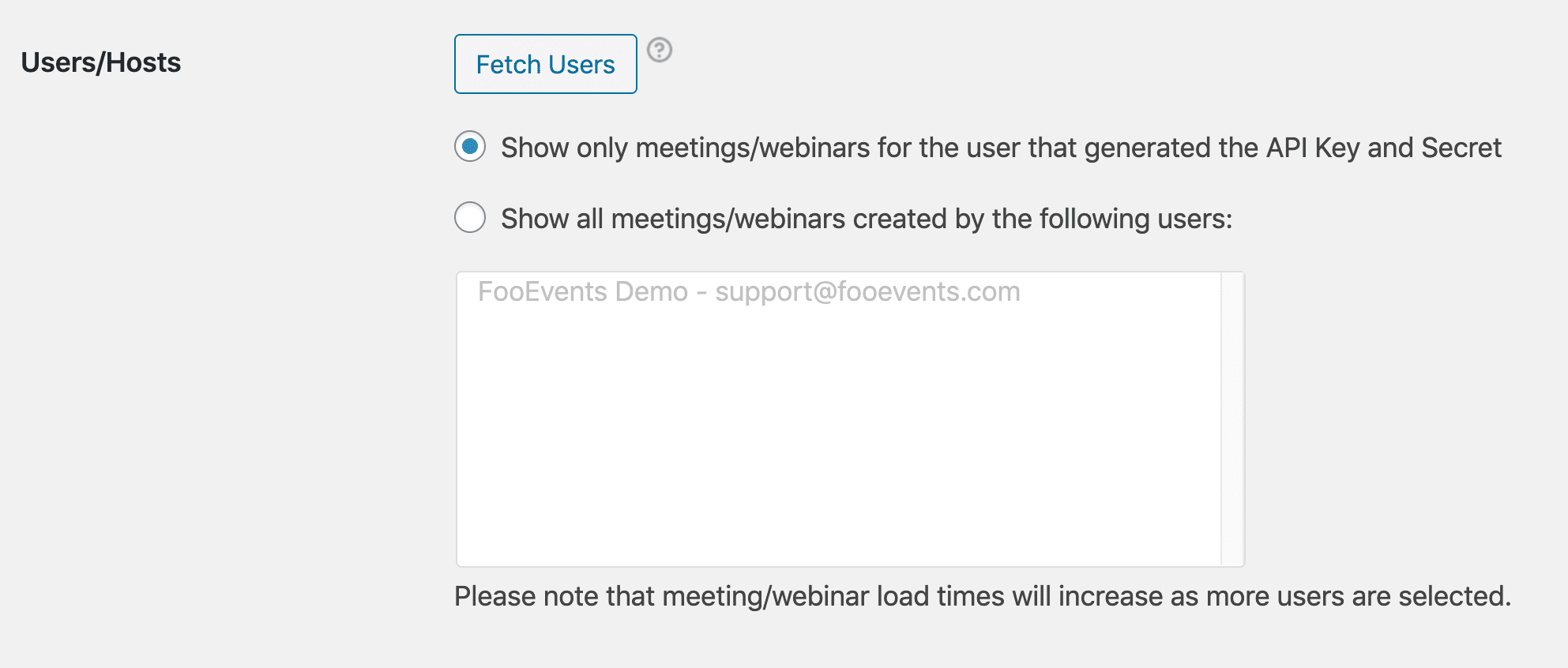
Migrar de JWT para OAuth #
Se tiver utilizado anteriormente um Chave da API JWT e segredo para integrar o FooEvents com o Zoom, note-se que no 1 de junho de 2023 O Zoom irá descontinuar a função Tipo de aplicação JWT a favor do Tipo de aplicação OAuth de servidor para servidor. No Configurações de integração FooEvents no seu painel de administração do WordPress, continuará a ver as definições tanto para o Chave da API JWT e segredo bem como o credenciais OAuth de servidor para servidor. Depois de ter seguido os passos acima para gerar credenciais OAuth de servidor para servidor e testou que seu site pode se conectar com sucesso ao Zoom usando o Credenciais OAuthé possível eliminar com segurança os valores introduzidos para o Chave da API JWT e segredo.
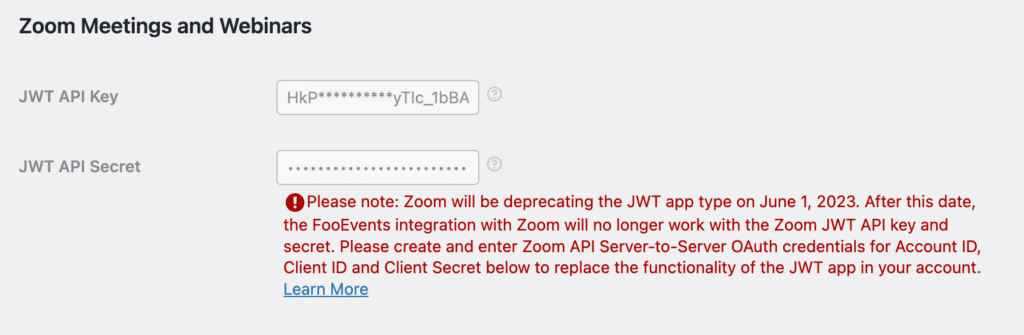
Depois de limpar os valores do Chave da API JWT e segredoessas definições deixarão de ser apresentadas no Separador Integração. Se apenas estava a utilizar a aplicação JWT para a integração FooEvents, pode agora desativar a aplicação Aplicação JWT no seu Mercado de aplicações Zoom clicando em Gerir na parte superior do ecrã.
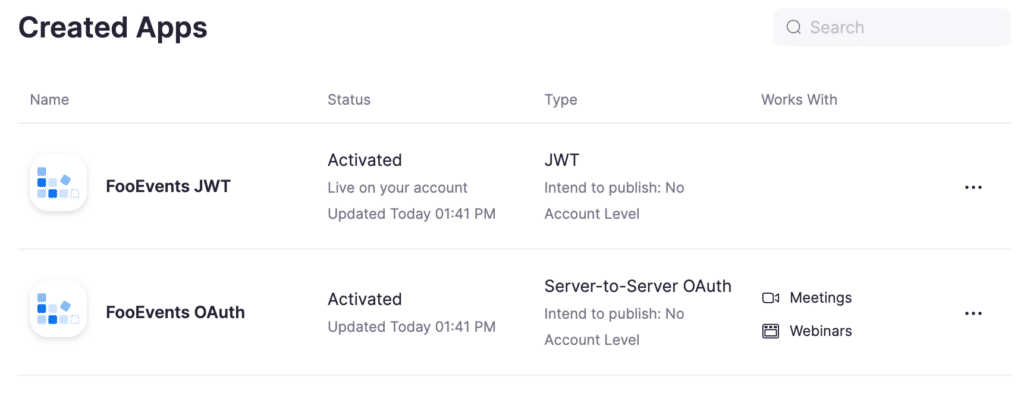
Selecionar o Aplicação JWT da lista e navegar para o Ativação tab.
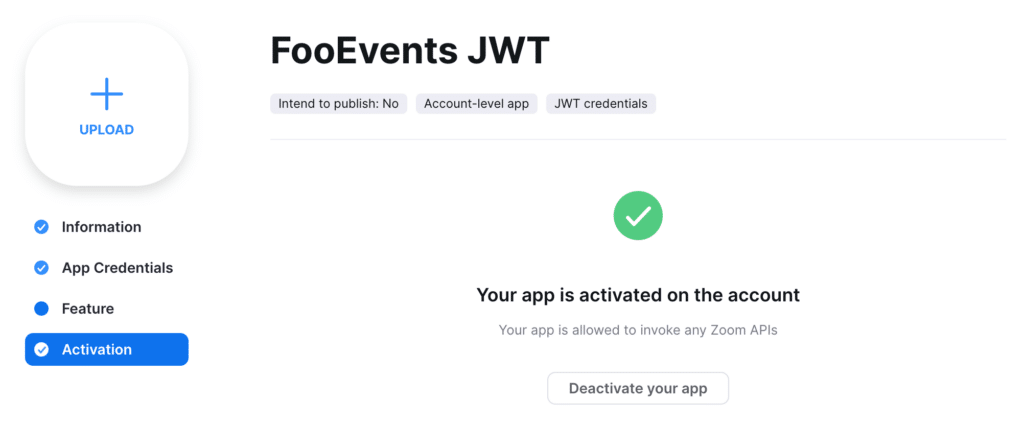
Clique no botão Desativar a sua aplicação para desativar o botão Aplicação JWT. A aplicação deixará de poder invocar quaisquer APIs do Zoom.
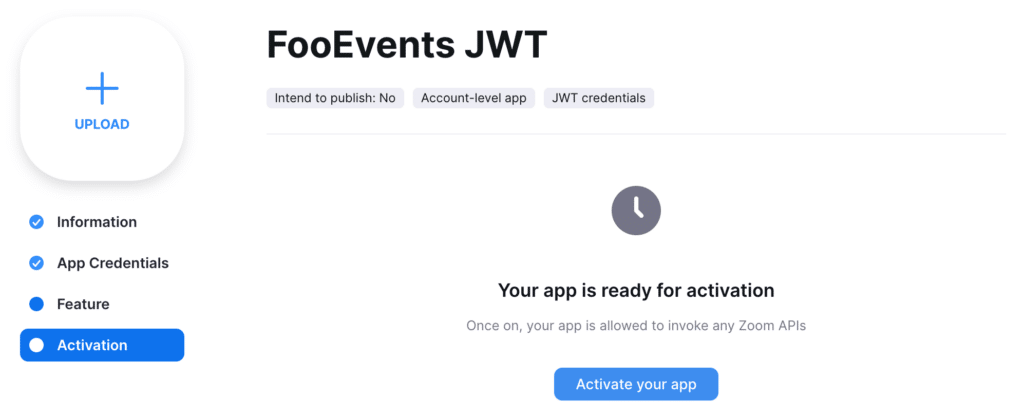
Agendamento de reuniões Zoom e webinars
Se já tiver um existente Reunião Zoom ou webinar que criado e agendado na sua conta Zoompode associá-lo ao seu evento seguindo as instruções abaixo em associar um evento a uma reunião ou webinar Zoom existente. Em alternativa, se não tiver quaisquer reuniões e webinars Zoom existentes que gostasse de associar aos seus eventos, o FooEvents pode gerá-los automaticamente para si, seguindo as instruções em gerar automaticamente reuniões e webinars Zoom.
É possível criar um reunião pontual/webinar ou um reunião/webinar recorrente. Se tiver criado uma reunião/webinar recorrente, os participantes serão automaticamente registados para participar todas as ocorrências da reunião ou webinar associado quando compram um bilhete para o seu evento. Se pretender utilizar reserva de faixas horárias que tenham uma reunião Zoom ou um webinar exclusivo associado a cada faixa horária (consultas, explicações, telemedicina, etc.), pode ler mais sobre como configurar a integração do Zoom com Eventos reserváveis.
Vinculação de um evento a uma reunião ou webinar Zoom existente
Editar o produto WooCommerce que possui configuração como um evento e navegar para o Integração de eventos separador. O registo de reuniões e webinars exige que, pelo menos, o nome próprio do participante, apelido e endereço eletrónico são capturados no checkout. Se pretender associar uma reunião/webinar ao seu evento e o registar os dados dos participantes não estiver activada, verá uma notificação, bem como uma ligação que lhe permite activá-la sem sair do ecrã.
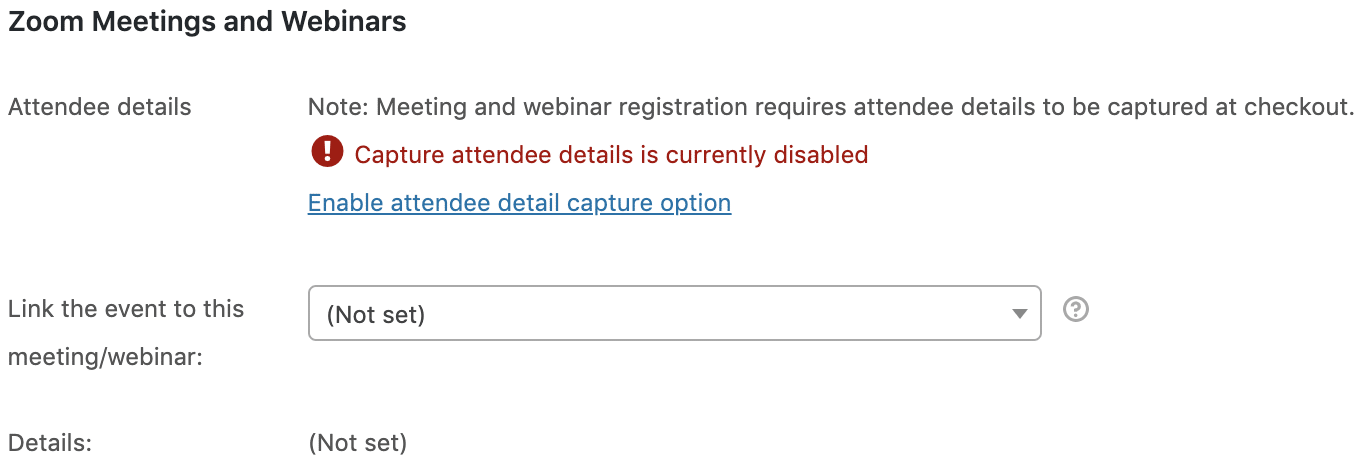
Uma vez que o registar os dados dos participantes tiver sido activada, será apresentada uma notificação de confirmação.
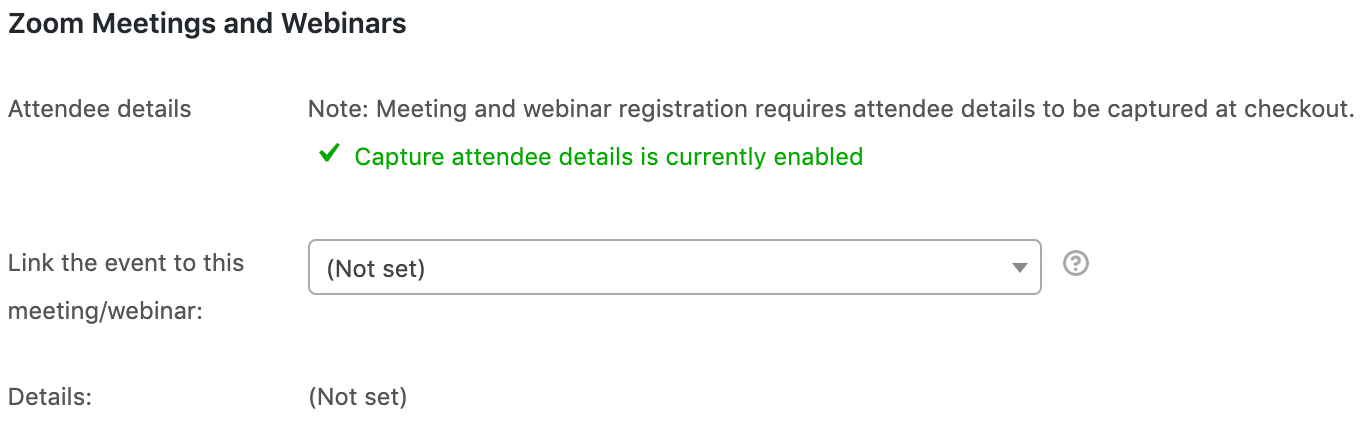
Pode agora ligar o seu evento a uma das suas reuniões/webinars agendados, seleccionando-o no menu pendente. Serão apresentados pormenores adicionais sobre a reunião/webinar para que possa confirmar que está a associar o seu evento à reunião/webinar correcta.
Registo automático de participantes é necessário para todas as suas reuniões e webinars agendados. Uma notificação informá-lo-á se a reunião/webinar selecionada não tiver o registo automático de participantes ativado. Pode ativar esta opção clicando na ligação fornecida.
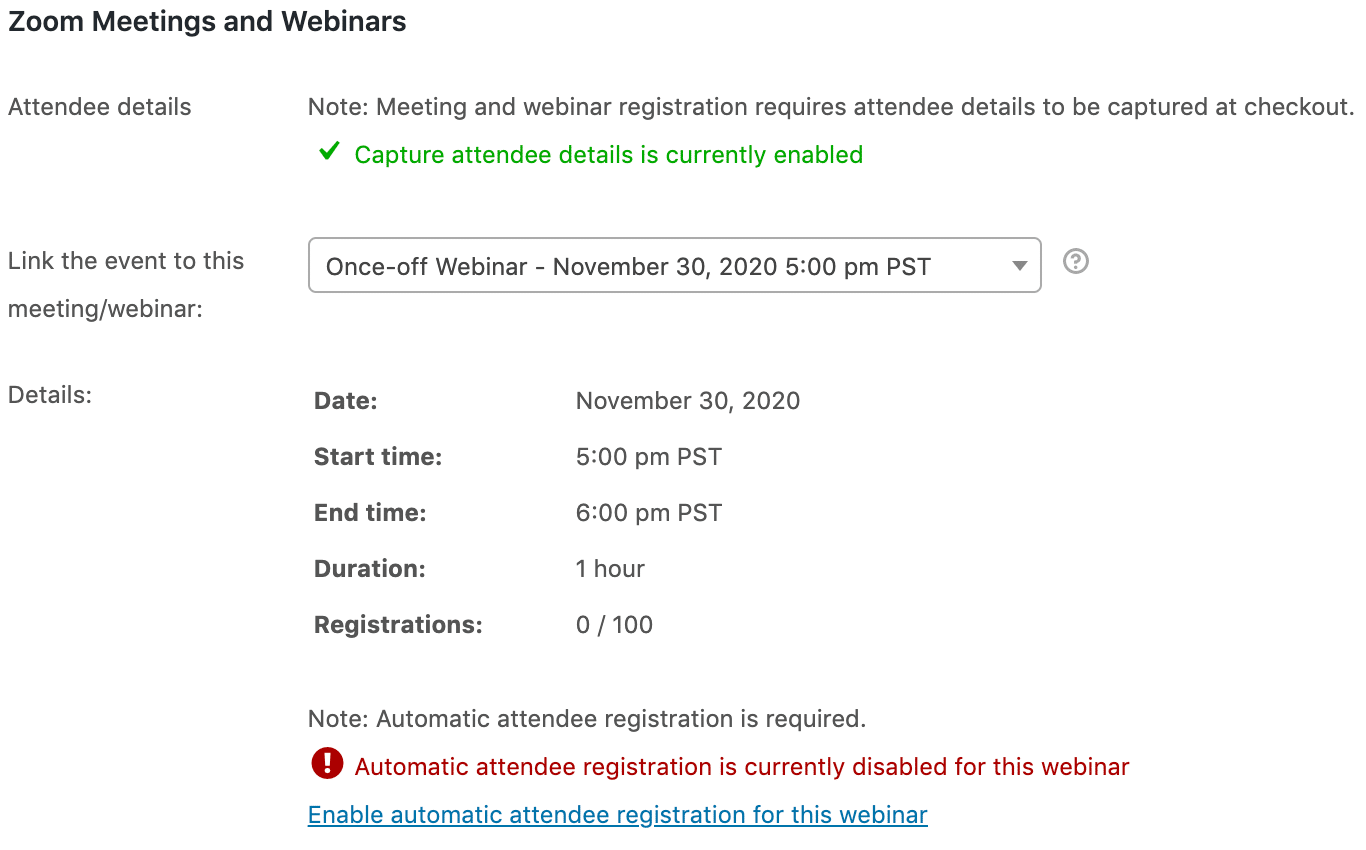
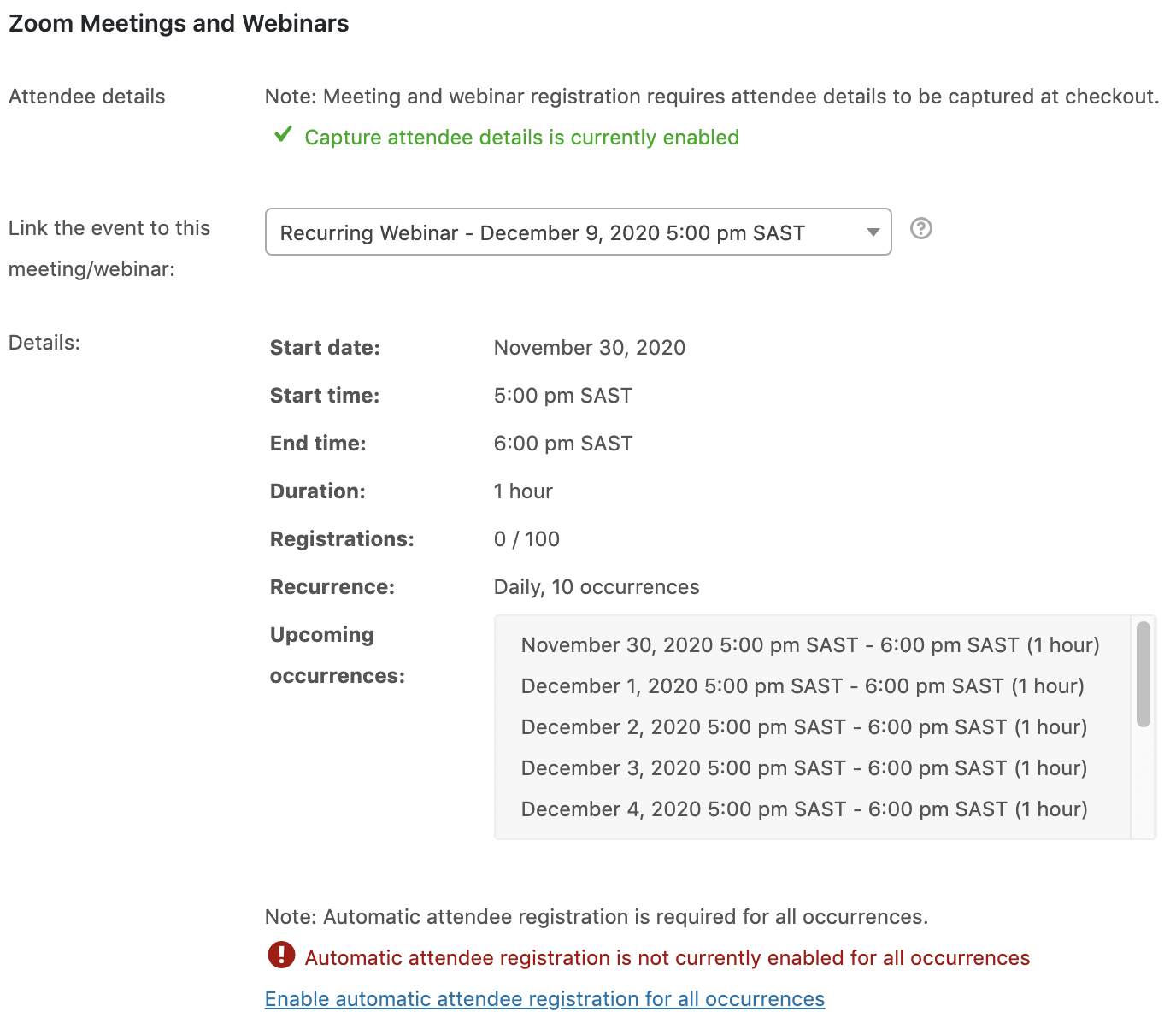
Se clicar nesta ligação, verá uma mensagem de confirmação que diz o registo automático de participantes foi ativado para a sua reunião/webinar.
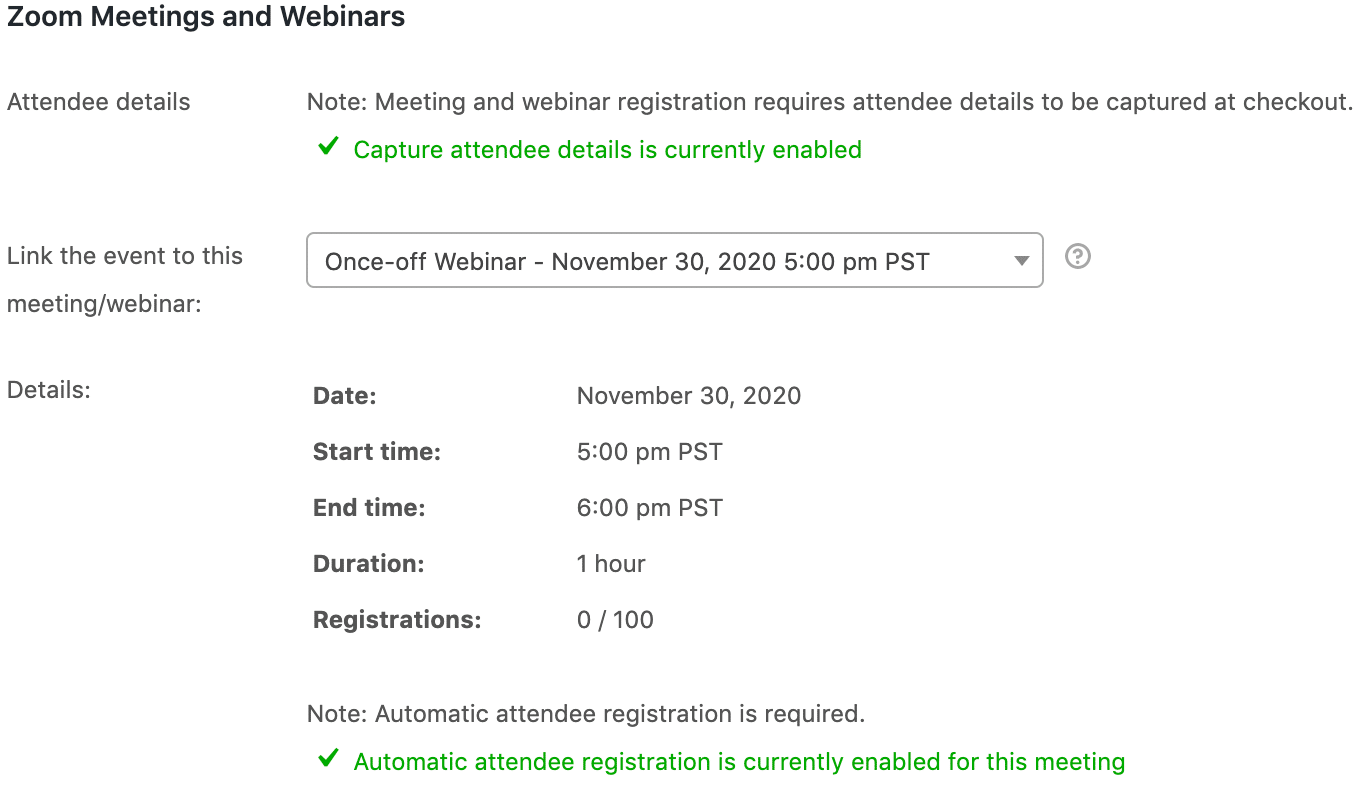
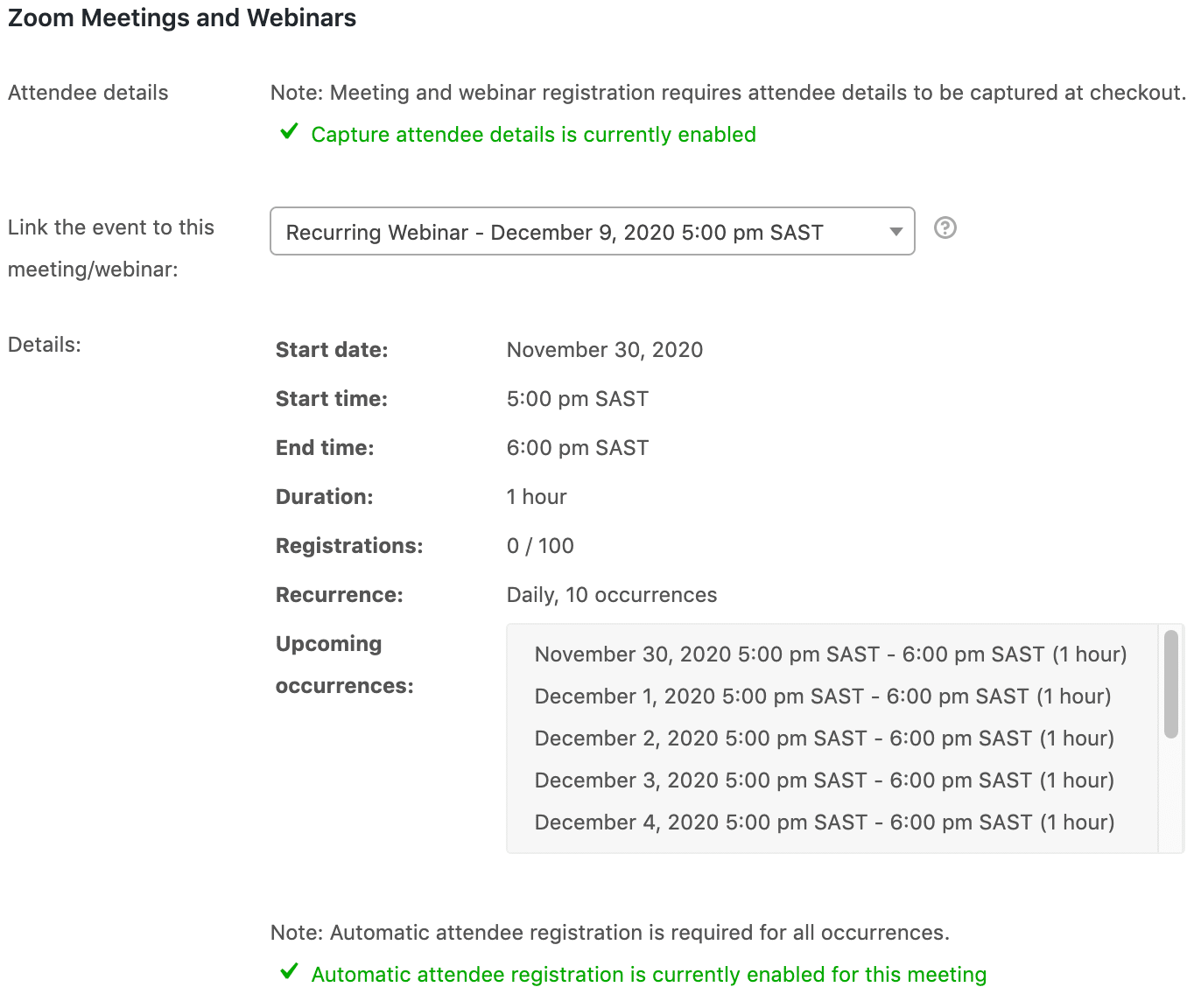
Clique no botão Atualização no canto superior direito do ecrã para que as alterações entrem em vigor. O seu evento está agora concluído com êxito ligado para o Reunião/webinar no Zoom.
É muito importante É importante notar que, se decidir alterar o nome, a data ou a hora do evento, as reuniões/webinars Zoom atualmente seleccionados serão automaticamente actualizados em conformidade. Isso se aplica a qualquer Reunião Zoom ou webinar que esteja relacionado com o seu evento, não apenas os que foram gerado automaticamente.
Quando os participantes compram bilhetes no seu site usando FooEvents, cada participante será automaticamente pré-registado para a reunião Zoom ou webinar selecionado. Pouco depois de efetuar o check-out, cada participante receberá um e-mail contendo o seu bilhete para o evento bem como uma mensagem de correio eletrónico de confirmação do Zoom com o ID da reunião/webinar, palavra-passe e ligação de adesão.
Gerar automaticamente reuniões e webinars no Zoom
Se não tiver nenhuma reunião Zoom ou webinar agendado na sua conta Zoom, o FooEvents pode gerar automaticamente uma reunião/webinar e associá-la ao seu evento a partir da Integração de eventos tab.
Em primeiro lugar, escolha se o FooEvents deve gerar uma reunião Zoom ou webinar ao criar e vincular automaticamente uma reunião Zoom/webinar ao seu evento. Em seguida, terá de escolher o utilizador da sua conta Zoom que será o anfitrião das reuniões/webinars gerados automaticamente.
Atenção que o utilizador Zoom cujas chaves API estão a ser utilizadas para a integração terá de ter privilégios de programação para o usuário que deseja selecionar como anfitrião. Se houver vários usuários para os quais deseja gerar reuniões automaticamente, será necessário atualizar as configurações de privilégios de agendamento de cada um deles para permitir que o usuário principal do Zoom cujas chaves de API estão sendo usadas agende reuniões em seu nome. Para visualizar essas configurações, efetue login na sua conta Zoom, abra o menu Definições abrir a página Reuniões e, em seguida, desloque-se para baixo até ao separador Outros secção onde verá Privilégio de horário definições. Aqui pode conceder privilégios de agendamento a outro utilizador para agendar reuniões em seu nome, ou pode ver que outros utilizadores lhe concederam privilégios para agendar reuniões em seu nome.
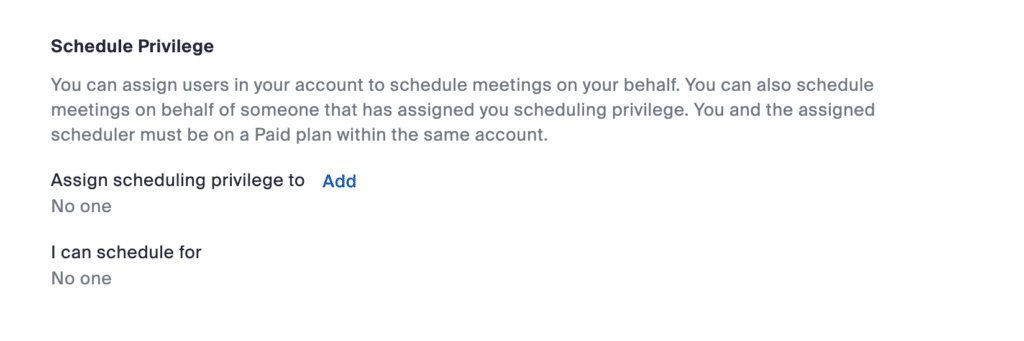
Consoante o tipo de evento, poderá escolher entre vários tipos de integrações Zoom ao gerar automaticamente reuniões/webinars.
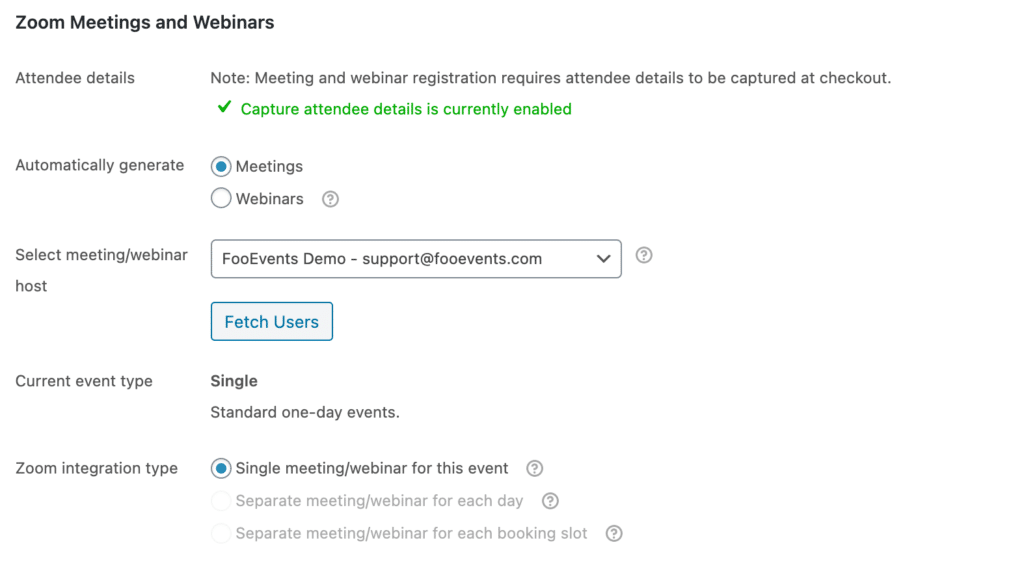
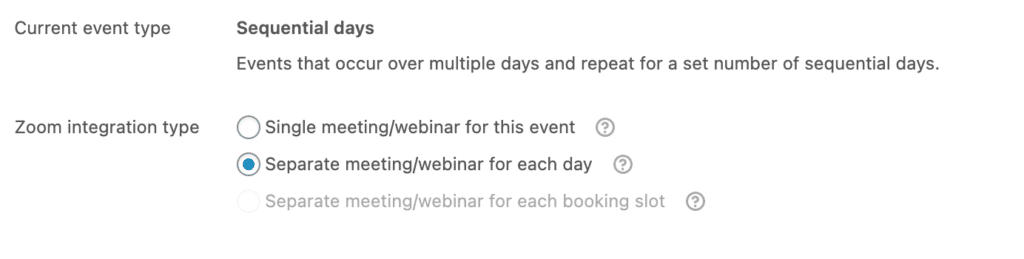
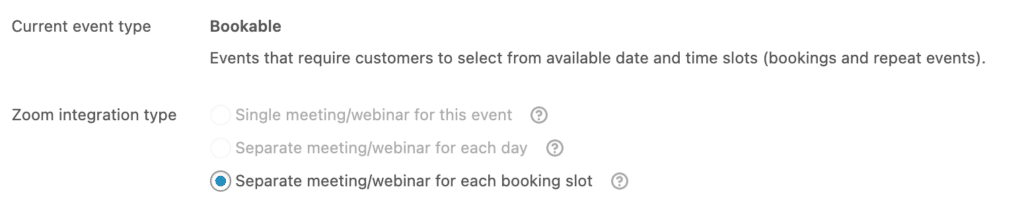
Tal como acontece com a ligação de uma reunião ou webinar Zoom existente ao seu evento, é-lhe apresentado um menu pendente que contém todas as suas reuniões/webinars existentes. Para que a reunião/webinar seja gerada automaticamente, selecione a opção "Gerar automaticamente" no menu suspenso. Dependendo do tipo de evento e do tipo de integração Zoom selecionado, são apresentados exemplos de informações da reunião/webinar Zoom que serão gerados automaticamente. As informações que serão utilizadas para gerar automaticamente a reunião/webinar Zoom são obtidas a partir do título do evento, data de início e tempo e data final e tempo. A duração da reunião/webinar Zoom é calculada a partir do horário de início e término selecionado para o evento. Se alterar algum desses valores, pode clicar no botão Atualizar informações de exemplo para refletir as alterações.
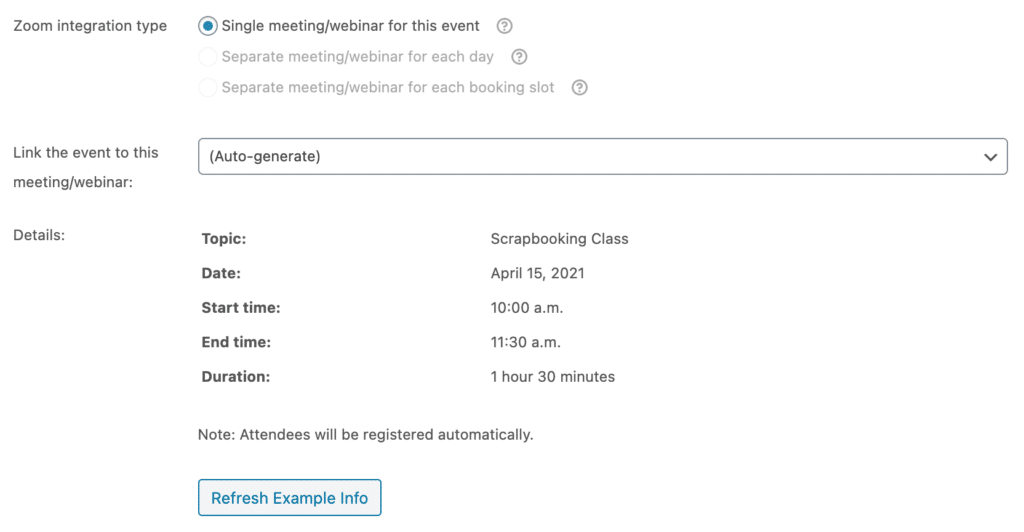
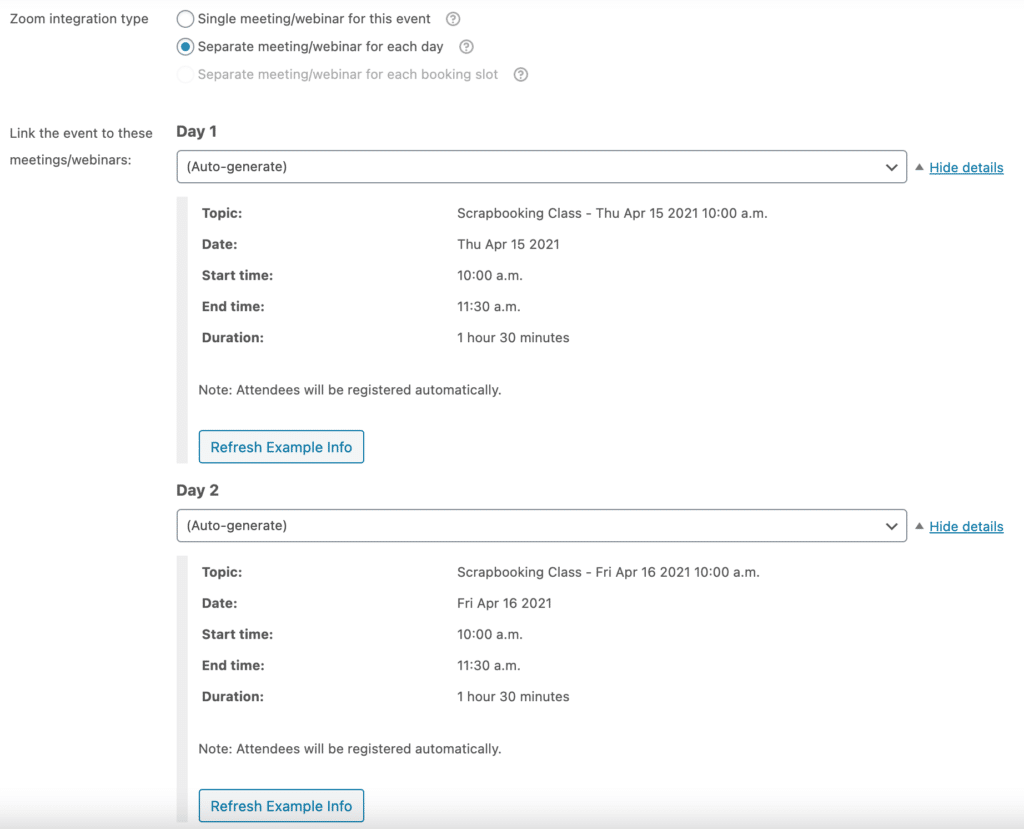
Se estiver a organizar um evento com reserva de faixas horáriasSe o usuário tiver uma reunião Zoom, será necessário especificar a duração padrão das reuniões/webinars gerados automaticamente.
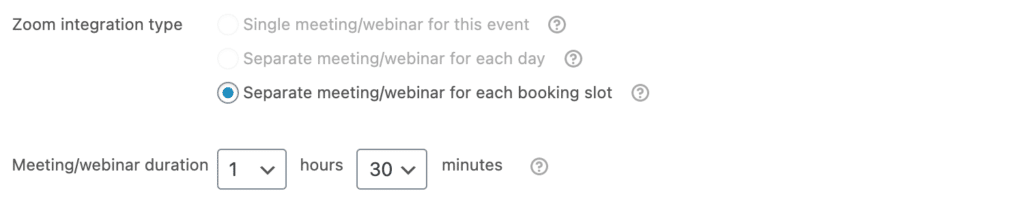
Para vincular as faixas de reserva às reuniões/webinars do Zoom, siga as instruções para Eventos reserváveis.
Quando estiver pronto para que o FooEvents gere automaticamente reuniões/webinars do Zoom e os associe ao seu evento, clamber o Atualização no canto superior direito do ecrã para que as alterações tenham efeito. Quando a página tiver sido actualizada e abrir o Integração de eventos verá que, no menu pendente, a reunião/webinar Zoom recentemente gerado será selecionado no lugar de "Auto-generate".
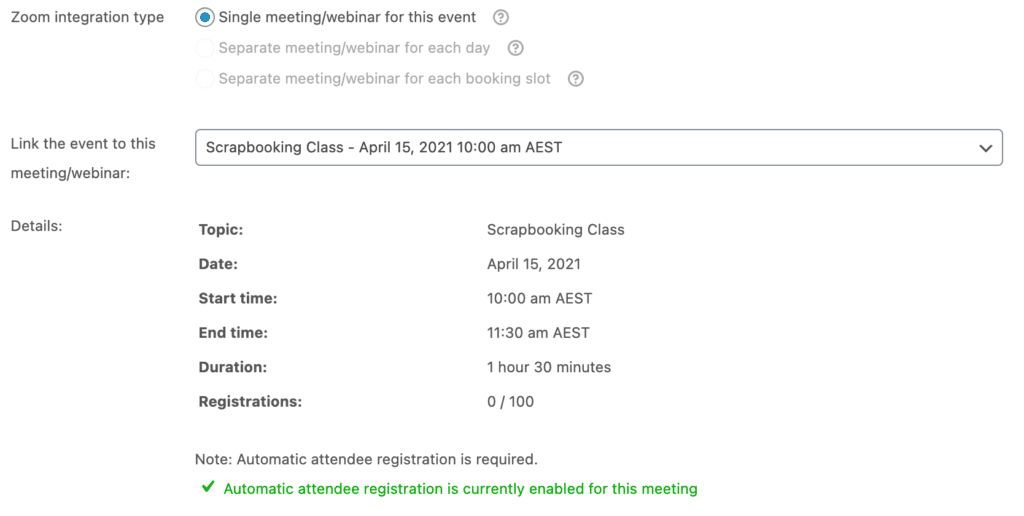
É muito importante É importante notar que, se decidir alterar o nome, a data ou a hora do evento, as reuniões/webinars Zoom atualmente seleccionados serão automaticamente actualizados em conformidade. Isso se aplica a qualquer Reunião Zoom ou webinar que esteja relacionado com o seu evento, não apenas os que foram gerado automaticamente.
Eventos de vários dias
Se tiver o FooEvents Plugin para vários dias instalado no seu site, terá a opção de escolher se quer associar um evento a uma única reunião/webinar Zoom OU especificar diferentes reuniões/webinars Zoom para cada dia do evento.
Se ligar o seu evento a um reunião/webinar Zoom únicoA reunião/webinar deve ser um reunião/webinar recorrente onde as datas e horas coincidem com a forma como configurou o seu evento no FooEvents.
Tenha em atenção que se associar o seu evento de vários dias a um uma vez reunião/webinar ou as datas e horários das ocorrências de uma reunião/webinar recorrente não corresponderem às datas e horários do seu evento no FooEvents, a reunião/webinar Zoom não estará disponível em todos os dias do seu evento.
Se optar por especificar diferentes reuniões/webinars do Zoom para cada dia do evento, haverá menus suspensos de reunião/webinar separados de acordo com o número de dias especificado ao configurar o evento de vários dias no FooEvents.
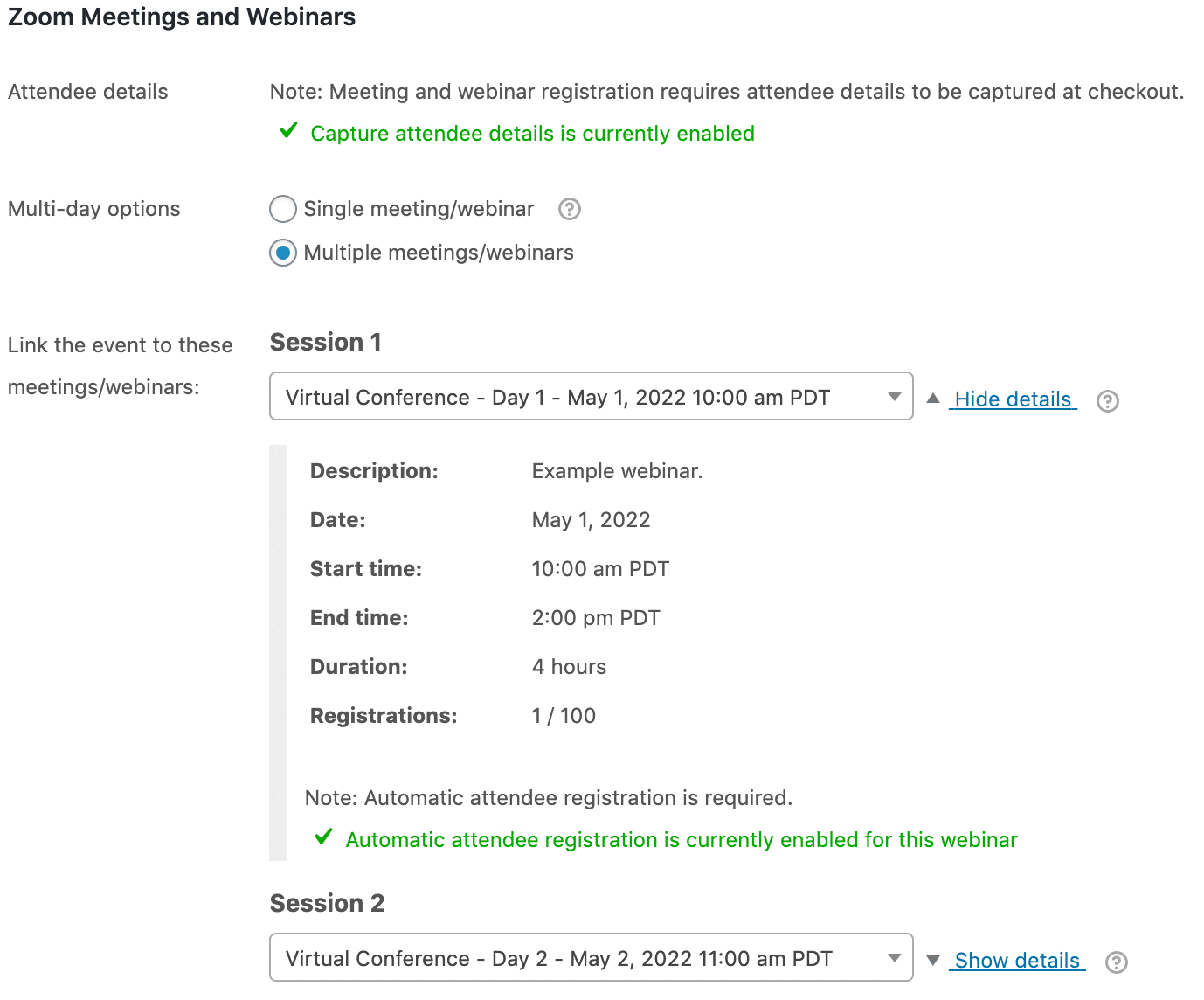
Quando conclusão uma encomenda que contenha um evento de vários dias, os participantes serão automaticamente registados para cada reunião/webinar Zoom associado. Da mesma forma, quando cancelamento uma encomenda que inclua um evento de vários dias, as inscrições dos participantes serão canceladas para cada reunião/webinar Zoom associado.
Eventos reserváveis
Se tiver o FooEvents Reservas instalado no seu sítio, terá a opção de ligar reuniões e webinars Zoom únicos para cada slot de reserva que o utilizador cria. Isto permite que os clientes se registem para uma data e hora específicas, o que é perfeito para casos de utilização como consultas, explicações, telemedicina, etc. Para cada vaga de reserva que pretenda associar a uma reunião/webinar Zoom, marque a caixa junto a "Zoom". Verificará que a caixa de verificação da hora também será assinalada automaticamente, uma vez que as reuniões/webinars Zoom têm de ter uma hora de início específica.
Semelhante a associar reuniões Zoom e webinars ao seu eventoPara selecionar uma reunião Zoom ou um webinar existente no menu pendente da ranhura de reserva. Em alternativa, pode escolher "Gerar automaticamente", que irá gerar automaticamente uma reunião Zoom ou um webinar para essa faixa horária específica de reserva.
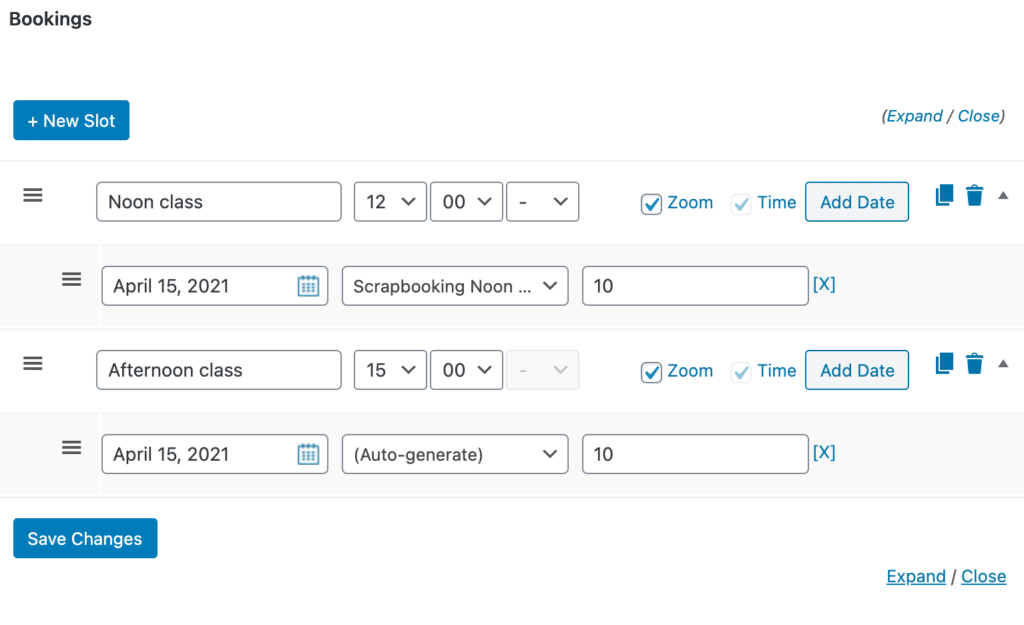
Clicar no botão Guardar alterações ou o botão Atualização botão no canto superior direito do ecrã para associar uma reunião Zoom ou webinar existente à faixa de reserva (se tiver sido selecionada uma já existente no menu pendente) OU gerar automaticamente uma nova reunião Zoom ou webinar e associá-la à faixa de reserva (se tiver sido selecionada a opção "Gerar automaticamente" no menu pendente). Quando as alterações forem guardadas com êxito, a lista pendente da faixa de reserva para a reunião/webinar Zoom gerada automaticamente será actualizada com todas as informações da reunião/webinar recém-criada.
É muito importante É importante notar que, se decidir alterar o nome, a data ou a hora do evento, as reuniões/webinars Zoom atualmente seleccionados serão automaticamente actualizados em conformidade. Isso se aplica a qualquer Reunião Zoom ou webinar que esteja relacionado com o seu evento, não apenas os que foram gerado automaticamente.
Requisitos de estado da encomenda
Participantes que compram bilhetes ligados a uma reunião/webinar só será automaticamente pré-registado e receberá o e-mail de confirmação do Zoom se o ordem estatuto é definido como concluído ou cancelado em WooCommerce. Por exemplo, uma ordem pode ter um status de processamento ou em espera se permitir que os participantes paguem mais tarde por cheque/depósito direto/dinheiro na entrega etc., ou se os seus o pagamento é sem sucesso. Neste cenário, a ordem terá de ser definida manualmente para concluído em WooCommerce antes de serem automaticamente pré-registados para a reunião/webinar e receberem o e-mail de confirmação do Zoom.
Ordens concluídas #
Quando o estado de uma ordem é definido como concluídoSe o participante for registado na ordem de encomenda, todos os participantes associados a esta ordem específica serão automaticamente pré-registados para quaisquer reuniões/webinars associados. Os participantes só podem ser registados uma vez por reunião/webinar, sendo o endereço de correio eletrónico do participante utilizado como identificador único. Se a inscrição de um participante tiver sido previamente cancelada por qualquer motivo, este será novamente inscrito quando outra encomenda tiver sido concluído.
Ordens canceladas #
Se cancelar um pedido concluído que contenha um ou mais eventos vinculados a uma reunião/webinar do Zoom, a inscrição de cada participante na reunião/webinar também será automaticamente cancelada. Observe que, se não quiser cancelar a toda a encomenda e apenas pretende cancelar e reembolsar um parte dela, é preferível cancelar manualmente os registos destes participantes, gerindo os participantes da reunião no seu Painel de controlo da reunião Zoom ou os participantes do webinar no seu Painel de controlo do webinar Zoom.
Gestão de stocks
O número máximo de inscritos na reunião/webinar será limitado de acordo com o Plano de zoom que adquiriu. No caso dos webinars, o número de inscritos pode ser adquirido nos seguintes incrementos 100/500/1000/3000/5000/10000. Se desejar, pode especificar um número inferior ao número máximo de inscritos permitido pela sua conta para reuniões/webinars individuais. Certifique-se de que define o seu quantidades em stock de produtos de acordo com estes limites, quer seja o limite da sua conta ou o limite que especificou para uma reunião/webinar individual. Desta forma, garante-se que as vendas de bilhetes e as inscrições em reuniões/webinars não excedem o número máximo de participantes permitido e, consequentemente, não são ignoradas.
Exibir detalhes da reunião/Webinar nos bilhetes
Os participantes recebem automaticamente um e-mail de confirmação da Zoom assim que são pré-inscritos para uma reunião/webinar. Se quiser exibir os detalhes da reunião/webinar no ticket do evento, você pode ativar essa opção editando o produto WooCommerce que você tem configuração como um evento e navegar para o Definições dos bilhetes tab.
Ativar o Exibir detalhes da reunião/webinar do Zoom no bilhete para visualizar os pormenores de todos os encontros/webinars associados ao evento. Estes pormenores incluem a reunião/webinar Tópico, Hora de início, Hora de fim, Duração, Recorrência, ID da reunião, Palavra-passe e Ligação de adesão.
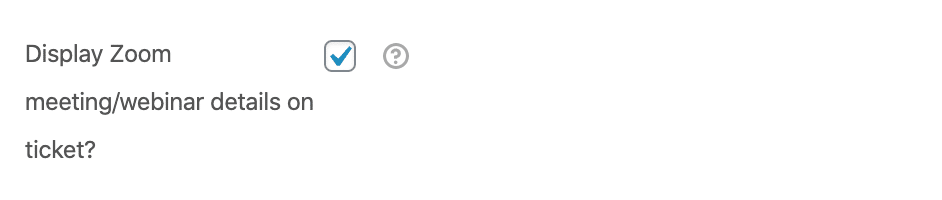
Adicionar detalhes da reunião/webinar ao calendário
Se o Exibir detalhes da reunião/webinar do Zoom no bilhete está activada na opção Definições dos bilhetes os detalhes da reunião/webinar também serão adicionados à entrada do calendário quando o adicionar ao calendário (ficheiro ICS) é clicado no bilhete.
Os mesmos pormenores serão adicionados à descrição do evento do calendário, tal como aparecem no bilhete, para facilitar a consulta quando a reunião/webinar se aproximar. Os lembretes do calendário são automaticamente agendados para 1 semana, 1 dia e 1 hora antes da hora de início da reunião/webinar. Estas podem ser alteradas na aplicação de calendário do participante depois de este ter adicionado o evento ao seu calendário.
Conversão de eventos físicos em virtuais
Se já tiver vendido bilhetes para o seu evento físico e quiser convertê-lo num evento virtual ou decidir oferecer reuniões/webinars Zoom numa fase posterior, é simples importar uma lista CSV de participantes no Zoom para que possam ter acesso a reuniões/webinars específicos.
Aqui estão os passos para exportar as informações dos participantes do FooEvents:
- Iniciar sessão no seu Área de administração do WordPress
- Navegar para Produtos no menu principal
- Editar o produto do evento
- Desloque-se para baixo até ao Dados do produto separadores
- Selecionar o Exportação de eventos separador
- Assinale as caixas opcionais se desejar incluir bilhetes não pagos e dados de faturação na exportação
- Clique no botão Descarregar CSV de participantes botão
Depois de concluir as etapas acima, siga estas instruções para importar os participantes para o pré-registo no Zoom.
Alternativamente, é possível desativar o registro para a reunião/webinar em vez de importar os participantes para pré-registro no Zoom. Os participantes ainda terão que inserir seus nomes e endereços de e-mail ao ingressar no webinar. Lembre-se de que, se você adotar essa abordagem, não poderá ter certeza de que todos os participantes compraram acesso ao evento, pois o webinar será essencialmente público e aberto a qualquer pessoa com o link do webinar.
Adicionar detalhes da reunião/Webinar a bilhetes existentes
Pode querer adicionar os detalhes da reunião/webinar aos bilhetes do evento após já foram enviados aos participantes ou se converteu um evento físico num evento virtual. Estas informações podem ser utilizadas para orientar o participante durante o pré-registo, bem como durante a reunião/webinar propriamente dita.
Neste cenário, recomendamos que primeiro ativar o Exibir detalhes da reunião/webinar do Zoom no bilhete opção no Definições dos bilhetes para o evento e depois reenviar os bilhetes aos participantes uma vez que os bilhetes passam a incluir automaticamente os detalhes da reunião/webinar Zoom.
É importante comunicar eficazmente quaisquer alterações aos participantes que já compraram bilhetes e fornecer-lhes todas as informações necessárias para participarem na sua reunião/webinar.