FooEvents vi consente di vendere sul vostro sito web WordPress biglietti per eventi fisici e/o virtuali collegandovi in modo sicuro al vostro account Zoom tramite l'API Zoom e pre-registrando automaticamente i partecipanti a riunioni e webinar Zoom una tantum o ricorrenti una volta completato l'ordine.
Un webinar è un evento virtuale, in diretta streaming video, in cui un oratore principale, o un gruppo di oratori, tiene una presentazione a un vasto pubblico che partecipa utilizzando strumenti interattivi (sondaggi, domande e risposte, ecc.). Webinar video Zoom è un'aggiunta opzionale alla funzionalità di videoconferenza di Zoom che consente di ospitare eventi online con un massimo di 10.000 partecipanti video interattivi.
Se avete già venduto i biglietti per un evento fisico utilizzando FooEvents, potete comunque convertire il vostro evento in un evento virtuale o dare ai partecipanti l'accesso a un incontro/webinar. Clicca qui per passare alla sezione corrispondente.
Visualizza gli esempi di entrambi libero e commerciale eventi virtuali che dimostrano come sia possibile utilizzare le funzionalità standard di Zoom per le riunioni o il modulo aggiuntivo per i webinar, a seconda delle esigenze. caso d'uso.
Sezioni #
- Requisiti
- Generazione delle credenziali OAuth da server a server
- Migrazione da JWT a OAuth
- Pianificazione di riunioni e webinar Zoom
- Collegamento di un evento a una riunione o a un webinar Zoom
- Generazione automatica di riunioni e webinar Zoom
- Eventi di più giorni
- Eventi prenotabili
- Requisiti di stato dell'ordine
- Gestione delle scorte
- Visualizzare i dettagli della riunione/dei seminari sui biglietti
- Aggiungi i dettagli di una riunione/un seminario al calendario
- Conversione di eventi fisici in virtuali
- Aggiungere i dettagli della riunione/webinar ai biglietti esistenti
Requisiti
-
- FooEvents per WooCommerce (1.11.27+)
- FooEvents Multigiornaliero (obbligatorio per gli eventi ricorrenti)
- FooEvents Prenotazioni (richiesto per gli eventi prenotabili)
- Conto Zoom (è richiesto un piano a pagamento)
- Componente aggiuntivo per video webinar di Zoom (richiesto per i webinar)
Generazione delle credenziali OAuth da server a server
Dopo aver acquistato un Piano di zoom e ha aggiunto l'opzione componente aggiuntivo del webinar (richiesto solo se si ospitano webinar), sarà necessario generare Credenziali OAuth da server a server per collegare l'account Zoom all'FooEvents. Questa procedura, una volta sola, è semplice e dovrebbe richiedere meno di 5 minuti.
1. Accedere al sito Mercato delle applicazioni Zoom utilizzando gli stessi dati dell'account che si usa per accedere alla propria Account Zoom.
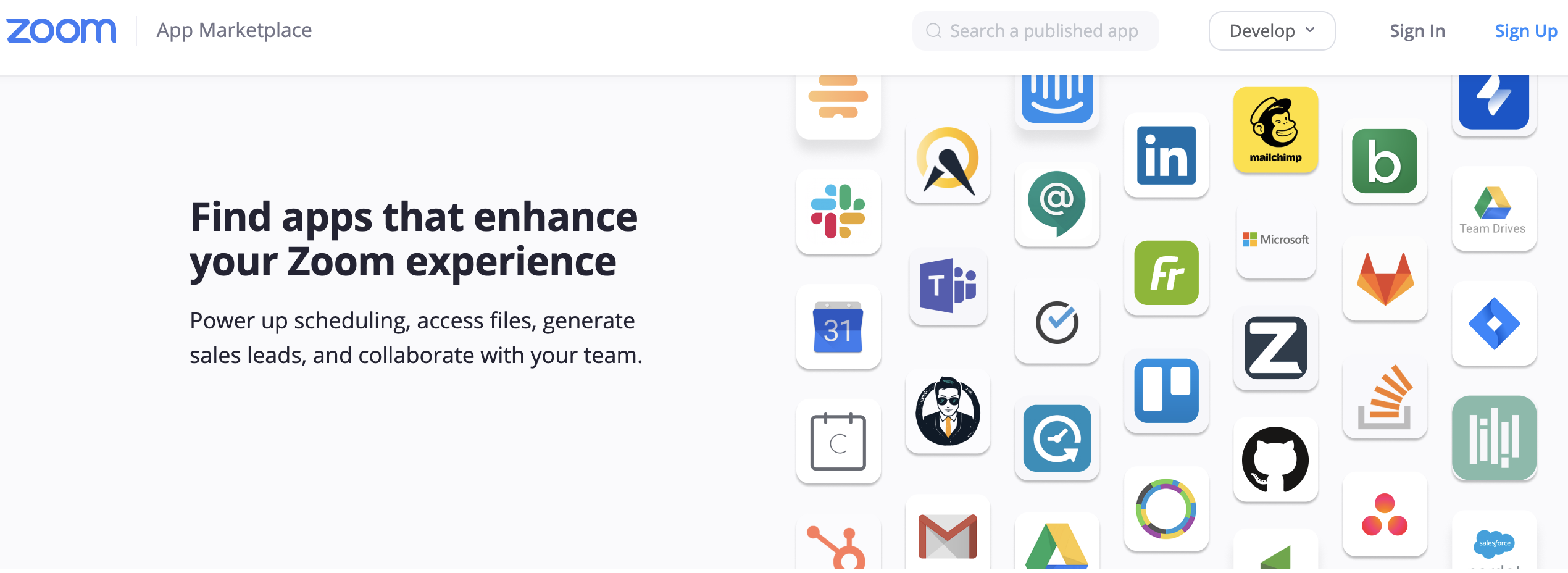
2. Fare clic sul menu a discesa denominato Sviluppare nella parte superiore destra dello schermo e scegliere Creare un'applicazione da server a server.
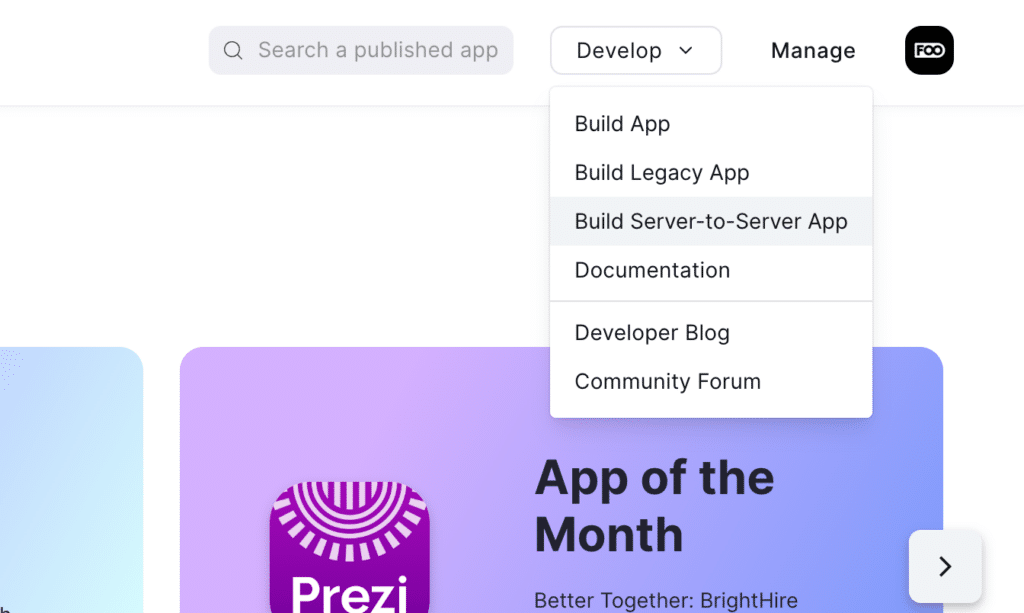
3. Immettere un nome per la nuova applicazione Zoom Server-to-Server e fare clic su Creare.
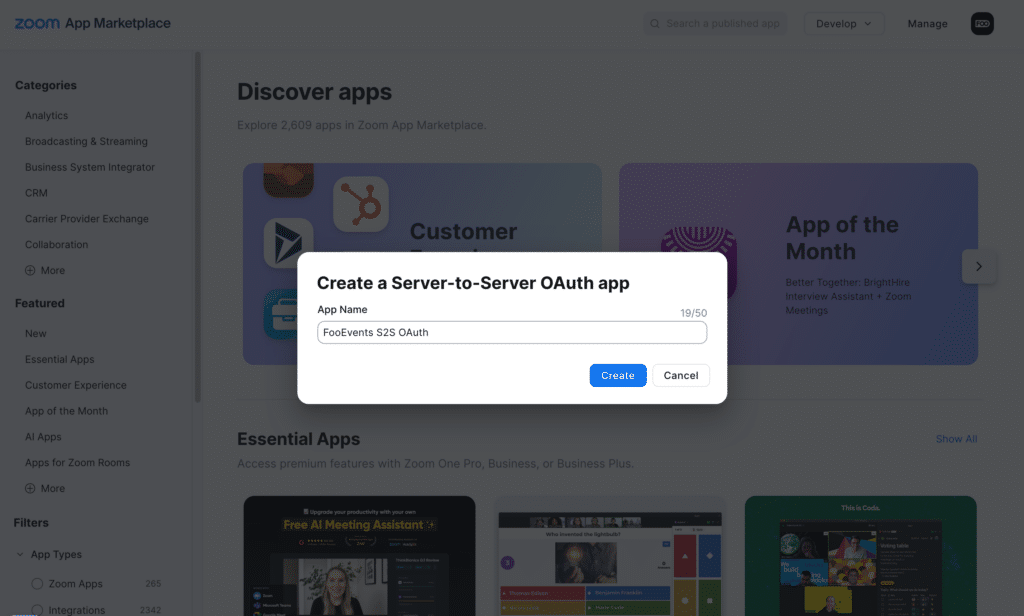
4. Verrà visualizzata una schermata contenente le credenziali OAuth appena create per ID conto, ID cliente e Segreto del cliente. Questi dati saranno necessari in seguito per completare l'impostazione dell'integrazione di Zoom con FooEvents.
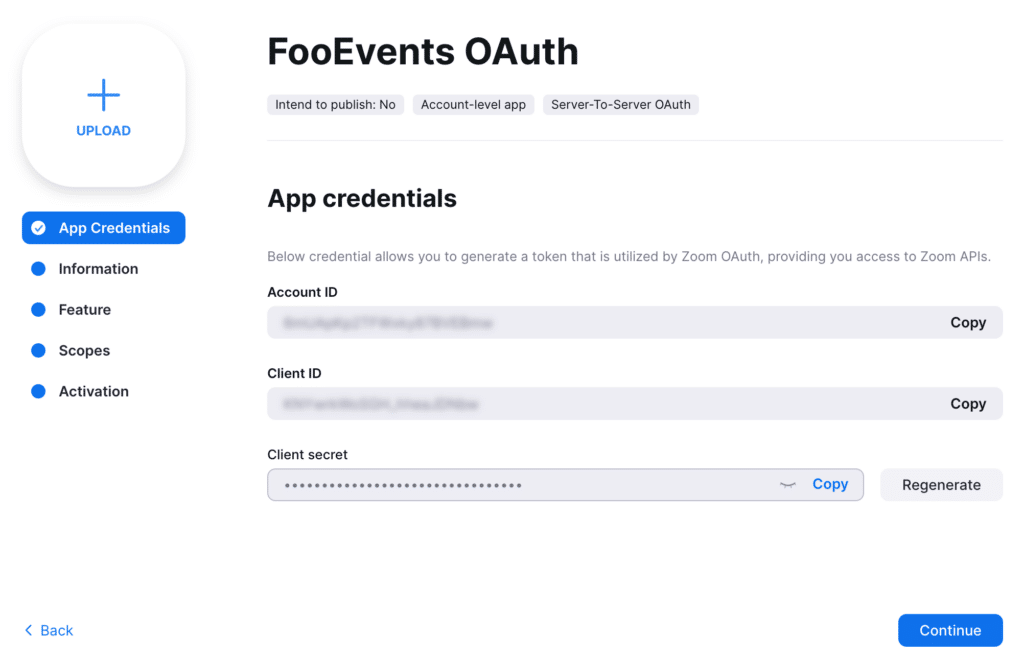
5. Fare clic sul pulsante Continua per passare alla schermata Informazioni e fornire alcune informazioni di base sulla propria applicazione. Nota: questi campi sono richiesto ma i dettagli effettivi sono non visualizzato ovunque e non è necessario che siano un valore specifico perché l'integrazione funzioni con FooEvents.
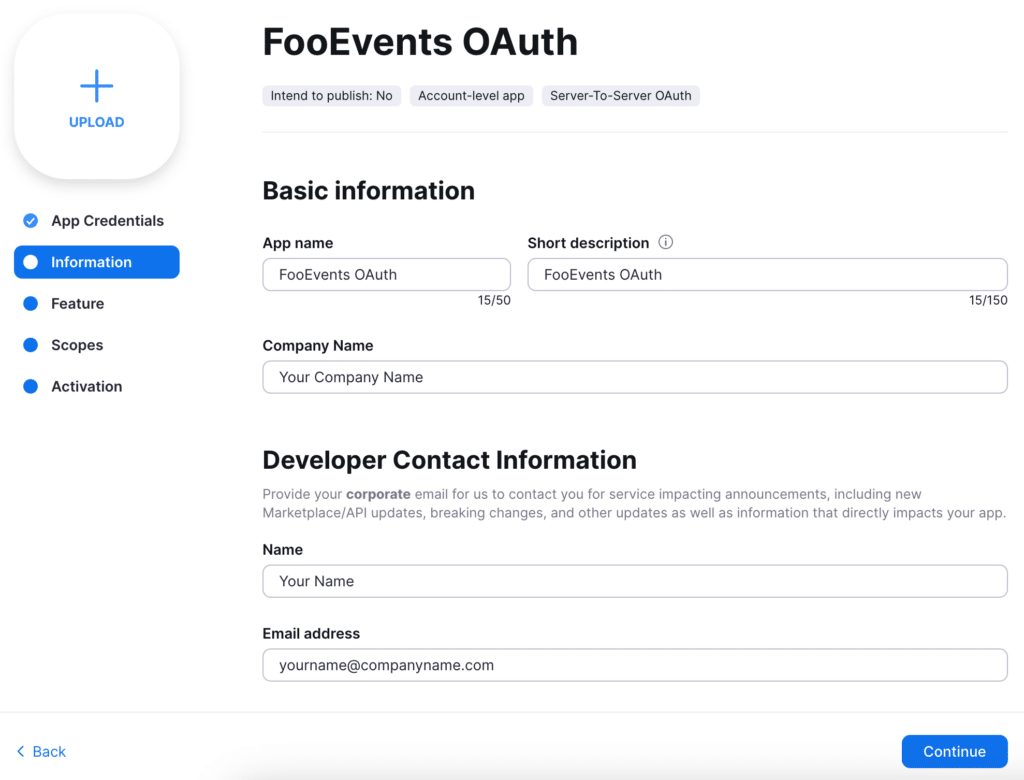
6. Fare clic sul pulsante Ambito di applicazione per specificare a quali parti dell'API di Zoom l'applicazione OAuth deve avere accesso.
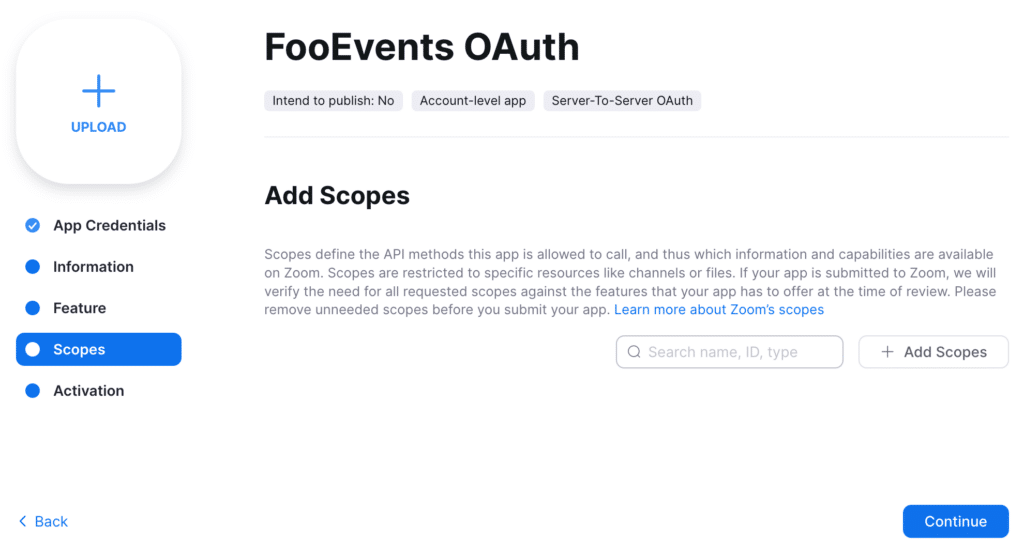
Fare clic sul pulsante + Aggiungere gli ambiti per aggiungere i seguenti ambiti all'applicazione OAuth.
Suggerimento: Poiché potrebbero esserci molti ambiti da selezionare, a seconda del caso d'uso, un modo semplice per selezionarli è quello di copiare il file valore dell'ambito nella barra di ricerca e poi selezionare la casella di controllo.
- Riunione
- Espandi Visualizza tutti i meeting degli utenti e selezionare i seguenti ambiti per le riunioni sul proprio account Zoom:
Ambito Descrizione Ambito Valore Visualizzare le riunioni di un utente meeting:read:list_meetings:admin Visualizzare i partecipanti a una riunione meeting:read:list_registrants:admin Visualizza una riunione riunione:lettura:riunione:amministrazione - Espandi Visualizzare e gestire tutte le riunioni degli utenti e selezionare i seguenti ambiti per le riunioni sul proprio account Zoom:
Ambito Descrizione Ambito Valore Aggiornare una riunione riunione:aggiornamento:riunione:admin Aggiornare lo stato di registrazione di un partecipante alla riunione riunione:aggiornamento:stato_registratore:admin Creare una riunione per un utente riunione:scrivere:riunione:admin Aggiungere un partecipante a una riunione meeting:write:registrant:admin - Se avete conti secondari sul proprio account Zoom, espandere Visualizzare e gestire le riunioni degli utenti del sotto-account e selezionare i seguenti ambiti per le riunioni sui conti secondari:
Ambito Descrizione Ambito Valore Visualizzare le riunioni di un utente meeting:read:list_meetings:master Visualizzare i partecipanti a una riunione meeting:read:list_registrants:master Visualizza una riunione riunione:lettura:riunione:master Aggiornare una riunione riunione:aggiornamento:riunione:master Aggiornare lo stato di registrazione di un partecipante alla riunione riunione:aggiornamento:stato_registratore:master Creare una riunione per un utente riunione:scrivere:riunione:master Aggiungere un partecipante a una riunione riunione:scrivere:registrante:master - Webinar
- Espandi Visualizza tutti i webinar degli utenti e selezionare i seguenti ambiti per i webinar sul proprio account Zoom:
Ambito Descrizione Ambito Valore Visualizzare gli iscritti a un webinar webinar:read:list_registrants:admin Visualizzare i webinar di un utente webinar:leggi:elenco_webinar:admin Visualizza un webinar webinar:leggi:webinar:admin - Espandi Visualizzare e gestire tutti i webinar degli utenti e selezionare i seguenti ambiti per i webinar sul proprio account Zoom:
Ambito Descrizione Ambito Valore Aggiornare lo stato di registrazione di un partecipante al webinar webinar:update:registrant_status:admin Aggiornare un webinar webinar:aggiornamento:webinar:admin Aggiungere un partecipante a un webinar webinar:write:registrant:admin Creare un webinar per un utente webinar:scrivere:webinar:admin - Se avete conti secondari sul proprio account Zoom, espandere Visualizzare e gestire i webinar degli utenti del sub account e selezionare i seguenti ambiti per i webinar sui sottoconti:
Ambito Descrizione Ambito Valore Visualizzare gli iscritti a un webinar webinar:read:list_registrants:master Visualizzare i webinar di un utente webinar:leggi:elenco_webinar:master Visualizza un webinar webinar:leggere:webinar:master Aggiornare lo stato di registrazione di un partecipante al webinar webinar:update:registrant_status:master Aggiornare un webinar webinar:aggiornamento:webinar:master Aggiungere un partecipante a un webinar webinar:write:registrant:master Creare un webinar per un utente webinar:scrivere:webinar:master - Utente
- Espandi Visualizza tutte le informazioni sull'utente e selezionare i seguenti ambiti:
Ambito Descrizione Ambito Valore Visualizza gli utenti user:read:list_users:admin Visualizzare un utente utente:leggi:utente:admin - Se avete conti secondari sul proprio account Zoom, espandere Visualizzare e gestire le informazioni sugli utenti del sotto-account e selezionare i seguenti ambiti:
Ambito Descrizione Ambito Valore Visualizza gli utenti user:read:list_users:master Visualizzare un utente utente:lettura:utente:master
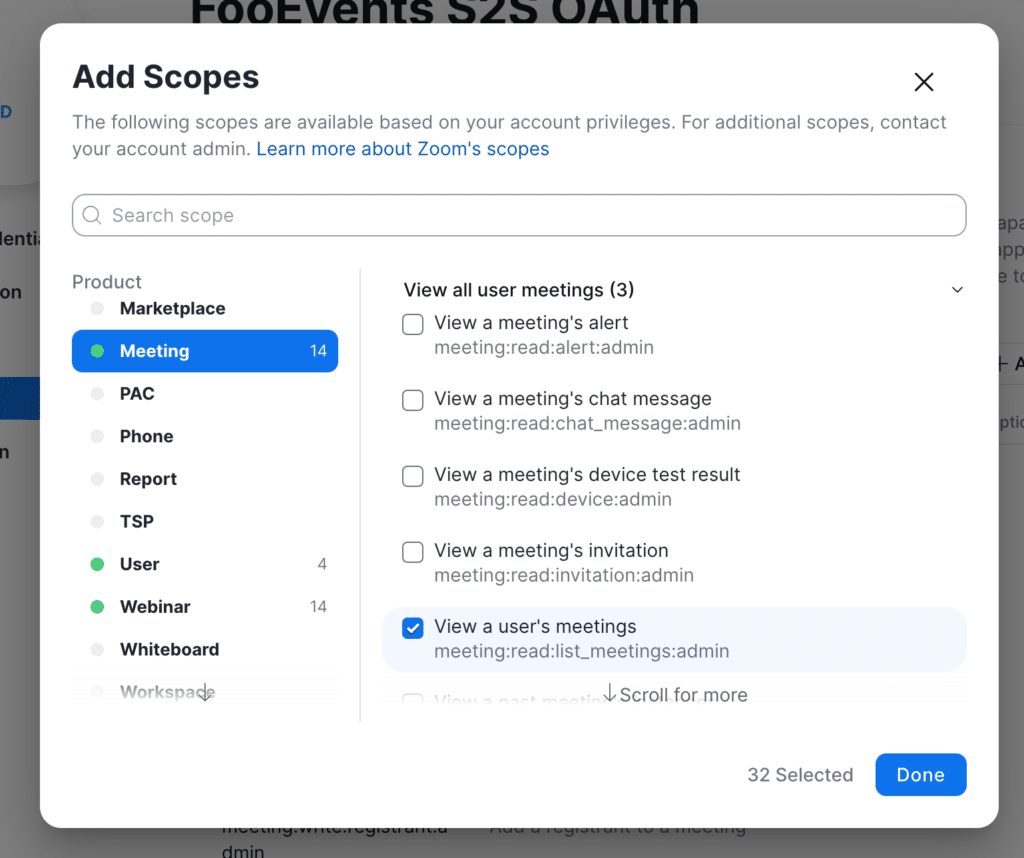
Fare clic sul pulsante Fatto per tornare alla schermata Cannocchiali dove si vedranno gli ambiti appena aggiunti. Nota: è possibile non fornire una descrizione del modo in cui l'applicazione intende utilizzare gli ambiti nell'ambito del Ambito Descrizione sezione.
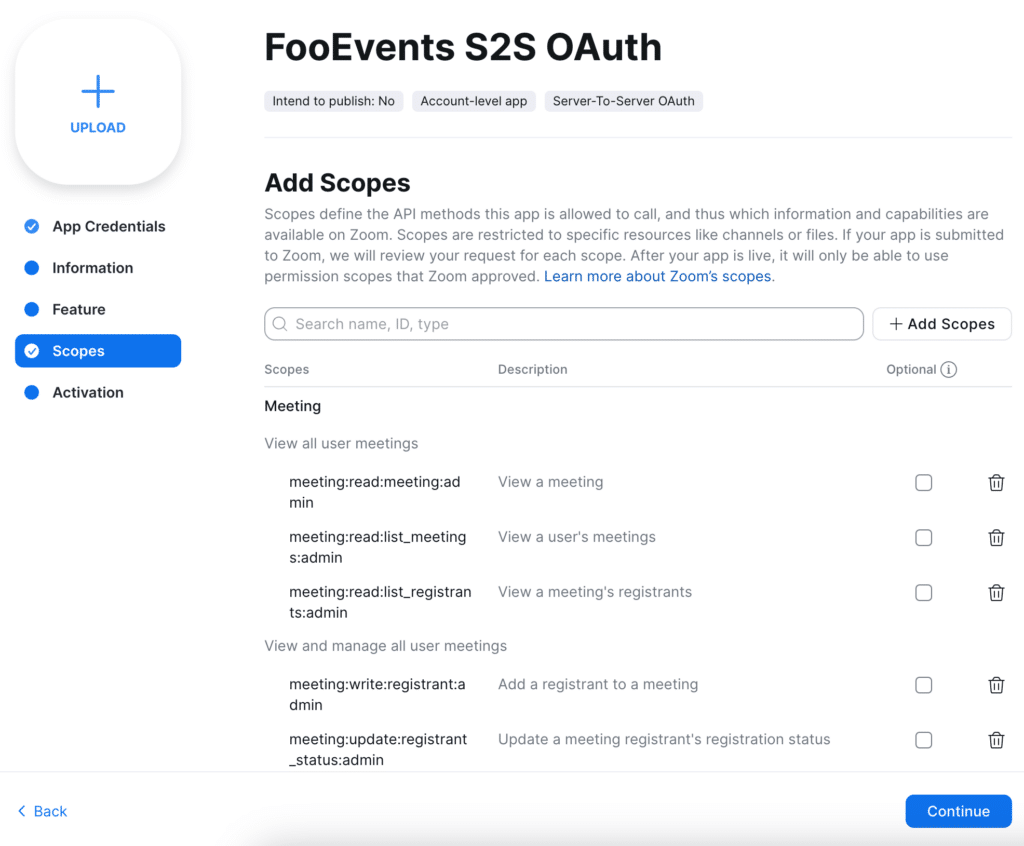
7. Fare clic sul pulsante Continua per passare alla schermata Attivazione dove si attiverà la scheda Applicazione OAuth.
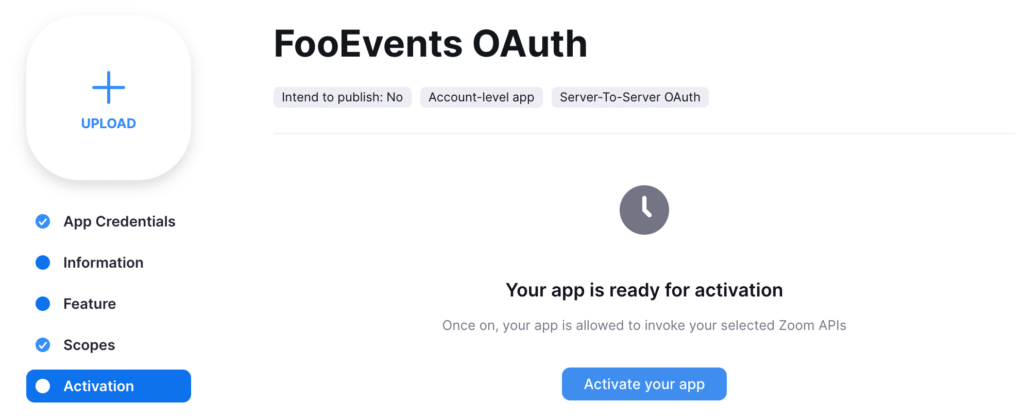
Fare clic sul pulsante Attivare l'applicazione per attivare il vostro Applicazione OAuth da server a server.
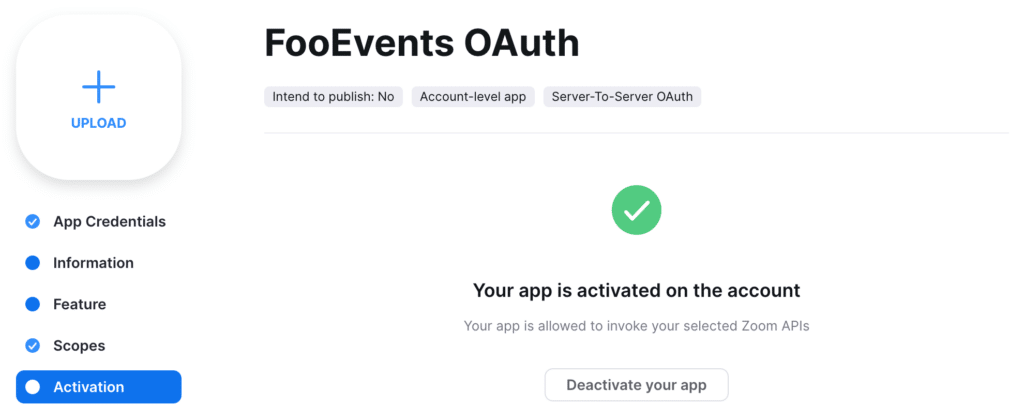
8. Tornare alla sezione Credenziali dell'app copiare la scheda ID conto, ID cliente e Segreto del cliente e incollare i valori nelle caselle corrispondenti del file Riunioni e webinar Zoom che si trova nella sezione Integrazione scheda in Impostazioni FooEvents.
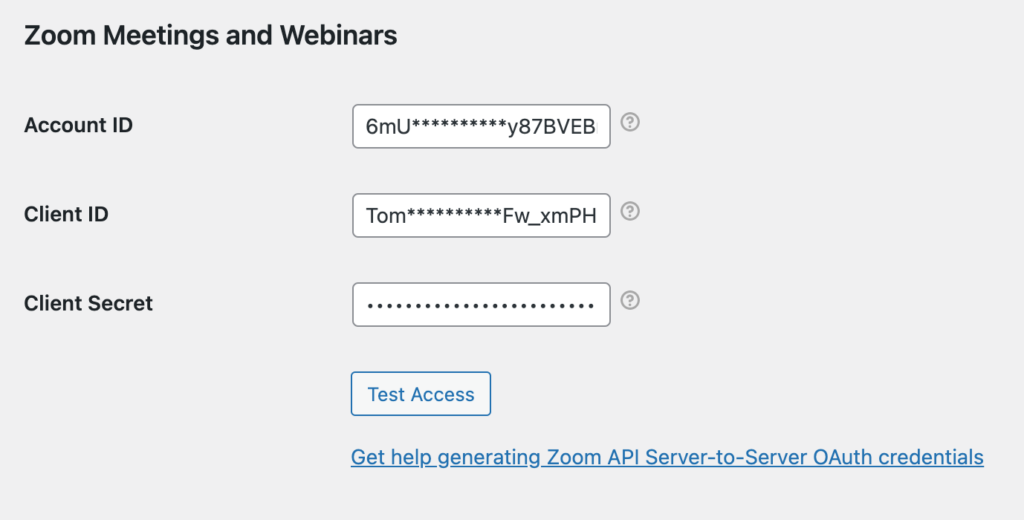
9. Fare clic sul pulsante Accesso al test per confermare che FooEvents è in grado di connettersi all'account Zoom. Se tutto è stato configurato correttamente, si dovrebbe vedere un messaggio di conferma che indica che FooEvents è riuscito a connettersi all'account Zoom.
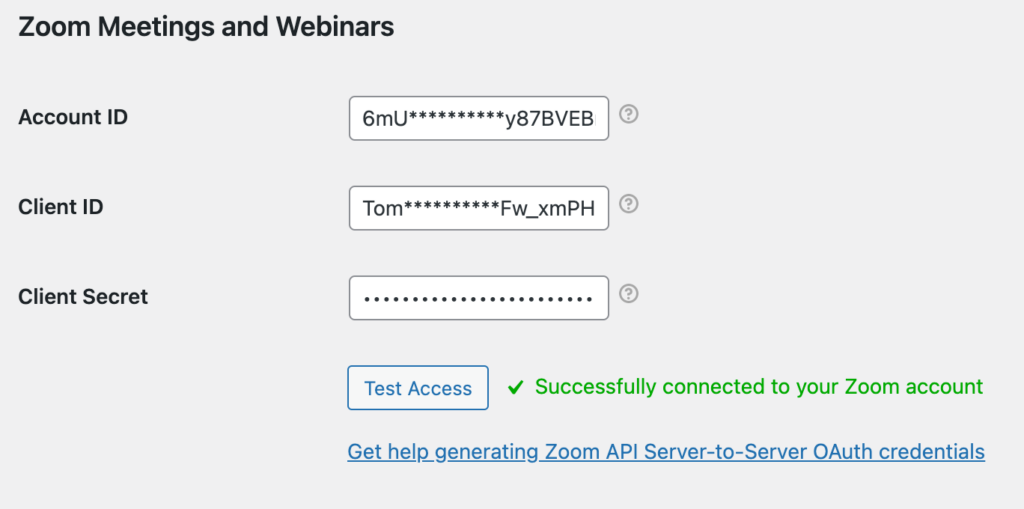
10. In questo passo opzionale è possibile Recuperare gli utenti che sono collegati al vostro account Zoom, al fine di gestire che incontri/webinar sarà visualizzato sul display Integrazione in base alla scheda utenti/ospiti che li ha creati. L'impostazione predefinita è solo visualizzare le riunioni/webinar per l'utente che ha generato la richiesta. Credenziali OAuth da server a server. La seconda opzione è utile se si dispone di host multipli sul proprio account Zoom e si desidera limitare le riunioni/webinar visibili in FooEvents.
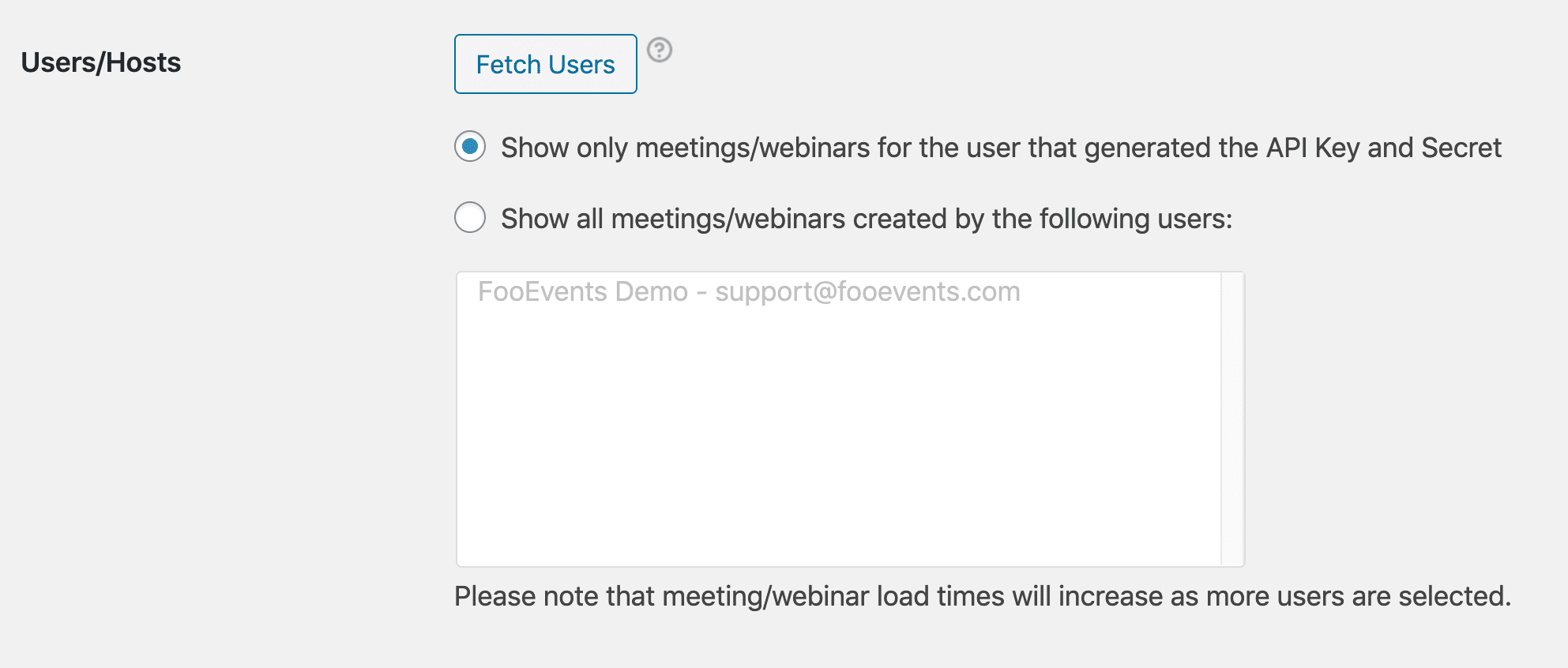
Migrazione da JWT a OAuth #
Se in precedenza si è utilizzato un Chiave API JWT e segreto per integrare l'FooEvents con lo Zoom, si prega di notare che su 1° giugno 2023 Zoom deprecherà (interromperà) l'applicazione Tipo di applicazione JWT a favore del Tipo di applicazione OAuth da server a server. Sul Impostazioni di integrazione FooEvents nel cruscotto di amministrazione dell'WordPress, si vedranno ancora le impostazioni per entrambi i sistemi. Chiave API JWT e segreto così come il credenziali OAuth da server a server. Dopo aver seguito i passaggi sopra descritti per generare credenziali OAuth da server a server e avete verificato che il vostro sito possa connettersi con successo a Zoom utilizzando l'opzione Credenziali OAuthsi possono tranquillamente cancellare i valori immessi per i parametri Chiave API JWT e segreto.
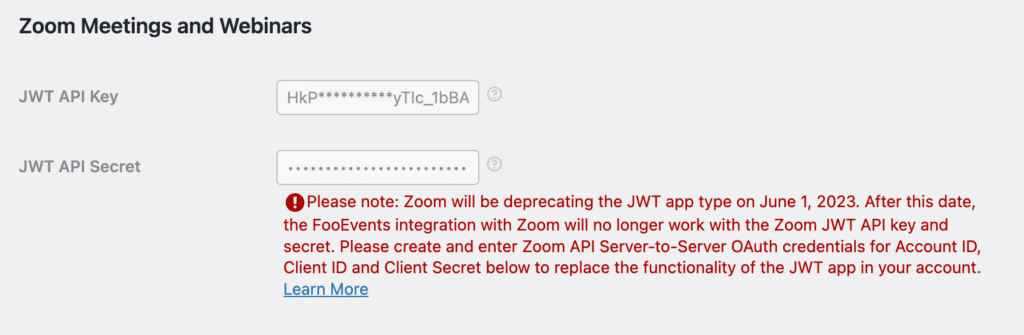
Una volta cancellati i valori dei campi Chiave API JWT e segretoqueste impostazioni non saranno più visualizzate sul display. Scheda Integrazione. Se si utilizzava l'app JWT solo per l'integrazione FooEvents, ora è possibile disattivare l'app JWT. Applicazione JWT nel vostro Mercato delle applicazioni Zoom facendo clic su Gestire nella parte superiore dello schermo.
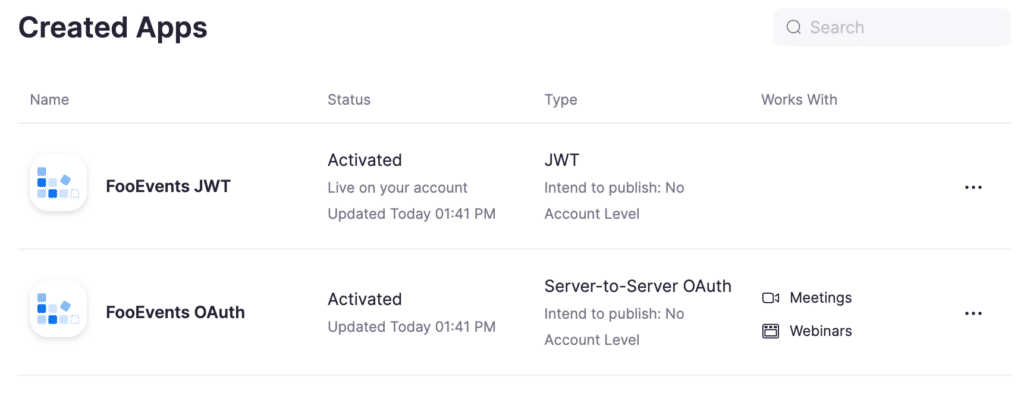
Selezionare la voce Applicazione JWT dall'elenco e navigare fino alla cartella Attivazione scheda.
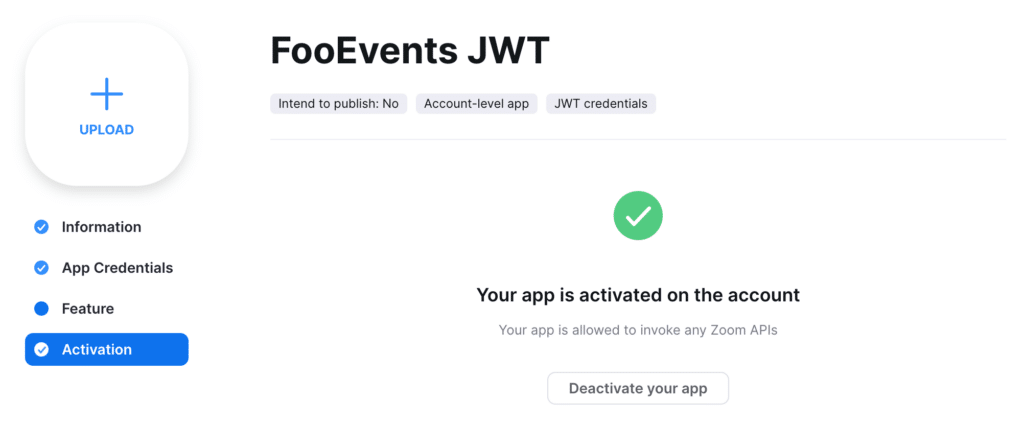
Fare clic sul pulsante Disattivare l'applicazione per disattivare la funzione Applicazione JWT. L'applicazione non sarà più in grado di richiamare alcuna API di Zoom.
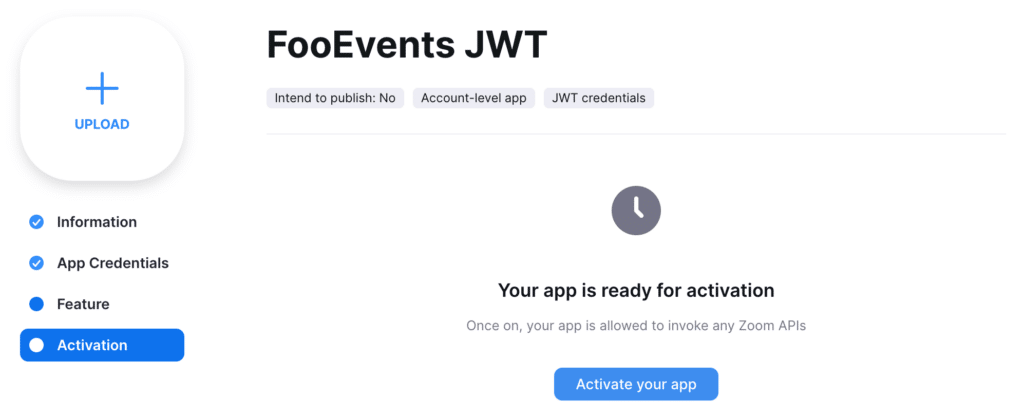
Pianificazione di riunioni e webinar Zoom
Se si dispone già di un esistente Riunione Zoom o webinar che si creati e programmati nell'account Zoomè possibile collegarlo al proprio evento seguendo le istruzioni riportate di seguito su collegare un evento a una riunione o a un webinar Zoom esistente. In alternativa, se non si dispone di riunioni e webinar Zoom esistenti che si desidera collegare ai propri eventi, FooEvents può generarli automaticamente seguendo le istruzioni riportate su generare automaticamente riunioni e webinar Zoom.
È possibile creare un file incontro/webinar una tantum o un riunione ricorrente/webinar. Se è stata creata una riunione/webinar ricorrente, i partecipanti saranno automaticamente registrati per partecipare. tutte le occorrenze della riunione o del webinar collegato quando acquistano un biglietto per il vostro evento. Se desiderate utilizzare prenotazione di slot che hanno un'unica riunione Zoom o un webinar collegato a ogni slot (consulenze, tutoraggio, telemedicina, ecc.), è possibile leggere ulteriori informazioni sull'impostazione dell'integrazione di Zoom con Eventi prenotabili.
Collegamento di un evento a una riunione o a un webinar Zoom esistente
Modificare il prodotto WooCommerce che si possiede impostazione come evento e navigare fino alla cartella Integrazione degli eventi scheda. Per la registrazione alle riunioni e ai webinar è necessario che almeno la nome del partecipante, cognome e indirizzo e-mail vengono acquisiti al momento del pagamento. Se si desidera collegare un incontro/webinar al proprio evento e il acquisire i dettagli dei partecipanti Se l'opzione non è attivata, viene visualizzata una notifica e un link che consente di attivarla senza lasciare la schermata.
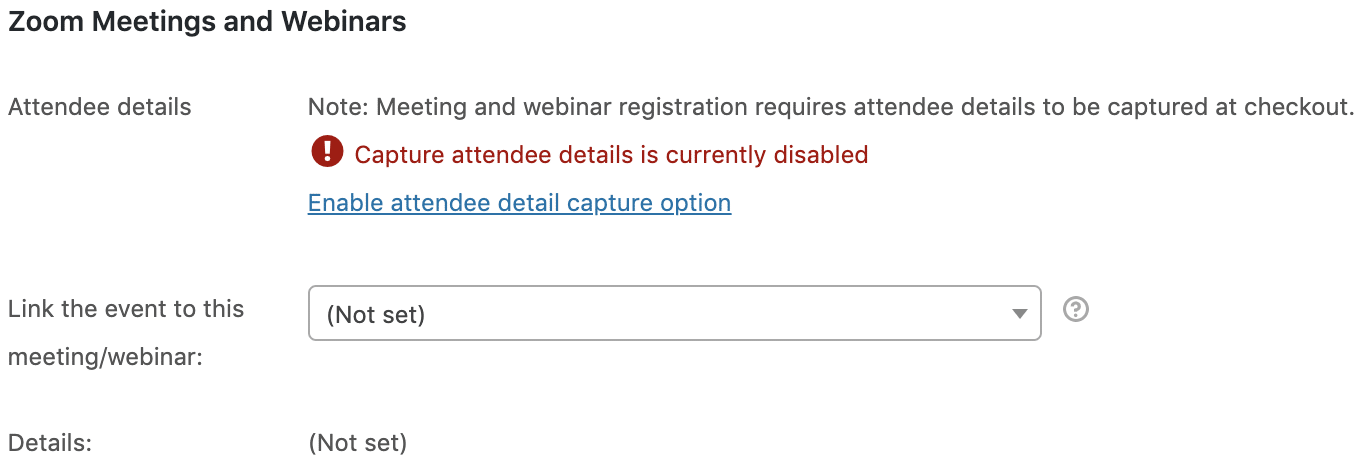
Una volta che il acquisire i dettagli dei partecipanti è stata attivata, verrà visualizzata una notifica di conferma.
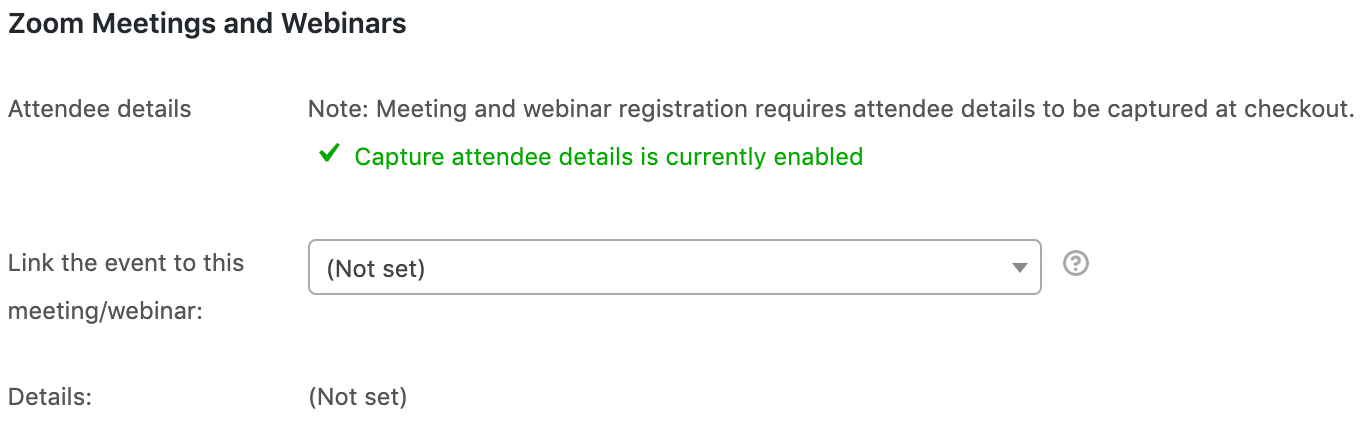
È ora possibile collegare l'evento a una delle riunioni/webinar programmati esistenti selezionandola dal menu a tendina. Verranno visualizzati ulteriori dettagli sulla riunione/webinar in modo da poter confermare che l'evento è collegato alla riunione/webinar corretta.
Registrazione automatica dei partecipanti è necessaria per tutte le riunioni e i webinar programmati. Una notifica vi informerà se la riunione/il webinar selezionato non ha la registrazione automatica dei partecipanti abilitata. È possibile attivare questa opzione facendo clic sul link fornito.
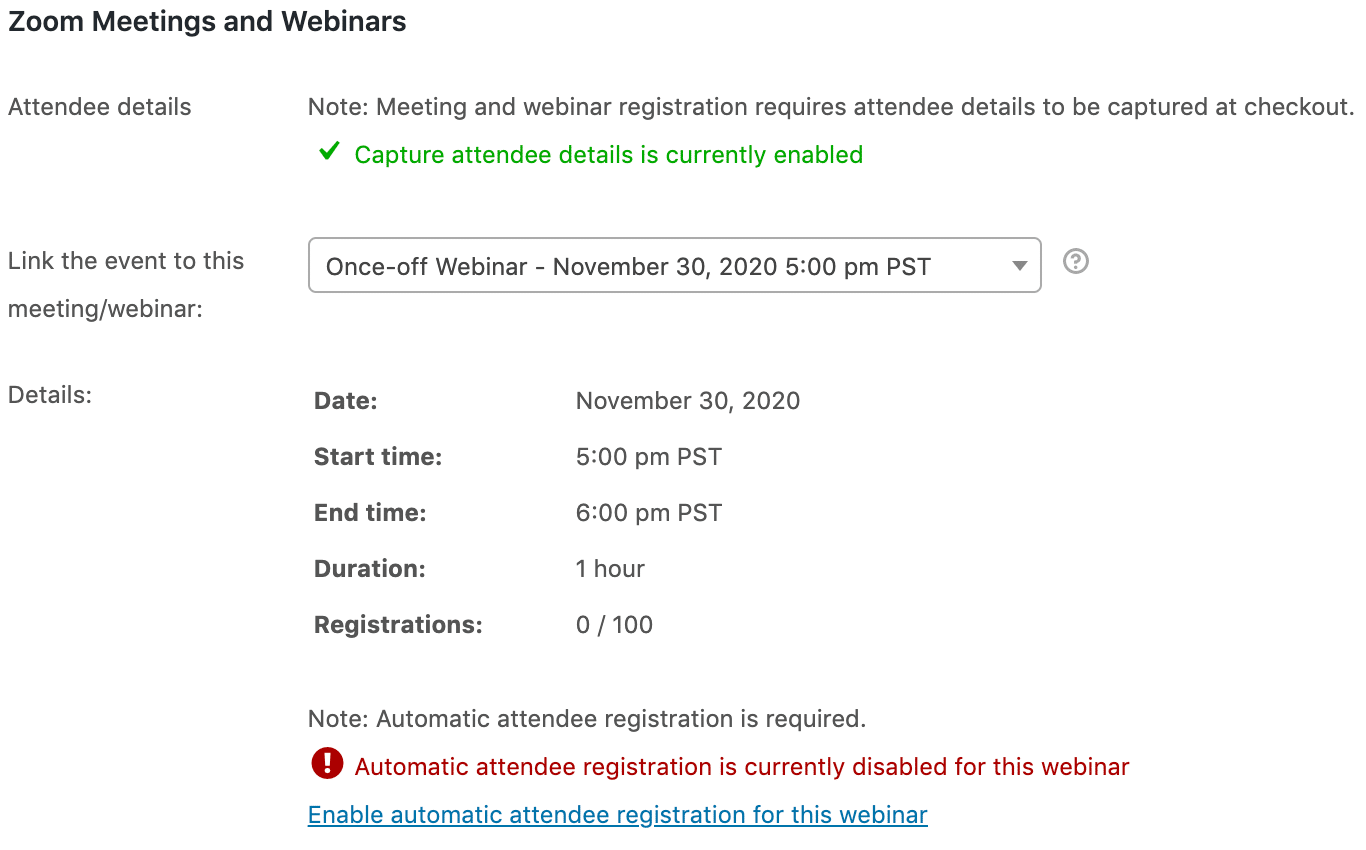
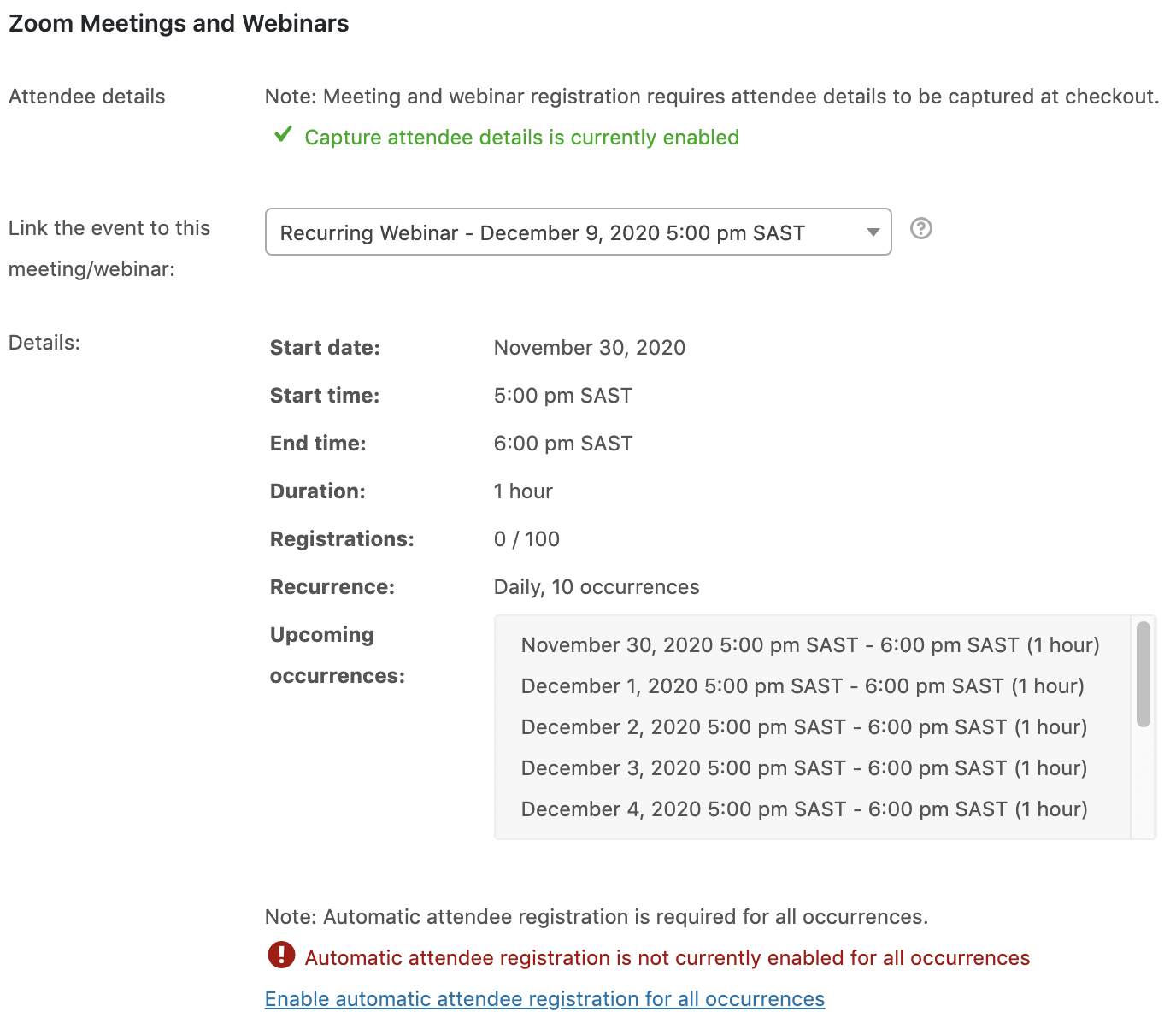
Se si fa clic su questo link, viene visualizzato un messaggio di conferma che dice è stata attivata la registrazione automatica dei partecipanti per il vostro incontro/webinar.
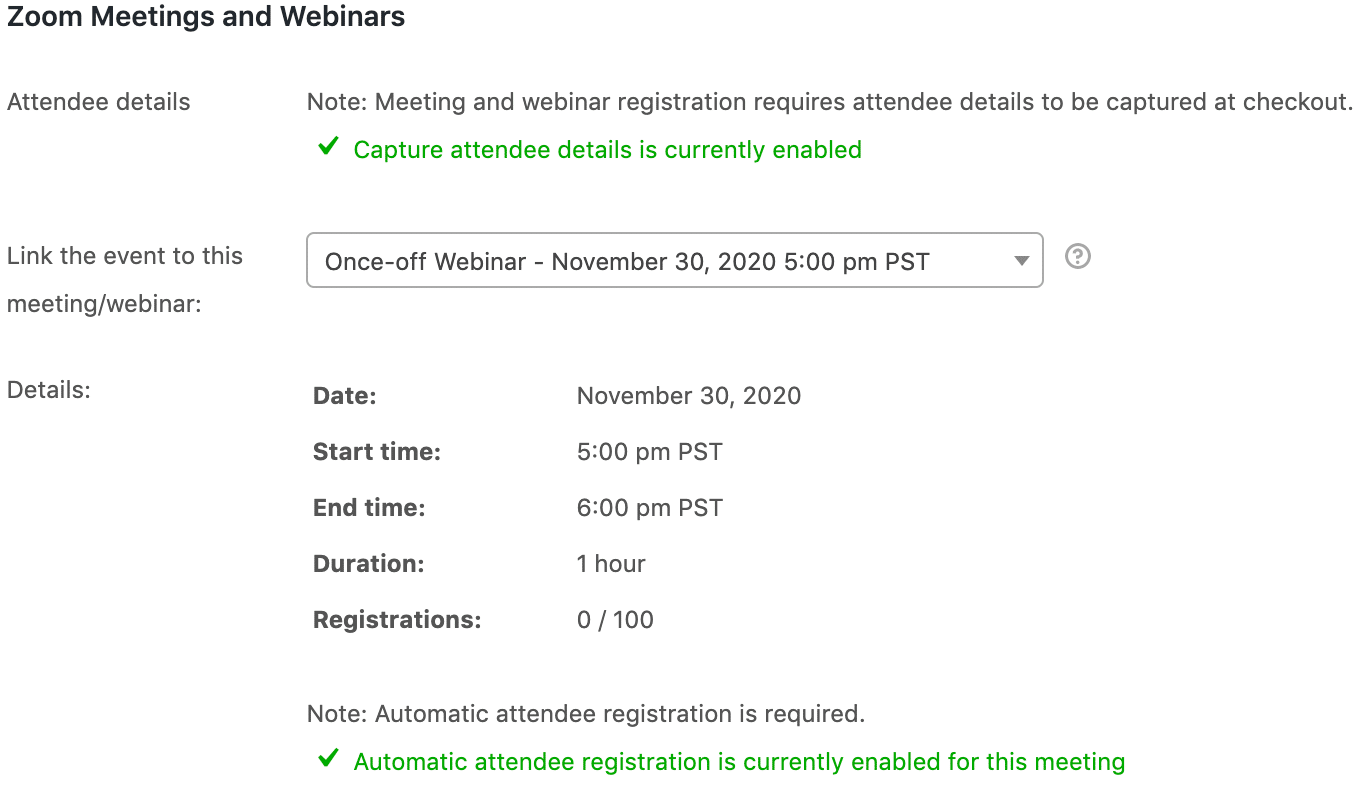
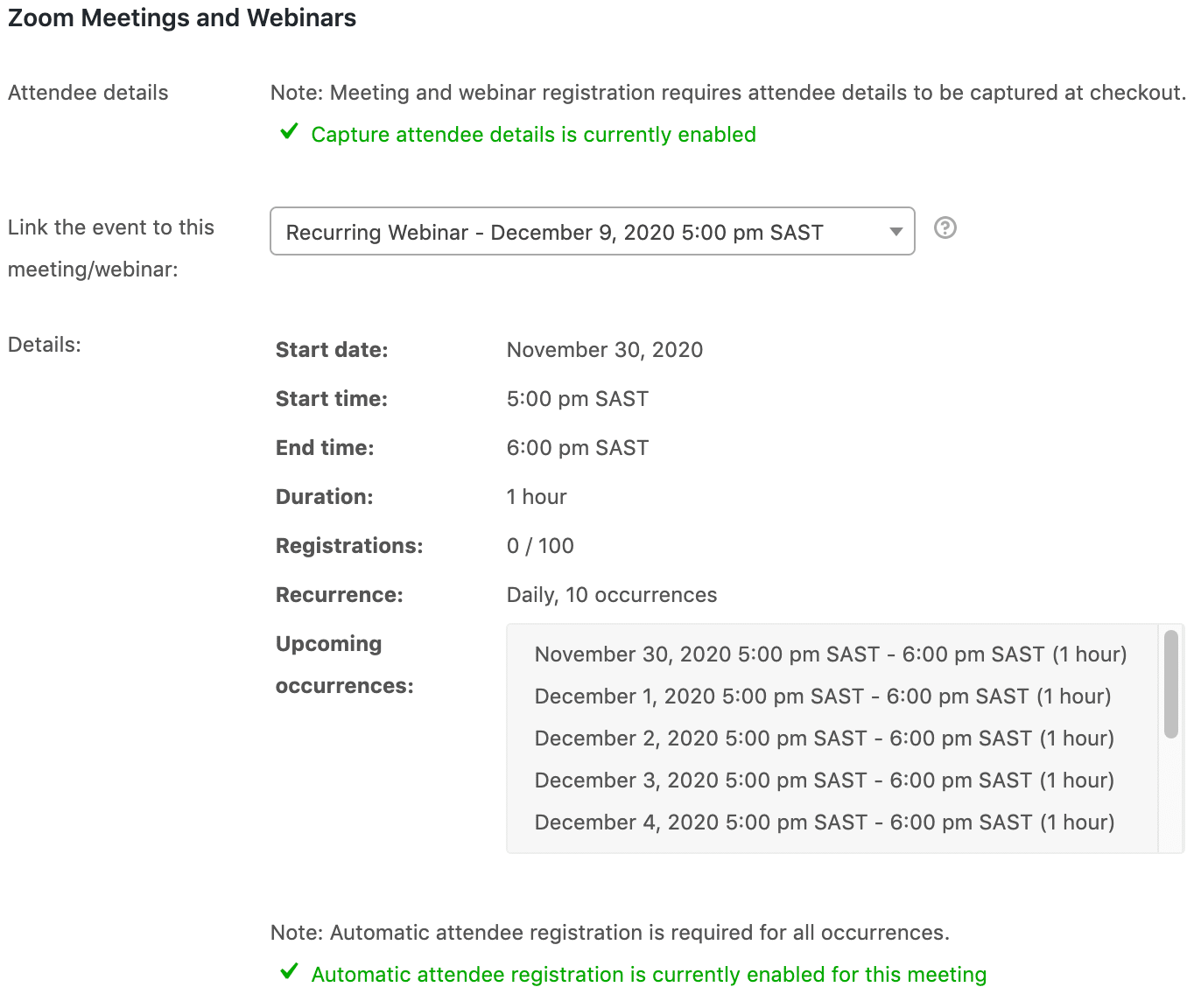
Fare clic sul pulsante Aggiornamento in alto a destra per rendere effettive le modifiche. L'evento è stato completato con successo collegato alla voce selezionata Riunione Zoom/webinar.
E' molto importante Si noti che se si decide di modificare il nome dell'evento, la data o l'ora, i meeting/webinar Zoom attualmente selezionati verranno automaticamente aggiornati di conseguenza. Questo vale per qualsiasi Riunione Zoom o webinar collegati al vostro evento, non solo quelli che sono stati generato automaticamente.
Quando i partecipanti acquistano i biglietti sul vostro sito web utilizzando FooEvents, ogni partecipante sarà automaticamente pre-registrato per la riunione o il webinar Zoom selezionato. Poco dopo aver effettuato il check-out, ogni partecipante riceverà un'e-mail contenente i propri dati. biglietto dell'evento nonché un'e-mail di conferma da parte di Zoom contenente il modulo di richiesta. ID riunione/webinar, password e collegamento di adesione.
Generazione automatica di riunioni e webinar Zoom
Se non ci sono riunioni o webinar Zoom già programmati nel vostro account Zoom, FooEvents può generare automaticamente una riunione/webinar e collegarla al vostro evento dalla sezione Integrazione degli eventi scheda.
Innanzitutto, scegliere se FooEvents deve generare una riunione o un webinar Zoom quando si crea automaticamente e si collega una riunione/un webinar Zoom all'evento. Dovrete poi scegliere l'utente del vostro account Zoom che sarà l'host per le riunioni/webinar generati automaticamente.
Si prega di notare che l'utente di Zoom, le cui chiavi API sono utilizzate per l'integrazione, dovrà essere in possesso di privilegi di programmazione per l'utente che si desidera selezionare come ospite. Se si dispone di più utenti per i quali si desidera generare automaticamente le riunioni, è necessario aggiornare le impostazioni dei privilegi di pianificazione di ciascun utente per consentire all'utente principale di Zoom, le cui chiavi API vengono utilizzate, di pianificare le riunioni per suo conto. Per visualizzare queste impostazioni, accedete al vostro account Zoom, aprite la sezione Impostazioni aprire la pagina Riunioni e scorrere fino alla scheda Altro nella quale si vedrà Privilegio di programmazione impostazioni. Qui è possibile fornire i privilegi di pianificazione a un altro utente, affinché pianifichi le riunioni per conto proprio, oppure è possibile visualizzare quali altri utenti vi hanno concesso i privilegi di pianificazione delle riunioni per loro conto.
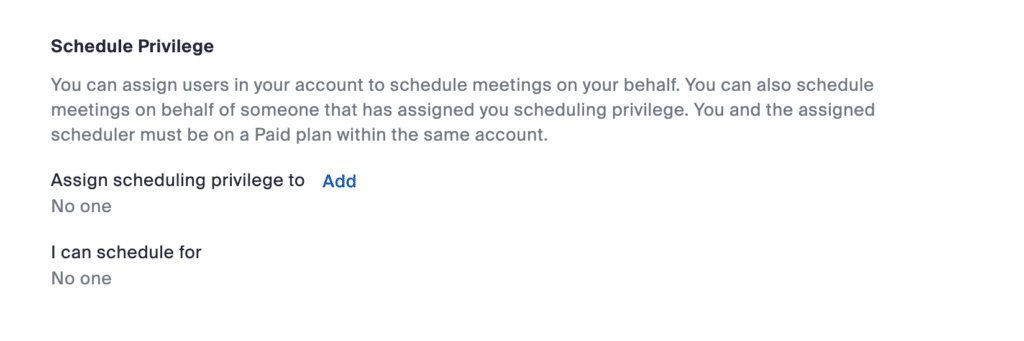
A seconda del tipo di evento, potrete scegliere tra vari tipi di integrazioni Zoom quando si generano automaticamente riunioni/webinar.
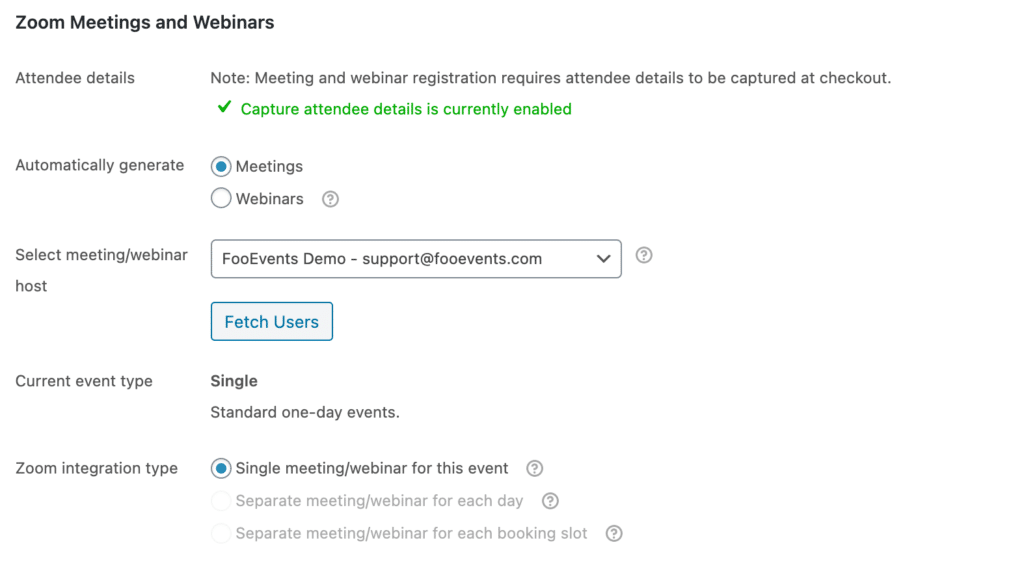
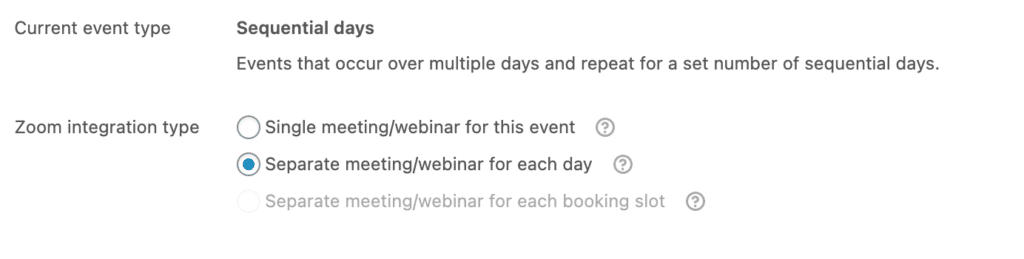
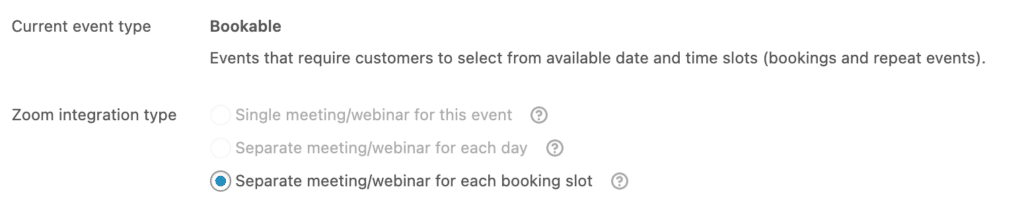
Analogamente al collegamento di una riunione o di un webinar Zoom esistente all'evento, viene presentato un elenco a discesa contenente tutte le riunioni/webinar esistenti. Per generare automaticamente il meeting/webinar, selezionare l'opzione "Genera automaticamente" nel menu a discesa. A seconda del tipo di evento e del tipo di integrazione Zoom selezionata, vengono visualizzate informazioni esemplificative del meeting/webinar Zoom che verrà generato automaticamente. Le informazioni che verranno utilizzate per generare automaticamente il meeting/webinar Zoom sono ottenute dal file titolo dell'evento, data di inizio e tempo e data di fine e tempo. La durata della riunione/webinar Zoom viene calcolata in base all'ora di inizio e di fine selezionata per l'evento. Se si modifica uno di questi valori, è possibile fare clic sul pulsante Aggiorna le informazioni di esempio per riflettere le modifiche.
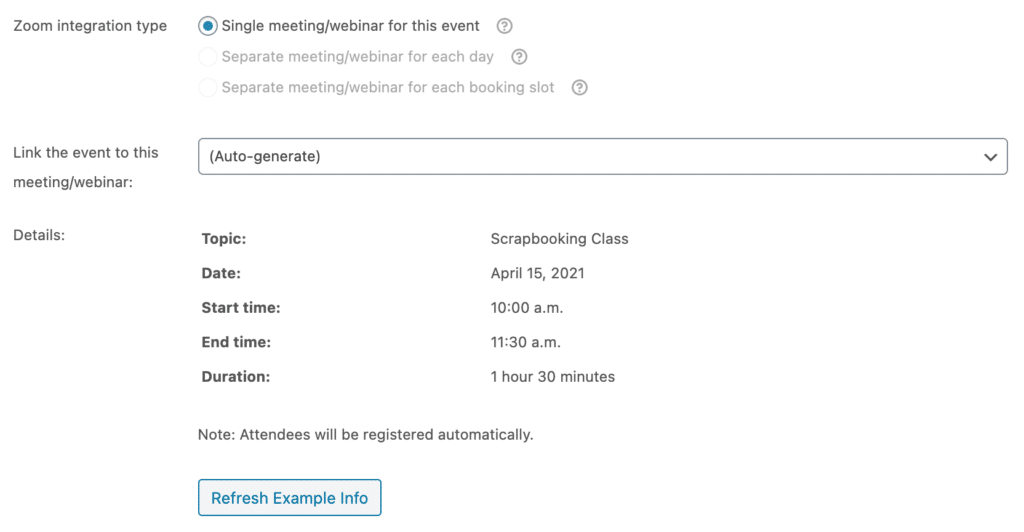
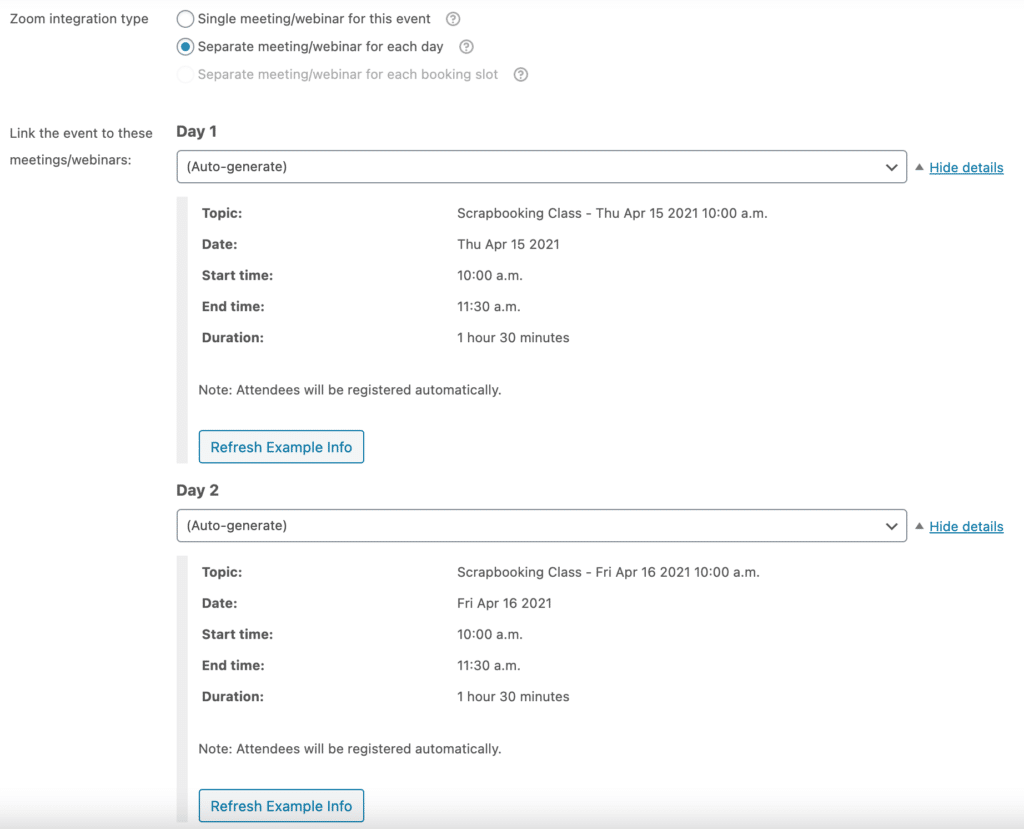
Se state organizzando un evento con prenotazione di slotè necessario specificare la durata predefinita delle riunioni/webinar Zoom generati automaticamente.
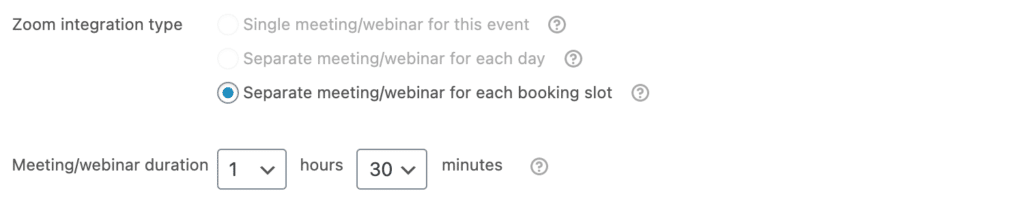
Per collegare gli slot di prenotazione alle riunioni/webinar Zoom, seguire le istruzioni per Eventi prenotabili.
Quando siete pronti a far sì che FooEvents generi automaticamente riunioni/webinar Zoom e li colleghi al vostro evento, cleccare il Aggiornamento in alto a destra per rendere effettive le modifiche. Una volta che la pagina si è aggiornata e si è aperta la finestra di dialogo Integrazione degli eventi vedrete che nel menu a tendina la riunione/webinar Zoom appena generato sarà selezionato al posto di "Generazione automatica".
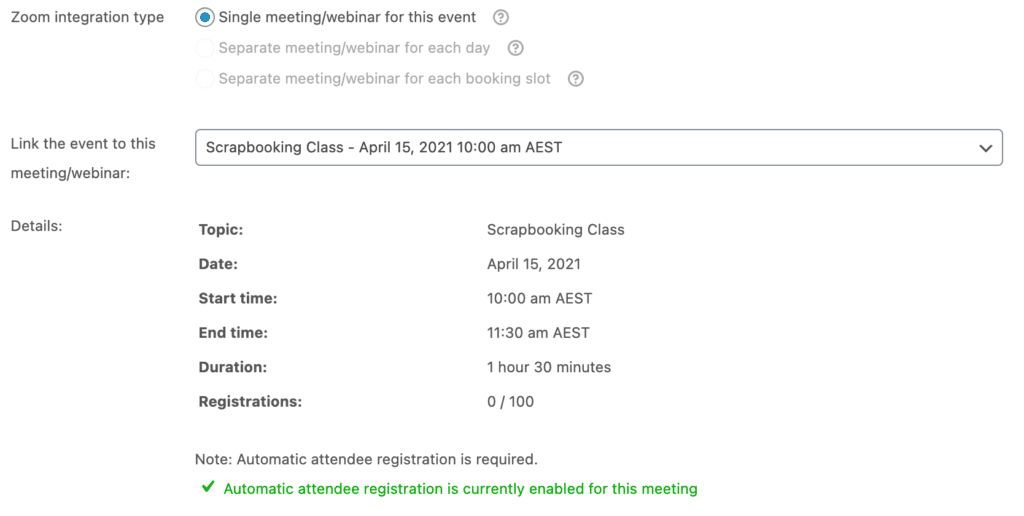
E' molto importante Si noti che se si decide di modificare il nome dell'evento, la data o l'ora, i meeting/webinar Zoom attualmente selezionati verranno automaticamente aggiornati di conseguenza. Questo vale per qualsiasi Riunione Zoom o webinar collegati al vostro evento, non solo quelli che sono stati generato automaticamente.
Eventi di più giorni
Se si dispone del FooEvents Plugin per più giorni installato sul vostro sito, avrete la possibilità di scegliere se collegare un evento a un singolo incontro/webinar Zoom OPPURE specificare diversi incontri/webinar Zoom per ogni giorno dell'evento.
Se si collega l'evento a un elemento singolo incontro/webinar ZoomSi prega di notare che l'incontro/webinar dovrebbe essere un riunione ricorrente/webinar dove le date e gli orari coincidono con la configurazione dell'evento in FooEvents.
Si noti che se si collega l'evento di più giorni a un evento di una volta o le date e gli orari di una riunione/webinar ricorrente non corrispondono alle date e agli orari dell'evento in FooEvents, la riunione/webinar Zoom non sarà disponibile in tutti i giorni dell'evento.
Se si sceglie di specificare riunioni/webinar Zoom diversi per ogni giorno dell'evento, si avranno elenchi a discesa di riunioni/webinar separati in base al numero di giorni specificato durante la configurazione dell'evento di più giorni in FooEvents.
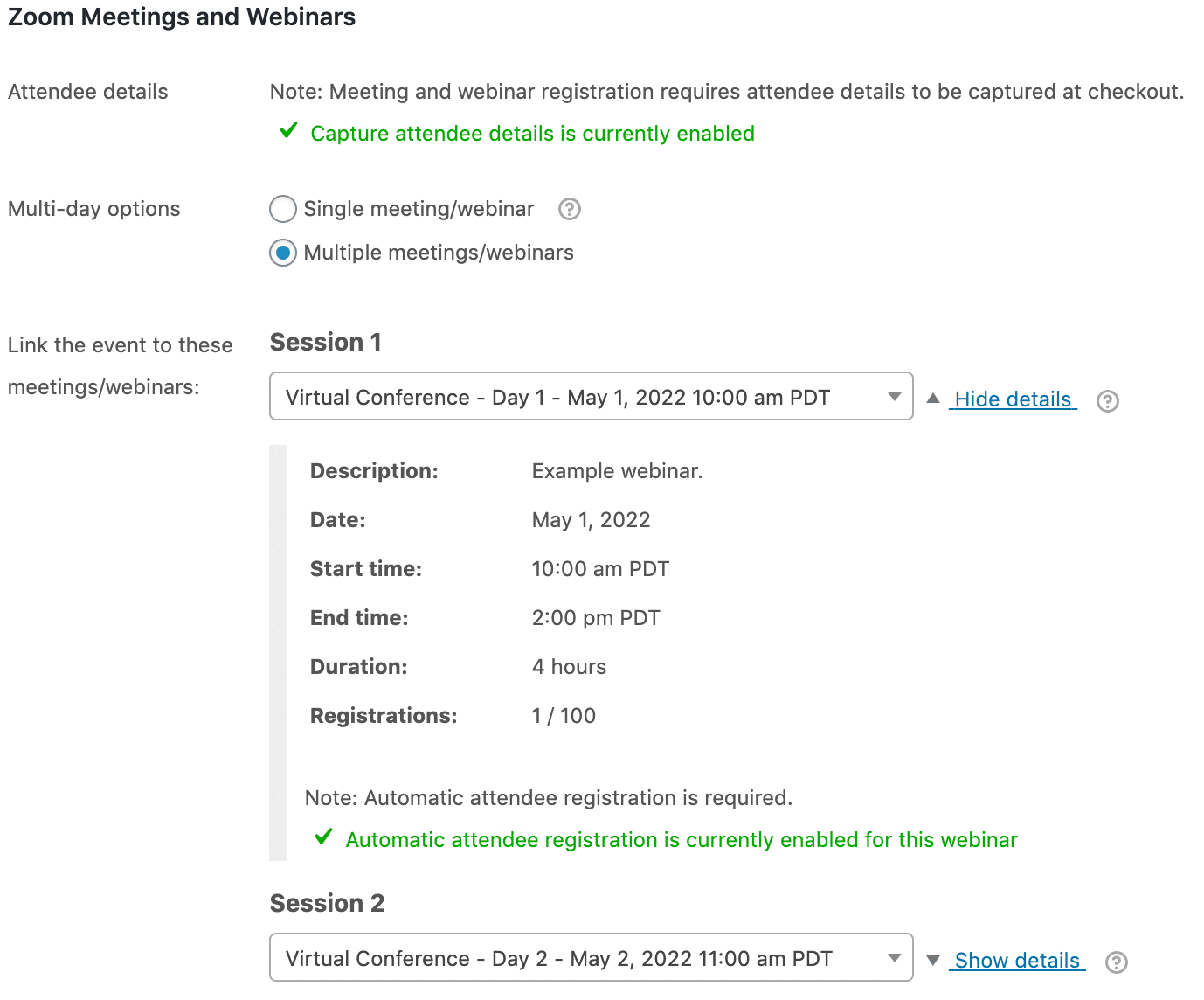
Quando completamento un ordine che contiene un evento di più giorni, i partecipanti saranno automaticamente iscritti a ogni riunione/webinar Zoom collegato. Allo stesso modo, quando annullamento un ordine contenente un evento di più giorni, le registrazioni dei partecipanti saranno annullate per ogni riunione/webinar Zoom collegato.
Eventi prenotabili
Se si dispone del FooEvents Prenotazioni installato sul vostro sito, avrete la possibilità di collegare riunioni e webinar Zoom unici per ogni utente. slot di prenotazione che avete creato. Ciò consente ai clienti di registrarsi per una data e una fascia oraria specifica, perfetta per casi d'uso quali consulenze, tutoraggio, telemedicina, ecc. Per ogni slot di prenotazione che si desidera collegare a un incontro/webinar Zoom, selezionare la casella accanto a "Zoom". Si noterà che anche la casella di controllo dell'orario sarà selezionata automaticamente, poiché i meeting/webinar di Zoom devono avere un orario di inizio specifico.
Simile a collegare riunioni e webinar Zoom al vostro eventoè possibile scegliere una riunione o un webinar Zoom esistente dal menu a tendina dello slot di prenotazione. In alternativa, è possibile scegliere "Generazione automatica" che generare automaticamente una riunione o un webinar Zoom per quel particolare slot di prenotazione.
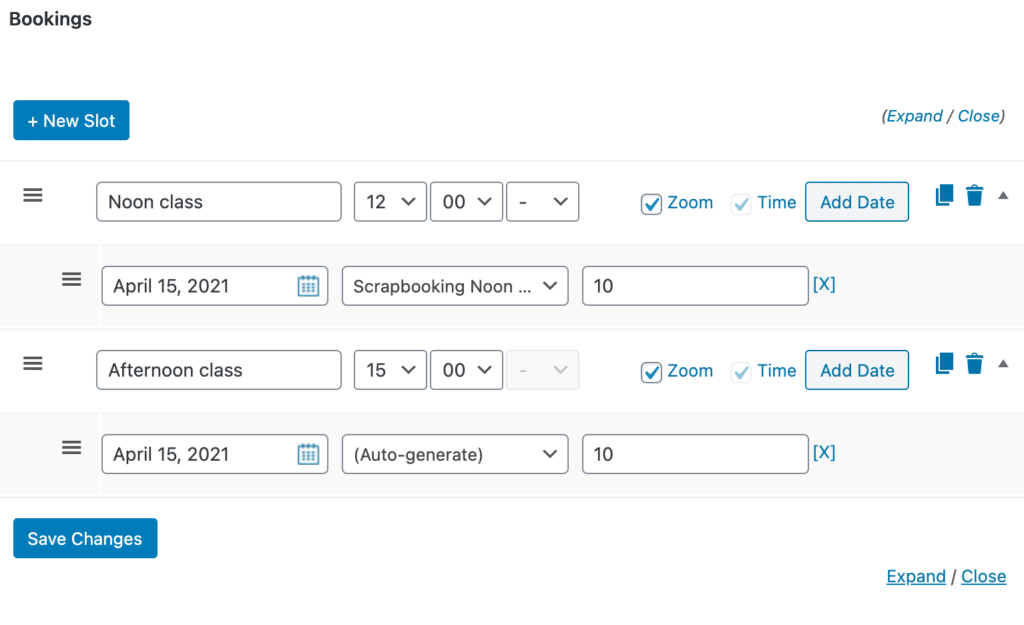
Fare clic sul pulsante Salva le modifiche o il tasto Aggiornamento pulsante in alto a destra per collegare una riunione o un webinar Zoom esistente allo slot di prenotazione (se è stato selezionato uno esistente nel menu a tendina) OPPURE generare automaticamente una nuova riunione o un nuovo webinar Zoom e collegarlo allo slot di prenotazione (se è stato selezionato "Genera automaticamente" nel menu a tendina). Una volta salvate le modifiche, il menu a tendina dello slot di prenotazione per il meeting/webinar Zoom generato automaticamente verrà aggiornato con tutte le informazioni del meeting/webinar appena creato.
E' molto importante Si noti che se si decide di modificare il nome dell'evento, la data o l'ora, i meeting/webinar Zoom attualmente selezionati verranno automaticamente aggiornati di conseguenza. Questo vale per qualsiasi Riunione Zoom o webinar collegati al vostro evento, non solo quelli che sono stati generato automaticamente.
Requisiti di stato dell'ordine
Partecipanti che acquistano biglietti collegati a un incontro/webinar sarà solo essere automaticamente pre-registrati e ricevere l'e-mail di conferma dello Zoom se il ordine stato è impostato su completato o annullato in WooCommerce. Ad esempio, un ordine può avere uno stato di elaborazione o in attesa se si consente ai partecipanti di pagare in seguito con assegno/deposito diretto/contanti alla consegna ecc. o se il loro il pagamento è non riuscito. In questo scenario, l'ordine dovrà essere impostato manualmente su completato in WooCommerce prima di essere registrati automaticamente all'incontro/webinar e di ricevere l'e-mail di conferma di Zoom.
Ordini completati #
Quando lo stato di un ordine è impostato su completatotutti i partecipanti associati a questo particolare ordine saranno automaticamente pre-registrati a qualsiasi riunione/webinar collegato. I partecipanti possono essere registrati una sola volta per ogni riunione/webinar e l'indirizzo e-mail del partecipante viene utilizzato come identificativo univoco. Se la registrazione di un partecipante è stata annullata in precedenza per qualche motivo, verrà registrata di nuovo una volta che un altro ordine sarà stato completato.
Ordini annullati #
Se si annulla un ordine completato che contiene uno o più eventi collegati a un meeting/webinar Zoom, anche la registrazione di ciascun partecipante al meeting/webinar verrà automaticamente annullata. Si noti che se non si desidera annullare l'evento l'intero ordine e si vuole solo annullare e rimborsare un porzione di esso, si dovrebbe piuttosto annullare manualmente le registrazioni di questi partecipanti gestendo i partecipanti alla riunione nella vostra Cruscotto riunioni Zoom o i partecipanti al webinar nel vostro Cruscotto del webinar Zoom.
Gestione delle scorte
Il numero massimo di iscritti a riunioni/webinar saranno limitati in base alla Piano di zoom che avete acquistato. Nel caso dei webinar, il numero di partecipanti può essere acquistato con i seguenti incrementi 100/500/1000/3000/5000/10000. Se lo si desidera, è possibile specificare un numero inferiore al numero massimo di partecipanti consentito dal proprio account per le singole riunioni/webinar. Assicurarsi di impostare il numero quantità di prodotto in stock in base a questi limiti, sia che si tratti del limite del proprio account o del limite specificato per un singolo incontro/webinar. In questo modo si garantisce che le vendite di biglietti e le registrazioni a riunioni/webinar non superino il numero massimo di partecipanti consentito e, di conseguenza, non vengano ignorate.
Visualizzare i dettagli della riunione/dei seminari sui biglietti
I partecipanti ricevono automaticamente un'e-mail di conferma da Zoom dopo la pre-registrazione a una riunione/webinar. Se si desidera visualizzare i dettagli della riunione/webinar sul biglietto dell'evento, è possibile attivare questa opzione modificando il prodotto WooCommerce che si possiede. impostazione come evento e navigare verso la cartella Impostazioni del biglietto scheda.
Abilitare il Visualizzare i dettagli della riunione/webinar Zoom sul biglietto per visualizzare i dettagli di tutti gli incontri/webinar collegati all'evento. Questi dettagli includono l'incontro/webinar Argomento, Ora di inizio, Ora di fine, Durata, Recidiva, ID riunione, Password e Collegarsi al link.
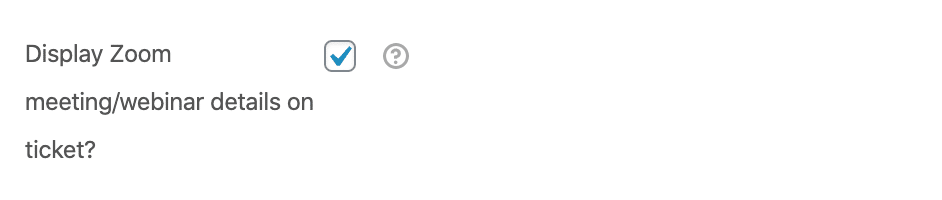
Aggiungi i dettagli di una riunione/un seminario al calendario
Se il Visualizzare i dettagli della riunione/webinar Zoom sul biglietto è abilitata nella sezione Impostazioni del biglietto i dettagli della riunione/webinar saranno aggiunti anche alla voce del calendario quando la scheda aggiungi al calendario (file ICS) viene cliccato nel ticket.
Gli stessi dettagli saranno aggiunti alla descrizione dell'evento del calendario e visualizzati sul biglietto, in modo da essere facilmente consultabili all'approssimarsi della riunione/webinar. I promemoria del calendario sono programmati automaticamente per 1 settimana, 1 giorno e 1 ora prima dell'orario di inizio della riunione/webinar. Questi possono essere modificati nell'applicazione calendario del partecipante dopo aver aggiunto l'evento al suo calendario.
Conversione di eventi fisici in virtuali
Se avete già venduto i biglietti per il vostro evento fisico e volete convertirlo in un evento virtuale o se decidete di offrire riunioni/webinar Zoom in una fase successiva, è semplice importare un elenco CSV dei partecipanti a Zoom in modo da poter accedere a riunioni/webinar specifici.
Ecco i passaggi per esportare le informazioni sui partecipanti da FooEvents:
- Accedere al proprio sito Area amministrativa WordPress
- Sfogliare per Prodotti nel menu principale
- Modificare i dati pertinenti prodotto evento
- Scorrere fino alla voce Dati del prodotto schede
- Selezionare la voce Esportazione di eventi scheda
- Selezionate le caselle opzionali se desiderate includere biglietti non pagati e dettagli di fatturazione nell'esportazione
- Fare clic sul pulsante Scarica il CSV dei partecipanti pulsante
Una volta completati i passaggi sopra descritti, seguite queste istruzioni per importare i partecipanti per la pre-registrazione in Zoom.
In alternativa, è possibile disattivare la registrazione per la riunione/il webinar invece di importare i partecipanti per la pre-registrazione in Zoom. I partecipanti dovranno comunque inserire i loro nomi e indirizzi e-mail al momento dell'iscrizione al webinar. Tenete presente che se adottate questo approccio non potete essere certi che tutti i partecipanti abbiano acquistato l'accesso all'evento, poiché il webinar sarà essenzialmente pubblico e aperto a chiunque abbia il link al webinar.
Aggiungere i dettagli di una riunione/un seminario ai biglietti esistenti
Si consiglia di aggiungere i dettagli della riunione/webinar ai biglietti dell'evento. dopo sono già stati inviati ai partecipanti o avete convertito un evento fisico in un evento virtuale. Queste informazioni possono essere utilizzate per guidare i partecipanti durante la pre-registrazione e la riunione/webinar vera e propria.
In questo scenario, si consiglia di prima abilitare il Visualizzare i dettagli della riunione/webinar Zoom sul biglietto nel file Impostazioni del biglietto per l'evento e poi inviare nuovamente i biglietti ai partecipanti poiché i biglietti includeranno automaticamente i dettagli della riunione/webinar Zoom.
È importante comunicare efficacemente qualsiasi modifica ai partecipanti che hanno già acquistato i biglietti e fornire loro tutte le informazioni necessarie per partecipare al vostro incontro/webinar.