Scénář #
Studio pilates chce nabízet online lekce s využitím Zoom. Plánují vyučovat skupinu studentů pomocí schůzek Zoom, které studentům umožní komunikovat s instruktorem a ostatními účastníky. Přístup k výuce bude prodáván prostřednictvím jejich webových stránek jako jednotlivé lekce. Když si účastník zakoupí přístup do třídy, musí dojít k následujícímu:
- Účastníci musí být automaticky předem přihlášeni na kurzy Zoom (tj. schůzky).
- Účastníci musí obdržet potvrzení o registraci na schůzku Zoom (ID schůzky, odkaz na připojení, časy atd.).
Zde je příklad: Virtuální lekce pilates
Tento dokument nápovědy předpokládá, že již máte FooEvents a WooCommerce nainstalované na WordPress webové stránky a mít základní znalosti o tom, jak FooEvents funguje. Pokud jste v systému FooEvents nováčkem, měli byste si přečíst náš článek Začínáme průvodce, který vám pomůže začít.
Použité produkty #
Tento konkrétní scénář vyžaduje pouze hlavní FooEvents pro WooCommerce a FooEvents Rezervace zásuvných modulů, nicméně naše integrace s aplikací Zoom se běžně používá také s aplikací FooEvents Vlastní pole pro účastníky plugin.
Nastavení zvětšení #
FooEvents umožňuje prodávat vstupenky na virtuální události a služby bezpečným připojením k účtu Zoom prostřednictvím rozhraní API Zoom a automatickou předběžnou registrací účastníků na jednorázové nebo opakované schůzky nebo webináře Zoom po dokončení objednávky.
Pokud ještě nemáte účet Zoom, zaregistrujte si placený účet. zde. Pro používání rozhraní Zoom REST API je nutný účet Pro (nebo vyšší).
Abyste mohli automaticky registrovat účastníky schůzek, je třeba propojit vaše webové stránky se službou Zoom. To se provádí pomocí rozhraní API služby Zoom. Postupujte podle pokynů tyto pokyny vygenerovat klíče API Zoom a vložit je do pole Nastavení integrace FooEvents.
Důležité: Hostitel může v jednom okamžiku spustit pouze jednu schůzku/webinář. Pokud vaše schůzky/webináře probíhají souběžně, nezapomeňte pro každou schůzku/webinář určit jiného hostitele.

Nastavení #
Vytvoření události #
Přejít na Produkty > Přidat produkt v hlavní nabídce a cvyplňte standardní pole produktů, jako je název, tělo, popis, značky, kategorie, doporučený obrázek a galerie podle potřeby.
Obecné #
Přejít na Údaje o produktu > Obecné
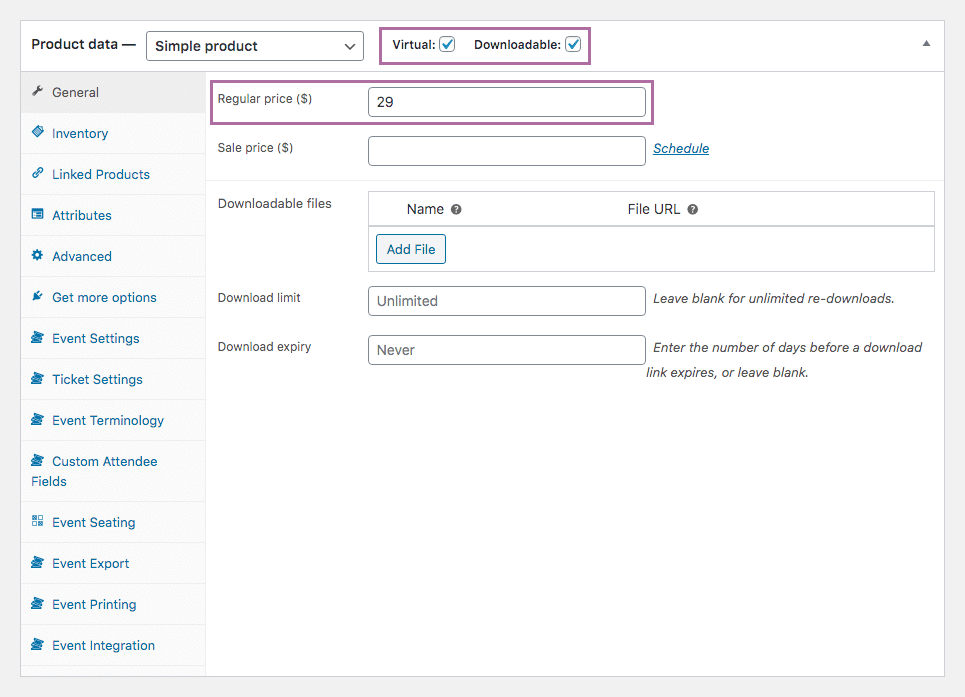
Nastavte produkt na Virtuální a Ke stažení na. To je nutné k zajištění automatického vytvoření vstupenek a účastníků po přijetí platby a změně stavu objednávky na dokončenou.
Nastavte cenu balíčku pomocí Běžná cena pole. Jedná se o cenu za soubor tříd, nikoliv za jednotlivé třídy.
Inventura #
Přejít na Údaje o produktu > Inventura
Zásoby budou řízeny na úrovni rezervací. Proto se ujistěte, že Správa zásob je není povoleno.
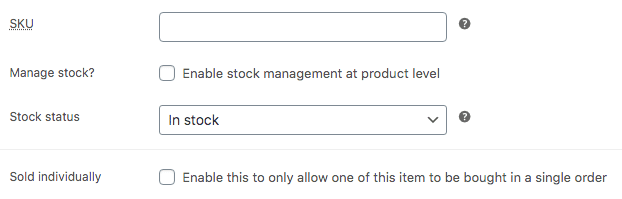
Nastavení události #
Přejít na Údaje o produktu > Nastavení události
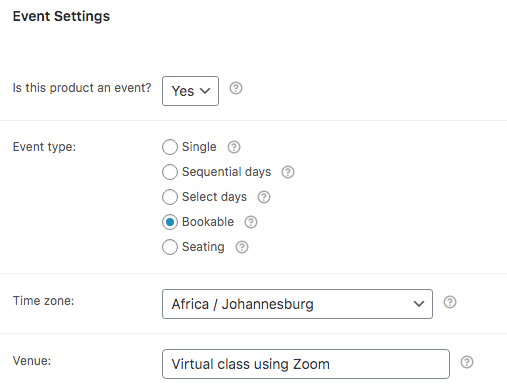
Chcete-li aktivovat funkci události, nastavte parametr 'Je tento produkt událostí?' v rozevíracím seznamu na hodnotu "Ano". Vyplňte zbývající pole podle vaší události.
Pod Typ události, vyberte Rezervovatelné na a použijte možnost Místo konání pole pro popis virtuální povahy vašich tříd.
Nastavení letenky #
Přejít na Údaje o produktu > Nastavení letenky
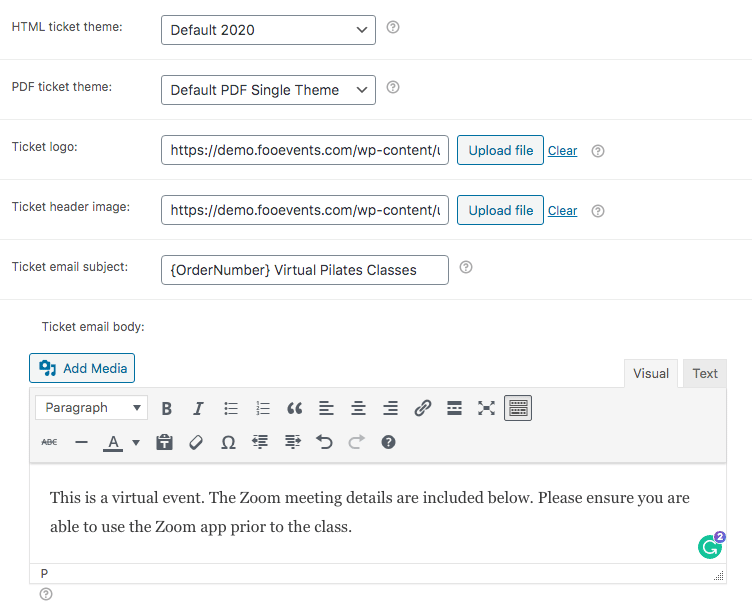
Vstupenka bude sloužit jako potvrzení o rezervaci kurzu. Když si účastník zakoupí přístup k lekcím, obdrží od Zoomu potvrzující e-mail, který obsahuje informace o lekcích - včetně toho, jak se k nim dostat.
Předmět e-mailu tipu můžete změnit pomocí příkazu Předmět e-mailu s letenkou pole.
pole. Pokud chcete účastníkům sdělit další informace, například pokyny k nastavení Zoomu, seznam věcí, které si mají přinést/připravit, atd., můžete použít pole Tělo e-mailu tipu pole k tomuto účelu.
Terminologie událostí #
Přejít na Údaje o produktu > Terminologie událostí
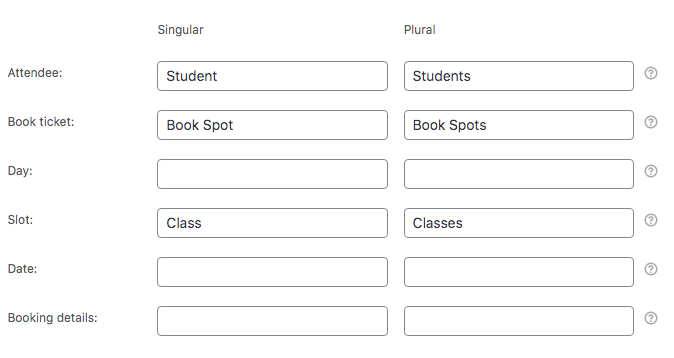
V této části můžete změnit pojmy používané k popisu účastníků a tlačítko pro přihlášení.
Nastavení rezervace #
Přejít na Údaje o produktu > Nastavení rezervace
Vytvořte slot pro první třídu a přidejte data, kdy bude třída k dispozici. Pokud má vaše třída omezenou kapacitu, použijte pole zásoba a nastavte počet dostupných míst.
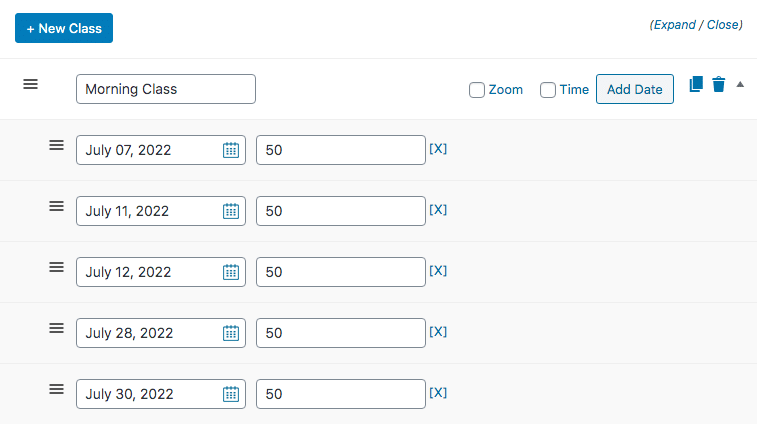
Povolit Zaškrtávací políčko Zoom a nastavte čas zahájení třídy. Každou třídu můžete buď propojit s existující schůzkou, nebo můžete použít příkaz Automatické generování možnost automatického generování schůzky pro každou třídu.
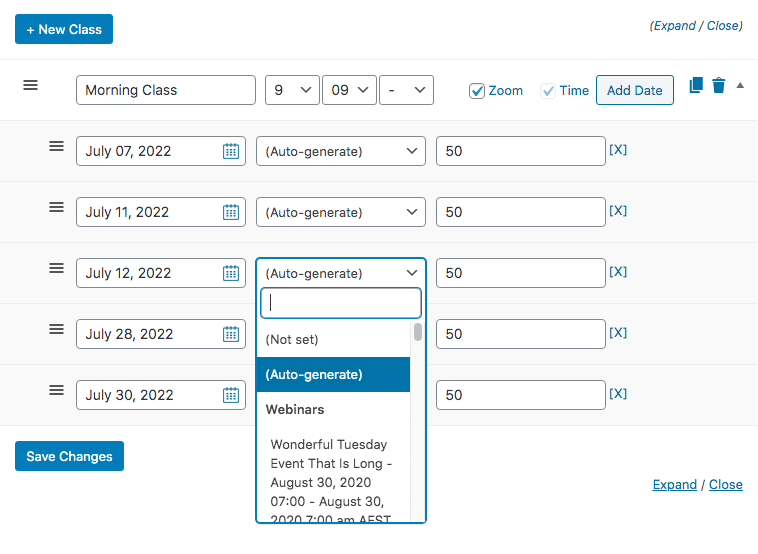
Chcete-li ušetřit čas, použijte duplicitní zkopírovat slot a jeho nastavení pro každou třídu. Pokračujte ve změně označení, času a dat podle potřeby pro každou třídu.
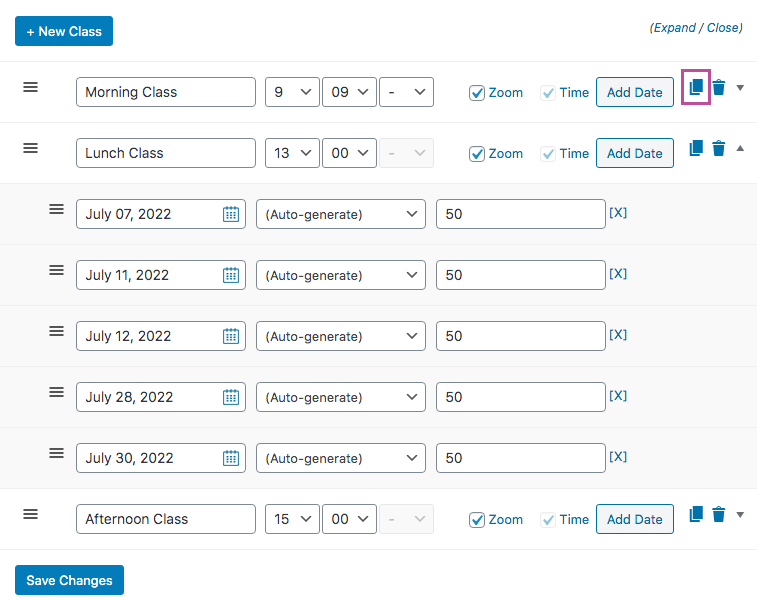
Uložit tyto změny.
Integrace událostí #
Přejít na Údaje o produktu > Integrace událostí
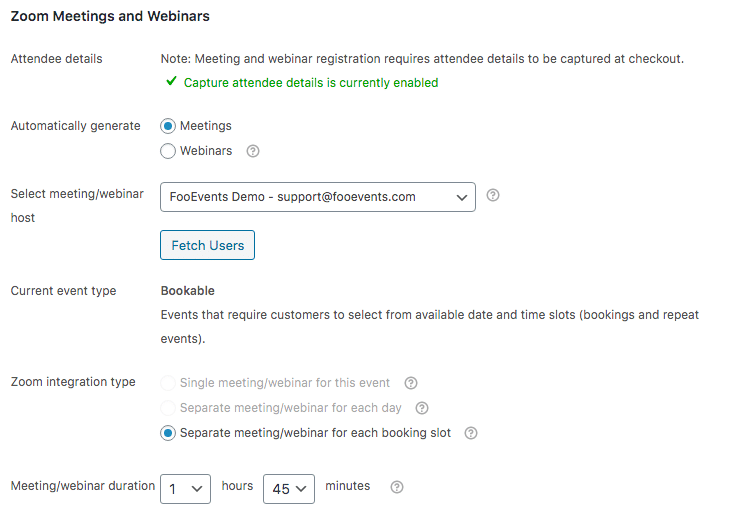
Zadejte hostitele schůzky a nastavte dobu trvání schůzky.
Nyní můžete Uložit a Zveřejnit vaší události.
Použití #
Určitě se podívejte na naše Virtuální lekce pilates demo. Při zakoupení přístupu na tuto ukázkovou akci budete automaticky předregistrováni na ukázkovou hodinu, která používá Zoom.
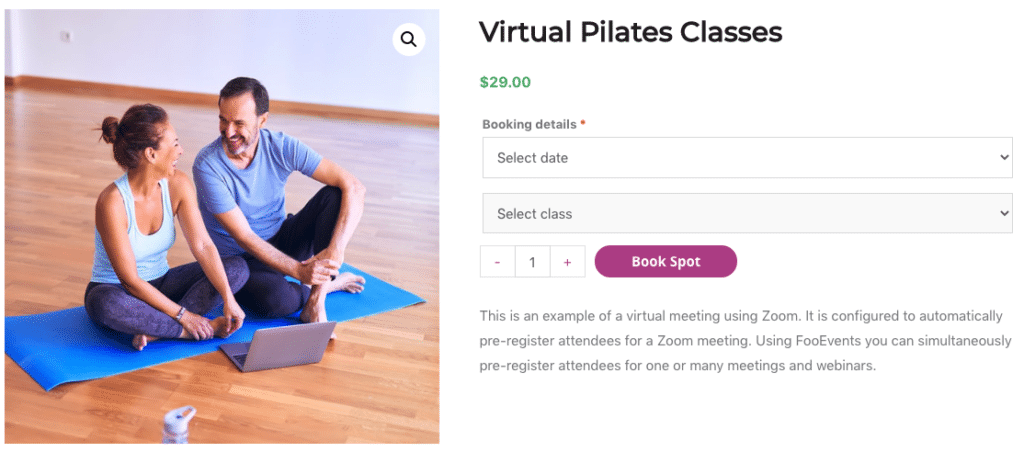
Obdržíte potvrzovací e-mail a všechny informace potřebné k účasti ve třídě. Zde je příklad potvrzovacího e-mailu zaslaného společností FooEvents:
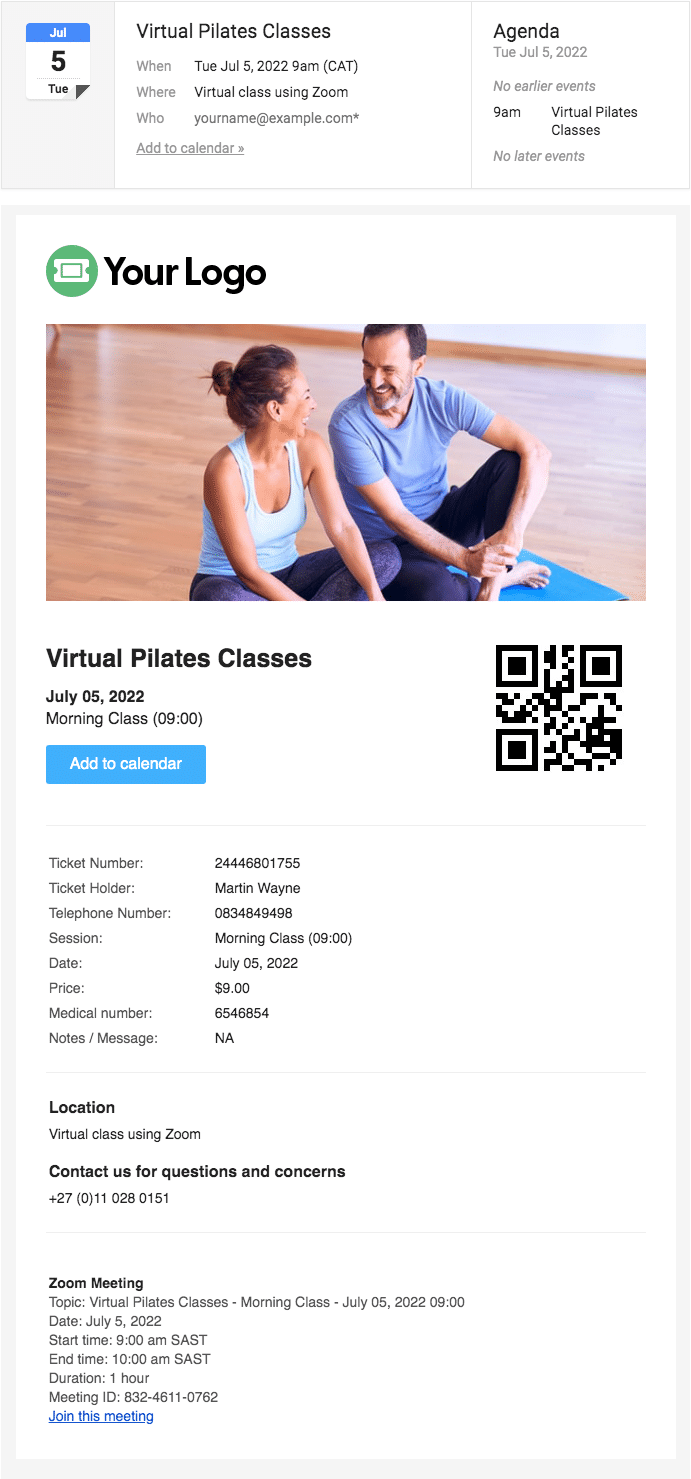
Správa rozvrhu pomocí aplikací FooEvents
Rezervace můžete zobrazit a spravovat účastníky pomocí bezplatné aplikace Aplikace FooEvents Check-ins. Události, které lze rezervovat, fungují při zobrazení v aplikaci jinak než ostatní události a využívají vlastní obrazovky, které usnadňují správu rozvrhu hodin.
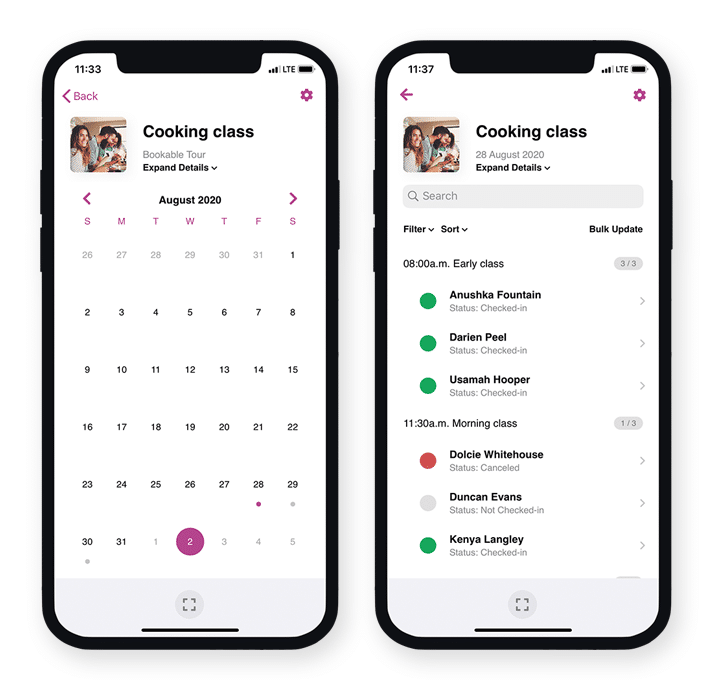
Otázky a zpětná vazba #
Máte dotaz před nákupem? Obraťte se na . navázat kontakt
Již jste zakoupili a potřebujete pomoc? Kontaktujte náš tým podpory