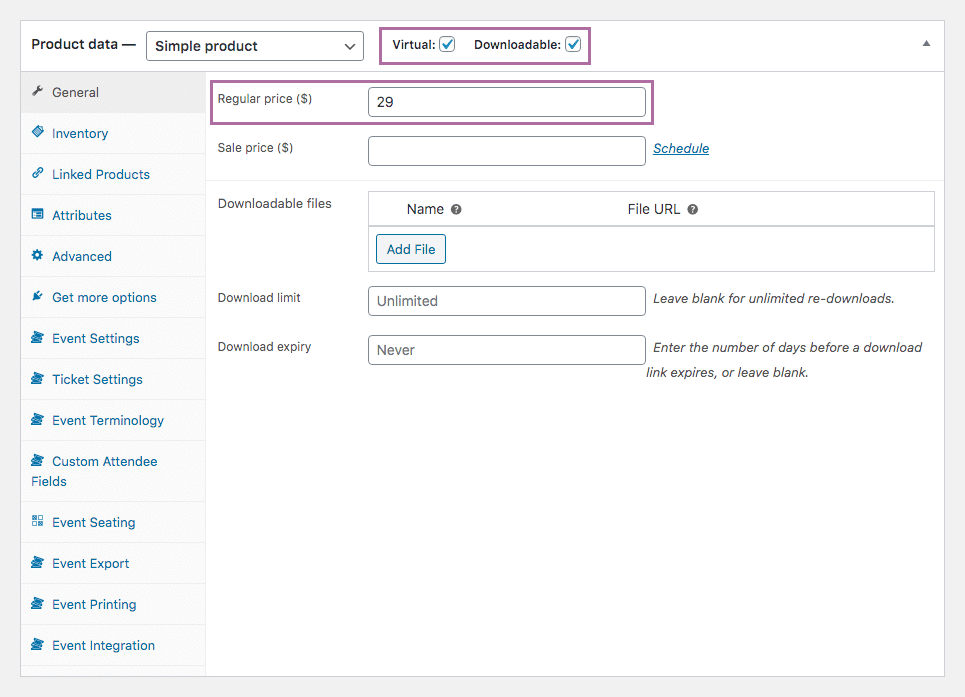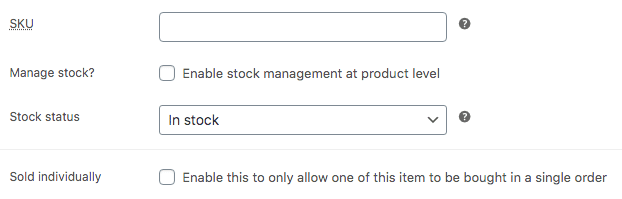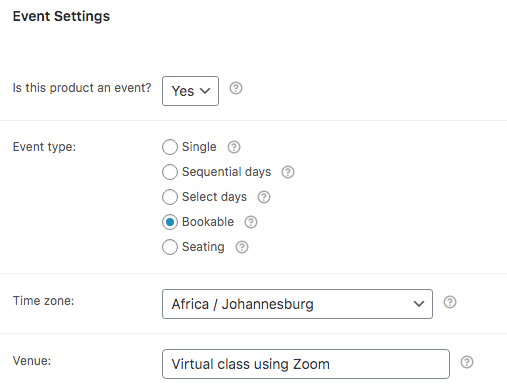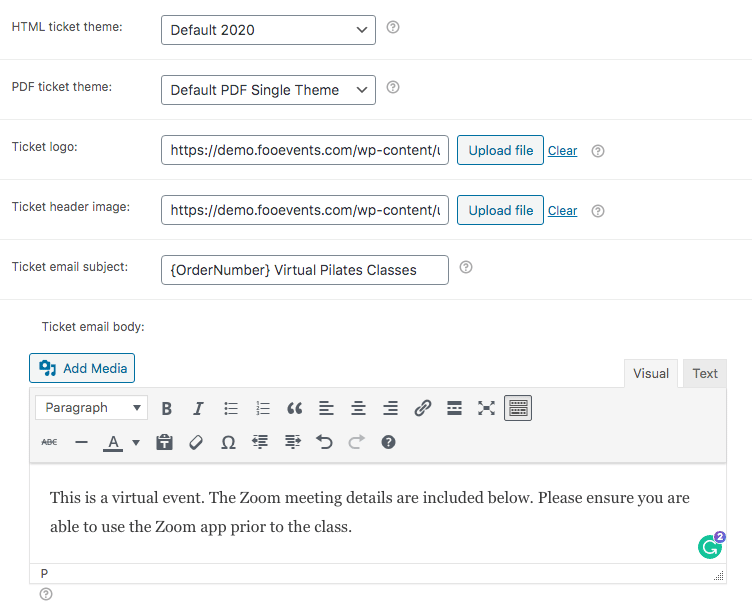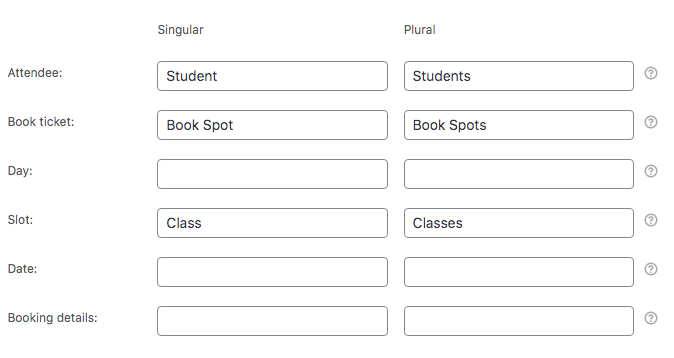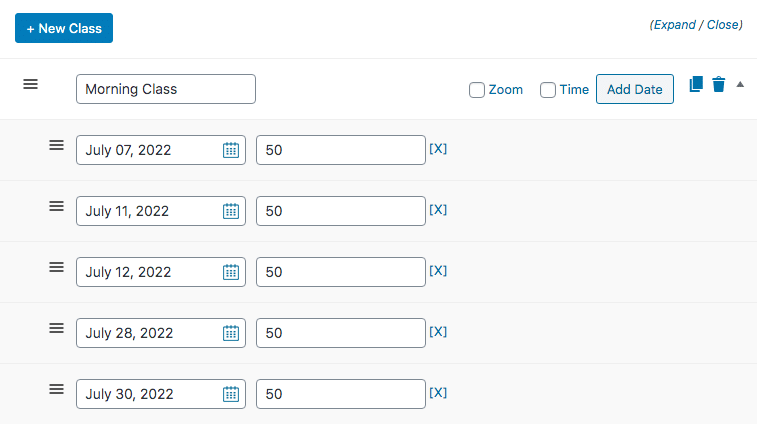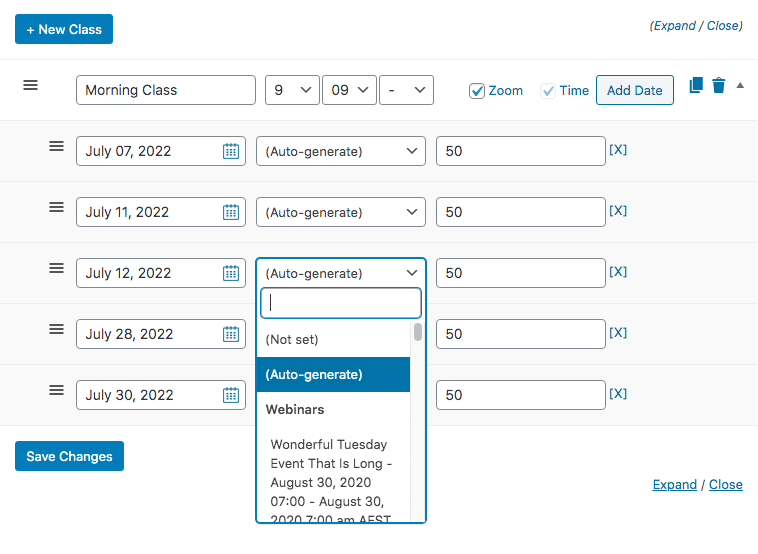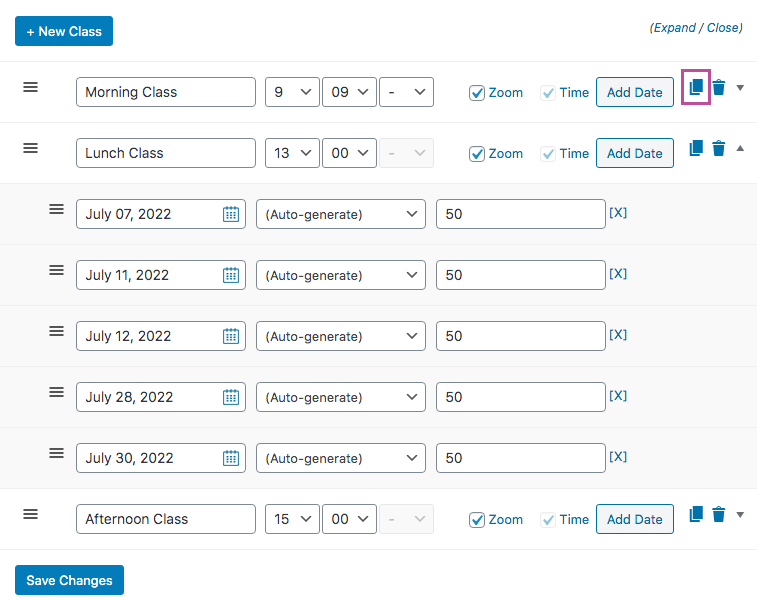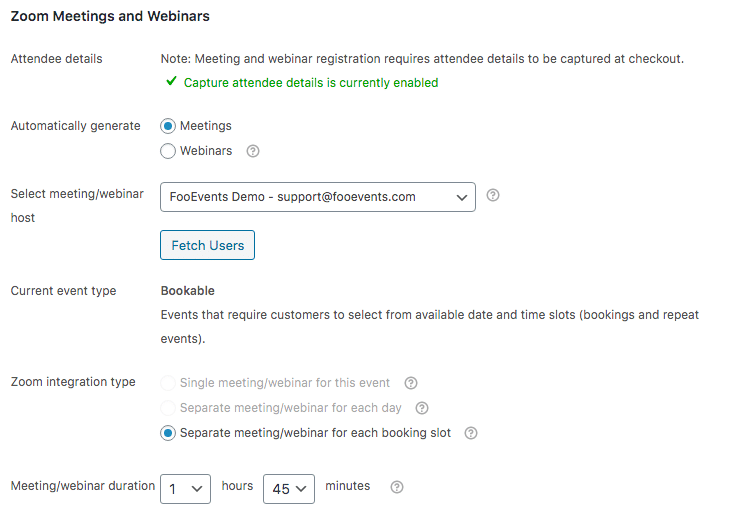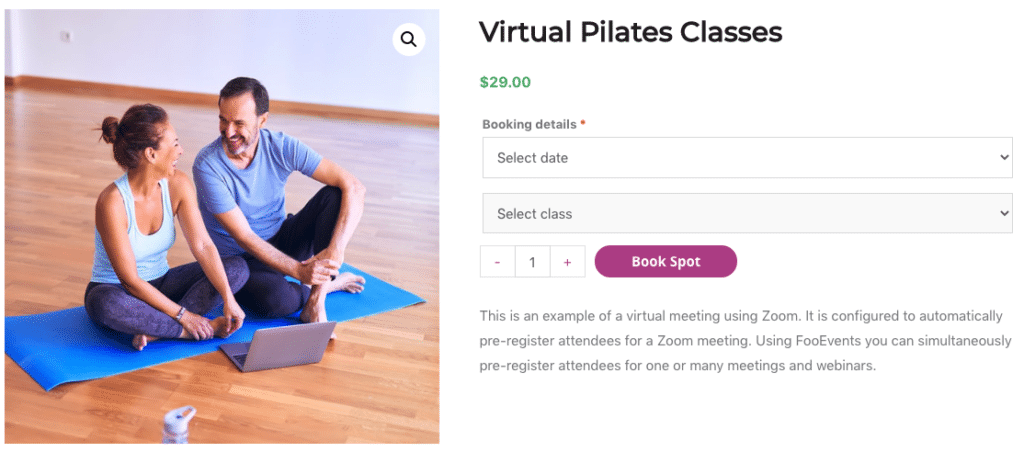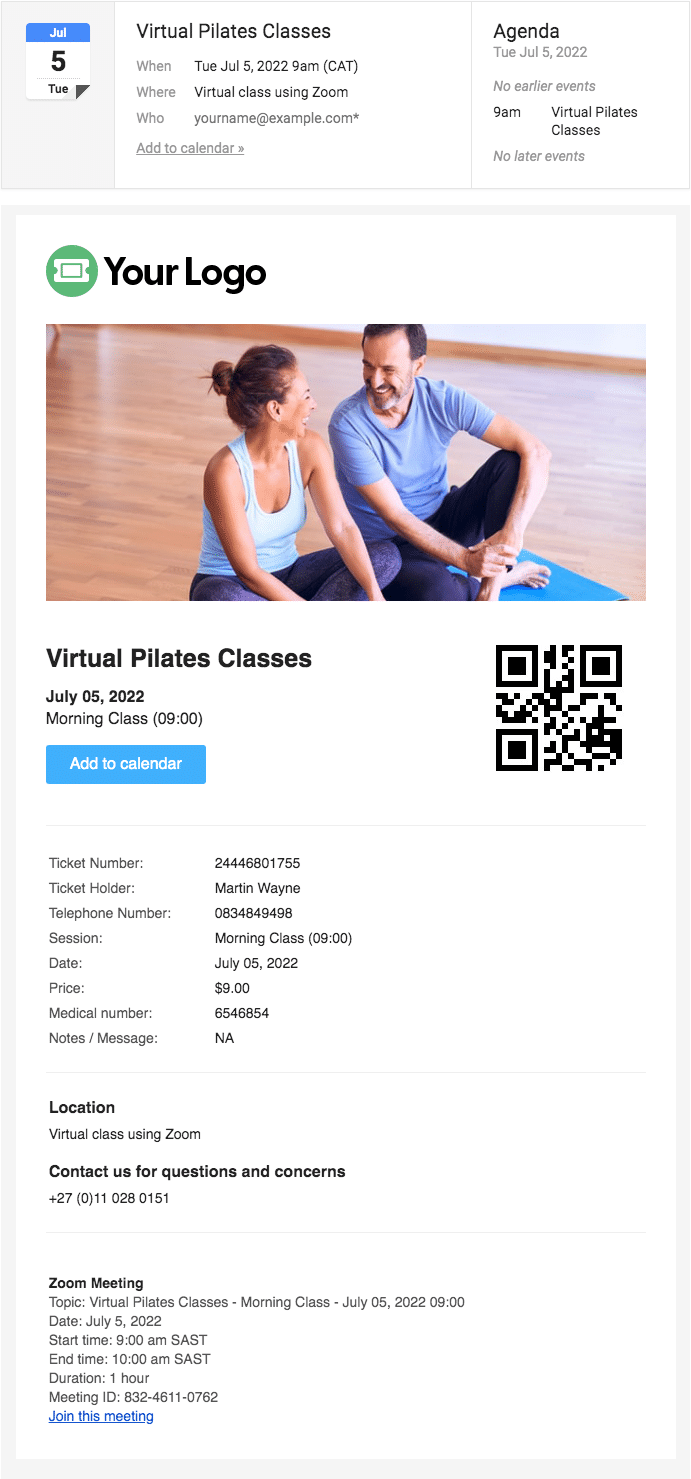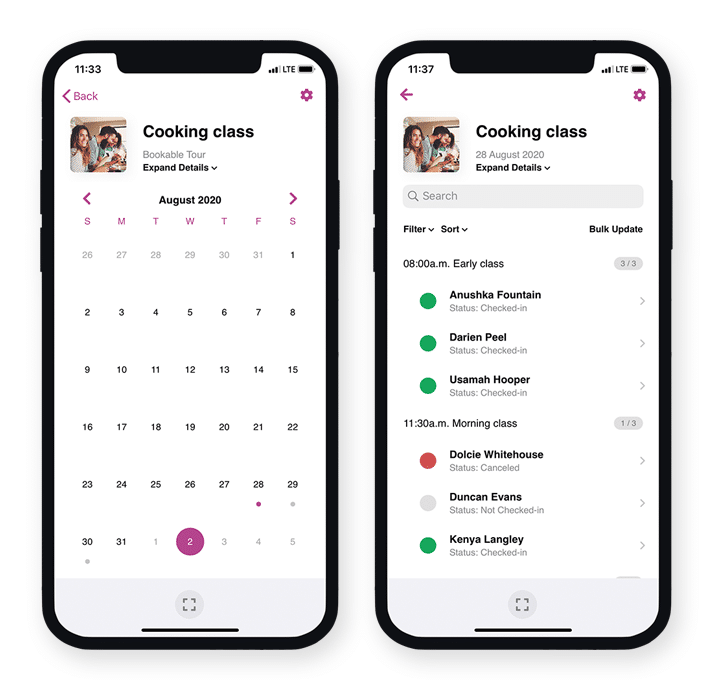Scenario #
A pilates studio wants to offer online classes using Zoom. They plan to instruct a group of students using Zoom meetings which will allow the students to interact with the instructor and other participants. Access to the classes will be sold via their website as individual classes. When a participant purchases access to a class, the following must occur:
- Participants must be automatically pre-registered for the Zoom classes (i.e. meetings)
- Participants must receive confirmation of the Zoom meeting registration (meeting ID, join link, times etc)
Here is an example: Virtual Pilates Class
This help document assumes that you already have FooEvents and WooCommerce installed on a WordPress website and have a basic understanding of how FooEvents works. If you are new to FooEvents, you should read our Getting Started guide to help you get started.
Products Used #
This particular scenario only requires the main FooEvents for WooCommerce and FooEvents Bookings plugins, however, our Zoom integration is also commonly used with the FooEvents Custom Attendee Fields plugin.
Zoom Setup #
FooEvents allows you to sell tickets to virtual events and services by securely connecting to your Zoom account via the Zoom API and automatically pre-registering attendees for once-off or recurring Zoom meetings or webinars once the order is completed.
If you do not already have a Zoom Account, please sign-up for a paid account here. A Pro account (or higher) is needed in order to use the Zoom REST API.
In order to automatically register participants for meetings, you will need to link your website to Zoom. This is done using the Zoom API. Please follow these instructions to generate the Zoom API keys and paste them in the FooEvents Integration Settings.
Important: A host can only run one meeting/webinar at a time. If your meetings/webinars run concurrently, please be sure to specify a different host for each meeting/webinar.
Setup #
Create an event #
Go to Products > Add Product in the main menu and complete the standard products fields such as the title, body, description, tags, categories, featured image and gallery as needed.
General #
Go to Product Data > General
Set the product to Virtual and Downloadable. This is required to ensure that the tickets and attendees are automatically created when payment is received and the order status is changed to complete.
Set the price of your package using the Regular price field. This is the price for the collection of classes and not individual classes.
Inventory #
Go to Product Data > Inventory
Inventory will be managed on a booking level. As such, please ensure Manage Stock is not enabled.
Event Settings #
Go to Product Data > Event Settings
To activate event functionality, set the ‘Is this product an event?’ drop-down to ‘Yes’. Complete the remaining fields as per your event.
Under Event Type, select the Bookable option and use the Venue field to describe the virtual nature of your classes.
Ticket Settings #
Go to Product Data > Ticket Settings
The ticket will act as confirmation that the class has been booked. When a participant purchases access to the classes, they will also receive a confirmation email from Zoom that includes information about the classes—including how to access them.
You can change the subject of the ticket email using the Ticket Email Subject field.
If you would like to convey additional information to participants such as Zoom setup instructions, a list of things to bring/prepare etc., you can use the Ticket email body field to do this.
Event Terminology #
Go to Product Data > Event Terminology
In this section, you can change the terms used to describe your participants and sign-up button.
Booking Settings #
Go to Product Data > Booking Settings
Create a slot for your first class and add the dates that the class will be available. If your class has limited capacity, use the stock field to set the number of places available.
Enable the Zoom checkbox and set the class’s start time. You can either link each class to an existing meeting, or you can use the Auto Generate option to automatically generate a meeting for each class.
To save time, use the duplicate feature to copy the slot and its settings for each class. Proceed to change the label, time, and dates as needed for each class.
Save these changes.
Event Integration #
Go to Product Data > Event Integration
Specify the meeting host and set the duration of the meeting.
You can now Save and Publish your event.
Usage #
Be sure to have a look at our Virtual Pilates Classes demo. When purchasing access to this demo event, you will be automatically pre-registered for a demo class that uses Zoom.
You will receive a confirmation email as well as all the information needed to participate in the class. Here is an example of a confirmation email sent by FooEvents:
Manage your schedule using the FooEvents apps
You can view bookings and manage attendees using the free FooEvents Check-ins app. Bookable events function differently to other events when viewed in the app and make use of custom screens that make managing your class schedule a breeze.
Questions and Feedback #
Have a question before you buy? Please get in touch
Already purchased and need assistance? Contact our support team