Scénario #
Un studio de pilates souhaite proposer des cours en ligne en utilisant Zoom. Ils prévoient d'enseigner à un groupe d'étudiants en utilisant des réunions Zoom qui permettront aux étudiants d'interagir avec l'instructeur et les autres participants. L'accès aux cours sera vendu sur leur site web en tant que cours individuels. Lorsqu'un participant achète l'accès à une classe, les étapes suivantes doivent être respectées :
- Les participants doivent être automatiquement préinscrits aux classes Zoom (c'est-à-dire aux réunions).
- Les participants doivent recevoir une confirmation de l'inscription à la réunion Zoom (identifiant de la réunion, lien de connexion, horaires, etc.)
En voici un exemple : Cours de Pilates virtuel
Ce document d'aide suppose que vous avez déjà FooEvents et WooCommerce installé sur un WordPress et avoir une compréhension de base du fonctionnement de FooEvents. Si vous ne connaissez pas encore FooEvents, nous vous conseillons de lire notre Pour commencer pour vous aider à démarrer.
Produits utilisés #
Ce scénario particulier ne nécessite que le principal FooEvents pour WooCommerce et FooEvents Réservations Cependant, notre intégration Zoom est également couramment utilisée avec la méthode FooEvents Champs personnalisés pour les participants plugin.
Configuration du zoom #
FooEvents vous permet de vendre des billets pour des événements et services virtuels en vous connectant de manière sécurisée à votre compte Zoom via l'API Zoom et en préinscrivant automatiquement les participants à des réunions ou webinaires Zoom ponctuels ou récurrents une fois la commande effectuée.
Si vous n'avez pas encore de compte Zoom, veuillez vous inscrire pour obtenir un compte payant. ici. Un compte Pro (ou supérieur) est nécessaire pour utiliser l'API REST de Zoom.
Afin d'inscrire automatiquement les participants aux réunions, vous devez relier votre site web à Zoom. Cette opération s'effectue à l'aide de l'API Zoom. Veuillez suivre les instructions suivantes ces instructions pour générer les clés de l'API Zoom et les coller dans le fichier Paramètres d'intégration FooEvents.
Important : Un hôte ne peut organiser qu'une seule réunion/webinaire à la fois. Si vos réunions/webinaires se déroulent simultanément, veillez à spécifier un hôte différent pour chaque réunion/webinaire.

Mise en place #
Créer un événement #
Aller à Produits > Ajouter un produit dans le menu principal et cComplétez les champs standard des produits tels que le titre, le corps, la description, les balises, les catégories, l'image vedette et la galerie, le cas échéant.
Général #
Aller à Données sur le produit > Général
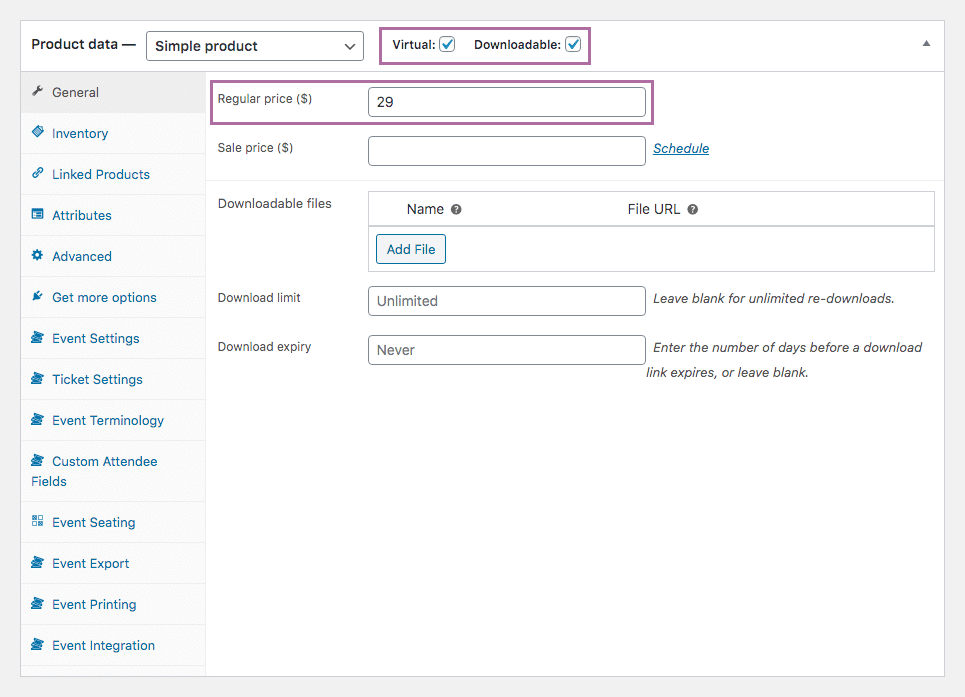
Régler le produit sur Virtuel et Téléchargeable. Cette opération est nécessaire pour garantir que les billets et les participants sont automatiquement créés lorsque le paiement est reçu et que le statut de la commande devient complet.
Fixez le prix de votre forfait à l'aide de la fonction Prix normal champ. Il s'agit du prix de l'ensemble des cours et non des cours individuels.
Inventaire #
Aller à Données sur le produit > Inventaire
Les stocks seront gérés au niveau des réservations. A ce titre, veuillez vous assurer que Gérer les stocks est non activé.
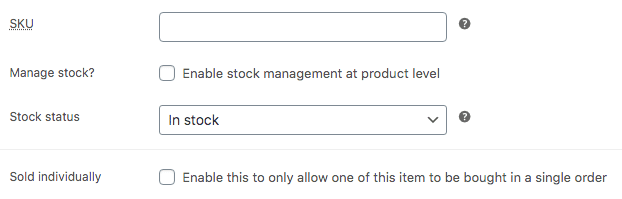
Paramètres de l'événement #
Aller à Données sur le produit > Paramètres de l'événement
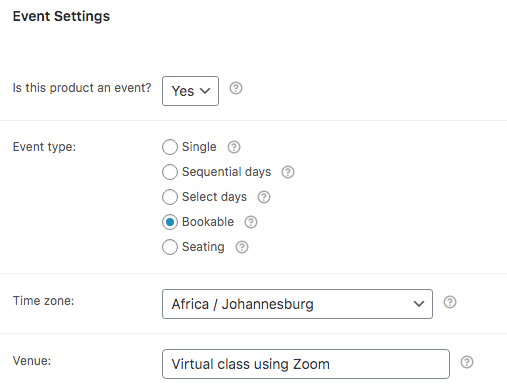
Pour activer la fonctionnalité d'événement, définissez le paramètre 'Ce produit est-il un événement ?sur "Oui". Remplissez les autres champs en fonction de votre événement.
Sous Type d'événement, sélectionnez l'option Réservable et utiliser l'option Lieu pour décrire la nature virtuelle de vos classes.
Paramètres des billets #
Aller à Données sur le produit > Paramètres des billets
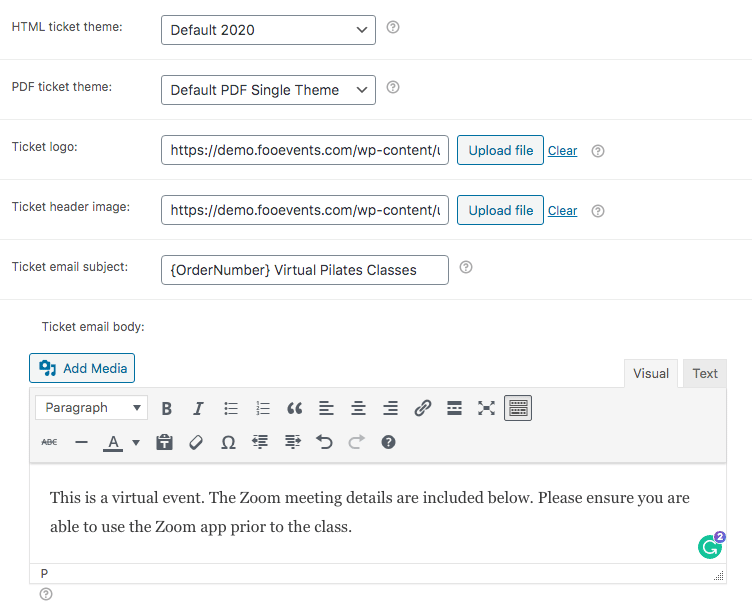
Le ticket servira de confirmation que la classe a été réservée. Lorsqu'un participant achète l'accès aux cours, il reçoit également un e-mail de confirmation de Zoom qui contient des informations sur les cours, y compris la manière d'y accéder.
Vous pouvez modifier l'objet de l'e-mail du ticket en utilisant la fonction Objet de l'e-mail du billet domaine.
domaine. Si vous souhaitez transmettre des informations supplémentaires aux participants, telles que des instructions pour l'installation de Zoom, une liste de choses à apporter/préparer, etc. Corps de l'e-mail du billet pour ce faire.
Terminologie des événements #
Aller à Données sur le produit > Terminologie des événements
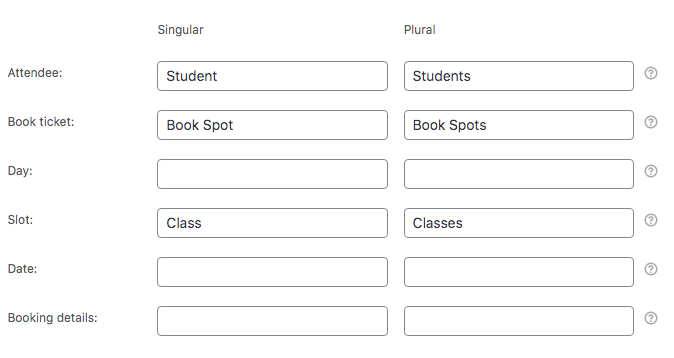
Dans cette section, vous pouvez modifier les termes utilisés pour décrire vos participants et le bouton d'inscription.
Paramètres de réservation #
Aller à Données sur le produit > Paramètres de réservation
Créez un créneau pour votre premier cours et ajoutez les dates auxquelles le cours sera disponible. Si la capacité de votre cours est limitée, utilisez le champ "stock" pour définir le nombre de places disponibles.
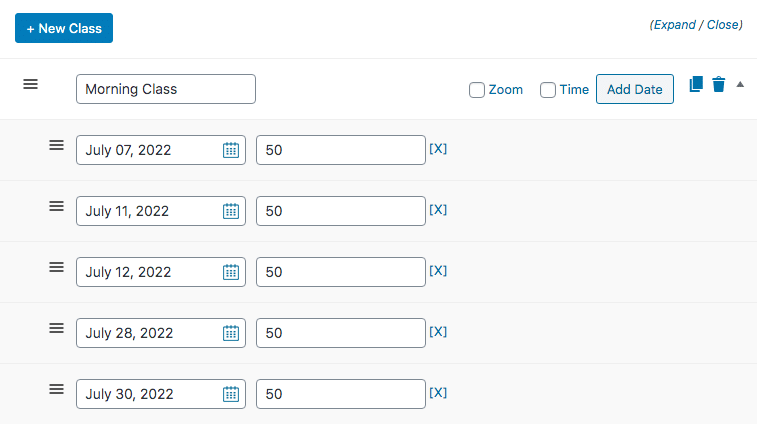
Activer le Case à cocher Zoom et définissez l'heure de début de la classe. Vous pouvez soit lier chaque classe à une réunion existante, soit utiliser la fonction Génération automatique pour générer automatiquement une réunion pour chaque classe.
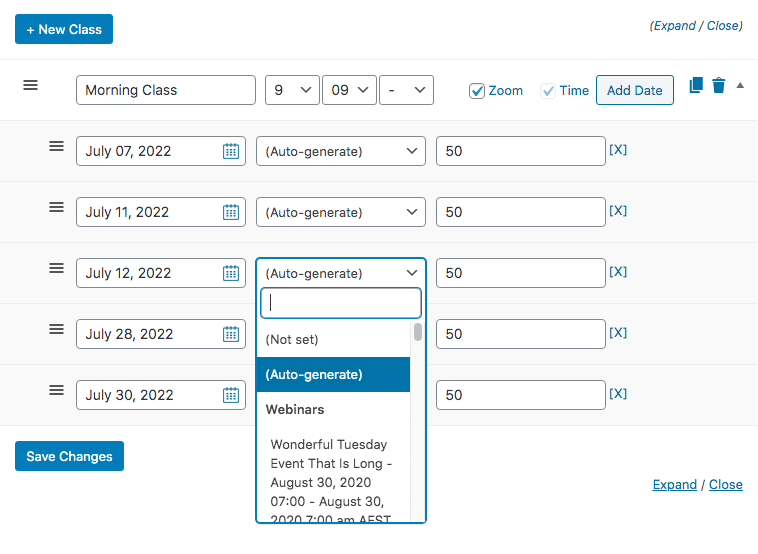
Pour gagner du temps, utilisez la fonction duplicata pour copier le créneau et ses paramètres pour chaque classe. Procédez à la modification de l'étiquette, de l'heure et des dates selon les besoins de chaque classe.
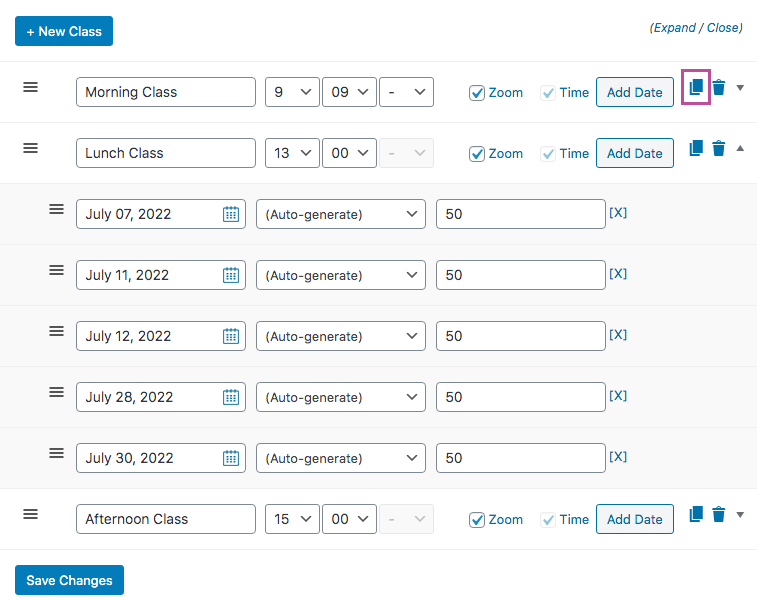
Économiser ces changements.
Intégration des événements #
Aller à Données sur le produit > Intégration des événements
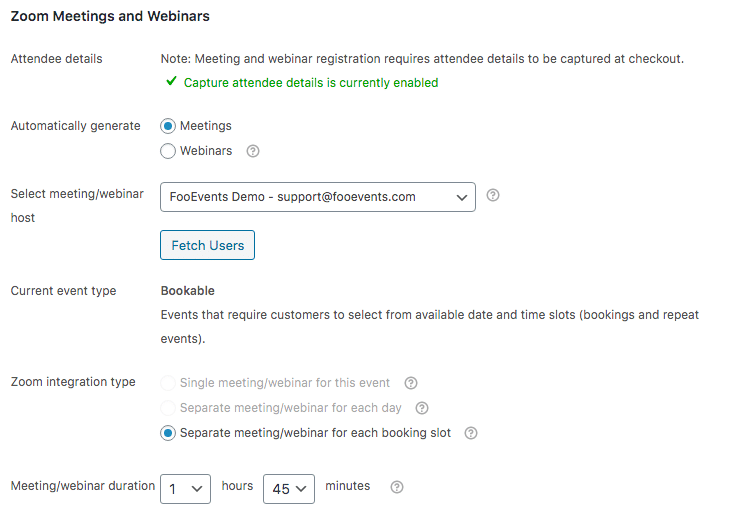
Spécifiez l'hôte de la réunion et définissez la durée de la réunion.
Vous pouvez maintenant Économiser et Publier votre événement.
Utilisation #
Ne manquez pas de jeter un coup d'œil à notre Cours de Pilates virtuels démo. En achetant l'accès à cette démonstration, vous serez automatiquement préinscrit à un cours de démonstration utilisant Zoom.
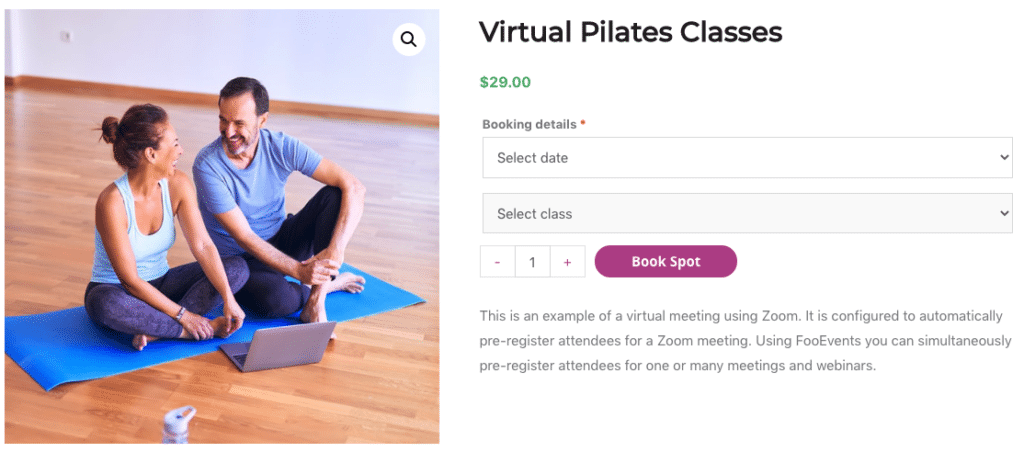
Vous recevrez un e-mail de confirmation ainsi que toutes les informations nécessaires pour participer à la classe. Voici un exemple d'email de confirmation envoyé par FooEvents :
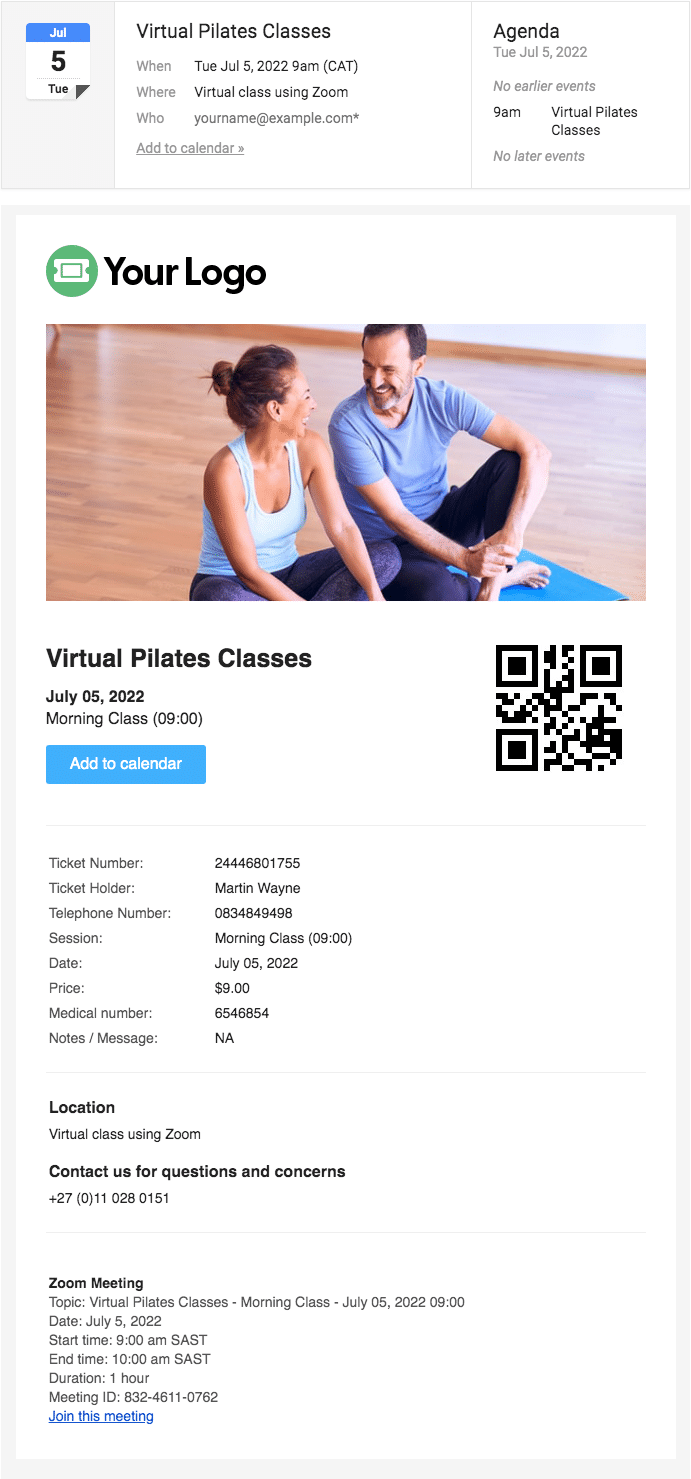
Gérez votre emploi du temps à l'aide des applications FooEvents
Vous pouvez consulter les réservations et gérer les participants à l'aide du logiciel gratuit FooEvents Application Check-ins. Les événements réservables fonctionnent différemment des autres événements lorsqu'ils sont affichés dans l'application et utilisent des écrans personnalisés qui facilitent la gestion de l'emploi du temps de votre classe.
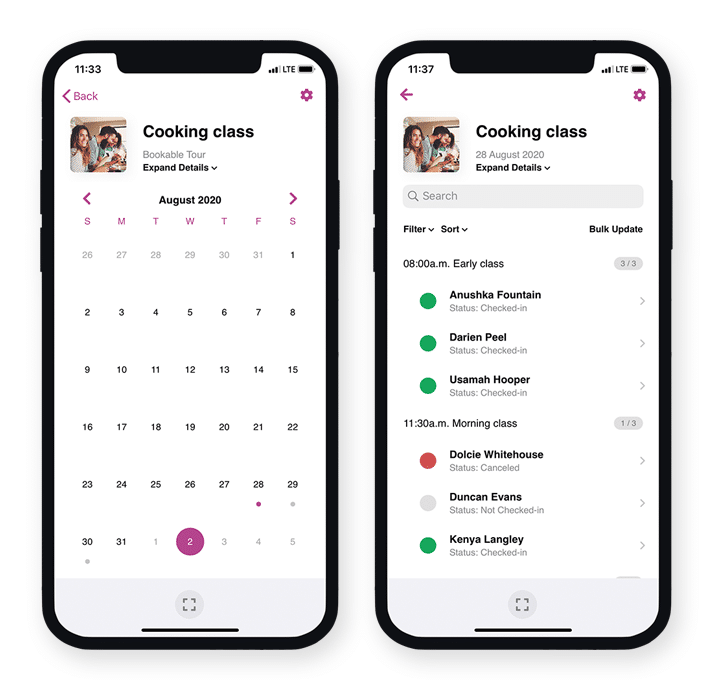
Questions et commentaires #
Vous avez une question avant d'acheter ? S'il vous plaît prendre contact
Vous avez déjà acheté et vous avez besoin d'aide ? Contactez notre équipe d'assistance