Scenario #
Uno studio di pilates vuole offrire lezioni online utilizzando Zoom. Il progetto prevede di istruire un gruppo di studenti utilizzando riunioni Zoom che consentiranno agli studenti di interagire con l'istruttore e gli altri partecipanti. L'accesso alle lezioni sarà venduto tramite il loro sito web come lezioni individuali. Quando un partecipante acquista l'accesso a una classe, deve verificarsi quanto segue:
- I partecipanti devono essere automaticamente pre-registrati alle lezioni di Zoom (cioè alle riunioni).
- I partecipanti devono ricevere la conferma della registrazione alla riunione Zoom (ID della riunione, link di accesso, orari, ecc.).
Ecco un esempio: Classe virtuale di pilates
Questo documento di guida presuppone che l'utente abbia già FooEvents e WooCommerce installato su un WordPress e di avere una conoscenza di base del funzionamento dell'FooEvents. Se non si conosce l'FooEvents, si consiglia di leggere la nostra guida Come iniziare guida per aiutarvi a iniziare.
Prodotti utilizzati #
Questo particolare scenario richiede solo la FooEvents per WooCommerce e FooEvents Prenotazioni Tuttavia, la nostra integrazione con Zoom è comunemente utilizzata anche con i plugin di FooEvents Campi partecipanti personalizzati plugin.
Impostazione dello zoom #
FooEvents vi permette di vendere biglietti per eventi e servizi virtuali collegandovi in modo sicuro al vostro account Zoom tramite l'API Zoom e pre-registrando automaticamente i partecipanti a riunioni o webinar Zoom una tantum o ricorrenti una volta completato l'ordine.
Se non avete ancora un account Zoom, registratevi per un account a pagamento. qui. Per utilizzare l'API REST di Zoom è necessario un account Pro (o superiore).
Per registrare automaticamente i partecipanti alle riunioni, è necessario collegare il proprio sito web a Zoom. Per farlo si utilizza l'API di Zoom. Seguire queste istruzioni per generare le chiavi API di Zoom e incollarle nel file Impostazioni di integrazione FooEvents.
Importante: Un host può gestire un solo incontro/webinar alla volta. Se i vostri meeting/webinar si svolgono in contemporanea, assicuratevi di specificare un host diverso per ogni meeting/webinar.

Impostazione #
Creare un evento #
Vai a Prodotti > Aggiungi prodotto nel menu principale e completare i campi standard dei prodotti, come il titolo, il corpo, la descrizione, i tag, le categorie, l'immagine in evidenza e la galleria, se necessario.
Generale #
Vai a Dati del prodotto > Generale
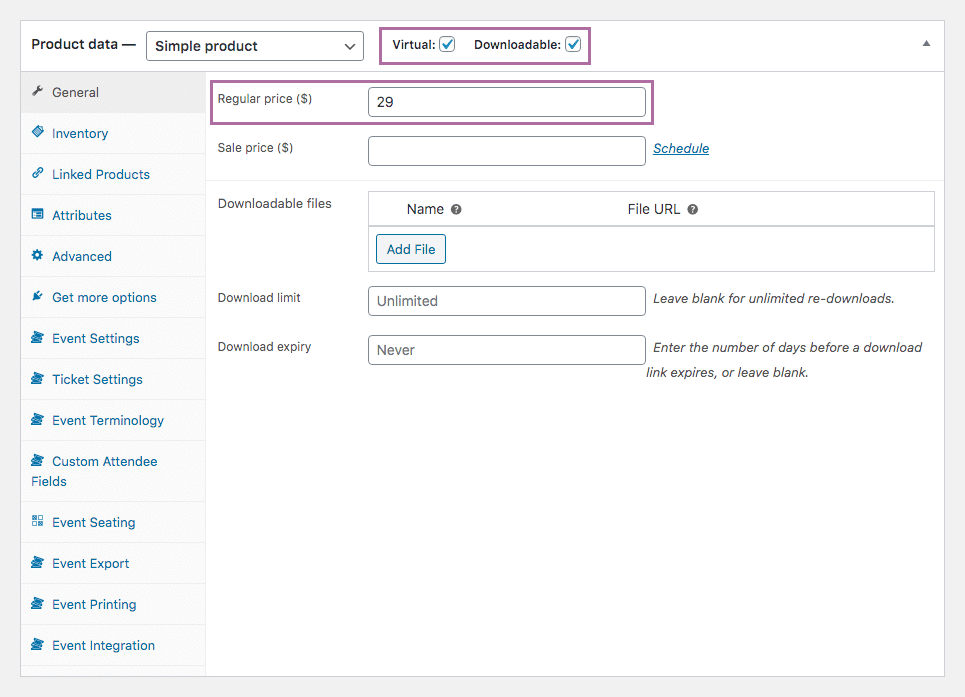
Impostare il prodotto su Virtuale e Scaricabile. Ciò è necessario per garantire che i biglietti e i partecipanti vengano creati automaticamente quando viene ricevuto il pagamento e lo stato dell'ordine viene modificato in completo.
Impostate il prezzo del vostro pacchetto utilizzando l'opzione Prezzo normale campo. Si tratta del prezzo della collezione di classi e non delle singole classi.
Inventario #
Vai a Dati del prodotto > Inventario
L'inventario sarà gestito a livello di prenotazione. Per questo motivo, si prega di assicurarsi che Gestire le scorte è non abilitato.
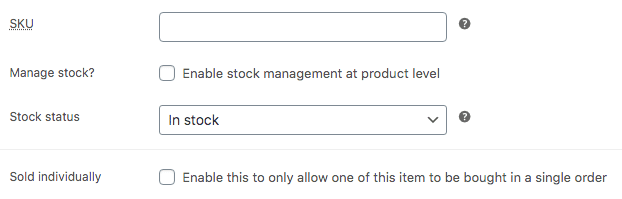
Impostazioni evento #
Vai a Dati del prodotto > Impostazioni evento
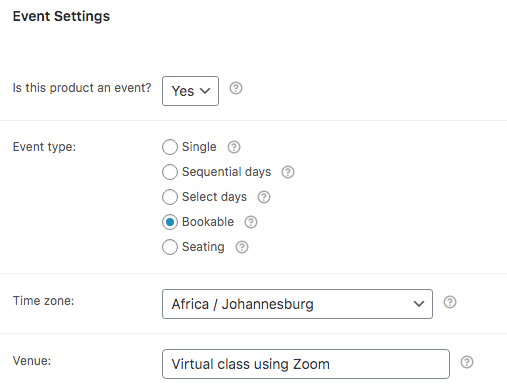
Per attivare la funzionalità dell'evento, impostare il parametro 'Questo prodotto è un evento?' su "Sì". Compilate i campi rimanenti in base al vostro evento.
Sotto Tipo di evento, selezionare la voce Prenotabile e utilizzare l'opzione Sede per descrivere la natura virtuale delle classi.
Impostazioni del biglietto #
Vai a Dati del prodotto > Impostazioni del biglietto
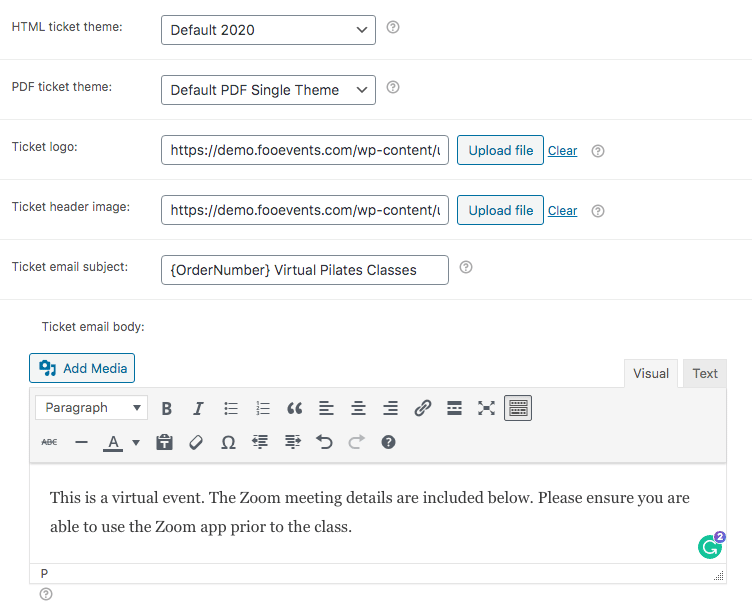
Il biglietto è la conferma che la classe è stata prenotata. Quando un partecipante acquista l'accesso alle lezioni, riceve un'e-mail di conferma da Zoom che contiene informazioni sulle lezioni, comprese le modalità di accesso.
È possibile modificare l'oggetto dell'e-mail del ticket utilizzando il comando Oggetto dell'e-mail del biglietto campo.
Se si desidera trasmettere ai partecipanti informazioni aggiuntive, come le istruzioni per l'impostazione dello Zoom, un elenco di cose da portare/preparare, ecc. Corpo dell'e-mail del biglietto per fare questo.
Terminologia degli eventi #
Vai a Dati del prodotto > Terminologia degli eventi
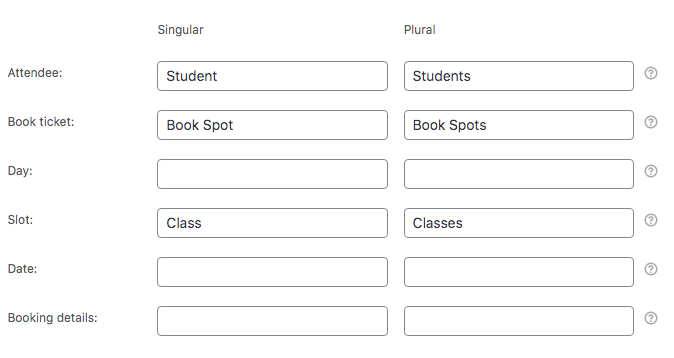
In questa sezione è possibile modificare i termini utilizzati per descrivere i partecipanti e il pulsante di iscrizione.
Impostazioni di prenotazione #
Vai a Dati del prodotto > Impostazioni di prenotazione
Create uno slot per la vostra prima classe e aggiungete le date in cui la classe sarà disponibile. Se la classe ha una capacità limitata, utilizzare il campo "stock" per impostare il numero di posti disponibili.
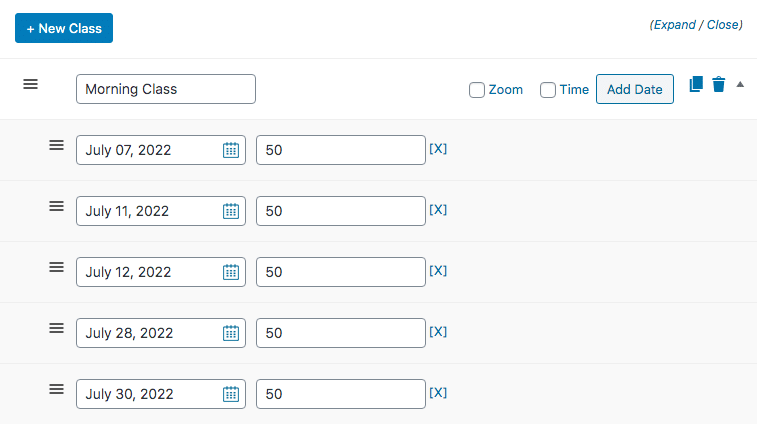
Abilitare il Casella di controllo dello zoom e impostare l'orario di inizio della lezione. È possibile collegare ogni classe a una riunione esistente, oppure utilizzare l'opzione Generazione automatica per generare automaticamente una riunione per ogni classe.
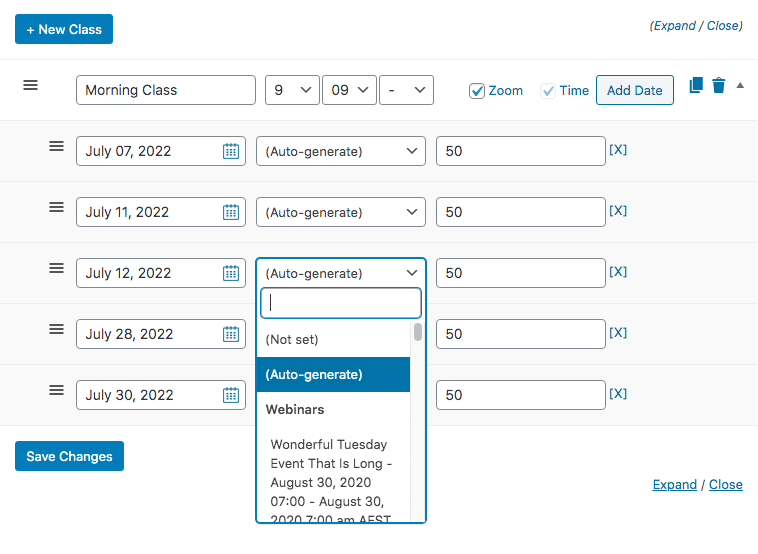
Per risparmiare tempo, utilizzare il comando duplicato per copiare lo slot e le sue impostazioni per ogni classe. Procedete a modificare l'etichetta, l'ora e le date come necessario per ogni classe.
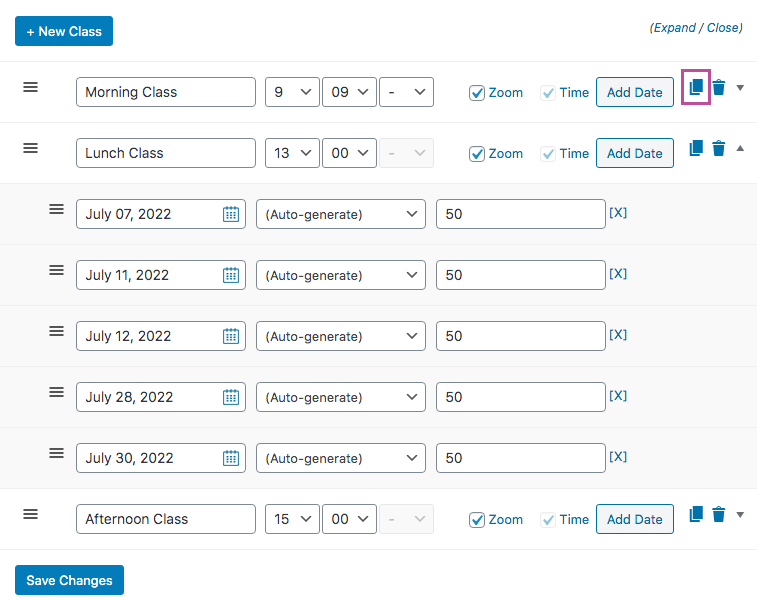
Risparmiare queste modifiche.
Integrazione degli eventi #
Vai a Dati del prodotto > Integrazione degli eventi
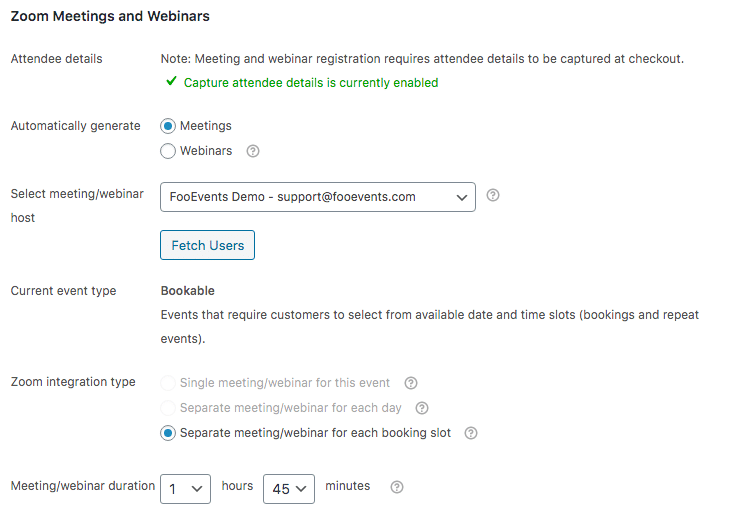
Specificare l'host della riunione e impostare la durata della riunione.
Ora è possibile Risparmiare e Pubblicare il vostro evento.
Utilizzo #
Non dimenticate di dare un'occhiata al nostro Lezioni virtuali di Pilates demo. Acquistando l'accesso a questo evento dimostrativo, sarete automaticamente pre-registrati a una lezione dimostrativa che utilizza Zoom.
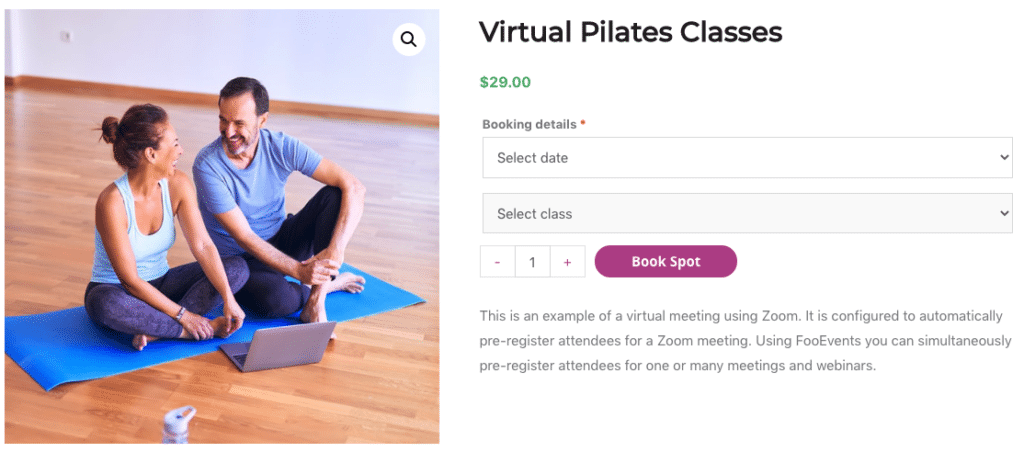
Riceverete un'e-mail di conferma e tutte le informazioni necessarie per partecipare al corso. Ecco un esempio di e-mail di conferma inviata da FooEvents:
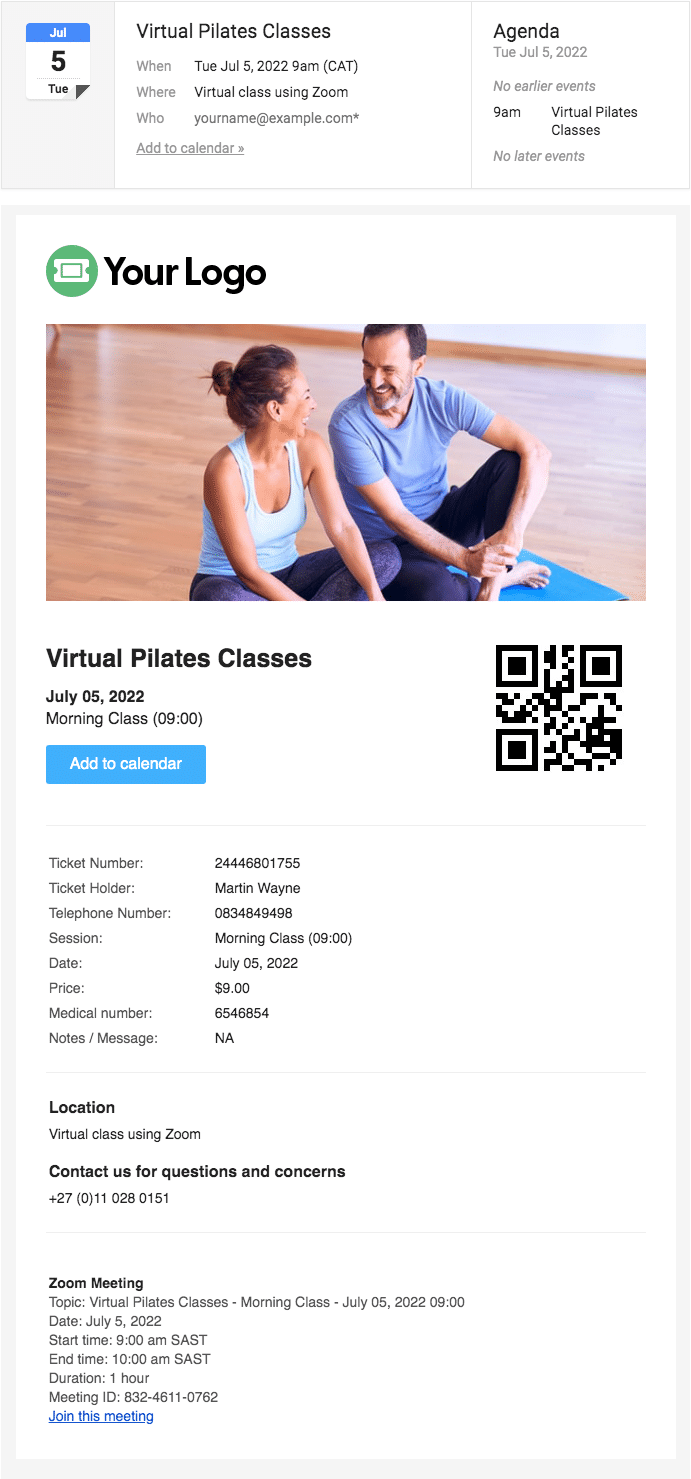
Gestite il vostro programma con le applicazioni FooEvents
È possibile visualizzare le prenotazioni e gestire i partecipanti utilizzando l'applicazione gratuita App FooEvents Check-in. Gli eventi prenotabili funzionano in modo diverso dagli altri eventi quando vengono visualizzati nell'app e si avvalgono di schermate personalizzate che rendono la gestione del programma delle lezioni un gioco da ragazzi.
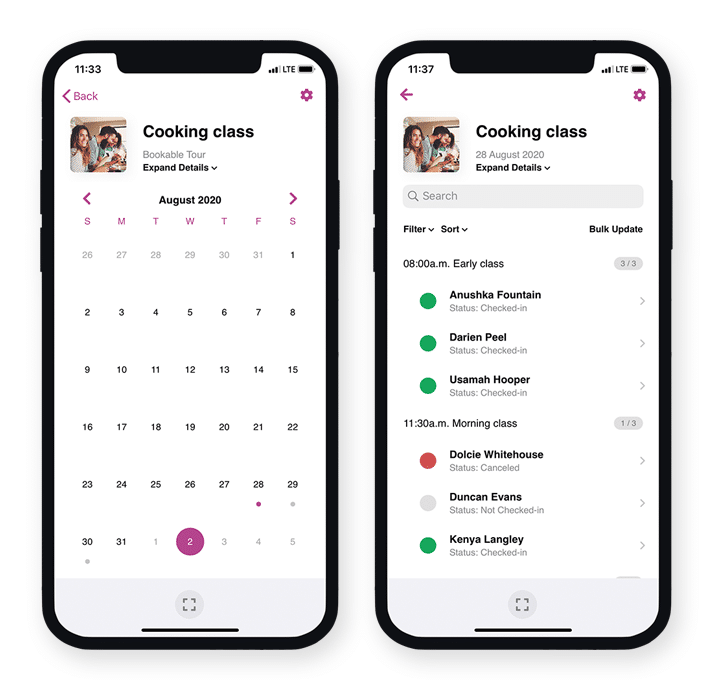
Domande e feedback #
Avete una domanda prima di acquistare? Per favore contattaci
Avete già acquistato e avete bisogno di assistenza? Contatta il nostro team di assistenza