FooEvents umožňuje prodávat vstupenky na vlastních webových stránkách WordPress na fyzické a/nebo virtuální události bezpečným připojením k účtu Zoom prostřednictvím rozhraní API Zoom a automatickou předběžnou registrací účastníků na jednorázové nebo opakované schůzky a webináře Zoom po dokončení objednávky.
Webinář je virtuální, živě přenášená video událost, při níž hlavní řečník nebo skupina řečníků přednáší prezentaci velkému publiku, které se účastní pomocí interaktivních nástrojů (ankety, otázky a odpovědi atd.). Videoweby Zoom je volitelný doplněk videokonferenčních funkcí Zoom, který umožňuje pořádat online akce až s 10 000 interaktivními účastníky.
Pokud jste již prodali vstupenky na fyzickou událost pomocí služby FooEvents, můžete svou událost převést na virtuální událost nebo poskytnout účastníkům přístup na schůzku/webinář. Klikněte zde přejít na příslušnou sekci.
Prohlédněte si příklady obou zdarma a komerční virtuální události které ukazují, jak můžete používat buď standardní schůzku Zoom, nebo doplňkovou funkci webináře v závislosti na vaší situaci. případ použití.
Sekce #
- Požadavky
- Generování pověření OAuth mezi servery
- Přechod z JWT na OAuth
- Plánování schůzek a webinářů Zoom
- Propojení události se schůzkou nebo webinářem Zoom
- Automatické generování schůzek a webinářů Zoom
- Vícedenní akce
- Události, které lze rezervovat
- Požadavky na stav objednávky
- Řízení zásob
- Zobrazení podrobností o schůzce/webináři na vstupenkách
- Přidat podrobnosti o setkání/webinarech do kalendáře
- Převod fyzických událostí na virtuální
- Přidání podrobností o schůzce/webináři ke stávajícím vstupenkám
Požadavky
-
- FooEvents pro WooCommerce (1.11.27+)
- FooEvents Vícedenní (vyžadováno u opakujících se událostí)
- FooEvents Rezervace (vyžadováno u rezervovatelných událostí)
- Účet Zoom (je vyžadován placený plán)
- Doplněk pro video webináře Zoom (vyžadováno pro webové semináře)
Generování pověření OAuth mezi servery
Po zakoupení Plán zvětšení a přidal volitelný doplněk webináře (vyžadováno pouze v případě, že pořádáte webináře), budete muset vygenerovat Pověření OAuth mezi servery abyste mohli propojit svůj účet Zoom s FooEvents. Tento jednorázový proces je snadný a měl by vám zabrat méně než 5 minut.
1. Přihlaste se do Tržiště aplikací Zoom pomocí stejných údajů o účtu, které používáte pro přístup ke svým Účet Zoom.
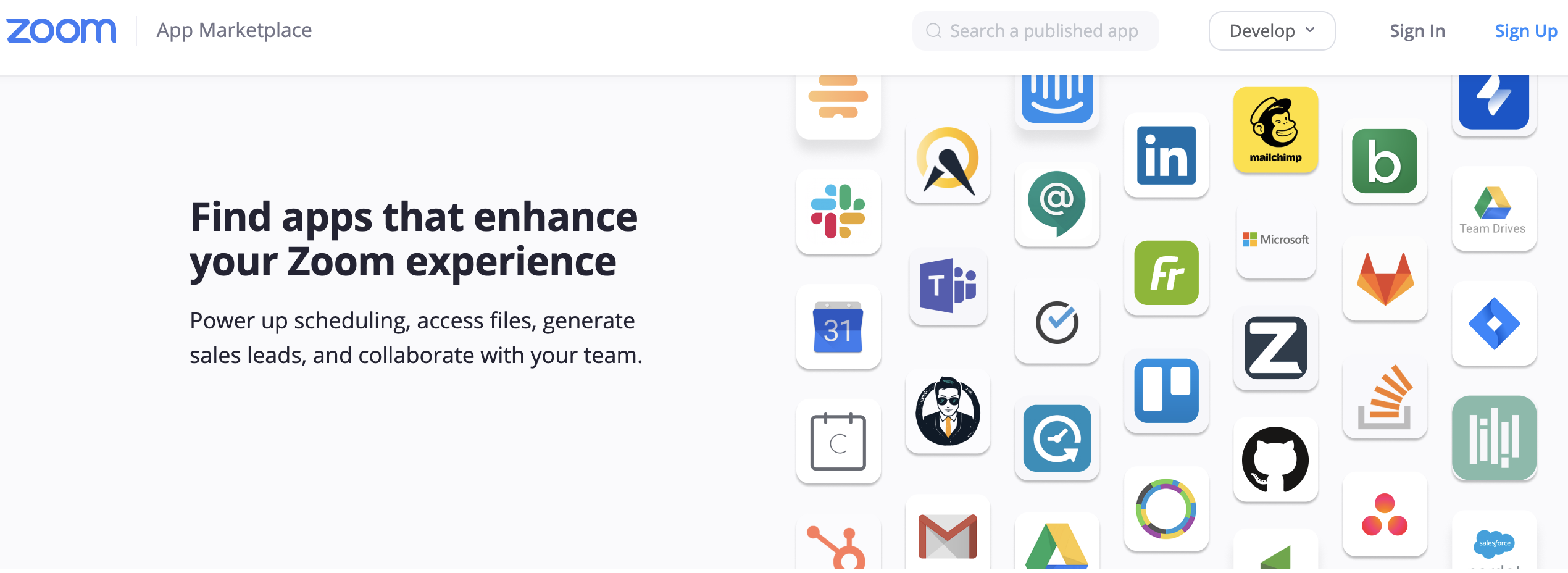
2. Klikněte na rozbalovací nabídku s názvem Rozvíjet v pravé horní části obrazovky a vyberte možnost Vytvoření aplikace Server-to-Server.
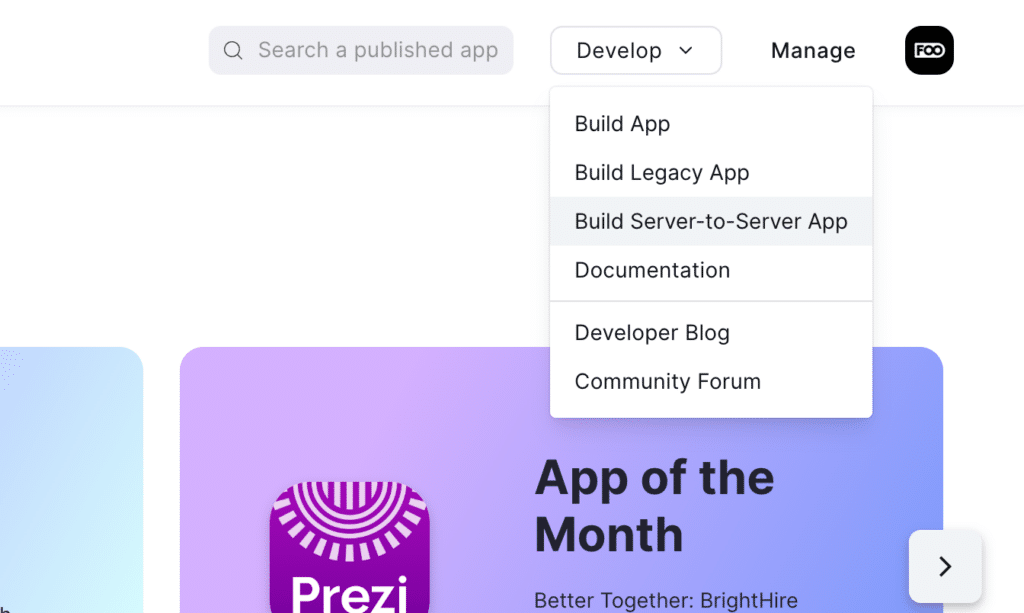
3. Zadejte název nové aplikace Zoom Server-to-Server a klikněte na tlačítko Vytvořit.
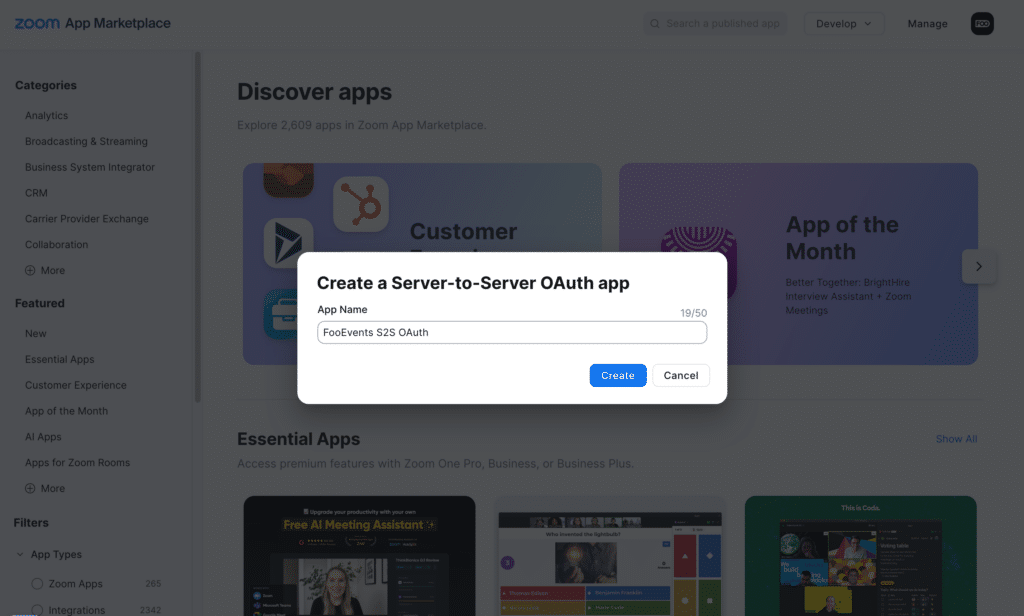
4. Zobrazí se obrazovka s nově vytvořenými pověřeními OAuth pro ID účtu, ID klienta a Tajemství klienta. Tyto údaje budete potřebovat později, abyste mohli dokončit nastavení integrace aplikace Zoom s FooEvents.
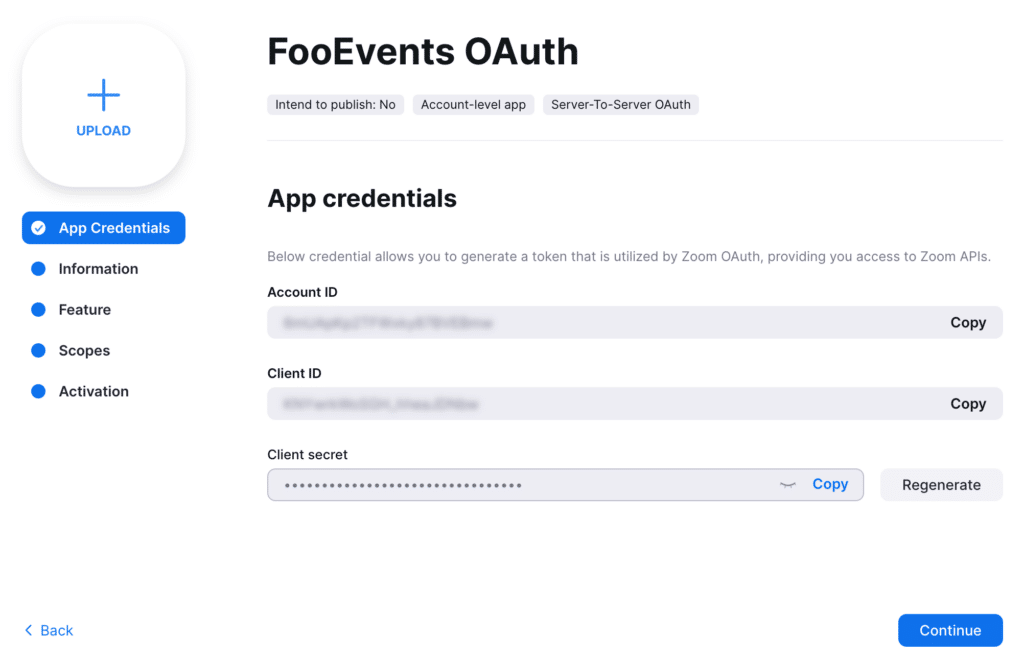
5. Klikněte na Pokračovat přejít na tlačítko Informace a uveďte základní informace o své aplikaci. Poznámka: Tato pole jsou požadované ale skutečné podrobnosti jsou nezobrazuje se kdekoli a nemusí mít konkrétní hodnotu, aby integrace fungovala s FooEvents.
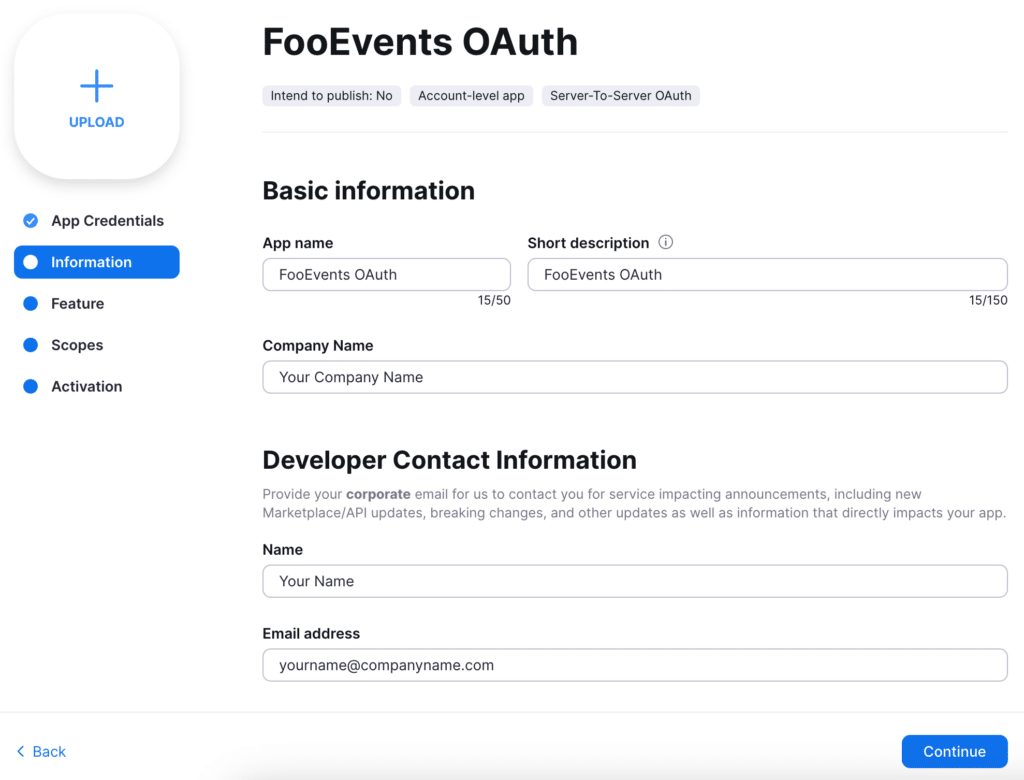
6. Klikněte na Oblast působnosti na kartě určíte, ke kterým částem rozhraní API Zoom má mít aplikace OAuth přístup.
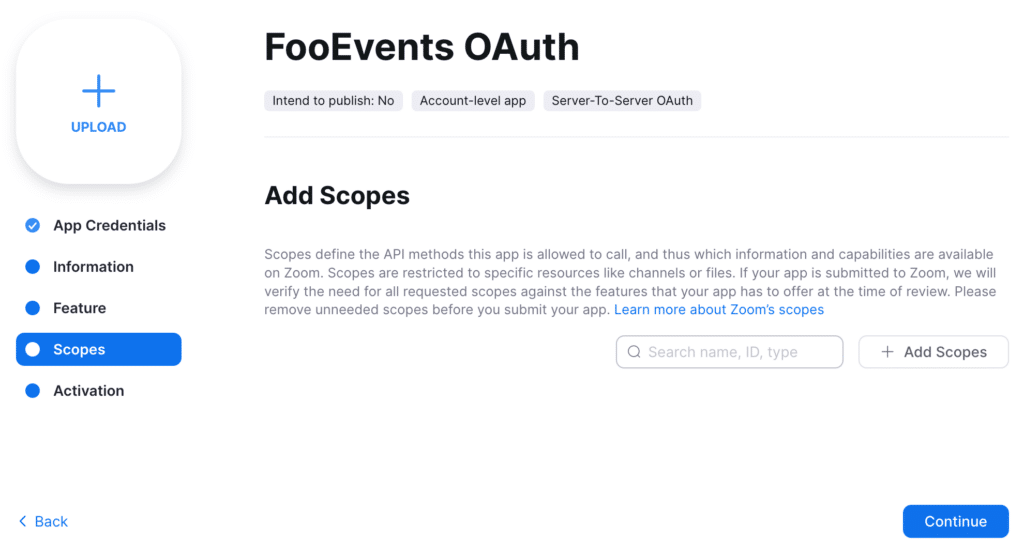
Klikněte na + Přidání oborů přidat do aplikace OAuth následující obory.
Tip: Vzhledem k tomu, že oborů, které je třeba vybrat, může být v závislosti na vašem případu použití poměrně hodně, je snadným způsobem jejich výběru zkopírování příkazu hodnota rozsahu do vyhledávacího řádku a pak stačí zaškrtnout políčko.
- Setkání
- Rozbalit Zobrazit všechna setkání uživatelů a vyberte následující obory pro schůzky na vlastním účtu Zoom:
Popis rozsahu Hodnota rozsahu Zobrazení schůzek uživatele meeting:read:list_meetings:admin Zobrazení účastníků schůzky meeting:read:list_registrants:admin Zobrazit schůzku meeting:read:meeting:admin - Rozbalit Zobrazení a správa všech schůzek uživatelů a vyberte následující obory pro schůzky na vlastním účtu Zoom:
Popis rozsahu Hodnota rozsahu Aktualizace schůzky meeting:update:meeting:admin Aktualizace stavu registrace účastníka schůzky meeting:update:registrant_status:admin Vytvoření schůzky pro uživatele meeting:write:meeting:admin Přidání účastníka na schůzku meeting:write:registrant:admin - Pokud máte dílčí účty na svém účtu Zoom, rozbalte Zobrazení a správa schůzek uživatelů podúčtu a vyberte následující obory pro schůzky na podúčtech:
Popis rozsahu Hodnota rozsahu Zobrazení schůzek uživatele meeting:read:list_meetings:master Zobrazení účastníků schůzky meeting:read:list_registrants:master Zobrazit schůzku meeting:read:meeting:master Aktualizace schůzky meeting:update:meeting:master Aktualizace stavu registrace účastníka schůzky meeting:update:registrant_status:master Vytvoření schůzky pro uživatele meeting:write:meeting:master Přidání účastníka na schůzku meeting:write:registrant:master - Webový seminář
- Rozbalit Zobrazit všechny uživatelské webové semináře a vyberte následující obory pro webové semináře na vlastním účtu Zoom:
Popis rozsahu Hodnota rozsahu Zobrazení registrovaných účastníků webináře webinar:read:list_registrants:admin Zobrazení webových seminářů uživatele webinar:read:list_webinars:admin Zobrazit webinář webinar:read:webinar:admin - Rozbalit Zobrazení a správa všech uživatelských webinářů a vyberte následující obory pro webové semináře na vlastním účtu Zoom:
Popis rozsahu Hodnota rozsahu Aktualizace stavu registrace účastníka webináře webinar:update:registrant_status:admin Aktualizace webináře webinar:update:webinar:admin Přidání účastníka na webinář webinar:write:registrant:admin Vytvoření webináře pro uživatele webinar:write:webinar:admin - Pokud máte dílčí účty na svém účtu Zoom, rozbalte Zobrazení a správa uživatelských webinářů podúčtu a vyberte následující obory pro webové semináře na dílčích účtech:
Popis rozsahu Hodnota rozsahu Zobrazení registrovaných účastníků webináře webinar:read:list_registrants:master Zobrazení webových seminářů uživatele webinar:read:list_webinars:master Zobrazit webinář webinar:read:webinar:master Aktualizace stavu registrace účastníka webináře webinar:update:registrant_status:master Aktualizace webináře webinar:update:webinar:master Přidání účastníka na webinář webinar:write:registrant:master Vytvoření webináře pro uživatele webinar:write:webinar:master - Uživatel
- Rozbalit Zobrazit všechny informace o uživateli a vyberte následující obory:
Popis rozsahu Hodnota rozsahu Zobrazit uživatele user:read:list_users:admin Zobrazení uživatele user:read:user:admin - Pokud máte dílčí účty na svém účtu Zoom, rozbalte Zobrazení a správa informací o uživatelích podúčtu a vyberte následující obory:
Popis rozsahu Hodnota rozsahu Zobrazit uživatele user:read:list_users:master Zobrazení uživatele user:read:user:master
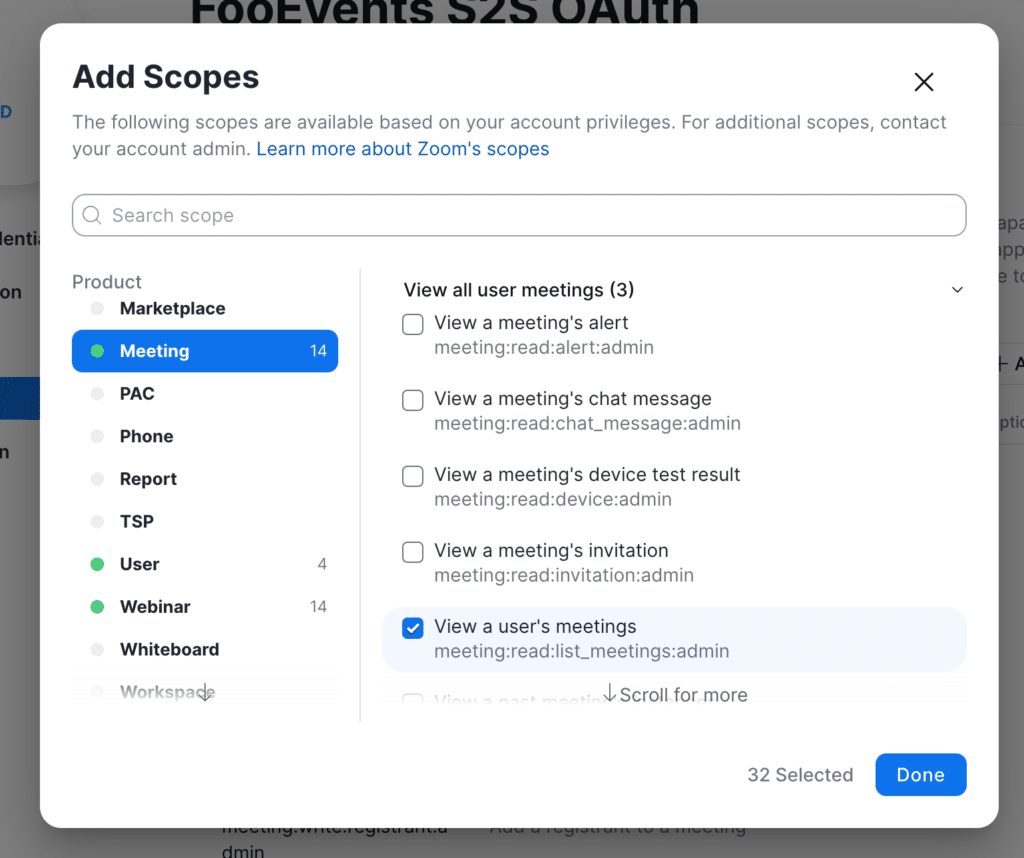
Klikněte na Hotovo tlačítko pro návrat do Rozsahy na kartě, kde se zobrazí nově přidané obory. Poznámka: Můžete ne je třeba uvést popis toho, jak aplikace hodlá používat obory v rámci Popis rozsahu sekce.
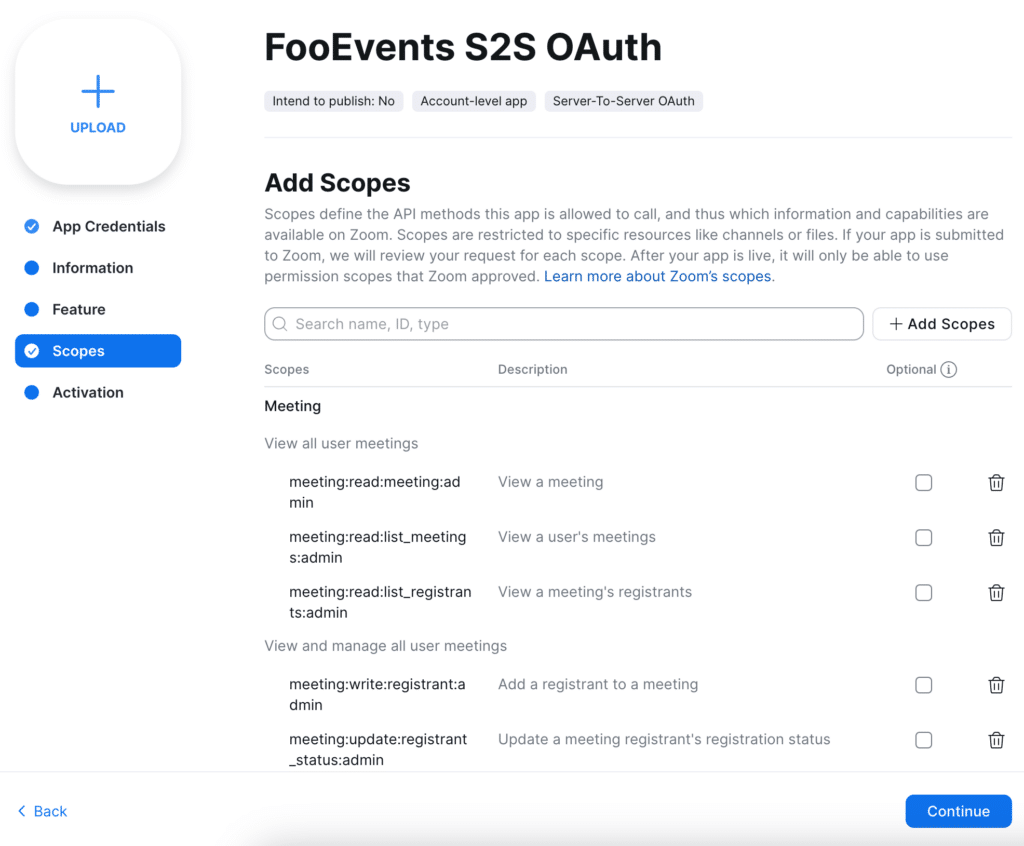
7. Klikněte na tlačítko Pokračovat přejít na tlačítko Aktivace na kartě, kde aktivujete Aplikace OAuth.
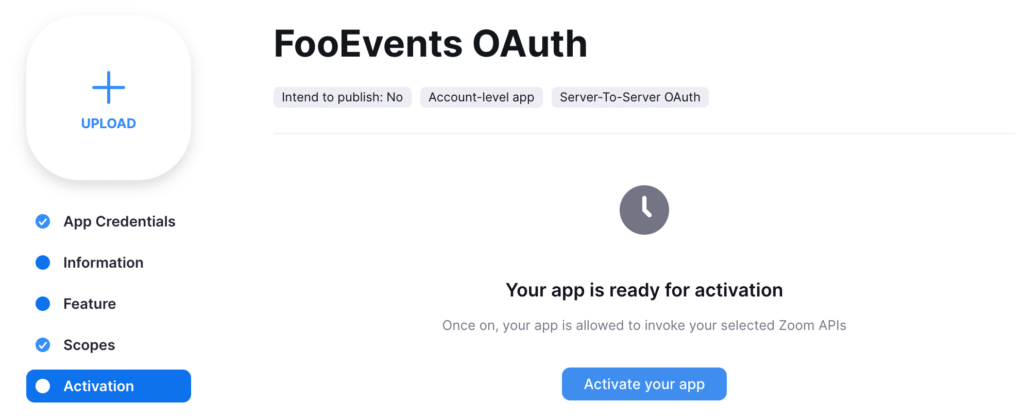
Klikněte na Aktivace aplikace aktivovat tlačítko Aplikace OAuth mezi servery.
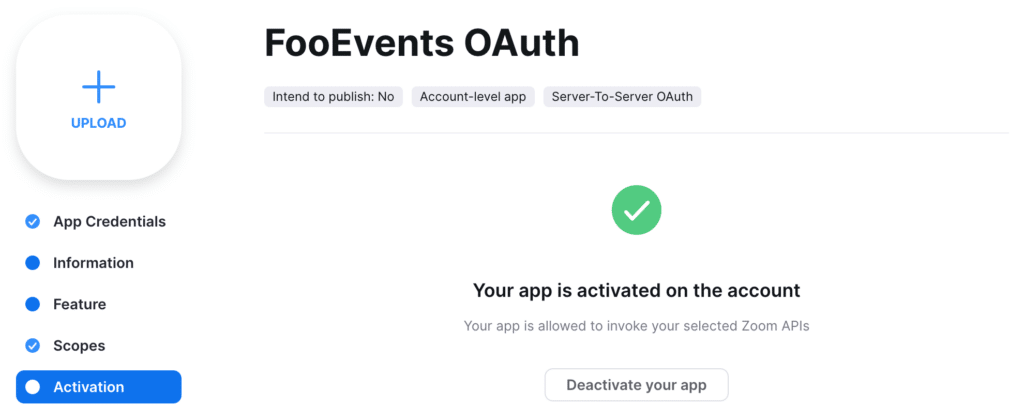
8. Přejděte zpět na Pověření aplikace zkopírujte kartu ID účtu, ID klienta a Tajemství klienta a vložte hodnoty do odpovídajících políček v okně Schůzky a webové semináře Zoom sekce, kterou najdete v Integrace karta v Nastavení FooEvents.
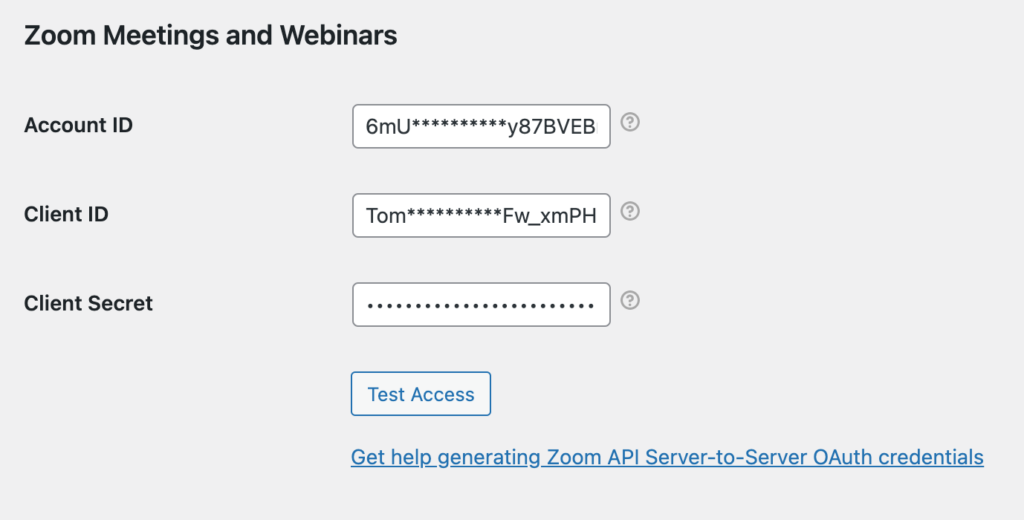
9. Klikněte na Testovací přístup potvrdit, že se FooEvents může připojit k vašemu účtu Zoom. Pokud je vše správně nastaveno, měla by se zobrazit potvrzovací zpráva, že se FooEvents úspěšně připojil k vašemu účtu Zoom.
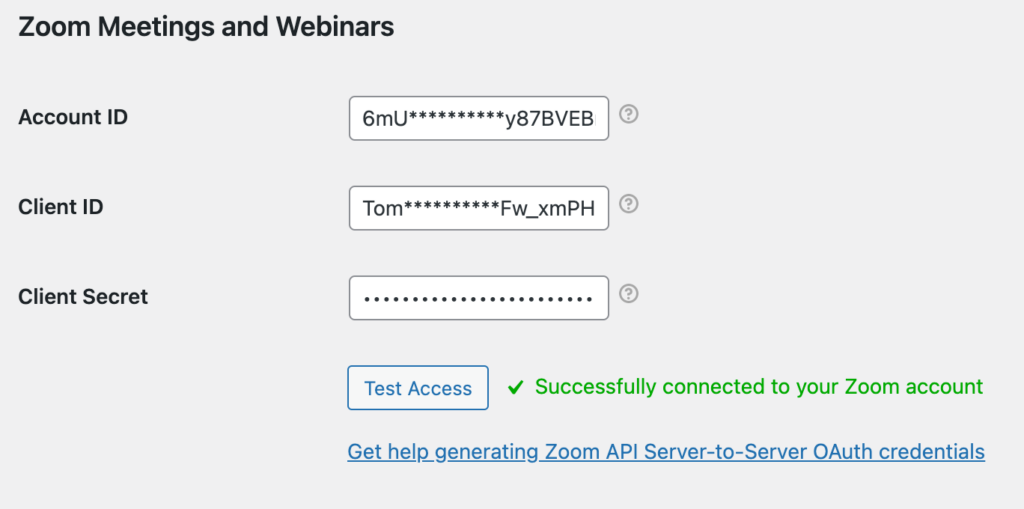
10. V tomto volitelný krok můžete Získání uživatelů které jsou propojeny s vaším účtem Zoom, abyste mohli spravovat který schůzky/webináře se zobrazí na Integrace karta podle uživatelé/hostitelé které je vytvořily. Výchozí nastavení bude pouze zobrazit schůzky/webináře pro uživatele, který vygeneroval. Pověření OAuth mezi servery. Druhá možnost je užitečná, pokud máte více hostitelů na svém účtu Zoom a chcete omezit, které schůzky/webináře jsou viditelné v aplikaci FooEvents.
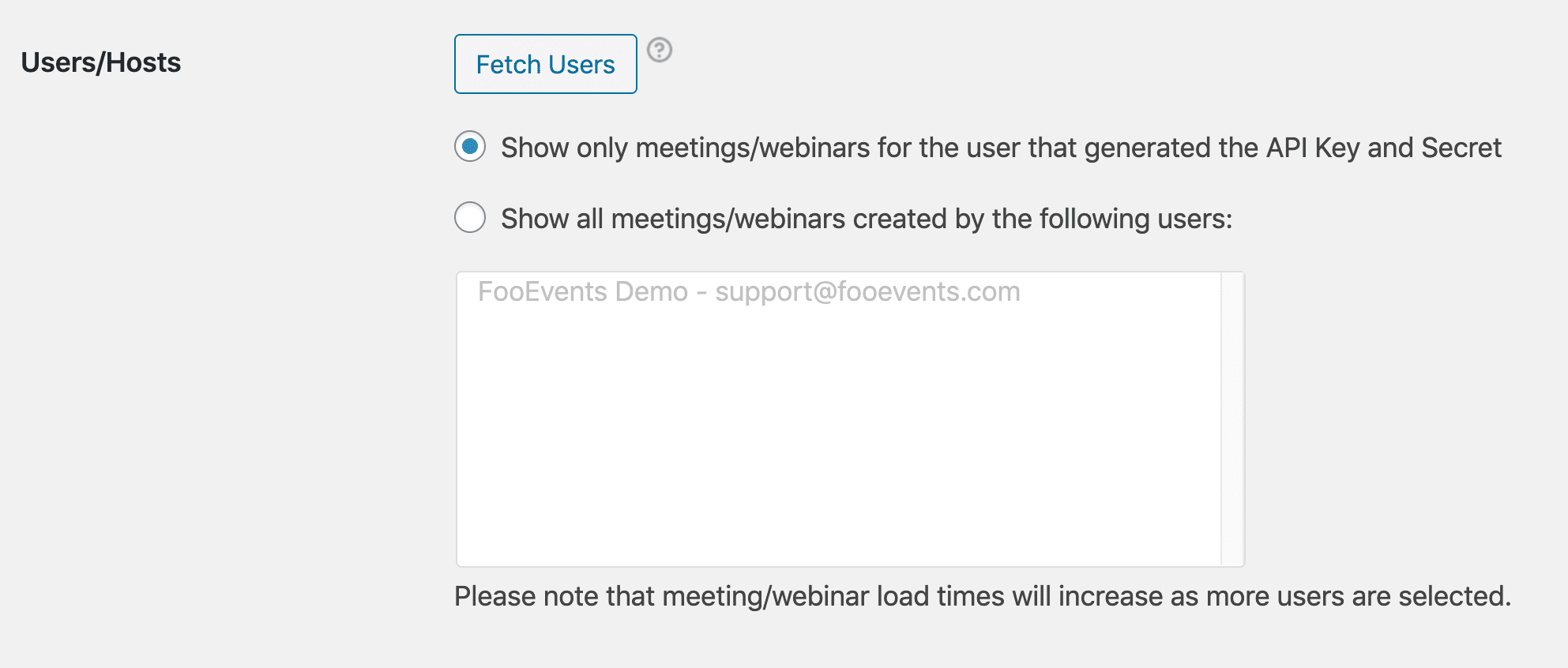
Přechod z JWT na OAuth #
Pokud jste dříve používali Klíč JWT API a tajné pro integraci FooEvents se systémem Zoom, vezměte prosím na vědomí, že na 1. června 2023 Společnost Zoom ukončí používání aplikace Typ aplikace JWT ve prospěch Typ aplikace OAuth mezi servery. Na Nastavení integrace FooEvents na panelu správce WordPress, stále uvidíte nastavení pro obě položky. Klíč JWT API a tajné a také pověření OAuth mezi servery. Po provedení výše uvedených kroků generování pověření OAuth mezi servery. a otestovali jste, zda se váš web může úspěšně připojit k aplikaci Zoom pomocí Pověření OAuth, můžete bez obav vymazat hodnoty zadané pro. Klíč JWT API a tajné.
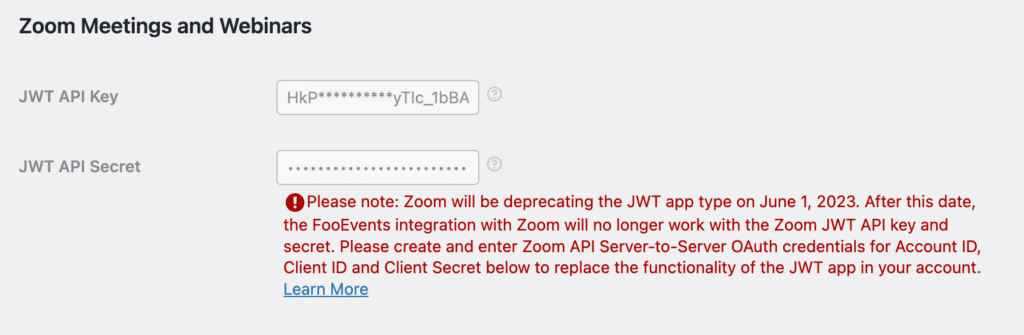
Po vymazání hodnot Klíč JWT API a tajné, tato nastavení se již nebudou zobrazovat na Karta Integrace. Pokud jste používali aplikaci JWT pouze pro integraci FooEvents, můžete nyní deaktivovat aplikaci JWT. Aplikace JWT ve vašem Tržiště aplikací Zoom kliknutím na Správa v horní části obrazovky.
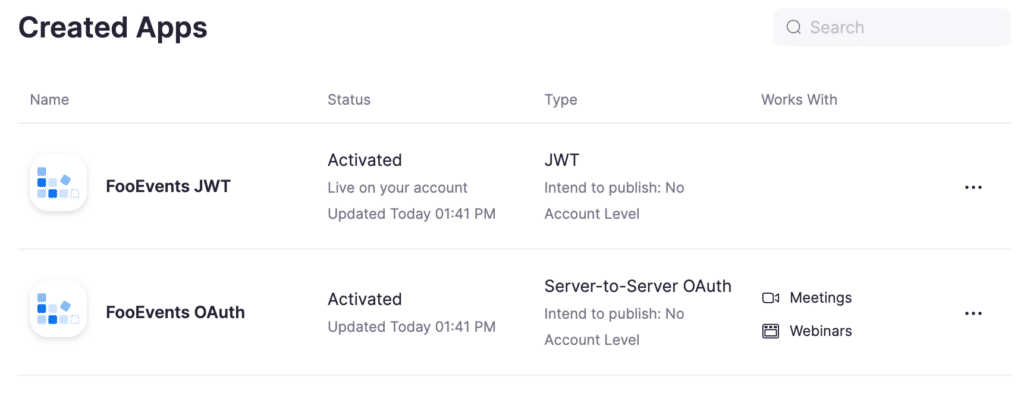
Vyberte Aplikace JWT ze seznamu a přejděte na Aktivace tab.
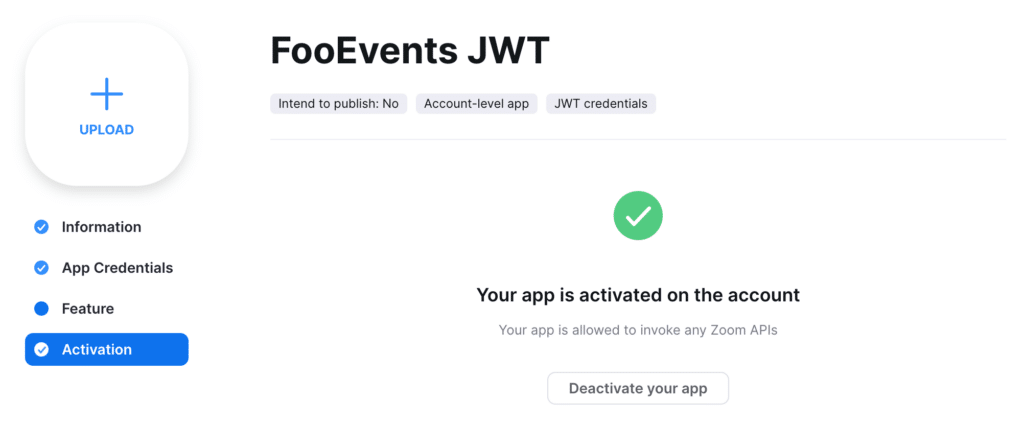
Klikněte na Deaktivace aplikace tlačítko pro deaktivaci Aplikace JWT. Aplikace již nebude moci vyvolat žádné rozhraní API aplikace Zoom.
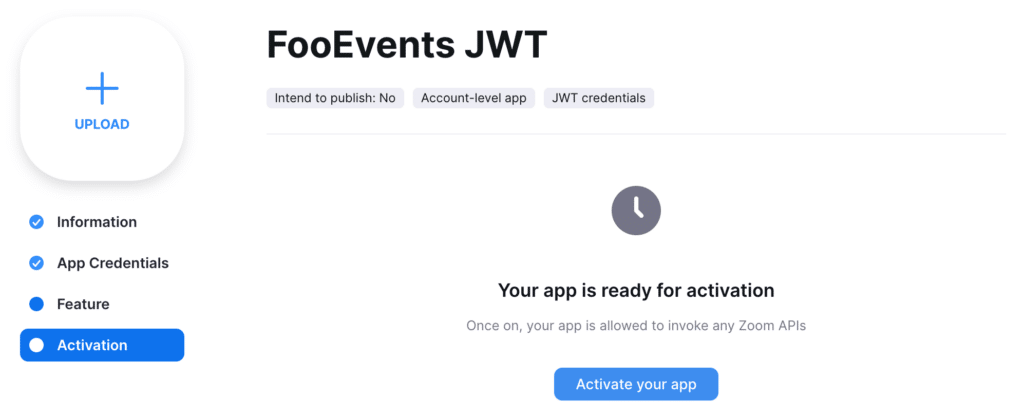
Plánování schůzek a webinářů Zoom
Pokud již máte stávající Schůzka nebo webinář na platformě Zoom, které jste vytvořené a naplánované ve vašem účtu Zoom, můžete ji propojit se svou událostí podle níže uvedených pokynů na adrese propojení události se stávající schůzkou nebo webinářem Zoom.. Pokud nemáte žádné existující schůzky a webináře Zoom, které byste chtěli propojit se svými událostmi, může je pro vás FooEvents automaticky vygenerovat podle pokynů na stránce. automatické generování schůzek a webinářů Zoom.
Můžete vytvořit jednorázové setkání/webinář nebo opakované setkání/webinář. Pokud jste vytvořili opakující se schůzku/webinář, účastníci budou automaticky zaregistrováni k účasti. všechny výskyty propojeného setkání nebo webináře, když si zakoupí vstupenku na vaši akci. Pokud chcete použít rezervace časů které mají s každým slotem spojenou jedinečnou schůzku nebo webinář Zoom (konzultace, doučování, telemedicína atd.), si můžete přečíst více o nastavení integrace Zoomu se službou Události, které lze rezervovat.
Propojení události s existující schůzkou nebo webinářem Zoom
Upravte produkt WooCommerce, který máte. nastavení jako událost a přejděte na Integrace událostí tab. Pro registraci na setkání a webináře je nutné, aby alespoň křestní jméno účastníka, příjmení a e-mailová adresa jsou zachyceny při pokladně. Pokud chcete propojit schůzku/webinář se svou událostí a zachytit údaje o účastnících není povolena, zobrazí se oznámení a odkaz, který vám umožní ji povolit, aniž byste opustili obrazovku.
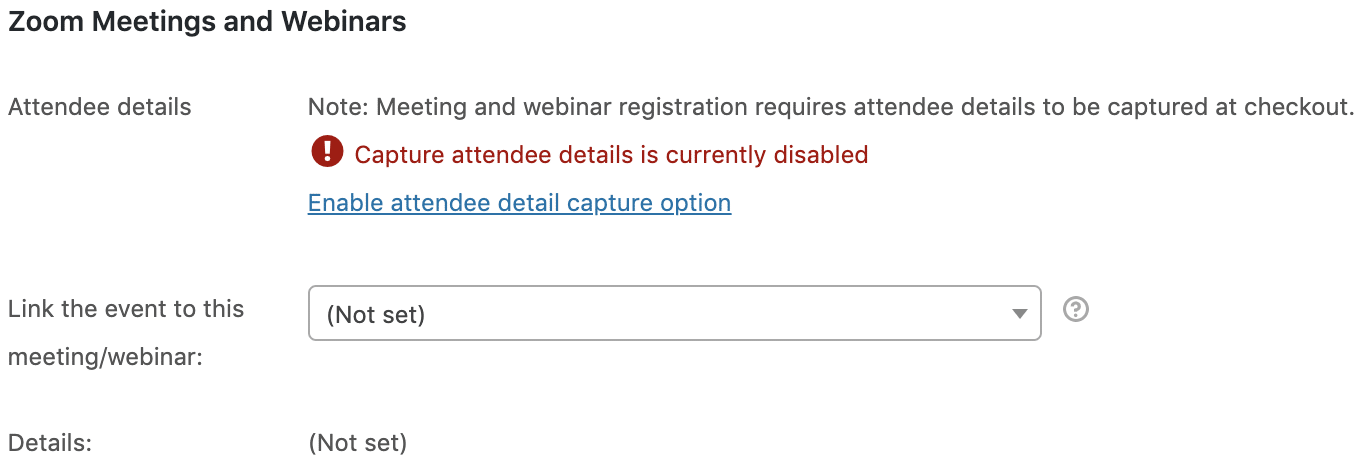
Jakmile zachytit údaje o účastnících byla povolena, zobrazí se potvrzovací oznámení.
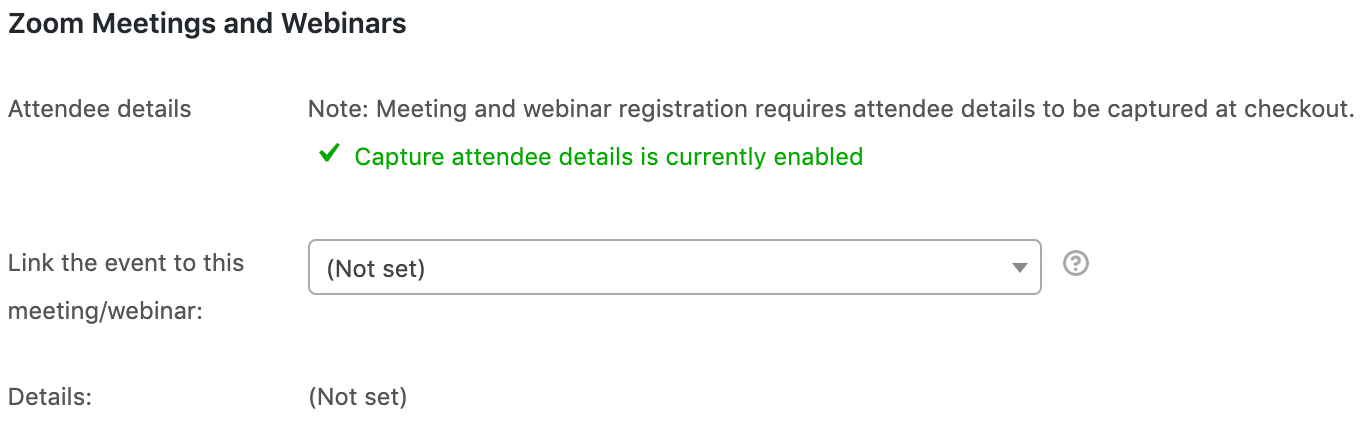
Nyní můžete svou událost propojit s některou ze svých stávajících naplánovaných schůzek/webinářů tak, že ji vyberete z rozevíracího seznamu. Zobrazí se další podrobnosti o schůzce/webináři, abyste mohli potvrdit, že jste svou událost propojili se správnou schůzkou/webinářem.
Automatická registrace účastníků je vyžadována pro všechny vaše naplánované schůzky a webové semináře. Pokud u vybrané schůzky/webináře není povolena automatická registrace účastníků, zobrazí se upozornění. Tuto možnost můžete povolit kliknutím na uvedený odkaz.
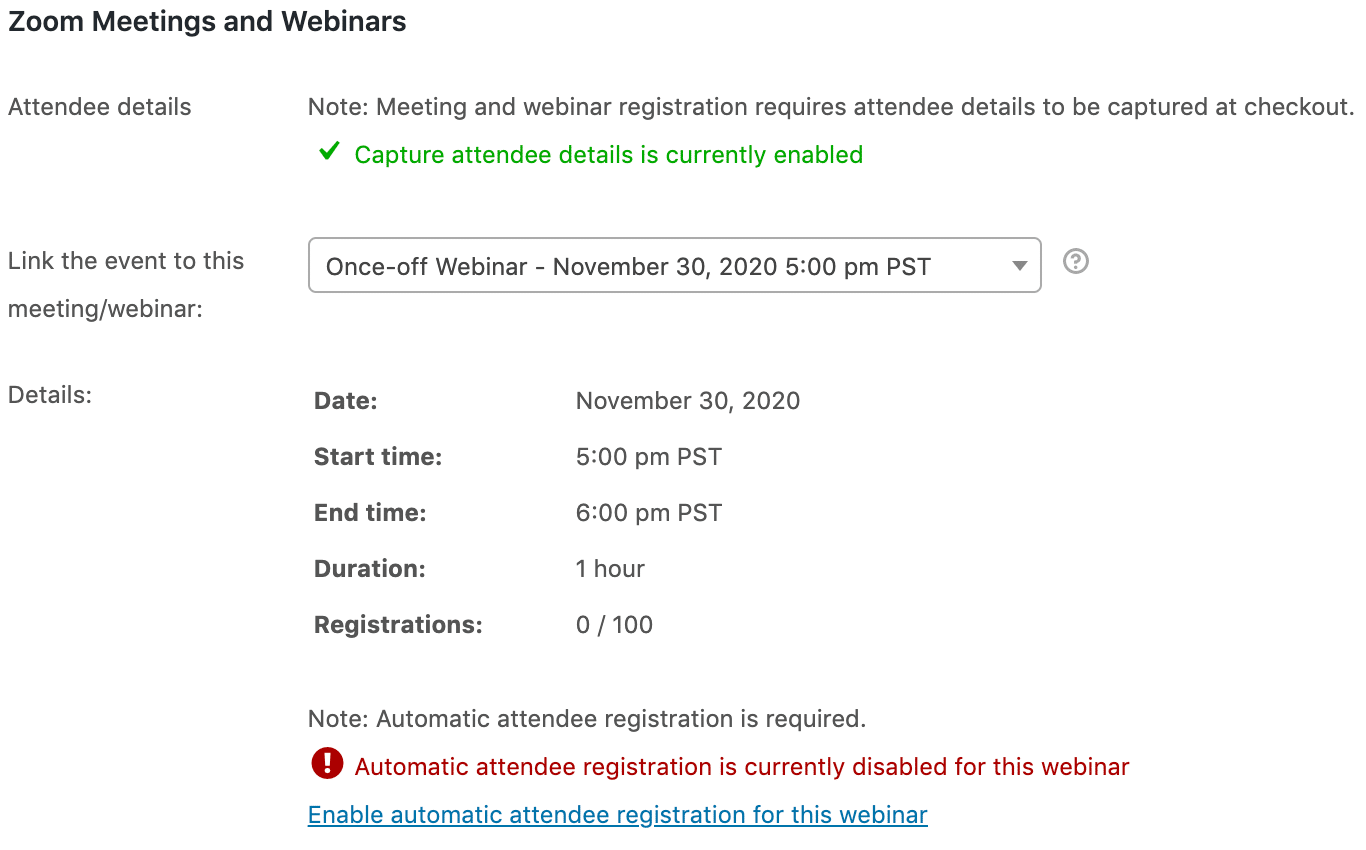
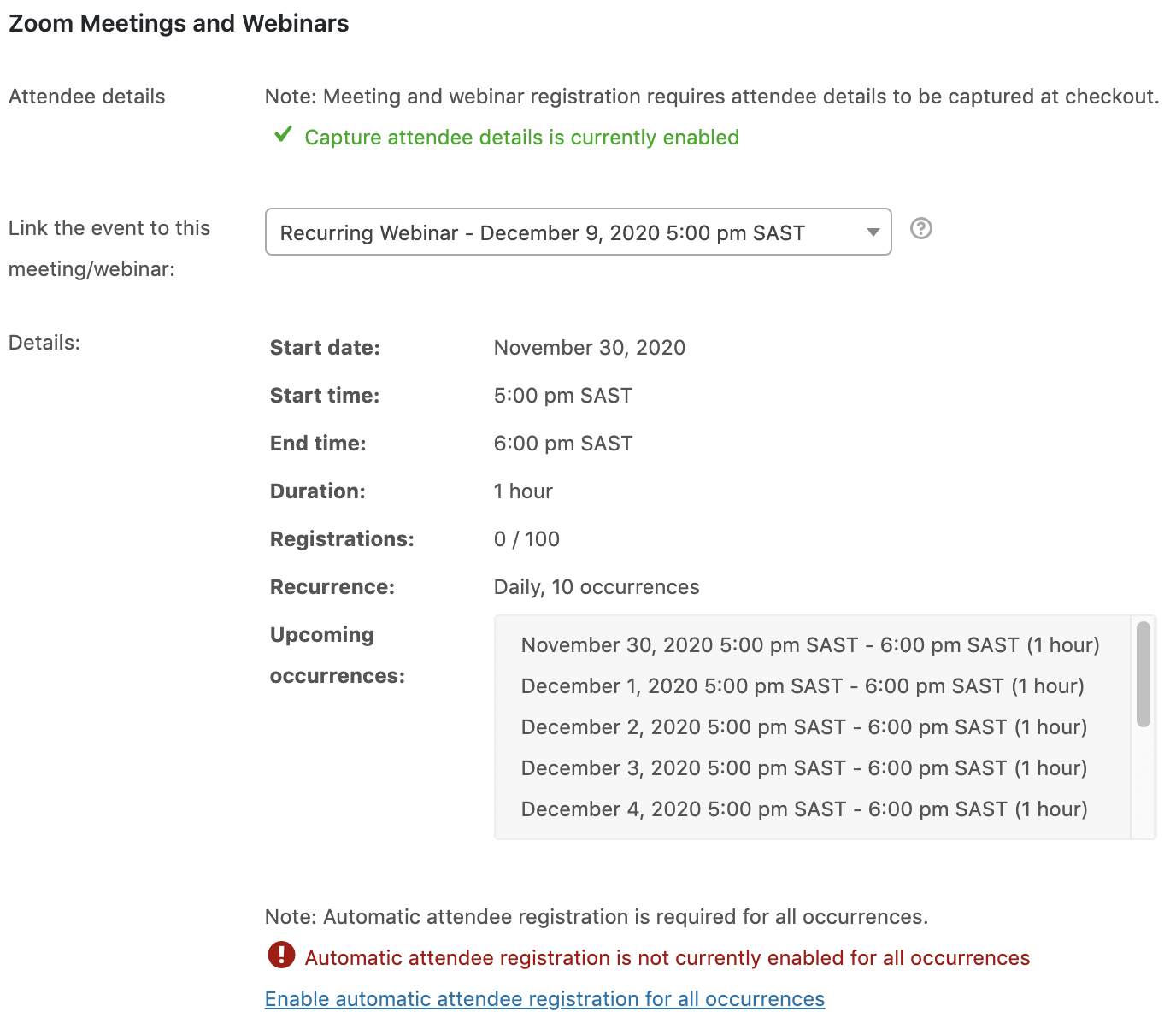
Pokud na tento odkaz kliknete, zobrazí se potvrzovací zpráva, která říká. byla povolena automatická registrace účastníků pro vaše setkání/webinář.
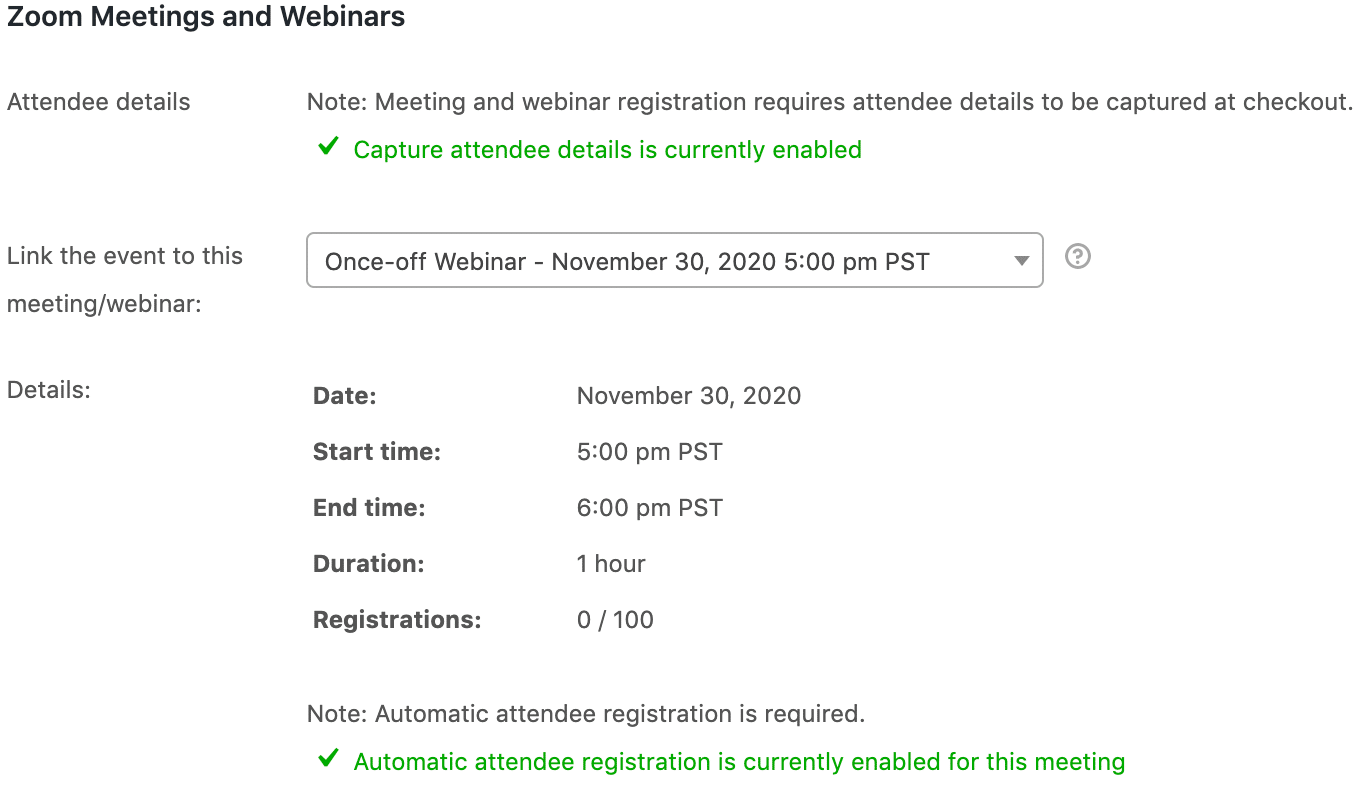
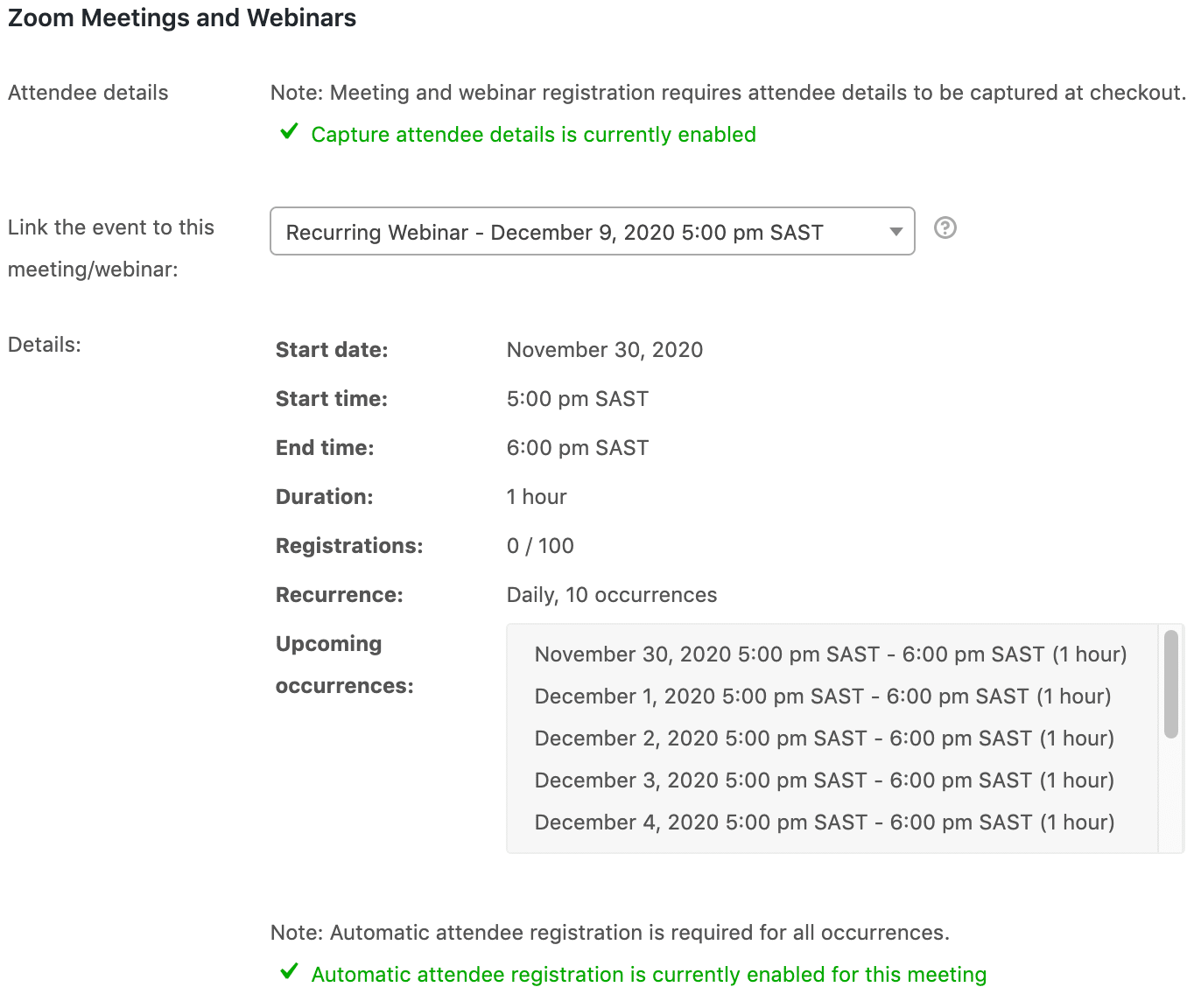
Klikněte na Aktualizace vpravo nahoře, aby se změny projevily. Vaše událost je nyní úspěšně propojené k vybranému Schůzka/webinář v režimu Zoom.
Je to velmi důležité upozorňujeme, že pokud se rozhodnete změnit název události, datum nebo čas, aktuálně vybrané schůzky/webináře Zoom se automaticky aktualizují. To platí pro jakýkoli schůzky nebo webináře Zoom, které jsou spojeny s vaší událostí, nejen ty, které byly automaticky generované.
Když si účastníci zakoupí vstupenky na vašich webových stránkách pomocí služby FooEvents, každý účastník bude automaticky předregistrován na vybrané setkání nebo webinář Zoom. Krátce po odhlášení obdrží každý účastník e-mail s přihláškou na konferenci. vstupenka na akci a také potvrzovací e-mail od společnosti Zoom, který obsahuje ID schůzky/webináře, heslo a připojit se k odkazu.
Automatické generování schůzek a webinářů Zoom
Pokud nemáte na svém účtu Zoom naplánované žádné schůzky nebo webináře, může FooEvents automaticky vygenerovat schůzku nebo webinář a propojit je s vaší událostí z účtu Zoom. Integrace událostí tab.
Nejprve zvolte, zda má FooEvents při automatickém vytváření a propojení schůzky nebo webináře Zoom s vaší událostí vygenerovat schůzku nebo webinář Zoom. Poté musíte na svém účtu Zoom zvolit uživatele, který bude hostitelem automaticky generovaných schůzek/webinářů. V závislosti na typu události si budete moci vybrat z následujících možností různé typy integrace aplikace Zoom při automatickém generování schůzek/webinářů.
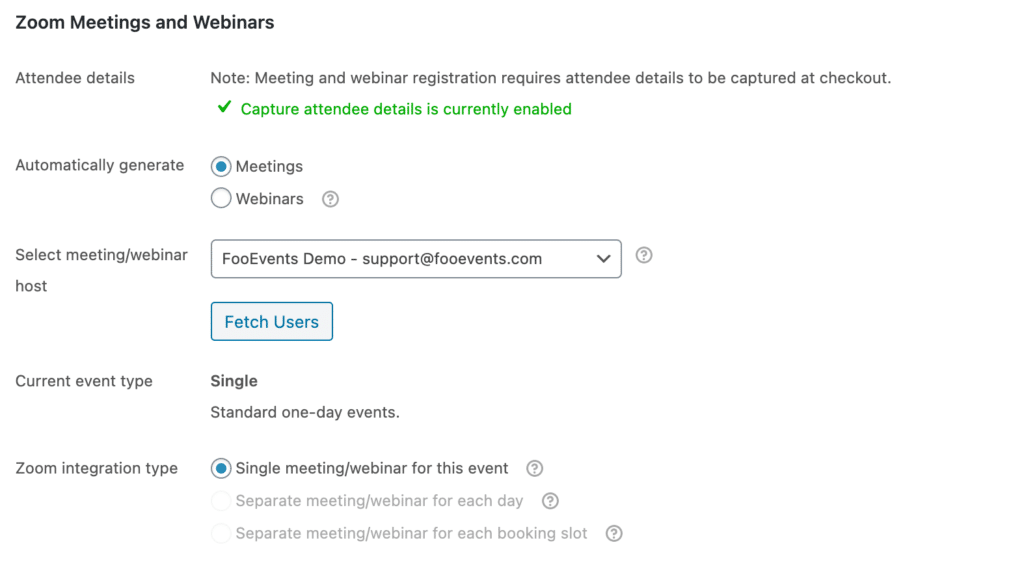
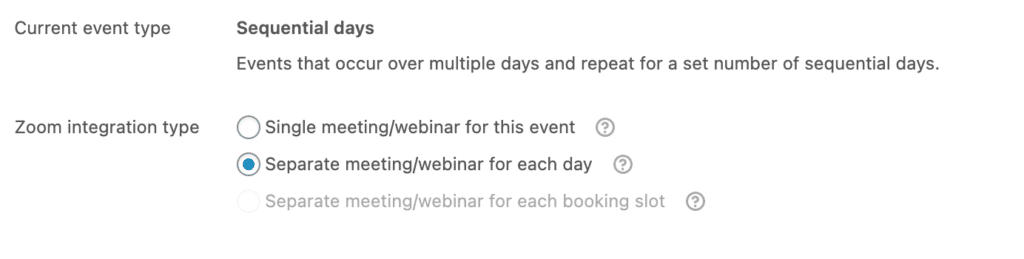
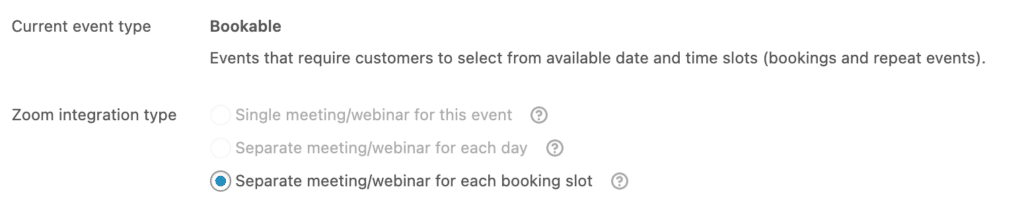
Podobně jako při propojení existující schůzky nebo webináře Zoom s vaší událostí se zobrazí rozbalovací seznam obsahující všechny vaše existující schůzky/webináře. Chcete-li, aby se schůzka/webinář automaticky vygeneroval za vás, vyberte v rozevíracím seznamu možnost "Automaticky vygenerovat". V závislosti na typu vaší události a také na zvoleném typu integrace Zoom se zobrazí příklad informací ze schůzky/webináře Zoom, které budou automaticky vygenerovány. Informace, které budou použity k automatickému vygenerování schůzky/webináře Zoom, se získají z následujícího seznamu název události, datum zahájení a čas a datum ukončení a čas. Doba trvání schůzky/webináře Zoom se počítá od času začátku a konce, který jste pro událost vybrali. Pokud některou z těchto hodnot změníte, můžete kliknout na tlačítko Obnovení informací o příkladu aby se změny projevily.
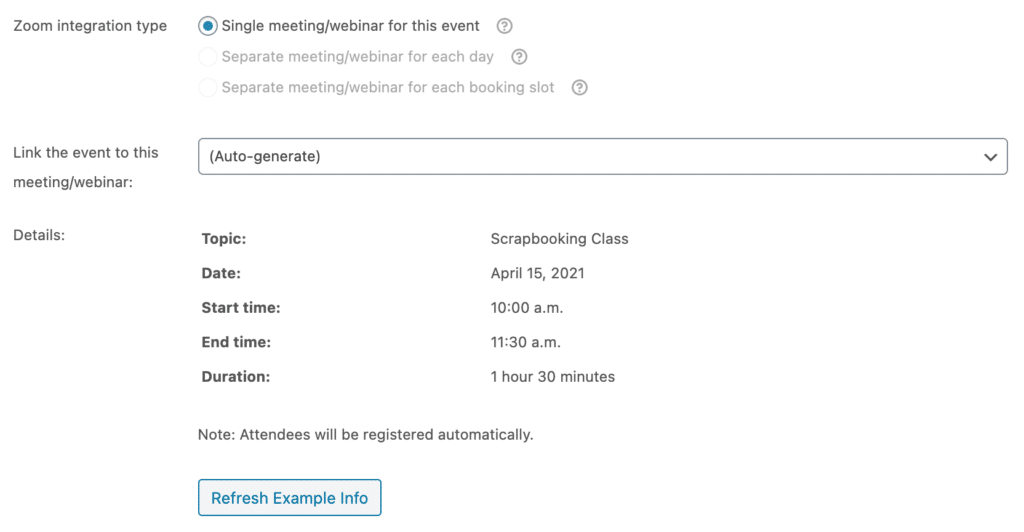
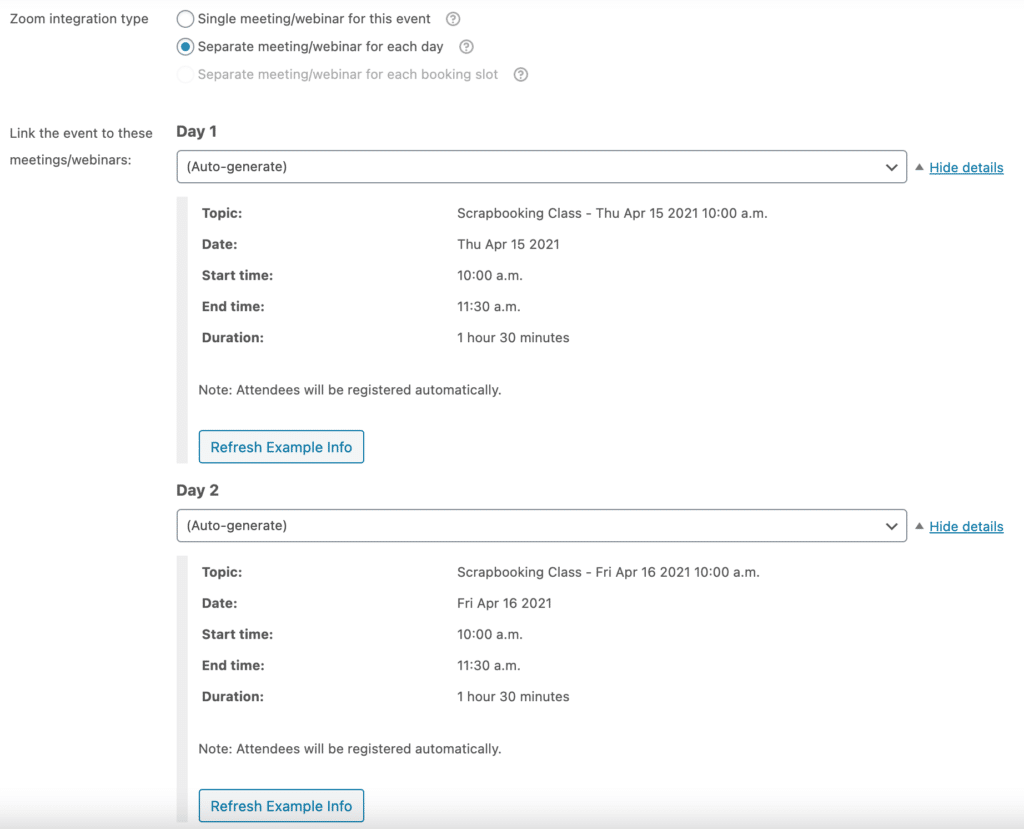
Pokud připravujete událost s rezervace časů, je třeba zadat výchozí dobu trvání automaticky generovaných schůzek/webinářů Zoom.
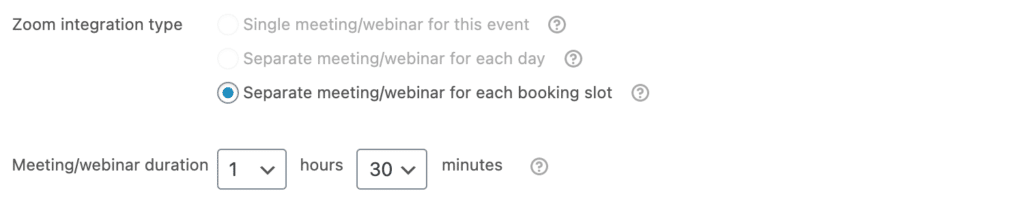
Chcete-li propojit rezervační sloty se schůzkami/webináři Zoom, postupujte podle pokynů pro. Události, které lze rezervovat.
Až budete připraveni na to, že FooEvents bude automaticky generovat schůzky/webináře Zoom a propojovat je s vaší událostí, colíznout Aktualizace vpravo nahoře, aby se změny projevily. Jakmile se stránka obnoví a vy otevřete stránku Integrace událostí znovu uvidíte, že v rozevíracím seznamu bude místo možnosti "Automaticky generovat" vybrána nově vygenerovaná schůzka/webinář Zoom.
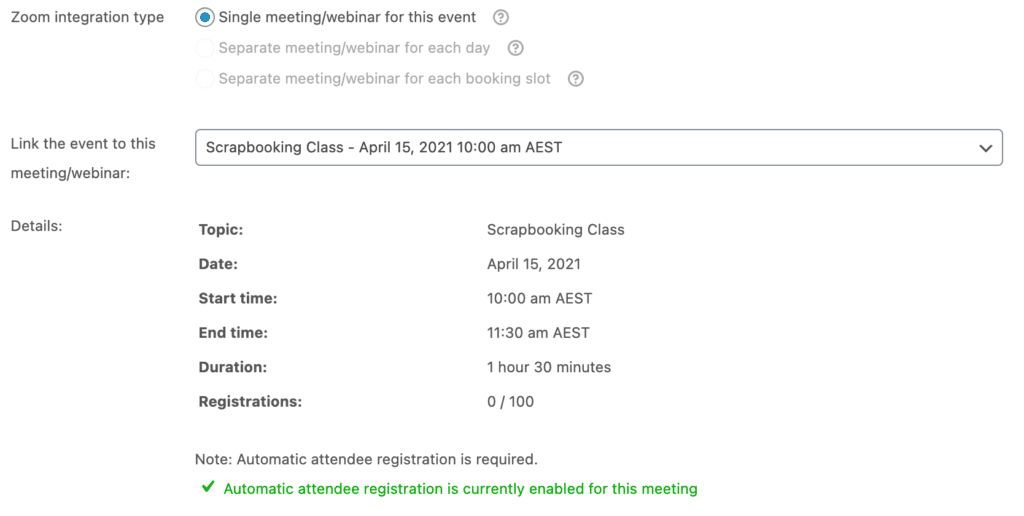
Je to velmi důležité upozorňujeme, že pokud se rozhodnete změnit název události, datum nebo čas, aktuálně vybrané schůzky/webináře Zoom se automaticky aktualizují. To platí pro jakýkoli schůzky nebo webináře Zoom, které jsou spojeny s vaší událostí, nejen ty, které byly automaticky generované.
Vícedenní akce
Pokud máte FooEvents Vícedenní zásuvný modul nainstalované na vašem webu, budete mít možnost zvolit, zda chcete událost propojit s jedinou schůzkou/webinářem Zoom NEBO zadat různé schůzky/webináře Zoom pro každý den události.
Pokud svou událost propojíte s jedno setkání/webinář ZoomVezměte prosím na vědomí, že schůzka/webinář by měla být opakované setkání/webinář kde se data a časy shodují s tím, jak jste nastavili svou událost v aplikaci FooEvents.
Vezměte prosím na vědomí, že pokud propojíte svou vícedenní akci s jednorázové schůzky/webináře nebo se data a časy opakovaných schůzek/webinářů neshodují s daty a časy vaší události v aplikaci FooEvents, nebude schůzka/webinář Zoom dostupná ve všech dnech vaší události.
Pokud se rozhodnete zadat různé schůzky/webináře Zoom pro každý den události, zobrazí se samostatné rozbalovací nabídky schůzek/webinářů podle počtu dnů, které jste zadali při konfiguraci vícedenní události v aplikaci FooEvents.
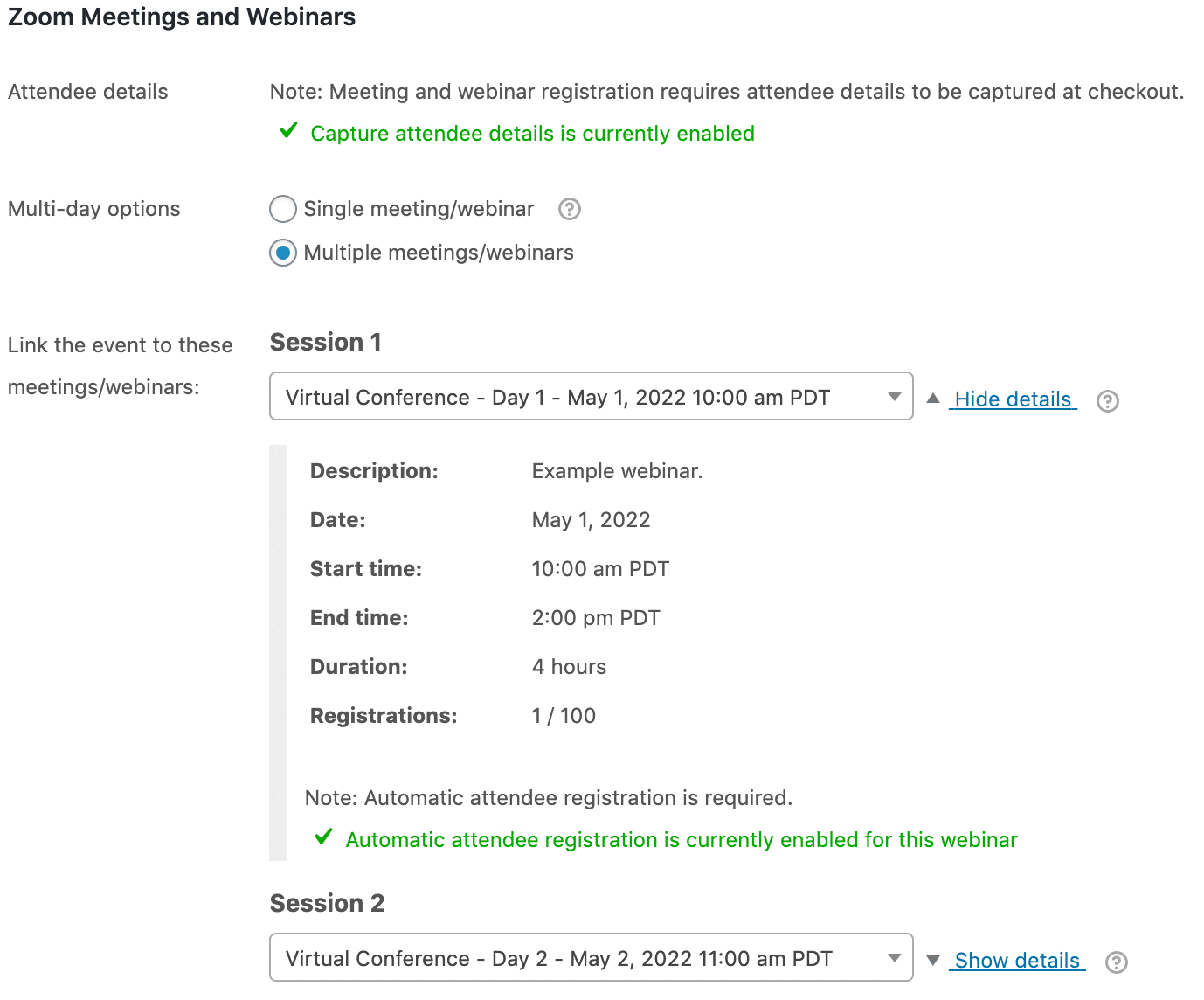
Když dokončení objednávku, která obsahuje vícedenní akci, budou účastníci automaticky zaregistrováni na. každé propojené setkání/webinář Zoom. Podobně, když zrušení objednávka obsahující vícedenní akci, budou registrace účastníků zrušeny pro. každé propojené setkání/webinář Zoom.
Události, které lze rezervovat
Pokud máte FooEvents Rezervace budete mít možnost propojit jedinečné schůzky a webináře Zoom pro každý web. rezervační slot které vytvoříte. To umožňuje zákazníkům registrovat se na konkrétní datum a časový úsek, což je ideální pro případy použití, jako jsou konzultace, výuka, telemedicína atd. U každého rezervačního slotu, který chcete propojit se schůzkou/webinářem Zoom, zaškrtněte políčko vedle položky "Zoom". Všimněte si, že se automaticky zaškrtne také políčko času, protože schůzky/webináře Zoom musí mít konkrétní čas začátku.
Podobně jako propojení schůzek a webinářů Zoom s vaší akcí., můžete v rozevíracím seznamu slotu pro rezervaci vybrat existující schůzku nebo webinář Zoom. Případně můžete zvolit možnost "Automatické generování", která se bude automaticky vygenerovat schůzku nebo webinář na platformě Zoom pro daný rezervační slot.
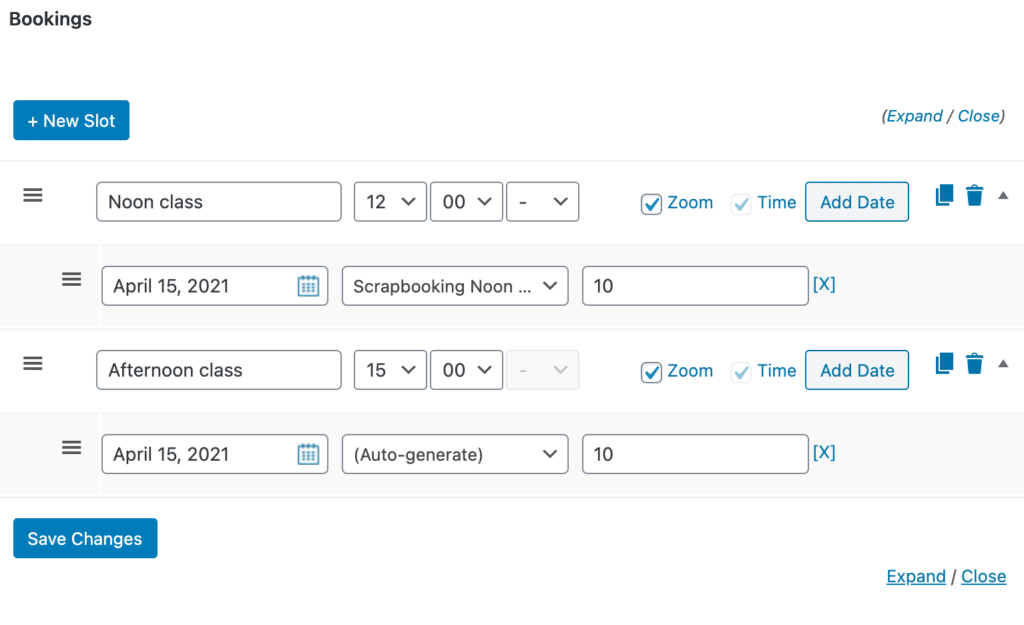
Klikněte na Uložení změn nebo tlačítko Aktualizace tlačítko v pravém horním rohu obrazovky buď propojit existující schůzku nebo webinář Zoom s rezervačním slotem (pokud byla v rozevíracím seznamu vybrána existující schůzka nebo webinář), NEBO automaticky vygenerovat novou schůzku nebo webinář Zoom a propojit je s rezervačním slotem (pokud byla v rozevíracím seznamu vybrána možnost "Automaticky generovat"). Po úspěšném uložení změn se rozbalovací seznam rezervačního slotu pro automaticky vygenerovanou schůzku/webinář Zoom aktualizuje o všechny informace z nově vytvořené schůzky/webináře.
Je to velmi důležité upozorňujeme, že pokud se rozhodnete změnit název události, datum nebo čas, aktuálně vybrané schůzky/webináře Zoom se automaticky aktualizují. To platí pro jakýkoli schůzky nebo webináře Zoom, které jsou spojeny s vaší událostí, nejen ty, které byly automaticky generované.
Požadavky na stav objednávky
Účastníci, kteří si zakoupí vstupenky spojené se schůzkou/webinářem. bude pouze být automaticky předregistrován a obdržet potvrzovací e-mail Zoom, pokud se jedná o objednávka stav je nastavena na hodnotu dokončeno nebo zrušeno na adrese WooCommerce. Objednávka může mít například stav zpracování nebo na počkání pokud umožníte účastníkům zaplatit později. šek/přímý vklad/dobírka atd., nebo pokud jejich platba je neúspěšné. V tomto případě je třeba objednávku ručně nastavit na. dokončeno na adrese WooCommerce předtím, než budou automaticky předběžně zaregistrováni na setkání/webinář a obdrží potvrzovací e-mail Zoom.
Dokončené objednávky #
Pokud je stav objednávky nastaven na dokončeno, budou všichni účastníci spojení s touto konkrétní objednávkou automaticky předběžně zaregistrováni na všechna související setkání/webináře. Účastníci mohou být na jednu schůzku/webinář zaregistrováni pouze jednou, přičemž jako jedinečný identifikátor se používá e-mailová adresa účastníka. Pokud byla registrace účastníka z nějakého důvodu dříve zrušena, bude účastník znovu zaregistrován, jakmile bude provedena další objednávka. dokončeno.
Zrušené objednávky #
Pokud zrušíte dokončenou objednávku, která obsahuje jednu nebo více událostí, které jsou propojeny se schůzkou/webinářem Zoom, bude automaticky zrušena i registrace každého účastníka schůzky/webináře. Vezměte prosím na vědomí, že pokud nechcete zrušit celá objednávka a chcete zrušit a vrátit pouze jeho část, měli byste spíše ručně zrušit registrací těchto účastníků pomocí správy účastníků schůzky ve vašem Přístrojový panel schůzky Zoom nebo účastníky webináře ve vašem Přístrojový panel webináře Zoom.
Řízení zásob
Na stránkách maximální počet přihlášených na setkání/webinář bude omezena podle Plán zvětšení které jste si zakoupili. V případě webinářů lze počet účastníků zakoupit v následujících krocích 100/500/1000/3000/5000/10000. Pokud si přejete, můžete u jednotlivých schůzek/webinářů zadat počet, který je nižší než maximální povolený počet účastníků vašeho účtu. Ujistěte se, že jste nastavili množství produktu na skladě podle těchto limitů, ať už se jedná o limit vašeho účtu, nebo o limit, který jste zadali pro jednotlivé schůzky/webináře. Tím zajistíte, že prodej vstupenek a registrace na schůzky/webinary nepřekročí maximální povolený počet účastníků a v důsledku toho nebudou ignorovány.
Zobrazení podrobností o schůzce/webináři na vstupenkách
Po předběžné registraci na schůzku/webinář obdrží účastníci automaticky potvrzovací e-mail od společnosti Zoom. Pokud chcete zobrazit podrobnosti o schůzce/webináři na vstupence na událost, můžete tuto možnost povolit úpravou produktu WooCommerce, který máte nastavení jako událost a přejít na Nastavení letenky tab.
Povolit Zobrazení podrobností o schůzce/webináři Zoom na vstupence možnost zobrazit podrobnosti o všech schůzkách/webinářích spojených s danou událostí. Tyto podrobnosti zahrnují schůzku/webinář Téma, Čas zahájení, Čas ukončení, Doba trvání, Opakování, ID schůzky, Heslo a Připojte se k odkazu.
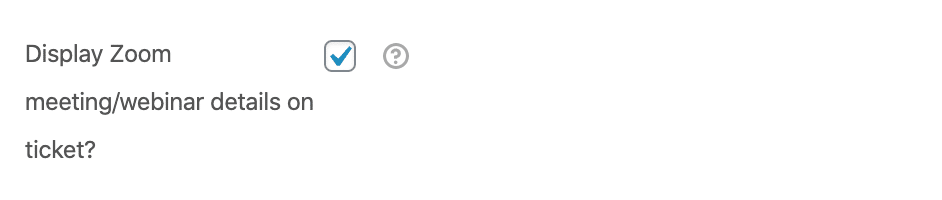
Přidat podrobnosti o setkání/webinarech do kalendáře
Pokud Zobrazení podrobností o schůzce/webináři Zoom na vstupence je povolena možnost Nastavení letenky pak se podrobnosti o schůzce/webináři přidají také do záznamu v kalendáři, když se na kartě přidat do kalendáře je v tipu kliknuto na odkaz (soubor ICS).
Stejné údaje budou přidány do popisu události v kalendáři, jak jsou uvedeny na vstupence, abyste se na ně mohli snadno podívat, až se bude schůzka/webinář blížit. Připomínky v kalendáři jsou automaticky naplánovány na 1 týden, 1 den a 1 hodina před začátkem schůzky/webináře. Ty lze upravit v aplikaci kalendáře účastníka poté, co si událost přidá do svého kalendáře.
Převod fyzických událostí na virtuální
Pokud jste již prodali vstupenky na fyzickou událost a chcete ji převést na virtuální událost nebo se rozhodnete nabídnout schůzky/webináře Zoom v pozdější fázi, je jednoduché. importovat seznam CSV účastníků do aplikace Zoom aby mohli získat přístup na konkrétní schůzky/internetové semináře.
Zde je návod, jak exportovat informace o účastnících ze služby FooEvents:
- Přihlaste se ke svému Oblast administrace WordPress
- Procházet na Produkty v hlavní nabídce
- Upravit příslušné produkt události
- Přejděte dolů na Údaje o produktu záložky
- Vyberte Export událostí karta
- Zaškrtněte nepovinná políčka, pokud chcete uvést. nezaplacené jízdenky a fakturační údaje v exportu
- Klikněte na Stáhnout CSV účastníků tlačítko
Po dokončení výše uvedených kroků postupujte podle následujících pokynů. tyto pokyny importovat účastníky pro předběžnou registraci v aplikaci Zoom.
Případně můžete registraci na schůzku/webinář vypnout namísto importu účastníků pro předběžnou registraci v aplikaci Zoom. Účastníci budou muset i nadále zadat svá jména a e-mailové adresy při připojení k webináři. Mějte na paměti, že pokud zvolíte tento přístup, nemůžete si být jisti, že všichni účastníci si zakoupili přístup k události, protože webinář bude v podstatě veřejný a přístupný komukoli s odkazem na webinář.
Přidání podrobností o schůzce/webináři k existujícím vstupenkám
Možná budete chtít přidat podrobnosti o schůzce/webináři do vstupenek na událost. po již byly rozeslány účastníkům nebo jste fyzickou událost převedli na virtuální. Tyto informace mohou být použity jako průvodce účastníků při předběžné registraci i při samotném setkání/webináři.
V tomto případě doporučujeme. první povolit Zobrazení podrobností o schůzce/webináři Zoom na vstupence možnost v Nastavení letenky pro danou událost a poté znovu zaslat vstupenky účastníkům protože vstupenky budou nyní automaticky obsahovat podrobnosti o schůzce/webináři Zoom.
Je důležité účinně informovat účastníky, kteří si již zakoupili vstupenky, o všech změnách a poskytnout jim všechny potřebné informace k účasti na setkání/webináři.