S FooEvents můžete prodávat vstupenky na své Schůzka nebo webinář na platformě Zoom což je pro mnoho organizátorů akcí velmi důležitá funkce. Ke schůzce se budou moci připojit a účastnit se jí pouze registrovaní účastníci, ale mohou nastat případy, kdy budete chtít živě přenášet schůzku na YouTube nebo jinou službu a vložit ji na stránku na svých webových stránkách, například pokud budete chtít vedle vloženého živého přenosu zobrazovat sponzorovanou reklamu. To umožní neregistrovaným uživatelům schůzku sledovat, i když se jí nebudou moci účastnit.
Zde jsou uvedeny kroky, které je třeba dodržet, abyste mohli na své stránky vložit živý přenos:
- Povolení živého vysílání YouTube pro vaše schůzky nebo webináře
- Zahájení živého vysílání na YouTube
- Vložení přehrávače YouTube na své stránky
Další informace o nastavení živého vysílání YouTube najdete v části Centrum nápovědy Zoom.
Povolení živého vysílání YouTube #
V účtu Zoom pro můžete povolit živé vysílání YouTube pro všechny uživatele účtu, na úrovni skupiny nebo na úrovni jednotlivých uživatelů.
- Přihlášení k účtu Zoom pro
- Přejděte do nastavení účtu nebo webináře
- Povolte možnost umožňující živé vysílání schůzky nebo webináře.
- Vyberte YouTube a klikněte na tlačítko Uložit
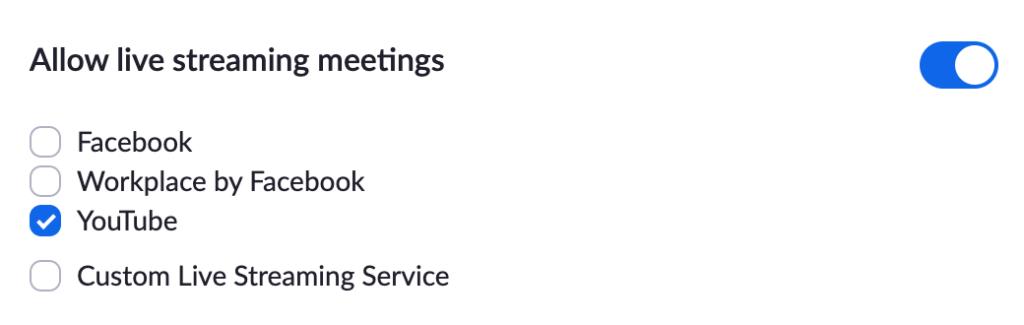
Zahájení živého vysílání na YouTube #
Před zahájením živého vysílání YouTube se musíte ujistit, že váš kanál YouTube byl ověřen a že je povoleno živé vysílání. První povolení živého vysílání může trvat až 24 hodin, proto doporučujeme, abyste si tuto činnost naplánovali s dostatečným předstihem. Po povolení může být váš stream spuštěn okamžitě.
Po spuštění schůzky nebo webináře v aplikaci Zoom klikněte na tlačítko "více" a poté vyberte možnost Živě na YouTube.
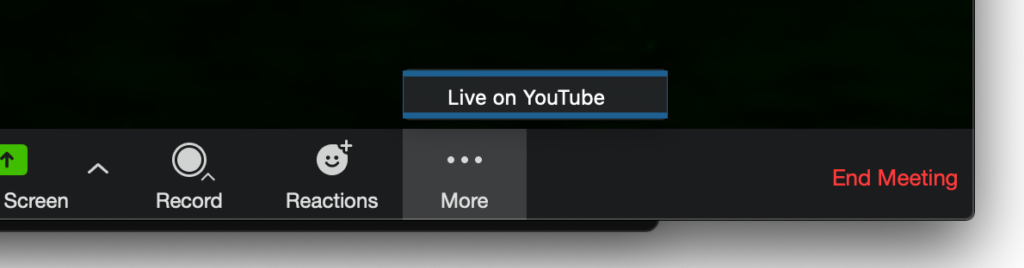
Je třeba se ověřit pomocí účtu YouTube, poté můžete zadat název schůzky Zoom a nastavit úroveň soukromí. Pokud chcete vložit živý přenos YouTube na své stránky, nezapomeňte vybrat buď možnost nekótované nebo veřejná stránka úroveň soukromí.
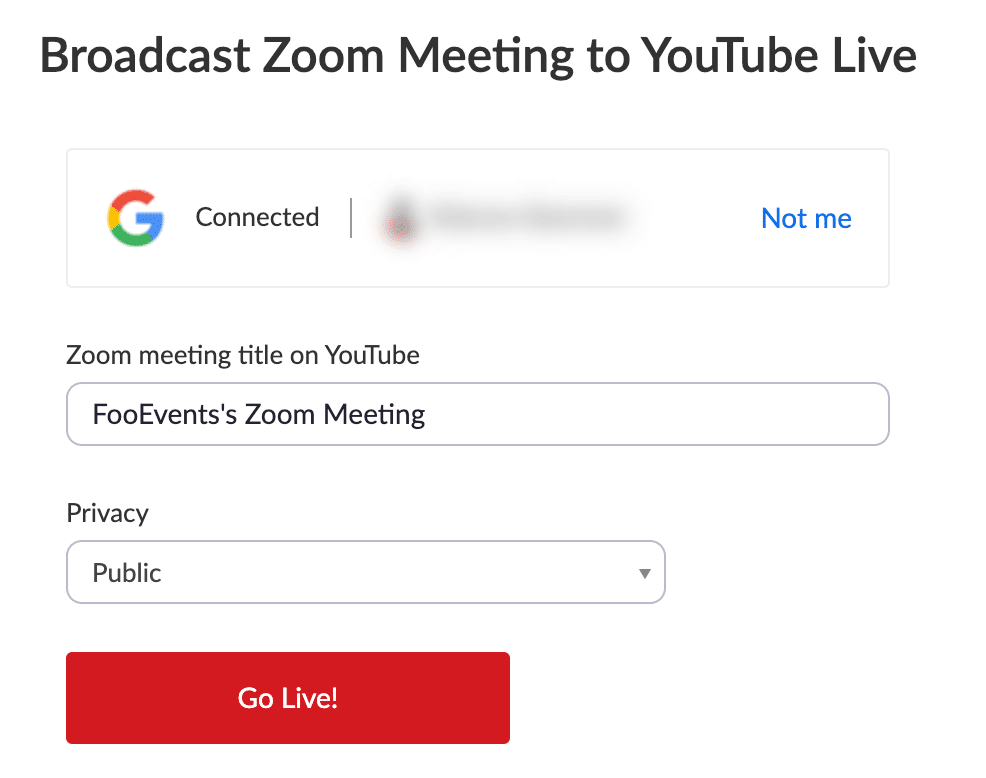
Po kliknutí na tlačítkoJděte naživo!' se zobrazí ukazatel průběhu přípravy živého vysílání. Jakmile YouTube potvrdí, že je přenos připraven, můžete zahájit schůzku nebo webinář.
Chcete-li zastavit živé vysílání, jednoduše klikněte na tlačítkovíce' a poté vyberte Zastavení živého vysílání.
Vložení přehrávače YouTube na vaše stránky #
Přejděte na stránkuSledovat stránku' pro živý přenos YouTube a zkopírujte adresu URL z adresního řádku webového prohlížeče. Jednoduše vložte adresu URL do obsahu stránky nebo příspěvku na webu WordPress a živý přenos se na stránce zobrazí.
Případně můžete kliknout nasdílet' pod přehrávačem YouTube na stránceSledovat stránku' a poté vyberte vložit zkopírovat vložený kód HTML, který můžete vložit do šablony na svých stránkách.
Pokud se živý přenos zastaví a znovu spustí, může se změnit adresa URL vloženého kódu. Nejlepší by bylo použít ID vašeho kanálu. ID svého kanálu (nikoli ID uživatele) získáte přístupem k vašemu Pokročilé nastavení účtu YouTube. Nahraďte vložený kód iFrame následujícím, který používá. 12345 jako příklad ID kanálu:
<iframe width="560" height="315" src="https://www.youtube.com/embed/live_stream?channel=12345" frameborder="0" allowfullscreen>