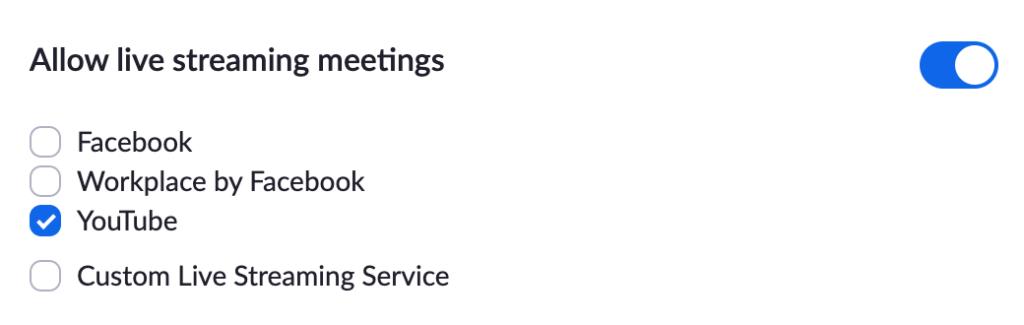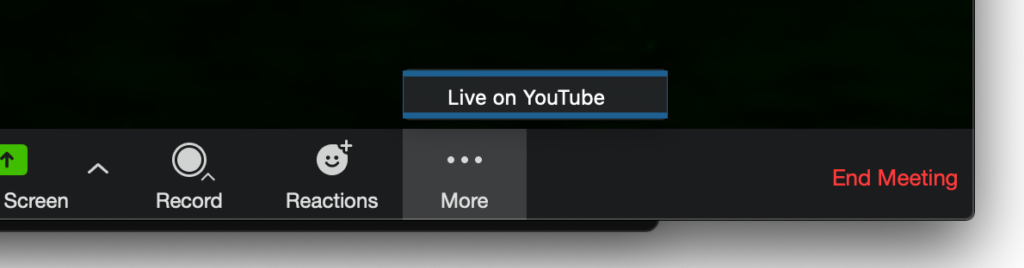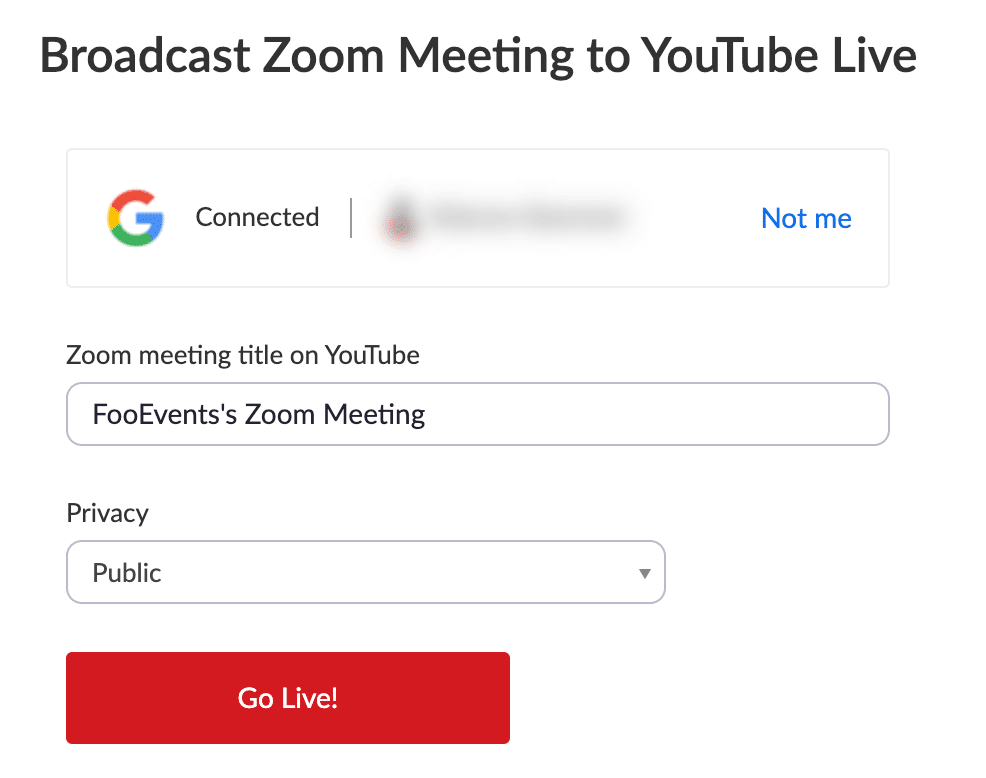With FooEvents you can sell tickets to your Zoom meeting or webinar which is a powerful feature for many event organizers. Only registered attendees will be able to join and participate in your meeting, but there might be instances where you would want to live stream your meeting to YouTube or another service and embed the meeting on a page on your website, such as if you wanted to display sponsored advertising next to the embedded live stream. This will allow non-registered users to view the meeting even though they won’t be able to participate.
Here are the steps you need to follow in order to embed a live stream on your site:
- Enable YouTube Live Streaming for your meetings or webinars
- Initiate a Live Stream to YouTube
- Embed the YouTube player on your site
You can read more about setting up a YouTube Live Stream in the Zoom help centre.
Enable YouTube Live Streaming #
You can enable YouTube Live Streaming in your Zoom pro account for all users on the account, by group level or at an individual user level.
- Sign-in to your Zoom pro account
- Navigate to the account or webinar settings
- Enable the option to allow live streaming the meeting or webinar
- Select YouTube and click Save
Initiate a Live Stream to YouTube #
Before initiating a YouTube Live Stream, you will need to make sure that your YouTube channel has been verified and that Live Streaming has been enabled. Enabling a live stream for the first time may take up to 24 hours so we highly recommend that you plan for this well ahead of time. Once enabled, your stream can go live instantly.
Once you’ve started your Zoom meeting or webinar in the Zoom desktop application, click on the ‘more’ button and then select Live on YouTube.
You will need to authenticate with your YouTube account, after which you can provide a title for your Zoom meeting and set the privacy level. If you want to embed the YouTube Live Stream on your site, be sure to select either unlisted or public privacy level.
Once you click the ‘Go Live!‘ button, a progress bar will appear while it prepares the live stream. Once YouTube confirms that your stream is ready, you can start your meeting or webinar.
To stop live streaming, simply click the ‘more‘ button again and then select Stop Live Stream.
Embed the YouTube Player on Your Site #
Go to the ‘Watch page‘ for your YouTube Live Stream and copy the URL from your web browser’s address bar. Simply paste the URL into the content of a page or a post on your WordPress website and the live stream will display on the page.
Alternatively, you can click on the ‘share‘ button beneath the YouTube player on the ‘Watch page‘ and then select embed to copy the HTML embed code that you can paste it into a template on your site.
If the live stream stops and restarts, the embed code URL might change. It would be best to use your channel’s ID instead. You can get your channel ID (not your user ID) by accessing your YouTube advanced account settings. Replace the embed code iFrame source with the following which uses 12345 as an example channel ID:
<iframe width="560" height="315" src="https://www.youtube.com/embed/live_stream?channel=12345" frameborder="0" allowfullscreen></iframe>