Mit FooEvents können Sie Tickets für Ihre Zoom-Sitzung oder Webinar was für viele Veranstaltungsorganisatoren eine wichtige Funktion ist. Nur registrierte Teilnehmer können an Ihrem Meeting teilnehmen. Es kann jedoch vorkommen, dass Sie Ihr Meeting per Live-Stream auf YouTube oder einen anderen Dienst übertragen und auf einer Seite Ihrer Website einbetten möchten, z. B. wenn Sie gesponserte Werbung neben dem eingebetteten Live-Stream anzeigen möchten. Auf diese Weise können nicht registrierte Nutzer das Meeting ansehen, obwohl sie nicht daran teilnehmen können.
Hier sind die Schritte, die Sie befolgen müssen, um einen Live-Stream auf Ihrer Website einzubetten:
- Aktivieren Sie YouTube Live Streaming für Ihre Sitzungen oder Webinare
- Initiieren eines Live-Streams auf YouTube
- Einbetten des YouTube-Players auf Ihrer Website
Weitere Informationen zum Einrichten eines YouTube-Live-Streams finden Sie in der Zoom Hilfezentrum.
YouTube-Live-Streaming aktivieren #
Sie können YouTube Live Streaming in Ihrem Zoom pro-Konto für alle Benutzer des Kontos, auf Gruppenebene oder auf individueller Benutzerebene aktivieren.
- Anmeldung bei Ihrem Zoom pro-Konto
- Navigieren Sie zu den Konto- oder Webinareinstellungen
- Aktivieren Sie die Option, das Live-Streaming des Meetings oder Webinars zuzulassen
- Wählen Sie YouTube und klicken Sie auf Speichern
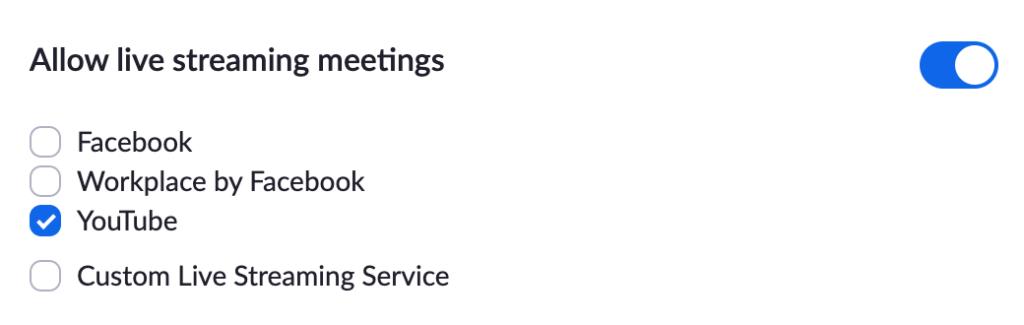
Initiieren eines Live-Streams auf YouTube #
Bevor Sie einen YouTube-Live-Stream starten, müssen Sie sicherstellen, dass Ihr YouTube-Kanal verifiziert und das Live-Streaming aktiviert wurde. Die erstmalige Aktivierung eines Live-Streams kann bis zu 24 Stunden dauern, daher empfehlen wir Ihnen, dies frühzeitig zu planen. Sobald die Aktivierung erfolgt ist, kann Ihr Stream sofort live gehen.
Sobald Sie Ihr Zoom-Meeting oder -Webinar in der Zoom-Desktop-Anwendung gestartet haben, klicken Sie auf die Schaltfläche "Mehr" und wählen dann Live auf YouTube.
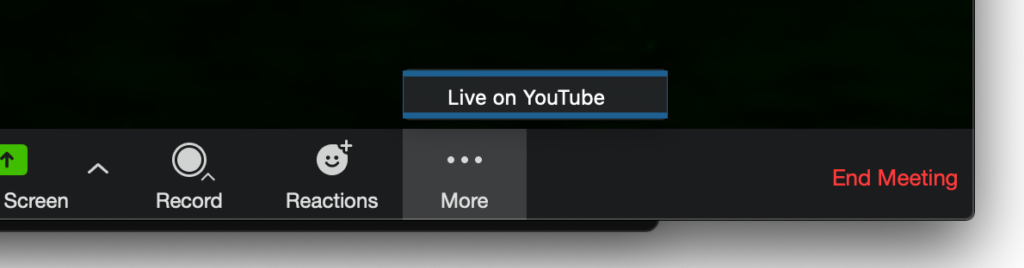
Sie müssen sich mit Ihrem YouTube-Konto authentifizieren. Danach können Sie einen Titel für Ihr Zoom-Meeting eingeben und die Datenschutzstufe festlegen. Wenn Sie den YouTube-Live-Stream auf Ihrer Website einbetten möchten, müssen Sie entweder nicht börsennotiert oder öffentlich Ebene der Privatsphäre.
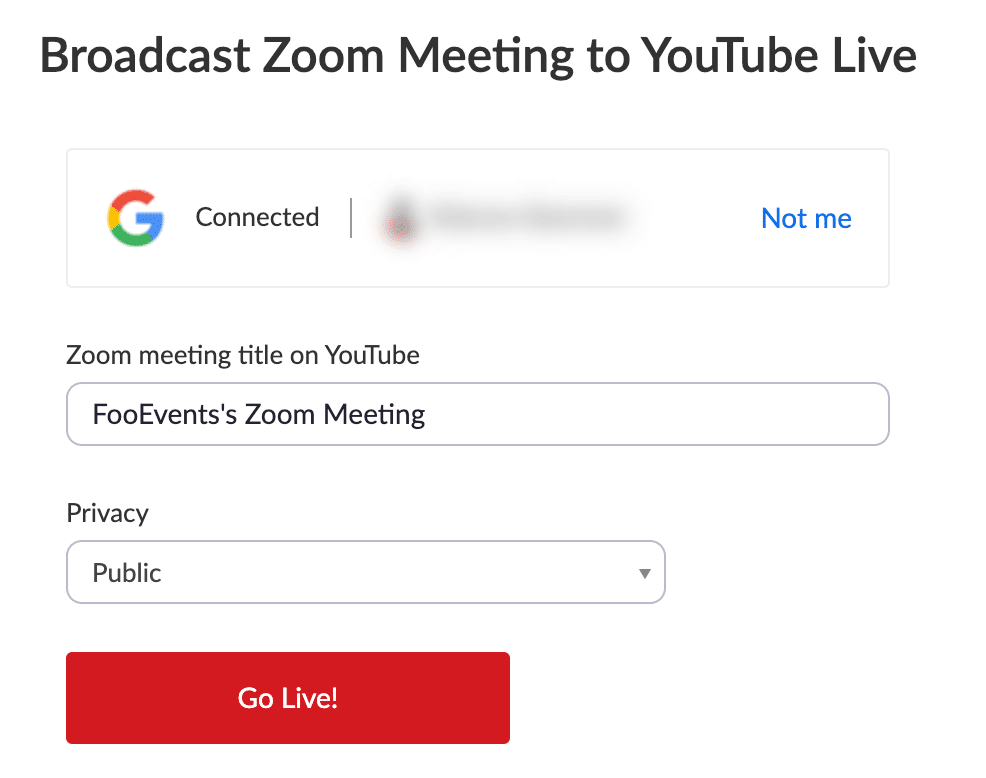
Sobald Sie auf das Symbol 'Live gehen!Wenn Sie auf die Schaltfläche 'Live-Stream' klicken, wird ein Fortschrittsbalken angezeigt, während der Live-Stream vorbereitet wird. Sobald YouTube bestätigt, dass Ihr Stream bereit ist, können Sie Ihr Meeting oder Webinar starten.
Um das Live-Streaming zu beenden, klicken Sie einfach auf die Schaltfläche 'mehr' und wählen Sie dann Live-Stream anhalten.
Einbetten des YouTube-Players auf Ihrer Website #
Gehen Sie zum 'Seite beobachten' für Ihren YouTube-Live-Stream und kopieren Sie die URL aus der Adressleiste Ihres Webbrowsers. Fügen Sie die URL einfach in den Inhalt einer Seite oder eines Beitrags auf Ihrer WordPress-Website ein und der Live-Stream wird auf der Seite angezeigt.
Alternativ können Sie auch auf die Schaltfläche 'AktieSchaltfläche unterhalb des YouTube-Players auf der Seite 'Seite beobachten' und wählen Sie dann einbetten um den HTML-Einbettungscode zu kopieren, damit Sie ihn in eine Vorlage auf Ihrer Website einfügen können.
Wenn der Live-Stream unterbrochen und neu gestartet wird, kann sich die URL des Einbettungscodes ändern. Es wäre am besten, stattdessen die ID Ihres Kanals zu verwenden. Sie können Ihre Kanal-ID (nicht Ihre Benutzer-ID) abrufen, indem Sie auf Ihre Erweiterte YouTube-Kontoeinstellungen. Ersetzen Sie den iFrame-Einbettungscode durch den folgenden, der Folgendes verwendet 12345 als Beispiel für eine Kanal-ID:
<iframe width="560" height="315" src="https://www.youtube.com/embed/live_stream?channel=12345" frameborder="0" allowfullscreen>