Dzięki FooEvents możesz sprzedawać bilety do swoich Spotkanie Zoom lub webinarium co jest potężną funkcją dla wielu organizatorów wydarzeń. Tylko zarejestrowani uczestnicy będą mogli dołączyć i uczestniczyć w spotkaniu, ale mogą wystąpić sytuacje, w których będziesz chciał transmitować spotkanie na żywo do YouTube lub innej usługi i osadzić spotkanie na stronie w swojej witrynie, na przykład jeśli chcesz wyświetlać sponsorowane reklamy obok osadzonego strumienia na żywo. Pozwoli to niezarejestrowanym użytkownikom oglądać spotkanie, nawet jeśli nie będą mogli w nim uczestniczyć.
Oto kroki, które należy wykonać, aby osadzić transmisję na żywo w swojej witrynie:
- Włącz transmisję na żywo z YouTube podczas spotkań lub webinarów
- Rozpoczęcie transmisji na żywo do YouTube
- Osadzanie odtwarzacza YouTube w witrynie
Więcej informacji na temat konfigurowania transmisji na żywo w serwisie YouTube można znaleźć w sekcji Centrum pomocy Zoom.
Włącz transmisję na żywo w YouTube #
Możesz włączyć YouTube Live Streaming na swoim koncie Zoom pro dla wszystkich użytkowników na koncie, według poziomu grupy lub na poziomie indywidualnego użytkownika.
- Zaloguj się na swoje konto Zoom pro
- Przejdź do ustawień konta lub webinaru
- Włącz opcję zezwalającą na transmisję na żywo spotkania lub webinaru.
- Wybierz YouTube i kliknij Zapisz
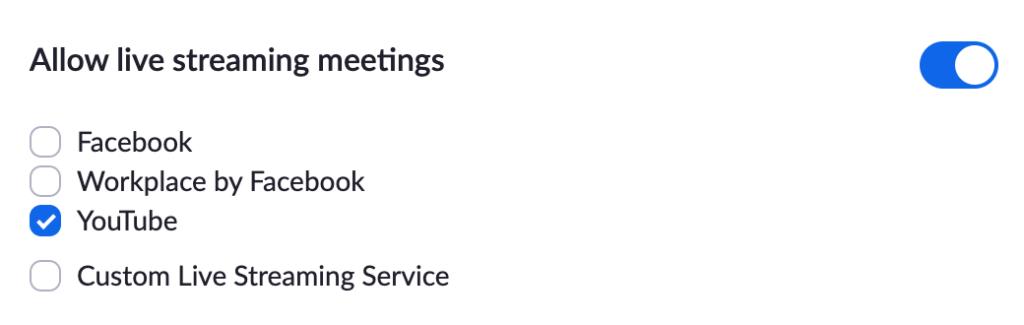
Rozpoczęcie transmisji na żywo do YouTube #
Przed rozpoczęciem transmisji na żywo w YouTube należy upewnić się, że kanał YouTube został zweryfikowany, a transmisja na żywo została włączona. Włączenie transmisji na żywo po raz pierwszy może zająć do 24 godzin, dlatego zalecamy zaplanowanie tego z dużym wyprzedzeniem. Po włączeniu strumienia można natychmiast rozpocząć transmisję na żywo.
Po rozpoczęciu spotkania lub webinaru Zoom w aplikacji komputerowej Zoom, kliknij przycisk "więcej", a następnie wybierz opcję Na żywo na YouTube.
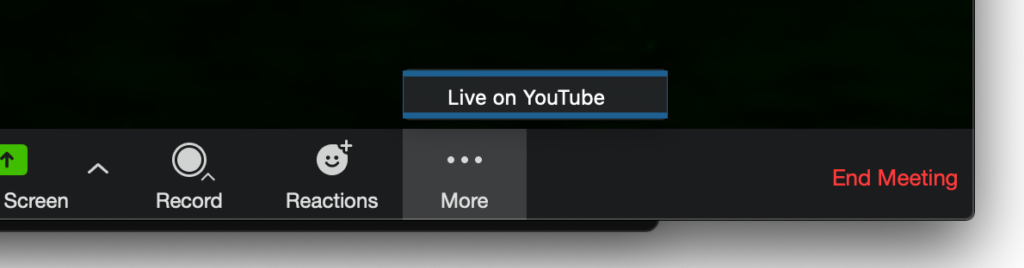
Będziesz musiał uwierzytelnić się za pomocą swojego konta YouTube, po czym możesz podać tytuł spotkania Zoom i ustawić poziom prywatności. Jeśli chcesz osadzić transmisję na żywo z YouTube w swojej witrynie, wybierz opcję nienotowany lub publiczny poziom prywatności.
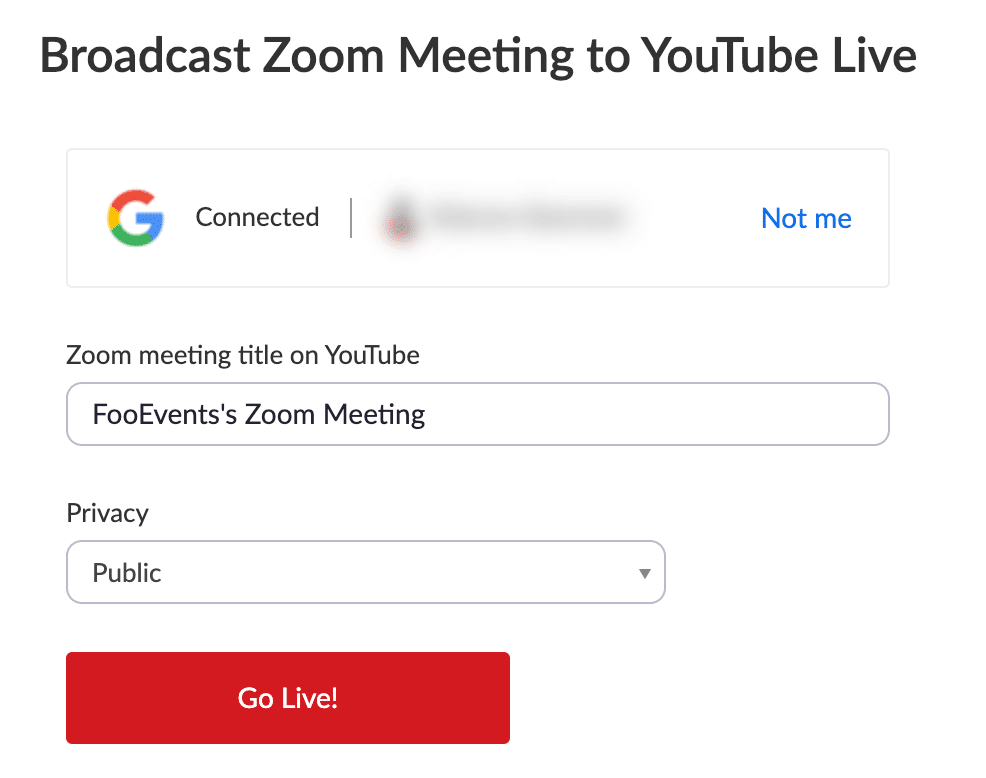
Po kliknięciu przyciskuGo Live!pojawi się pasek postępu podczas przygotowywania transmisji na żywo. Gdy YouTube potwierdzi, że strumień jest gotowy, możesz rozpocząć spotkanie lub webinar.
Aby zatrzymać transmisję na żywo, wystarczy kliknąć przyciskwięcej', a następnie wybierz Zatrzymaj transmisję na żywo.
Osadzanie odtwarzacza YouTube w witrynie #
Przejdź doStrona oglądania' dla swojego YouTube Live Stream i skopiuj adres URL z paska adresu przeglądarki internetowej. Wystarczy wkleić adres URL do treści strony lub postu w witrynie WordPress, a transmisja na żywo zostanie wyświetlona na stronie.
Alternatywnie można kliknąć przyciskudział" pod odtwarzaczem YouTube na stronieStrona oglądania', a następnie wybierz osadzony aby skopiować kod osadzania HTML, który można wkleić do szablonu na swojej stronie.
Jeśli transmisja na żywo zostanie zatrzymana i uruchomiona ponownie, adres URL kodu osadzania może ulec zmianie. Zamiast tego najlepiej byłoby użyć identyfikatora kanału. Możesz uzyskać identyfikator kanału (nie identyfikator użytkownika), uzyskując dostęp do konta Zaawansowane ustawienia konta YouTube. Zastąp kod osadzania źródła iFrame następującym, który używa 12345 jako przykładowy identyfikator kanału:
<iframe width="560" height="315" src="https://www.youtube.com/embed/live_stream?channel=12345" frameborder="0" allowfullscreen>