Scenariusz
Studio fitness chciałoby sprzedawać dostęp do zajęć jogi za pośrednictwem swojej strony internetowej. Klienci będą musieli mieć możliwość zakupu pojedynczych zajęć lub pakietów na wiele zajęć po obniżonych cenach (1 zajęcia, 5 zajęć, 10 zajęć i 20 zajęć).
Gdy uczestnik kupuje bilet, muszą zostać spełnione następujące warunki:
- Każda klasa musi być ograniczona do 50 miejsc.
- Każda klasa musi być dostępna w wielu przedziałach czasowych w ciągu dnia.
- Nabywca musi wybrać pakiet, który określi koszt zajęć.
- Kupujący musi wybrać czas i daty, w których chciałby uczestniczyć.
- Bilety muszą zostać wysłane do nabywcy.
Oto przykład takiego wydarzenia: Joga / zajęcia fitness
Ten dokument pomocy zakłada, że użytkownik posiada już FooEvents i WooCommerce zainstalowany na WordPress i mają podstawową wiedzę na temat działania FooEvents. Jeśli jesteś nowym użytkownikiem FooEvents, powinieneś przeczytać nasze Pierwsze kroki przewodnik, który pomoże Ci zacząć.
Używane produkty
Konfiguracja
Utwórz zdarzenie #
Przejdź do Produkty > Dodaj produkt w menu głównym i wypełnij standardowe pola produktu, takie jak tytuł, treść, opis, tagi, kategorie, wyróżniony obraz i galeria, zgodnie z potrzebami.
Ogólne #
Przejdź do Dane produktu i wybierz Produkt zmienny z Typ produktu rozwijane.
Atrybuty i odmiany #
Następnie musimy utworzyć warianty produktów, które pozwolą klientom wybierać między następującymi opcjami pakietów:
- Pojedyncza klasa - $10
- 5 klas - $30
- 10 klas - $50
- 20 klas - $80
Klient zostanie obciążony różnymi kwotami w zależności od wybranego pakietu.
Przejdź do Dane produktu > Atrybuty i utworzyć atrybut o nazwie "Packages". W polu Wartości określ różne opcje. Pamiętaj, aby zaznaczyć pole Używany do wariacji i kliknij Zapisz atrybuty.
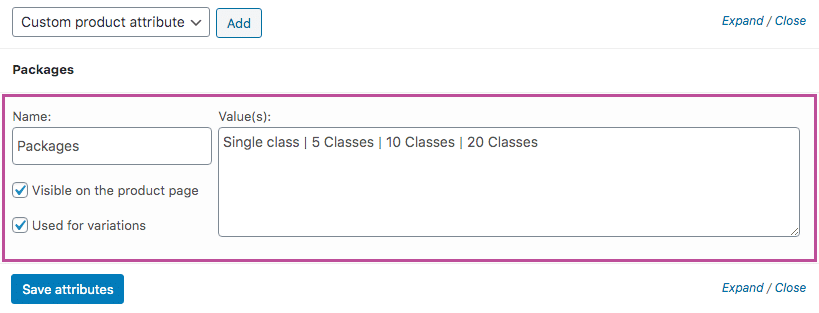
Przejdź do Dane produktu > Warianty. Użyj Tworzenie odmian na podstawie wszystkich atrybutów aby wygenerować odmiany. Ustaw każdą odmianę na Wirtualny i Do pobrania i ustalić odpowiednią cenę. Zapasy będą zarządzane przez FooEvents Rezerwacjewięc upewnij się, że Zarządzanie zapasami pole wyboru pozostaje wyłączony.
W zależności od pakietu wybranego przez klienta, ilość zapasów powinna być zwiększana w różnych grupach/odstępach czasu (np. 1, 5, 10 lub 20). Zostanie to osiągnięte przy użyciu funkcji WooCommerce Min/Max Ilość wtyczki. Włącz Zasady minimalne/maksymalne opcja i Aktualizacja produkt w celu Ilości minimalne/maksymalne opcje do wyświetlenia. Dla każdego pakietu ustaw liczbę zapasów/klas, które mają zostać dodane do pakietu za pomocą opcji Grupa (np. 1, 5, 10 lub 20). Podczas dodawania wariantu do koszyka stan magazynowy zostanie zwiększony o tę wartość.
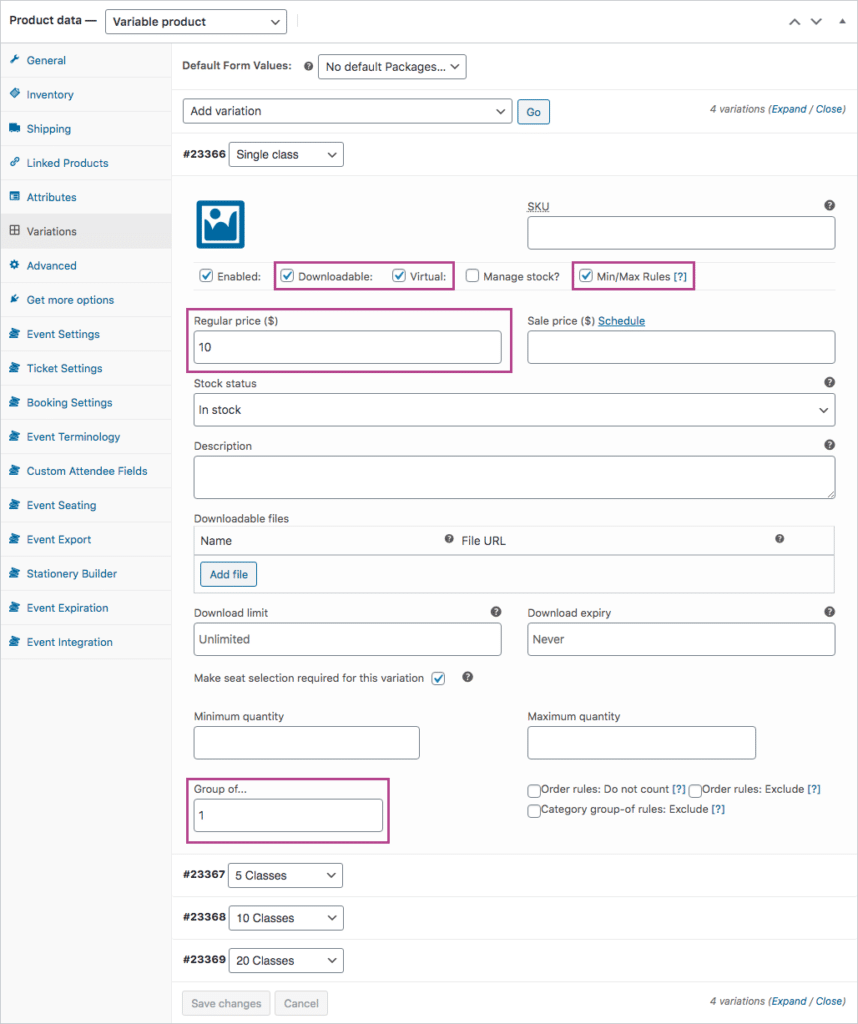
Terminologia zdarzeń #
Przejdź do Dane produktu > Terminologia zdarzeń. W tej sekcji można zmienić terminy używane do opisu wydarzenia.
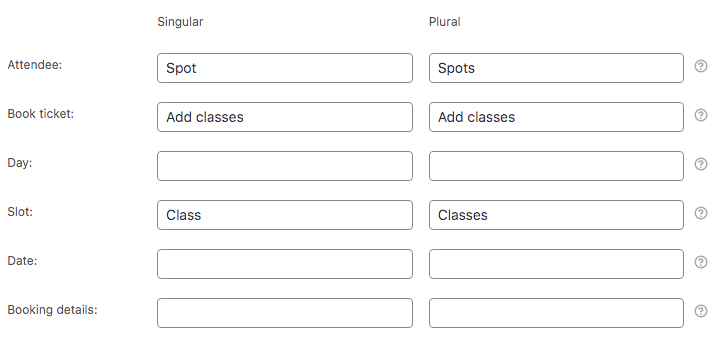
Ustawienia zdarzeń #
Przejdź do Dane produktu > Ustawienia zdarzeń
Aby aktywować funkcję zdarzeń, należy ustawić wartość 'Czy ten produkt jest wydarzeniem?" na "Tak".
Ustaw Typ zdarzenia do 'Możliwość rezerwacji' i w razie potrzeby wypełnij standardowe pola zdarzeń.

Poniższe ustawienia można zmienić w razie potrzeby, ale na potrzeby tego demo ustawiliśmy je w następujący sposób.
- Wyłączony - Przechwycić imię i nazwisko oraz adres e-mail uczestnika? (ważne)
- Wyłączony - Wyświetlać terminy i daty rezerwacji na stronach produktów? (ważne)
- Wyłączony - Ukryć czas rezerwacji w rozwijanej liście slotów? (opcjonalnie)
- Wyłączony - Ukryć powiadomienie o dostępności zapasów? (opcjonalnie)
- Włączone - Pokazywać dostępność zapasów w menu rozwijanym daty i slotu? (opcjonalnie)
- Włączone - Pokaż daty rezerwacji niedostępnych w magazynie? (opcjonalnie)
Ustawienia biletów #
Przejdź do Dane produktu > Ustawienia biletów
Bilety, które klient otrzyma podczas rejestracji, będą stanowić potwierdzenie, że miejsca zostały zarezerwowane.
Temat wiadomości e-mail ze zgłoszeniem można zmienić za pomocą opcji Temat wiadomości e-mail z biletem pole.
Jeśli chcesz przekazać dodatkowe informacje, które będą widoczne tylko dla klientów, możesz użyć opcji Treść wiadomości e-mail z biletem pole, aby to osiągnąć.
Włącz następujące ustawienia biletów:
- Włączone - Wyświetlanie danych nabywcy lub uczestnika na bilecie (opcjonalnie)
- Wyłączony - Wyświetlić niestandardowe dane uczestnika na bilecie?
- Włączone - Wyświetlanie opcji "Dodaj do kalendarza" na bilecie (opcjonalnie)?
- Włączone - Załączyć plik kalendarza ICS do wiadomości e-mail ze zgłoszeniem (opcjonalnie)?
- Włączone - Wyświetlanie daty i godziny na bilecie (opcjonalnie)
- Włączone - Wyświetlanie kodu kreskowego na bilecie (opcjonalnie)
- Włączone - Wyświetlanie ceny na bilecie (opcjonalnie)
- Włączone - Wyświetlanie szczegółów rezerwacji na bilecie (opcjonalnie)
- Wyłączony - Wyślij bilet e-mailem do uczestnika, a nie kupującego (ważne)
- Włączone - Bilety na e-mail?
Ustawienia rezerwacji #
Przejdź do Dane produktu > Ustawienia rezerwacji
Utwórz slot/klasę dla każdego przedziału czasowego, w którym zajęcia są oferowane i określ daty, w których każdy slot jest dostępny. Ustaw dostępność zapasów na 50. Jest to liczba dostępnych miejsc dla uczniów w danej klasie.
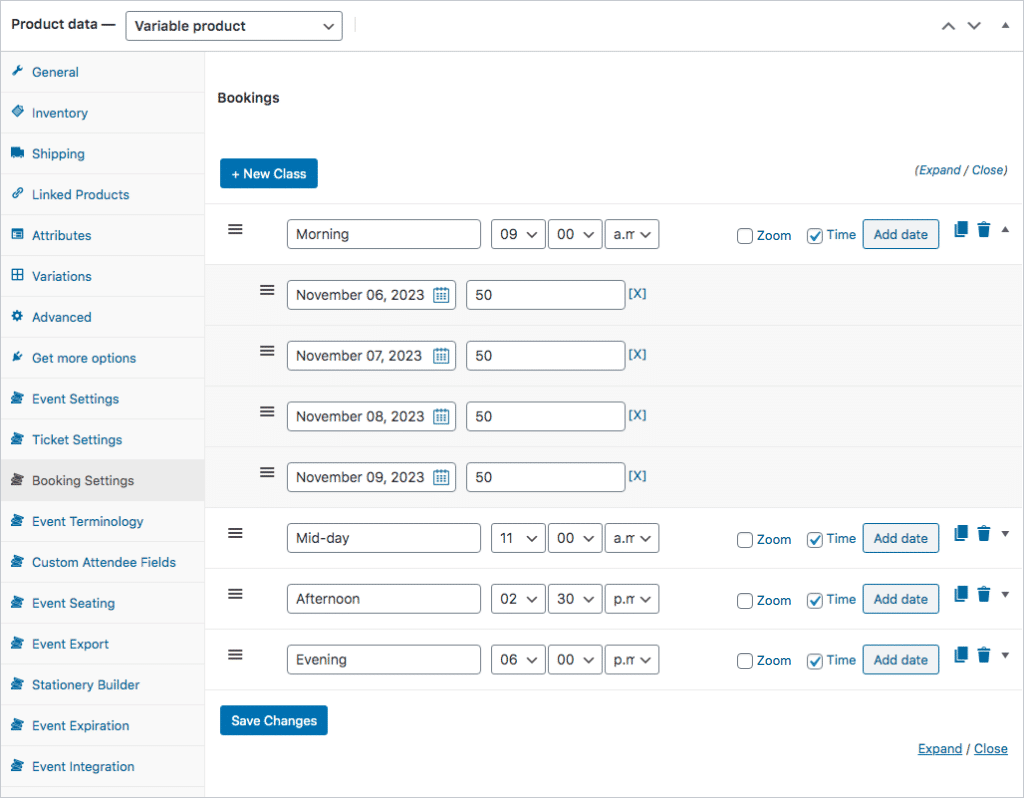
Możesz teraz Zapisz i Publikować wydarzenie.
Użycie
Klienci mogą wybrać odpowiedni pakiet i przejść do kasy.
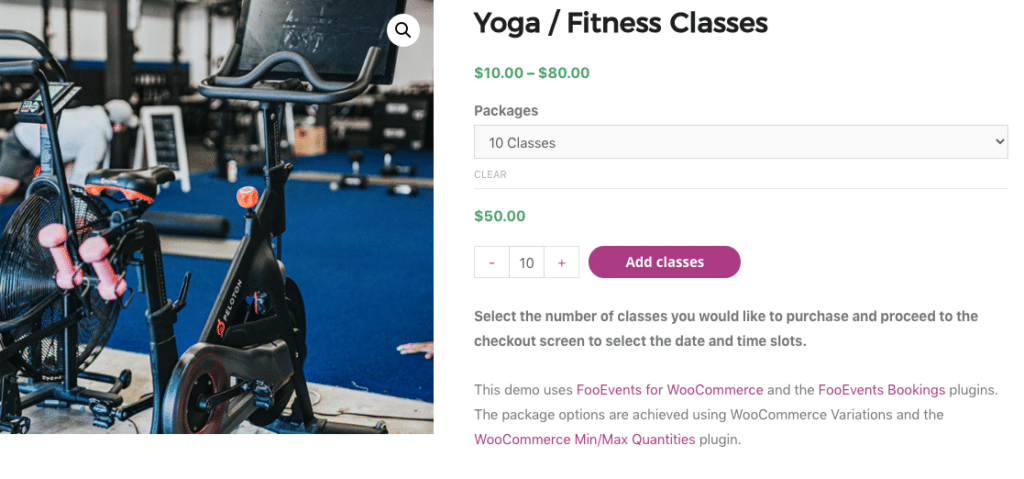
Przy kasie klienci mogą wybrać opcję czas rezerwacji i data za każdy zakupiony spot.
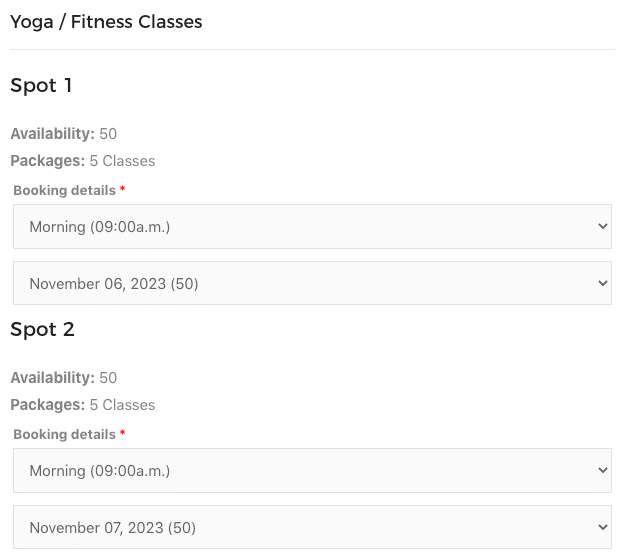
Po sfinalizowaniu zamówienia klient otrzyma wiadomość e-mail z biletami dla każdego miejsca, zawierającą wszystkie istotne informacje dotyczące rezerwacji i wydarzenia.
Odprawa uczestników przy użyciu aplikacji FooEvents #
Frekwencją rezerwacji można zarządzać za pomocą bezpłatnej aplikacji Aplikacja FooEvents Check-ins. Wydarzenia z możliwością rezerwacji działają inaczej niż inne wydarzenia, gdy są wyświetlane w aplikacji i wykorzystują niestandardowe ekrany, które sprawiają, że zarządzanie rezerwacjami jest dziecinnie proste. Kody kreskowe biletów można również skanować w aplikacji, aby przyspieszyć proces odprawy.
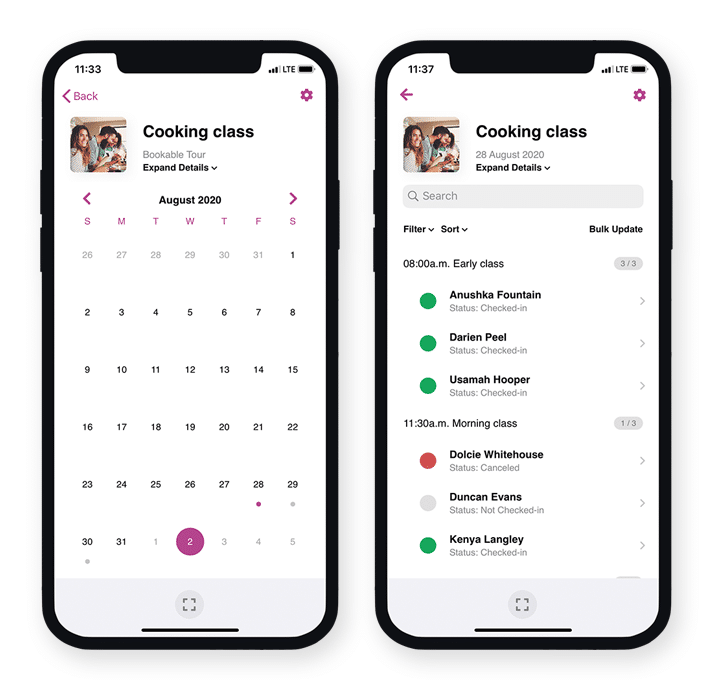
Pytania i opinie
Masz pytanie przed zakupem? Proszę Skontaktuj się
Dokonałeś już zakupu i potrzebujesz pomocy? Skontaktuj się z naszym zespołem wsparcia