Gdy Kasa Po zakończeniu procesu dla każdego zamówienia będzie można drukować paragony i bilety (tylko produkty związane z wydarzeniami). FooEvents POS używa standardowego okna dialogowego drukowania przeglądarki do drukowania paragonów i biletów.
Sekcje #
- Drukowanie faktur/pokwitowań
- Drukowanie biletów
- Drukowanie zapisanych zamówień
- Dostosowywanie logo sklepu
- Modyfikacja terminologii paragonów
Drukowanie faktur/pokwitowań
FooEvents POS wykorzystuje standardowe okno dialogowe drukowania przeglądarki do drukowania faktur/paragonów i biletów. Można zatem użyć dowolnej drukarki, którą można podłączyć do komputera. Szablony paragonów i biletów reagują na szerokość wybranego źródła papieru, więc powinny pasować do większości standardowych rozmiarów papieru dla drukarek biurkowych, a także termicznych drukarek paragonów. 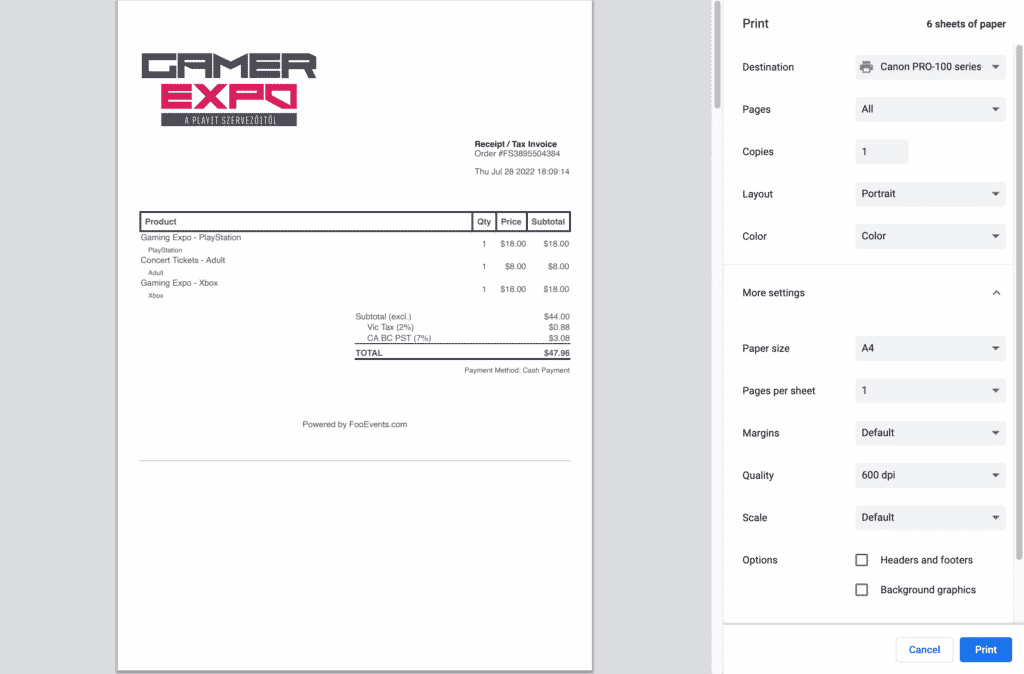 Jeśli posiadasz termiczną drukarkę paragonów, oto kroki konfiguracji i drukowania paragonów:
Jeśli posiadasz termiczną drukarkę paragonów, oto kroki konfiguracji i drukowania paragonów:
- Wybierz swój drukarka paragonów
- Drukuj wszystkie strony
- Wybierz układ portretowy
- Wybierz szerokość papieru paragonowego
- The długość papieru może być najdłuższą dostępną opcją, ponieważ drukarka będzie kontynuować drukowanie do momentu osiągnięcia dolnej krawędzi paragonu, a następnie automatycznie odetnie papier
- Ustaw liczbę stron na arkusz na "1
- Wyłącz nagłówki i stopki
- Google Chrome - z marginesem ustawionym na 'default' zostanie wyświetlone pole wyboru
- Mozilla Firefox - Ustaw opcje nagłówka i stopki na 'blank'
- Apple Safari – Odznacz w Pole wyboru nagłówka i stopki
- Marginesy musi być ustawiona na 'brak'
- Skala powinien być ustawiony na 'default' lub 100%
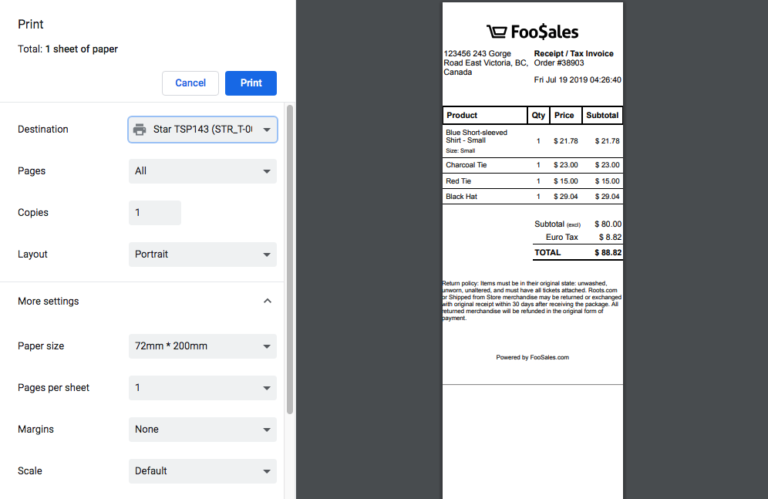
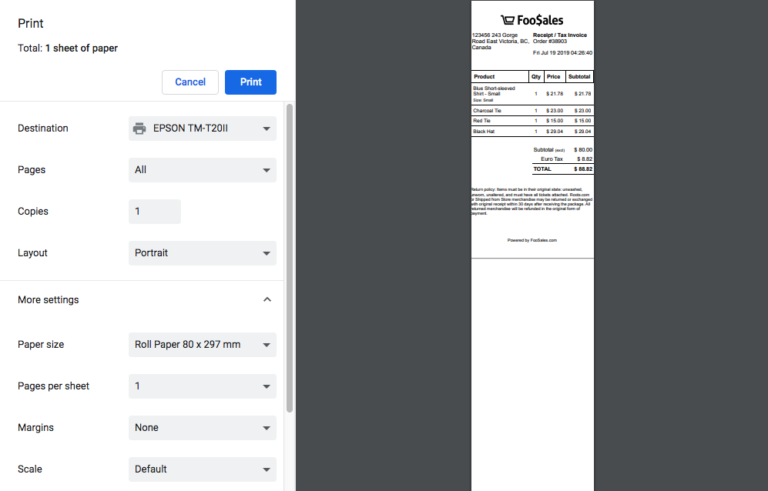
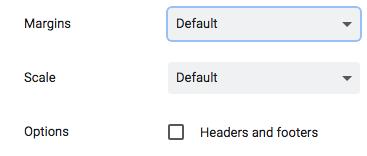

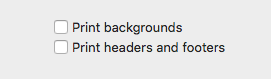
Drukowanie biletów
W przypadku drukowania paragonu dla zamówienia zawierającego jedno lub więcej wydarzeń, można również wydrukować bilety do zamówienia, włączając tę opcję w sekcji Ustawienia ekran.  Podczas drukowania przy użyciu termiczna drukarka paragonówW ustawieniach drukarki można ustawić odcinanie papieru po paragonie i po każdym bilecie.
Podczas drukowania przy użyciu termiczna drukarka paragonówW ustawieniach drukarki można ustawić odcinanie papieru po paragonie i po każdym bilecie.
Drukarki termiczne Star #
W przypadku termicznych drukarek paragonów Star Micronics można postępować zgodnie z ich dokumentacją jak wymusić cięcie po każdym podziale strony.
Drukarki termiczne EPSON #
Korzystanie z systemowe okno dialogowe drukowaniamożna dostosować różne ustawienia drukarki, takie jak czas wykonywania cięcia. Dostosowywanie źródło papieru Ustawienie podawania i cięcia po każdej stronie spowoduje cięcie po paragonie i kolejnych paragonach. 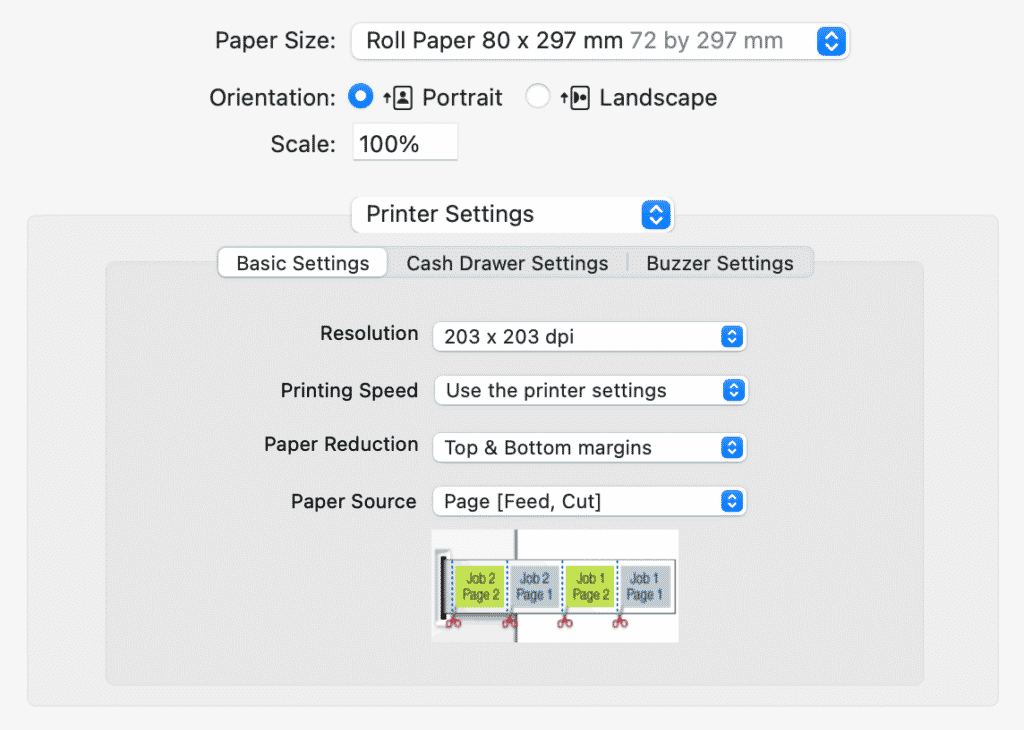 Uwaga że ta opcja jest dostępna tylko podczas drukowania przy użyciu systemowe okno dialogowe drukowania a nie uproszczone okno dialogowe drukowania używane przez przeglądarkę. Uproszczone okno dialogowe drukowania przeglądarki wydrukuje paragon i wszystkie kolejne bilety przed wykonaniem cięcia.
Uwaga że ta opcja jest dostępna tylko podczas drukowania przy użyciu systemowe okno dialogowe drukowania a nie uproszczone okno dialogowe drukowania używane przez przeglądarkę. Uproszczone okno dialogowe drukowania przeglądarki wydrukuje paragon i wszystkie kolejne bilety przed wykonaniem cięcia.
Drukowanie zapisanych zamówień
Dostęp do zapisanych zleceń można uzyskać poprzez Zamówienia i wydrukowane przed zakończeniem zamówienia. Umożliwia to na przykład dostarczenie klientom możliwej do wydrukowania wyceny lub rachunku za zamówienie przed dokonaniem płatności.
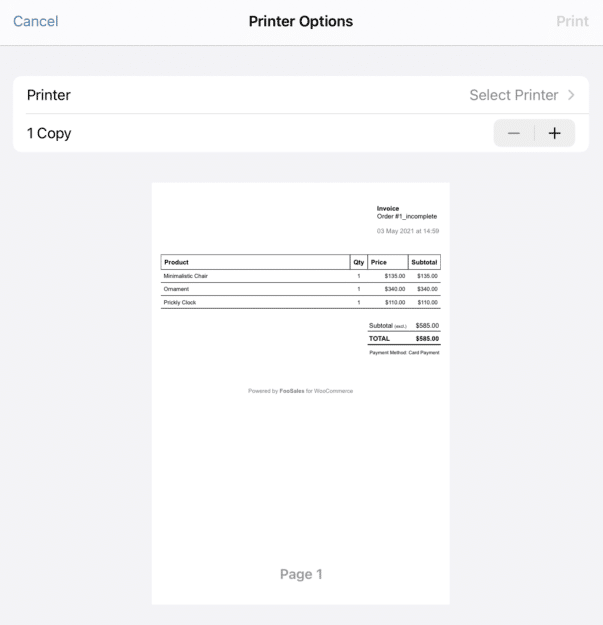
Dostosowywanie logo sklepu do paragonów
Możesz wybrać własne logo, które będzie drukowane na fakturach/pokwitowaniach. Zalecamy użycie czarno-białego logo o wysokim kontraście, aby uzyskać najlepsze wyniki.
- Zaloguj się do swojego Tablica rozdzielcza WordPress
- Przejdź do FooEvents POS > Ustawienia > Wpływy
- Kliknij przycisk Wybierz logo obok przycisku Logo sklepu pole do przesłania i/lub wstawienia ścieżki do obrazu
- Kliknij Zapisz zmiany
Modyfikacja terminologii paragonów
Zaloguj się do swojego Tablica rozdzielcza WordPress i kliknij FooEvents POS > Ustawienia w menu paska bocznego. Obecnie można zmienić brzmienie i/lub przetłumaczyć poniższy tekst na drukowanych paragonach i fakturach:
- Nazwa sklepu
- Zawartość nagłówka
- Tytuł paragonu
- Prefiks numeru zamówienia
- Tytuł kolumny produktu
- Tytuł kolumny ilości
- Tytuł kolumny ceny
- Tytuł kolumny sumy częściowej
- Skrót "Inclusive"
- Skrót "Exclusive"
- Tytuł rabatu
- Tytuł zwrotu kosztów
- Tytuł podatkowy
- Tytuł ogółem
- Nazwa metody płatności
- Nazwa adresu rozliczeniowego
- Nazwa adresu wysyłki
- Zawartość stopki