FooEvents oferuje możliwość automatycznego dodawania uczestników do Mailchimp podczas generowania biletów. Możesz także określić domyślne tagi lub tagi specyficzne dla wydarzenia, które mogą być używane do segmentacji listy Mailchimp.
Sekcje #
- Przed rozpoczęciem
- Podłączanie FooEvents do Mailchimp
- Ustawianie klucza API Mailchimp
- Ustawianie prefiksu serwera Mailchimp
- Zapisz ustawienia Mailchimp i sprawdź połączenie.
- Ustawienie domyślnej listy odbiorców i tagów Mailchimp
- Ustawienie innej listy odbiorców Mailchimp i tagów dla każdego wydarzenia
Przed rozpoczęciem
Ważne jest, aby FooEvents dla wtyczki WooCommerce jest aktualna na Twojej stronie i że Przechwyć imię i nazwisko uczestnika i Przechwytywanie adresów e-mail uczestników opcje są włączone w ustawienia zdarzeń produktu zakładka, w przeciwnym razie uczestnicy nie będzie zostaną dodane jako kontakty w Mailchimp, nawet jeśli wszystko opisane w następnych krokach zostanie wprowadzone poprawnie.
Podłączanie FooEvents do Mailchimp
Aby połączyć FooEvents z Mailchimp, konieczne będzie wygenerowanie pliku Klucz API Mailchimp (ciąg znaków 20+) i ustawić Prefiks serwera Mailchimp.
. Jest to proces jednorazowy i powinien zająć mniej niż 5 minut.
Ustawianie klucza API Mailchimp
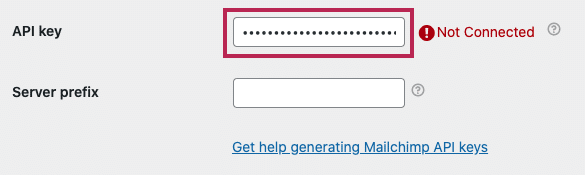
- Zaloguj się do swojego Mailchimp konto
- Przejdź do Konto > Dodatki > Klucze API
- Skopiuj istniejący klucz API lub kliknij przycisk Utwórz klucz przycisk
- Skopiuj odpowiednie pole klucza API
- Zaloguj się do swojej witryny i przejdź do FooEvents > Ustawienia > Integracja i przewiń w dół do Mailchimp sekcja
- Wklej skopiowany klucz API w polu Klucz API Mailchimp pole
- Następnie wprowadź Prefiks serwera Mailchimp (patrz następna sekcja poniżej)
Przeczytaj Mailchimp Informacje o kluczach API dokument pomocy, aby uzyskać więcej informacji.
Ustawianie prefiksu serwera Mailchimp
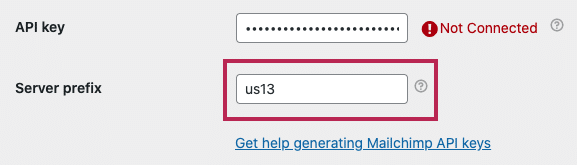
- Zaloguj się do swojego Mailchimp i sprawdzić adres URL w przeglądarce internetowej
- Skopiuj parametr, który znajduje się bezpośrednio po "https://" w pasku adresu przeglądarki, np. prefiks serwera to "us13" w https://us13.admin.mailchimp.com/
- Zaloguj się do swojej witryny i przejdź do FooEvents > Ustawienia > Integracja i przewiń w dół do Mailchimp sekcja
- Wprowadź prefiks serwera w polu Prefiks serwera Mailchimp pole
Zapisz ustawienia Mailchimp i sprawdź połączenie.
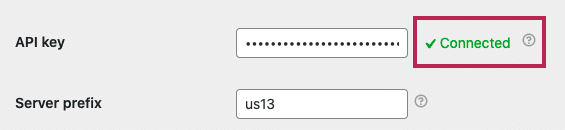
Po wprowadzeniu obu Klucz API Mailchimp i Serwer Mailchimp, zapisz ustawienia, klikając przycisk Zapisz zmiany przycisk.
Jeśli FooEvents jest w stanie połączyć się z kontem Mailchimp, pojawi się zielonyPołączony' zostanie wyświetlony obok komunikatu Klucz API Mailchimp pole. Jeśli polePołączony' nie jest wyświetlany, należy sprawdzić, czy wprowadzono ustawienia Klucz API Mailchimp i Prefiks serwera Mailchimp prawidłowo.
Ustawienie domyślnej listy odbiorców i tagów Mailchimp
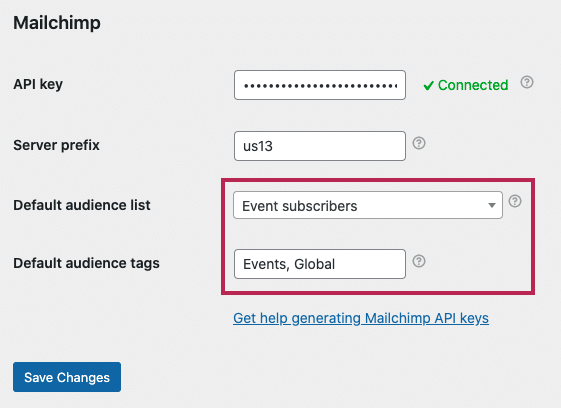
- Zaloguj się do swojej witryny i przejdź do FooEvents > Ustawienia > Integracja i przewiń w dół do Mailchimp sekcja
- Wybierz domyślną grupę odbiorców z listy Domyślna lista Mailchimp pole rozwijane. Jest to lista, na której uczestnicy wszystkich wydarzeń mają być automatycznie dodawani jako kontakty w Mailchimp. Można to zmienić dla każdego produktu (wydarzenia) za pomocą opcji Integracja wydarzeń ustawienia. Uwaga: Odbiorcy muszą najpierw zostać skonfigurowani na koncie Mailchimp.
- Określ Domyślne tagi odbiorców jako wartości oddzielone przecinkami (,). Będą one powiązane z uczestnikami wszystkich wydarzeń, gdy zostaną automatycznie dodane jako kontakty w Mailchimp. Można to zmienić dla każdego produktu (wydarzenia) za pomocą opcji Integracja wydarzeń ustawienia.
- Zapisz ustawienia, klikając przycisk Zapisz zmiany przycisk
Ustawienie innej listy odbiorców Mailchimp i tagów dla każdego wydarzenia
The Domyślna lista odbiorców i tagi Mailchimp będą używane w sposób opisany w powyższej sekcji, ale można je zastąpić na poziomie zdarzenia.
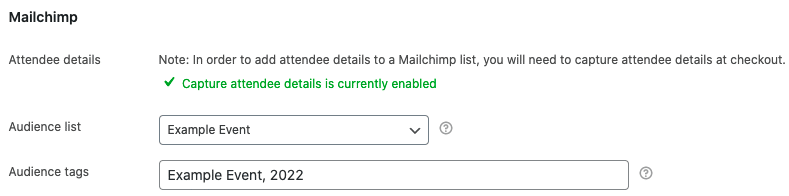
- Edytuj posiadany produkt WooCommerce konfiguracja jako zdarzenie i przejdź do Integracja wydarzeń zakładka
- Uwaga: Ta sekcja Mailchimp zostanie wyświetlona tylko po podłączeniu FooEvents do Mailchimp. Jeśli nie widzisz ustawień Mailchimp, upewnij się, że poprawnie je wprowadziłeś. połączył FooEvents z Mailchimp.
- Aby dodać dane uczestnika do listy Mailchimp, musisz przechwycić dane uczestnika podczas płatności. Jeśli to ustawienie nie jest włączone, przejdź do Ustawienia zdarzeń i włączyć Przechwycić imię i nazwisko oraz adres e-mail uczestnika? opcja.
- Wybierz odbiorców z listy Lista odbiorców pole rozwijane. W tym miejscu uczestnicy wydarzenia mają być automatycznie dodawani jako kontakty w Mailchimp. Uwaga: Odbiorcy muszą najpierw zostać skonfigurowani na koncie Mailchimp.
- Określ znaczniki w polu Tagi odbiorców jako wartości oddzielone przecinkami (,), które chcesz powiązać ze wszystkimi uczestnikami tego wydarzenia, gdy zostaną automatycznie dodani jako kontakty w Mailchimp.
- Zapisz produkt