FooEvents pozwala sprzedawać bilety na fizyczne i/lub wirtualne wydarzenia na własnej stronie internetowej WordPress, bezpiecznie łącząc się z kontem Zoom za pośrednictwem interfejsu API Zoom i automatycznie wstępnie rejestrując uczestników na jednorazowe lub cykliczne spotkania i webinaria Zoom po zakończeniu zamówienia.
Webinar to wirtualne wydarzenie wideo transmitowane na żywo, podczas którego główny prelegent lub grupa prelegentów wygłasza prezentację dla dużej publiczności, która uczestniczy w nim za pomocą interaktywnych narzędzi (ankiety, pytania i odpowiedzi itp.). Wideo webinaria Zoom to opcjonalny dodatek do funkcji wideokonferencji Zoom, który umożliwia organizowanie wydarzeń online z udziałem do 10 000 interaktywnych uczestników wideo.
Jeśli sprzedałeś już bilety na fizyczne wydarzenie za pomocą FooEvents, nadal możesz przekształcić swoje wydarzenie w wydarzenie wirtualne lub zapewnić uczestnikom dostęp do spotkania/webinarium. Kliknij tutaj aby przejść do odpowiedniej sekcji.
Zobacz przykłady obu rozwiązań darmowy i komercyjny wydarzenia wirtualne które pokazują, w jaki sposób można korzystać ze standardowej funkcji spotkań Zoom lub dodatku do webinaru, w zależności od potrzeb przypadek użycia.
Sekcje #
- Wymagania
- Generowanie poświadczeń OAuth serwer-serwer
- Migracja z JWT do OAuth
- Planowanie spotkań i webinarów Zoom
- Łączenie wydarzenia ze spotkaniem lub webinarem Zoom
- Automatyczne generowanie spotkań i webinarów Zoom
- Wydarzenia wielodniowe
- Wydarzenia z możliwością rezerwacji
- Wymagania dotyczące statusu zamówienia
- Zarządzanie zapasami
- Wyświetlanie szczegółów spotkania/webinarium na biletach
- Dodaj szczegóły spotkania/webinarium do kalendarza
- Przekształcanie wydarzeń fizycznych w wirtualne
- Dodawanie szczegółów spotkania/webinarium do istniejących biletów
Wymagania
-
- FooEvents dla WooCommerce (1.11.27+)
- FooEvents Wielodniowy (wymagane w przypadku wydarzeń cyklicznych)
- FooEvents Rezerwacje (wymagane w przypadku wydarzeń, które można zarezerwować)
- Konto Zoom (wymagany płatny plan)
- Dodatek do webinarów wideo Zoom (wymagane w przypadku webinarów)
Generowanie poświadczeń OAuth serwer-serwer
Po zakupie Plan powiększenia i dodał opcjonalny dodatek do webinaru (wymagane tylko w przypadku prowadzenia webinarów), należy wygenerować Poświadczenia OAuth serwer-serwer aby połączyć swoje konto Zoom z FooEvents. Ten jednorazowy proces jest łatwy i powinien zająć ci mniej niż 5 minut.
1. Zaloguj się do Zoom App Marketplace przy użyciu tych samych danych konta, które służą do uzyskiwania dostępu do konta Konto Zoom.
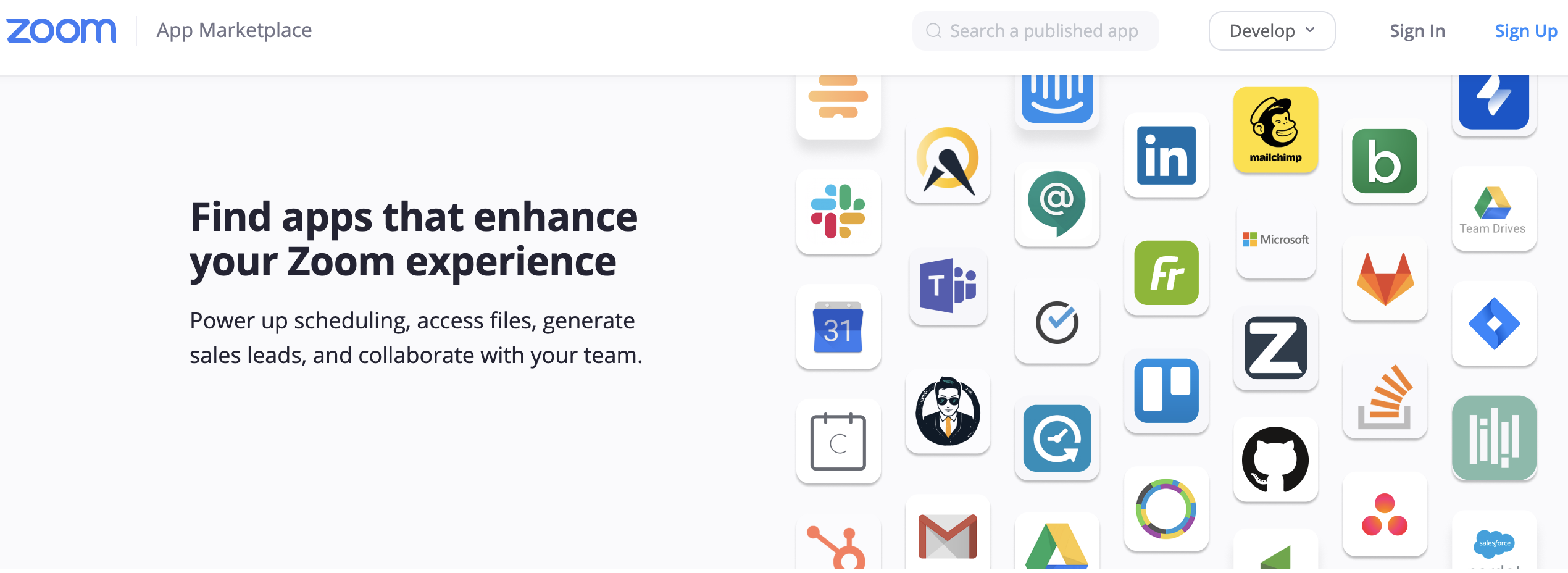
2. Kliknij menu rozwijane o nazwie Rozwój w prawej górnej części ekranu i wybierz opcję Tworzenie aplikacji serwer-serwer.
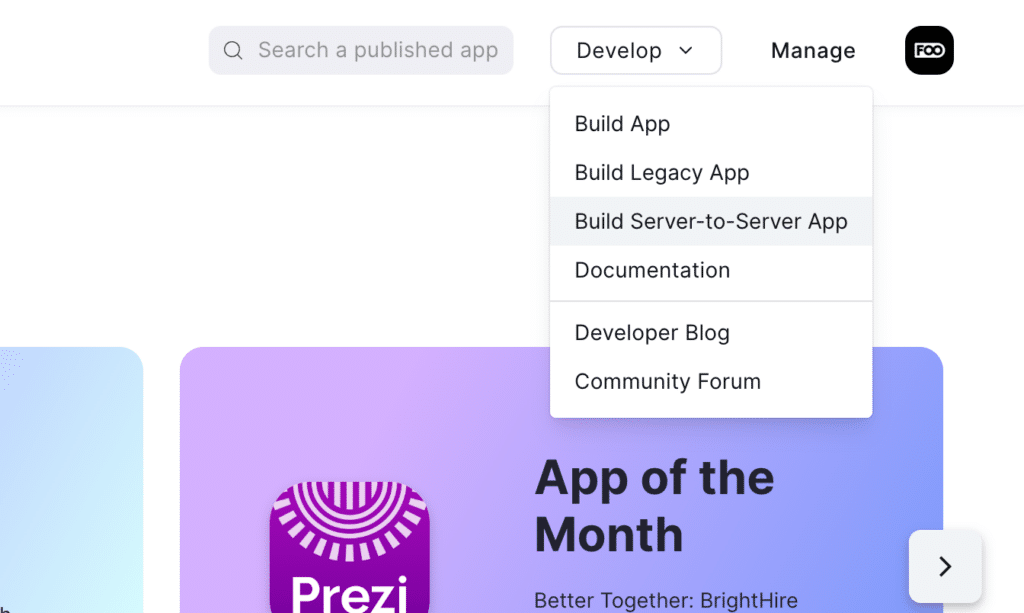
3. Wprowadź nazwę nowej aplikacji Zoom Server-to-Server i kliknij przycisk Utwórz.
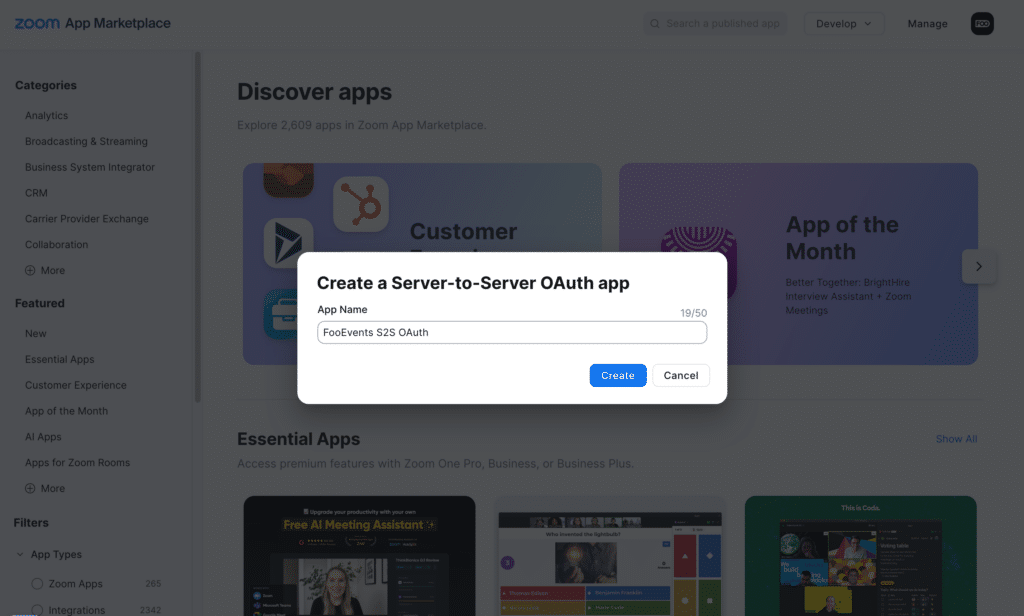
4. Pojawi się ekran zawierający nowo utworzone poświadczenia OAuth dla Identyfikator konta, Identyfikator klienta i Tajemnica klienta. Dane te będą potrzebne później, aby dokończyć konfigurację integracji Zoom z FooEvents.
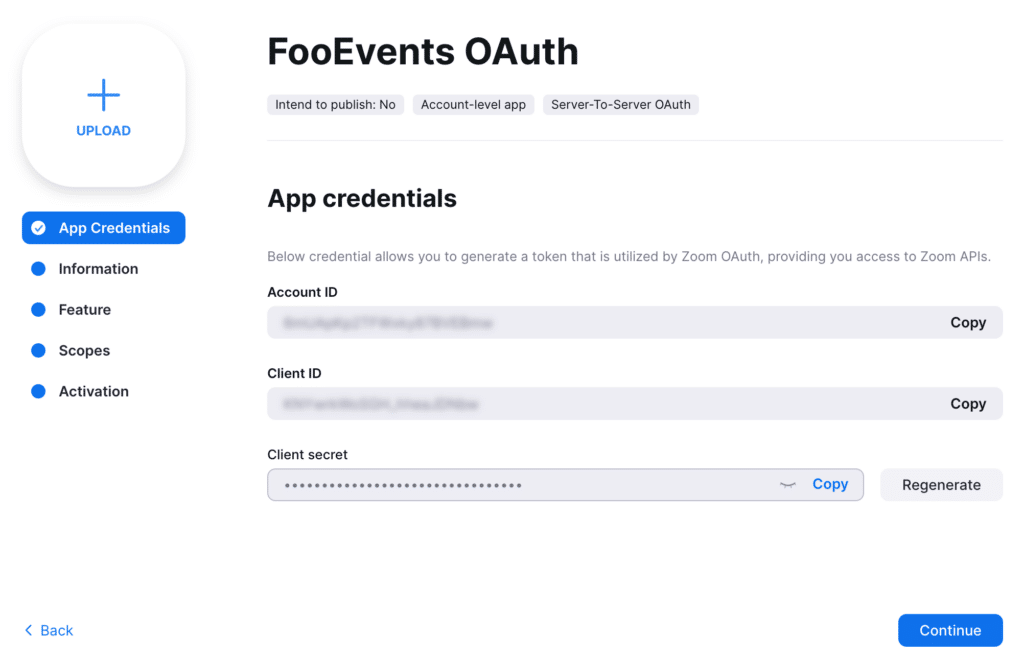
5. Kliknij przycisk Kontynuuj przycisk, aby przejść do Informacje i podaj podstawowe informacje o swojej aplikacji. Uwaga: Te pola to wymagany ale rzeczywiste szczegóły są następujące niewyświetlany w dowolnym miejscu i nie muszą mieć określonej wartości, aby integracja działała z FooEvents.
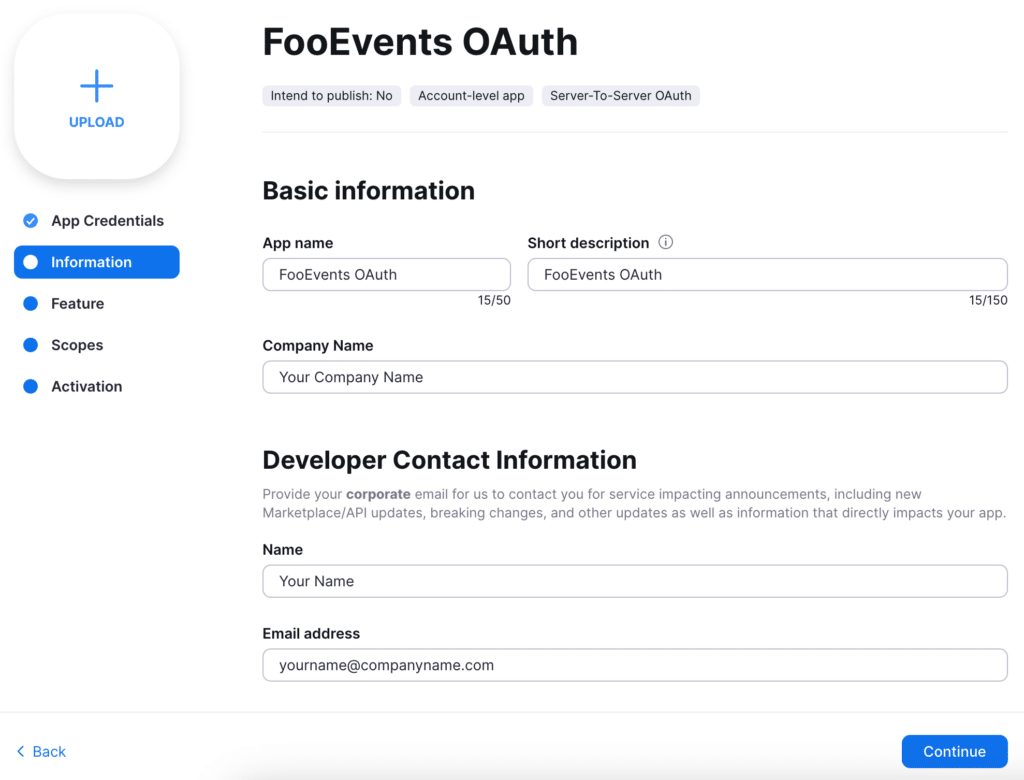
6. Kliknij przycisk Zakres aby określić, do których części interfejsu API Zoom aplikacja OAuth powinna mieć dostęp.
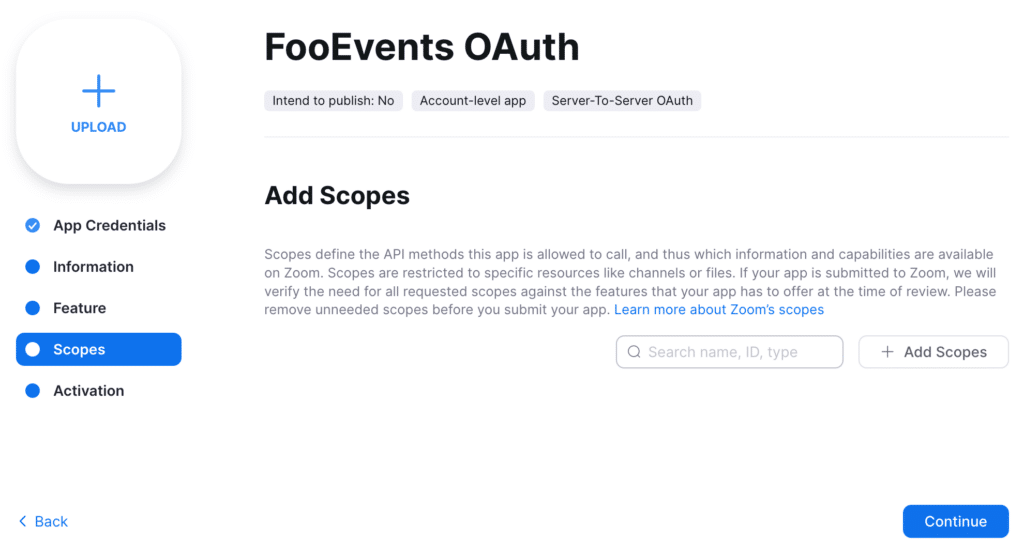
Kliknij przycisk + Dodaj zakresy aby dodać następujące zakresy do aplikacji OAuth.
Wskazówka: Ponieważ może istnieć wiele zakresów, które należy wybrać w zależności od przypadku użycia, łatwym sposobem na ich wybranie jest skopiowanie wartość zakresu w pasku wyszukiwania, a następnie zaznacz pole wyboru.
- Spotkanie
- Rozwiń Wyświetl wszystkie spotkania użytkowników i wybierz następujące zakresy spotkań na swoim koncie Zoom:
Opis zakresu Wartość zakresu Wyświetlanie spotkań użytkownika meeting:read:list_meetings:admin Wyświetlanie zarejestrowanych uczestników spotkania meeting:read:list_registrants:admin Wyświetl spotkanie meeting:read:meeting:admin - Rozwiń Wyświetlanie wszystkich spotkań użytkowników i zarządzanie nimi i wybierz następujące zakresy spotkań na swoim koncie Zoom:
Opis zakresu Wartość zakresu Aktualizacja spotkania meeting:update:meeting:admin Aktualizacja statusu rejestracji uczestnika spotkania meeting:update:registrant_status:admin Tworzenie spotkania dla użytkownika meeting:write:meeting:admin Dodawanie zarejestrowanego uczestnika do spotkania meeting:write:registrant:admin - Jeśli masz subkonta na swoim koncie Zoom, rozwiń Wyświetlanie spotkań użytkowników konta podrzędnego i zarządzanie nimi i wybierz następujące zakresy spotkań na kontach podrzędnych:
Opis zakresu Wartość zakresu Wyświetlanie spotkań użytkownika meeting:read:list_meetings:master Wyświetlanie zarejestrowanych uczestników spotkania meeting:read:list_registrants:master Wyświetl spotkanie meeting:read:meeting:master Aktualizacja spotkania meeting:update:meeting:master Aktualizacja statusu rejestracji uczestnika spotkania meeting:update:registrant_status:master Tworzenie spotkania dla użytkownika meeting:write:meeting:master Dodawanie zarejestrowanego uczestnika do spotkania meeting:write:registrant:master - Webinarium
- Rozwiń Wyświetl wszystkie webinaria użytkowników i wybierz następujące zakresy webinarów na swoim koncie Zoom:
Opis zakresu Wartość zakresu Wyświetlanie zarejestrowanych uczestników webinaru webinar:read:list_registrants:admin Wyświetlanie webinarów użytkownika webinar:read:list_webinars:admin Wyświetl webinarium webinar:read:webinar:admin - Rozwiń Wyświetlanie i zarządzanie wszystkimi webinarami użytkowników i wybierz następujące zakresy webinarów na swoim koncie Zoom:
Opis zakresu Wartość zakresu Aktualizacja statusu rejestracji uczestnika webinaru webinar:update:registrant_status:admin Aktualizacja webinaru webinar:update:webinar:admin Dodawanie zarejestrowanego uczestnika do webinaru webinar:write:registrant:admin Tworzenie webinaru dla użytkownika webinar:write:webinar:admin - Jeśli masz subkonta na swoim koncie Zoom, rozwiń Wyświetlanie webinarów użytkowników subkonta i zarządzanie nimi i wybierz następujące zakresy webinarów na kontach podrzędnych:
Opis zakresu Wartość zakresu Wyświetlanie zarejestrowanych uczestników webinaru webinar:read:list_registrants:master Wyświetlanie webinarów użytkownika webinar:read:list_webinars:master Wyświetl webinarium webinar:read:webinar:master Aktualizacja statusu rejestracji uczestnika webinaru webinar:update:registrant_status:master Aktualizacja webinaru webinar:update:webinar:master Dodawanie zarejestrowanego uczestnika do webinaru webinar:write:registrant:master Tworzenie webinaru dla użytkownika webinar:write:webinar:master - Użytkownik
- Rozwiń Wyświetlanie wszystkich informacji o użytkowniku i wybierz następujące zakresy:
Opis zakresu Wartość zakresu Wyświetl użytkowników user:read:list_users:admin Wyświetlanie użytkownika user:read:user:admin - Jeśli masz subkonta na swoim koncie Zoom, rozwiń Wyświetlanie informacji o użytkownikach subkonta i zarządzanie nimi i wybierz następujące zakresy:
Opis zakresu Wartość zakresu Wyświetl użytkowników user:read:list_users:master Wyświetlanie użytkownika user:read:user:master
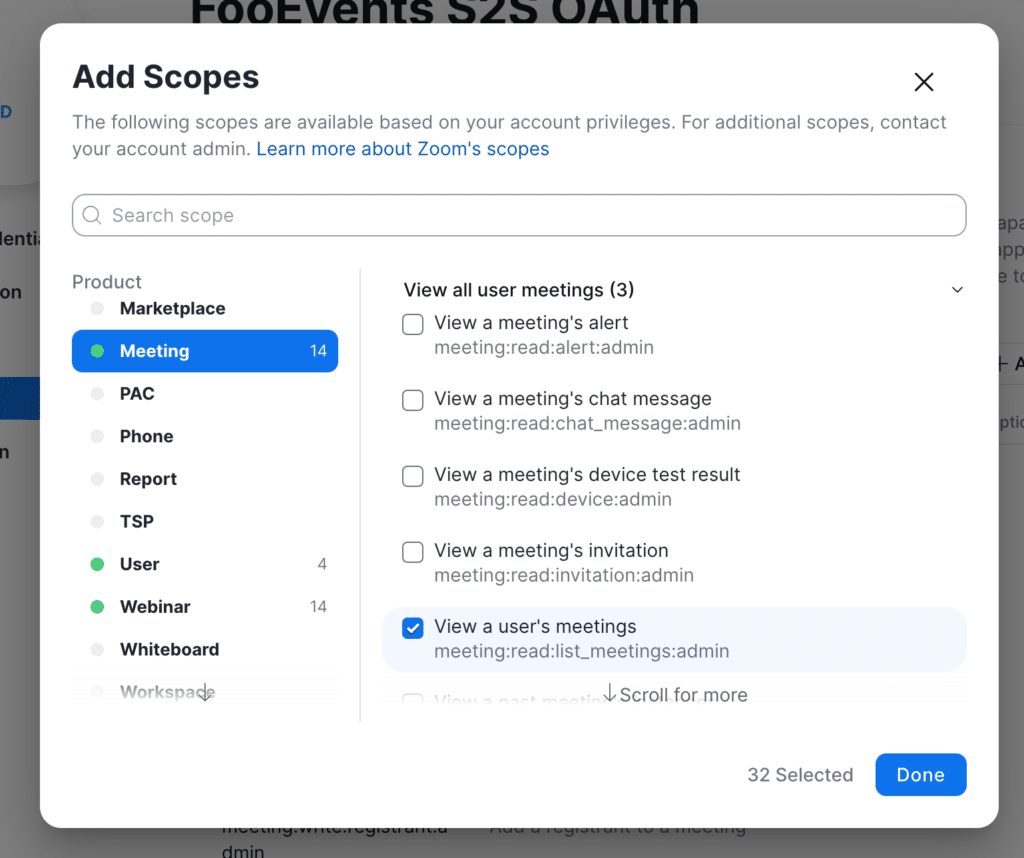
Kliknij przycisk Gotowe przycisk, aby wrócić do Lunety gdzie zobaczysz nowo dodane zakresy. Uwaga nie należy podać opis tego, w jaki sposób aplikacja zamierza korzystać z zakresów w ramach Opis zakresu sekcja.
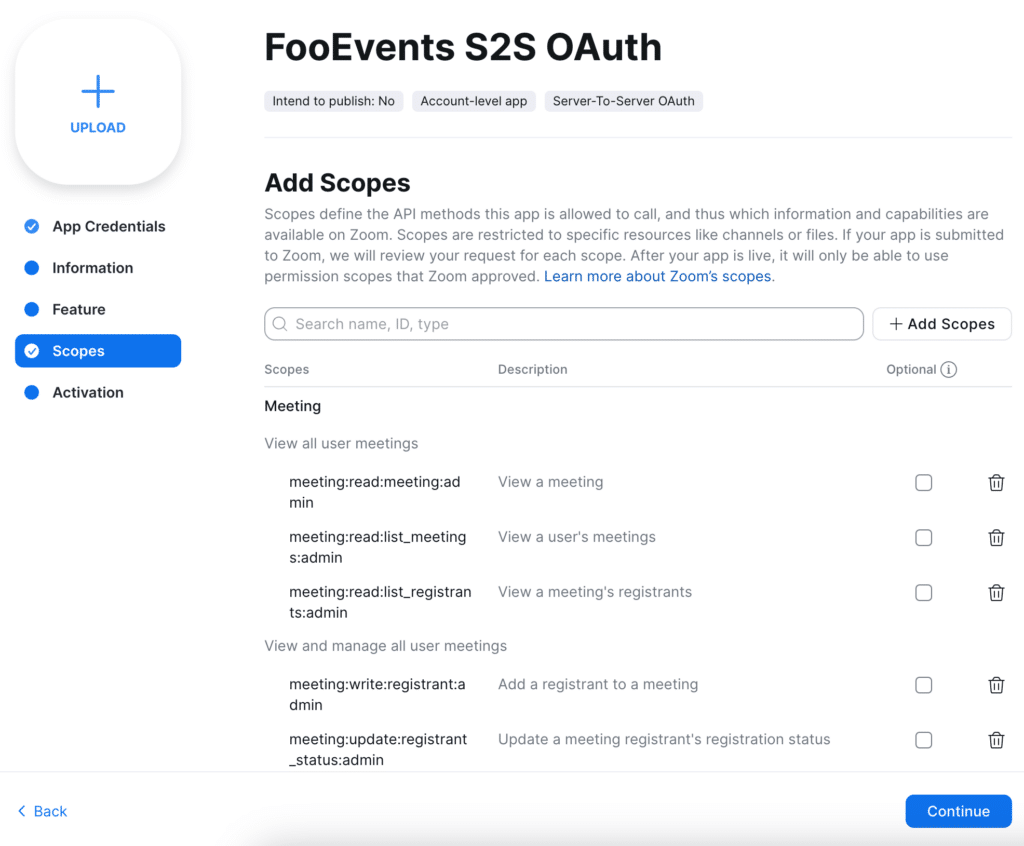
7. Kliknij przycisk Kontynuuj przycisk, aby przejść do Aktywacja gdzie aktywujesz zakładkę Aplikacja OAuth.
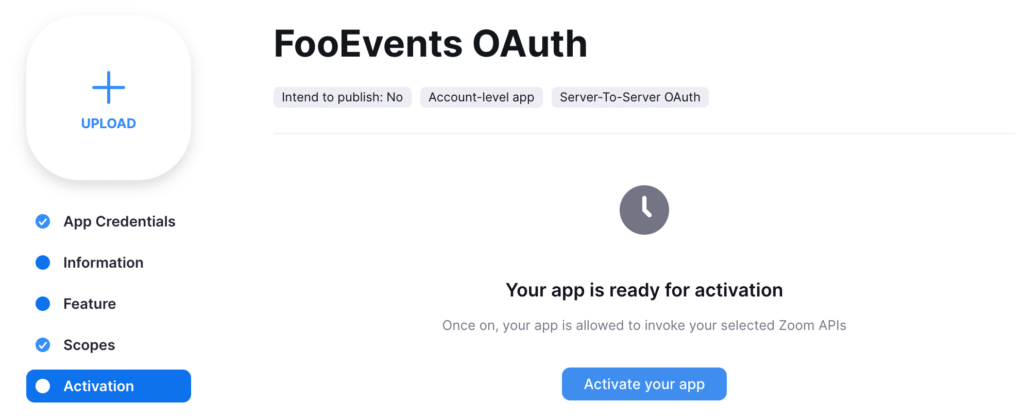
Kliknij przycisk Aktywacja aplikacji aby aktywować przycisk Aplikacja OAuth serwer-serwer.
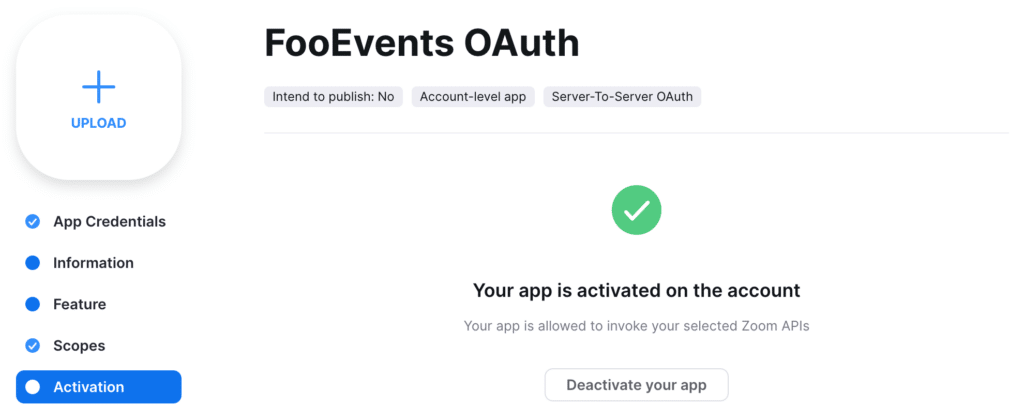
8. Przejdź z powrotem do Poświadczenia aplikacji skopiować kartę Identyfikator konta, Identyfikator klienta i Tajemnica klienta i wklej wartości do odpowiednich pól w sekcji Spotkania i seminaria internetowe Zoom która znajduje się w sekcji Integracja zakładka w Ustawienia FooEvents.
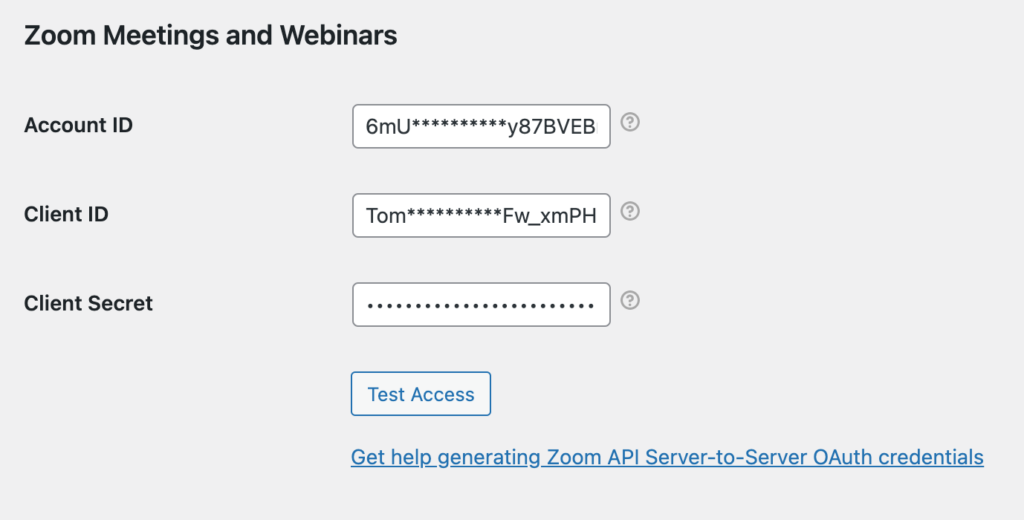
9. Kliknij przycisk Dostęp testowy aby potwierdzić, że FooEvents jest w stanie połączyć się z kontem Zoom. Jeśli wszystko jest poprawnie skonfigurowane, powinieneś zobaczyć komunikat potwierdzający, że FooEvents mógł pomyślnie połączyć się z Twoim kontem Zoom.
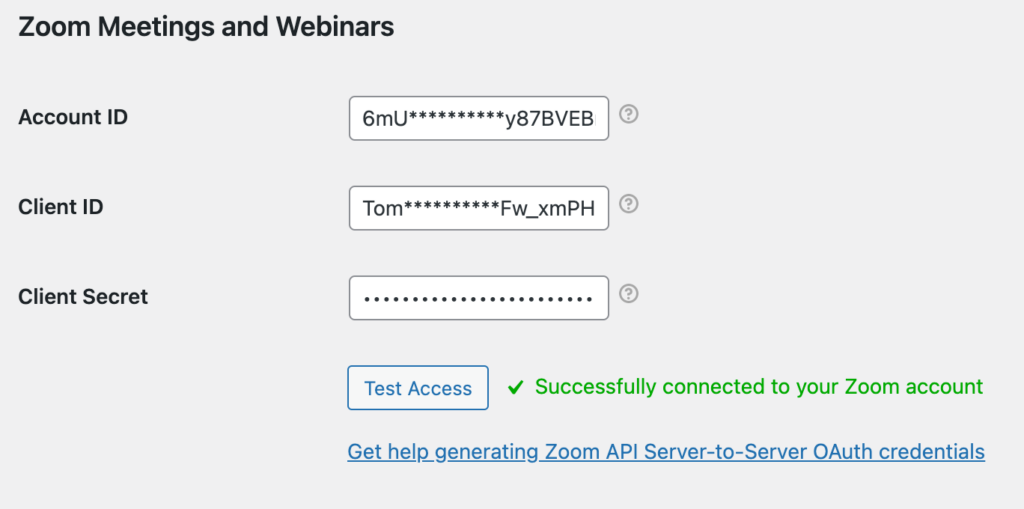
10. W tym krok opcjonalny możesz Pobieranie użytkowników które są powiązane z Twoim kontem Zoom w celu zarządzać który spotkania/webinaria będą wyświetlane na ekranie Integracja zgodnie z zakładką użytkownicy/hosty która je utworzyła. Ustawienie domyślne to tylko wyświetla spotkania/webinaria dla użytkownika, który wygenerował zapytanie Poświadczenia OAuth serwer-serwer. Druga opcja jest przydatna, jeśli masz wiele hostów na koncie Zoom i chcesz ograniczyć, które spotkania/webinaria są widoczne w FooEvents.
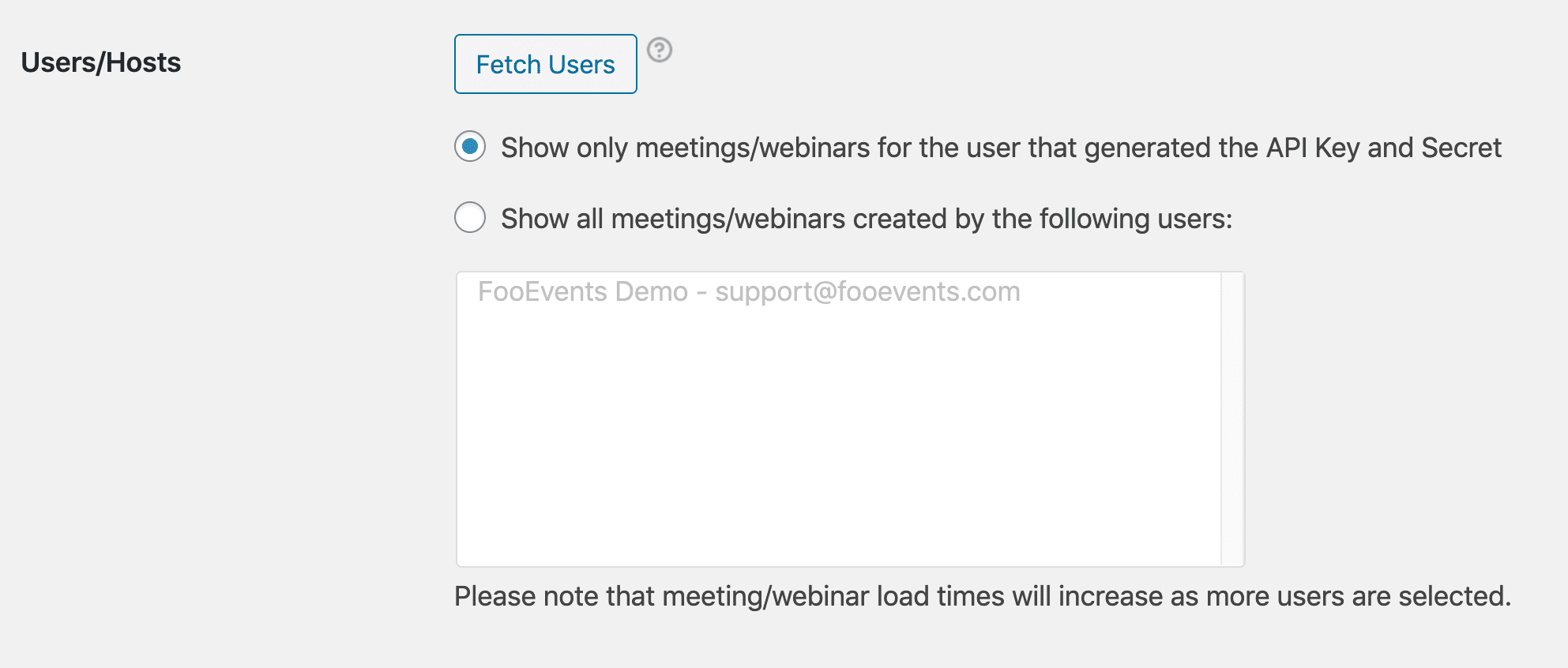
Migracja z JWT do OAuth #
Jeśli wcześniej używałeś Klucz API JWT i sekret aby zintegrować FooEvents z Zoom, należy pamiętać, że na 1 czerwca 2023 r. Zoom będzie przestarzały (przestanie istnieć) Typ aplikacji JWT na rzecz Typ aplikacji OAuth serwer-serwer. Na Ustawienia integracji FooEvents w panelu administracyjnym WordPress, nadal będą widoczne ustawienia zarówno dla Klucz API JWT i sekret jak również Poświadczenia OAuth między serwerami. Po wykonaniu powyższych kroków, aby generowanie poświadczeń OAuth między serwerami i przetestowałeś, że Twoja witryna może pomyślnie połączyć się z Zoom przy użyciu Poświadczenia OAuthmożna bezpiecznie usunąć wartości wprowadzone dla Klucz API JWT i sekret.
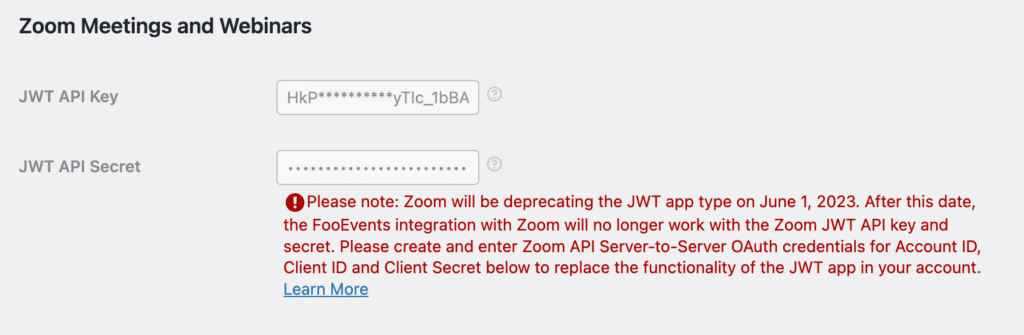
Po wyczyszczeniu wartości Klucz API JWT i sekretustawienia te nie będą już wyświetlane na ekranie Karta Integracja. Jeśli aplikacja JWT była używana tylko do integracji FooEvents, można teraz dezaktywować aplikację JWT. Aplikacja JWT w swoim Zoom App Marketplace klikając Zarządzanie w górnej części ekranu.
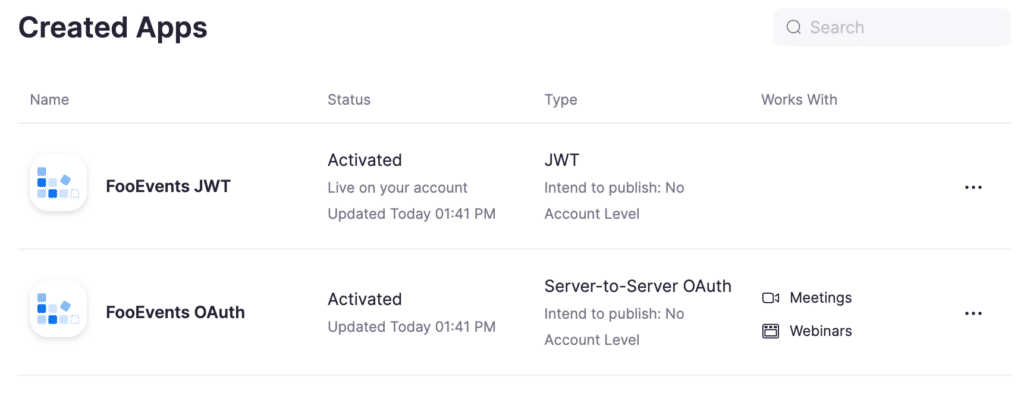
Wybierz Aplikacja JWT z listy i przejdź do Aktywacja zakładka.
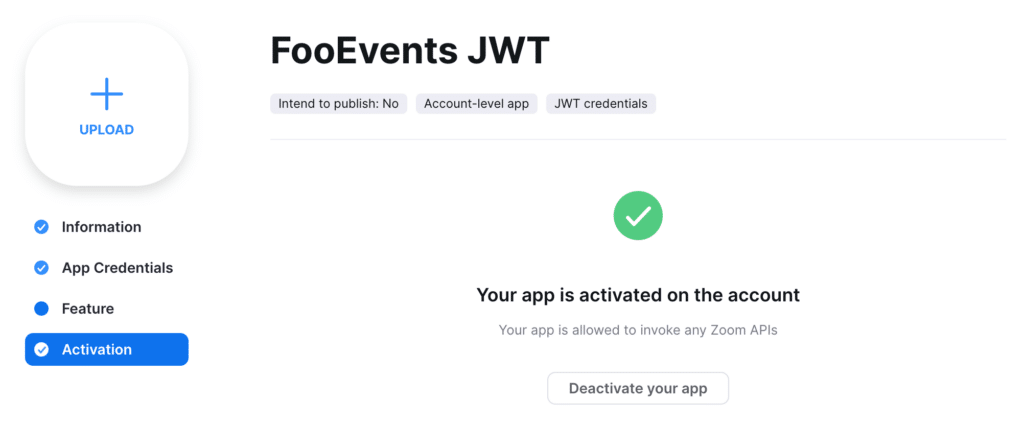
Kliknij przycisk Dezaktywacja aplikacji aby dezaktywować przycisk Aplikacja JWT. Aplikacja nie będzie już mogła wywoływać żadnych interfejsów API Zoom.
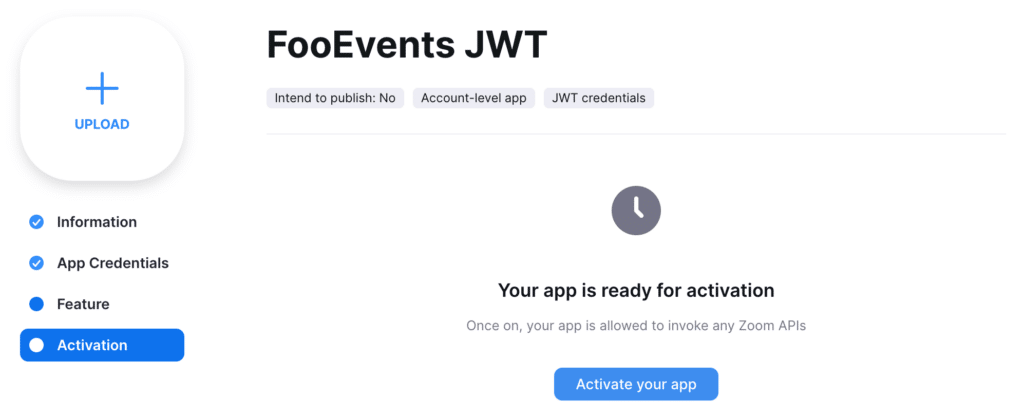
Planowanie spotkań i webinarów Zoom
Jeśli masz już istniejący Spotkanie Zoom lub webinarium, które utworzone i zaplanowane na koncie Zoommożesz połączyć go ze swoim wydarzeniem, postępując zgodnie z poniższymi instrukcjami na stronie łączenie wydarzenia z istniejącym spotkaniem lub webinarem Zoom. Alternatywnie, jeśli nie masz żadnych istniejących spotkań Zoom i webinarów, które chciałbyś połączyć ze swoimi wydarzeniami, FooEvents może automatycznie wygenerować je dla Ciebie, postępując zgodnie z instrukcjami na stronie automatyczne generowanie spotkań i webinarów Zoom.
Można utworzyć jednorazowe spotkanie/webinarium lub cykliczne spotkanie/webinarium. Jeśli utworzyłeś cykliczne spotkanie/webinarium, uczestnicy zostaną automatycznie zarejestrowani do wzięcia w nim udziału. wszystkie wystąpienia powiązanego spotkania lub webinaru przy zakupie biletu na wydarzenie. Jeśli chcesz użyć rezerwacja slotów które mają unikalne spotkanie Zoom lub webinar powiązany z każdym slotem (konsultacje, korepetycje, telemedycyna itp.), możesz przeczytać więcej o konfigurowaniu integracji Zoom z Wydarzenia z możliwością rezerwacji.
Łączenie wydarzenia z istniejącym spotkaniem Zoom lub webinarem
Edytuj posiadany produkt WooCommerce konfiguracja jako zdarzenie i przejdź do Integracja wydarzeń zakładka. Rejestracja na spotkania i webinaria wymaga posiadania co najmniej imię uczestnika, nazwisko i adres e-mail są rejestrowane przy kasie. Jeśli chcesz powiązać spotkanie/webinarium ze swoim wydarzeniem, a konto Przechwytywanie danych uczestników opcja nie jest włączona, pojawi się powiadomienie oraz link umożliwiający jej włączenie bez opuszczania ekranu.
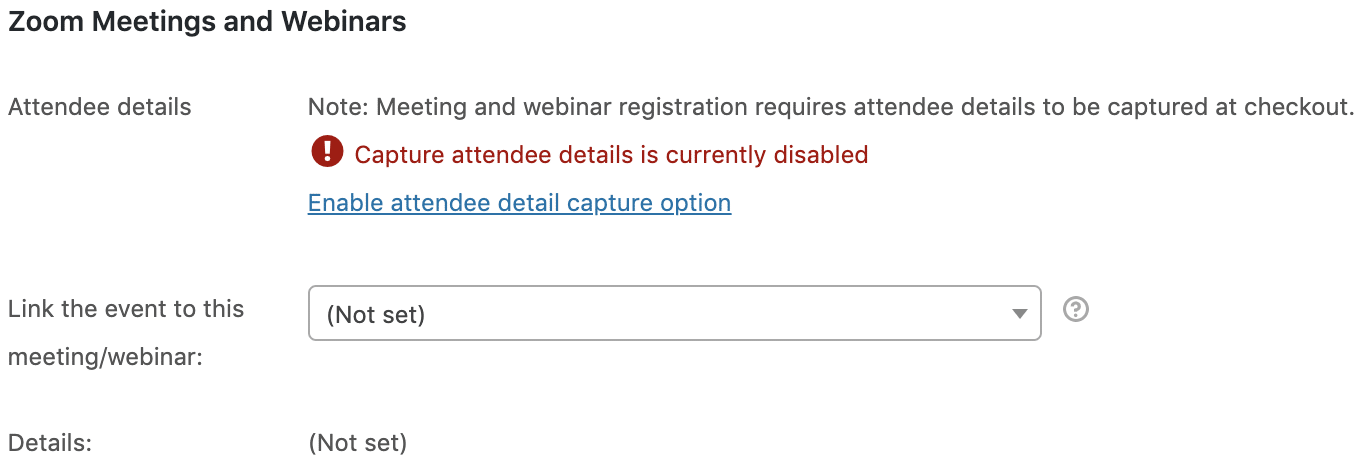
Gdy Przechwytywanie danych uczestników opcja została włączona, zostanie wyświetlone powiadomienie z potwierdzeniem.
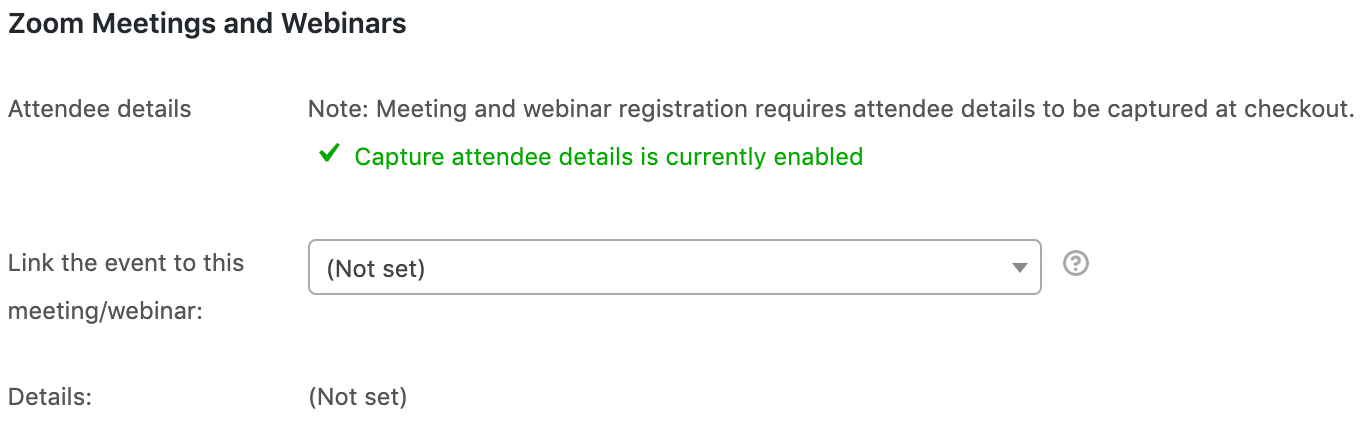
Możesz teraz połączyć swoje wydarzenie z jednym z istniejących zaplanowanych spotkań/webinariów, wybierając je z listy rozwijanej. Wyświetlone zostaną dodatkowe szczegóły dotyczące spotkania/webinarium, abyś mógł potwierdzić, że łączysz swoje wydarzenie z właściwym spotkaniem/webinarium.
Automatyczna rejestracja uczestników jest wymagana dla wszystkich zaplanowanych spotkań i webinarów. Powiadomienie poinformuje Cię, jeśli wybrane spotkanie/webinarium nie ma włączonej automatycznej rejestracji uczestników. Możesz włączyć tę opcję, klikając podany link.
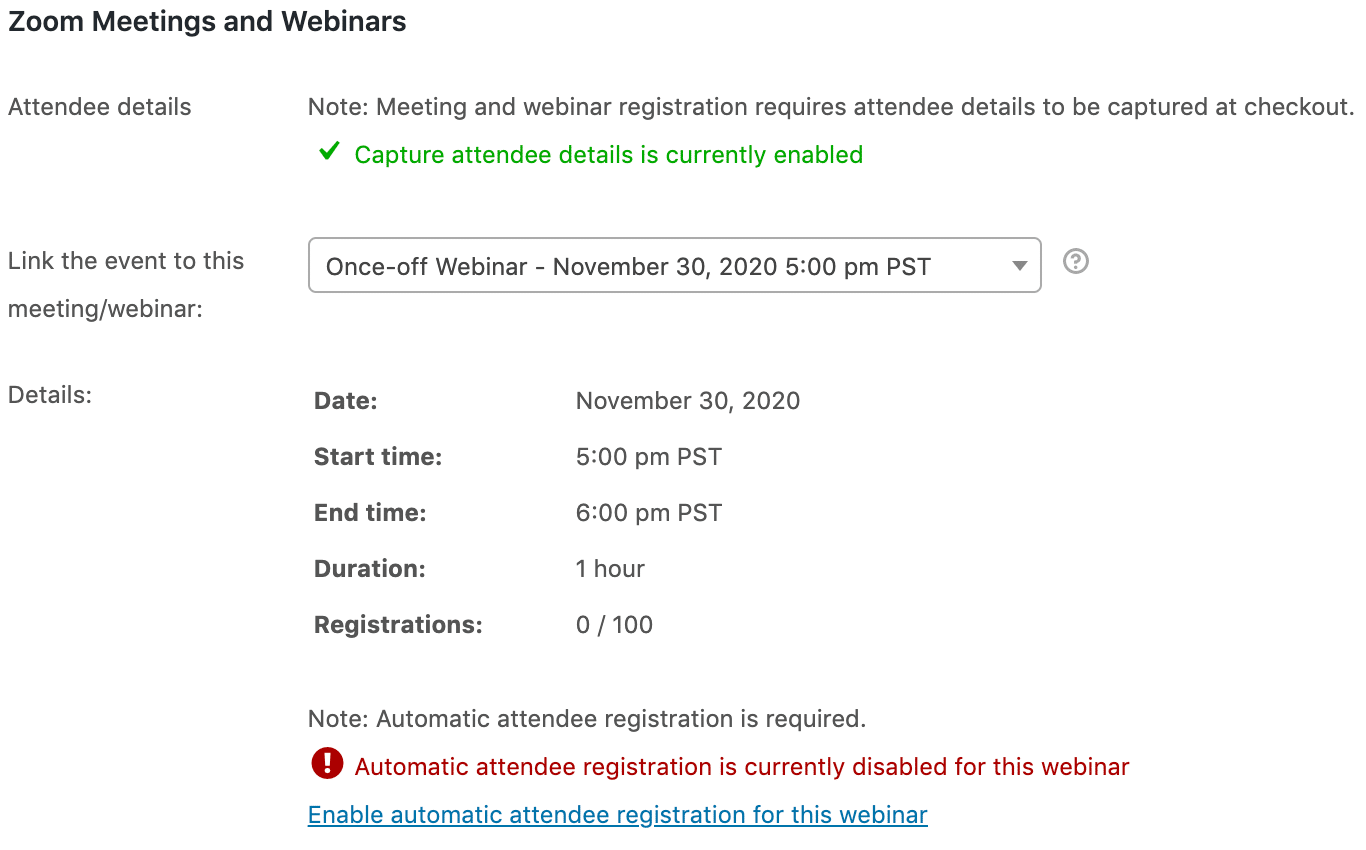
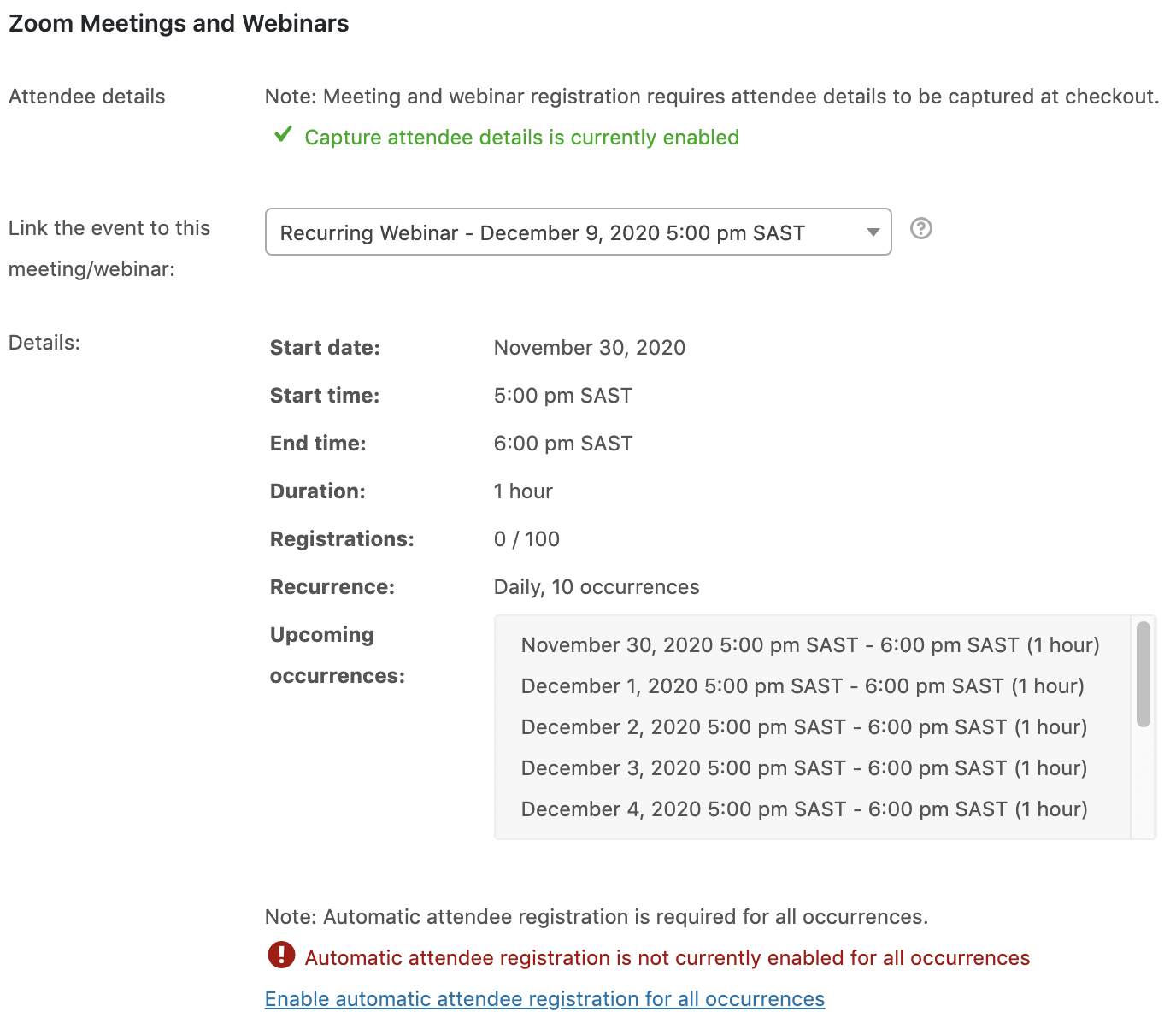
Po kliknięciu tego linku zostanie wyświetlony komunikat z potwierdzeniem o następującej treści Automatyczna rejestracja uczestników została włączona na spotkanie/webinarium.
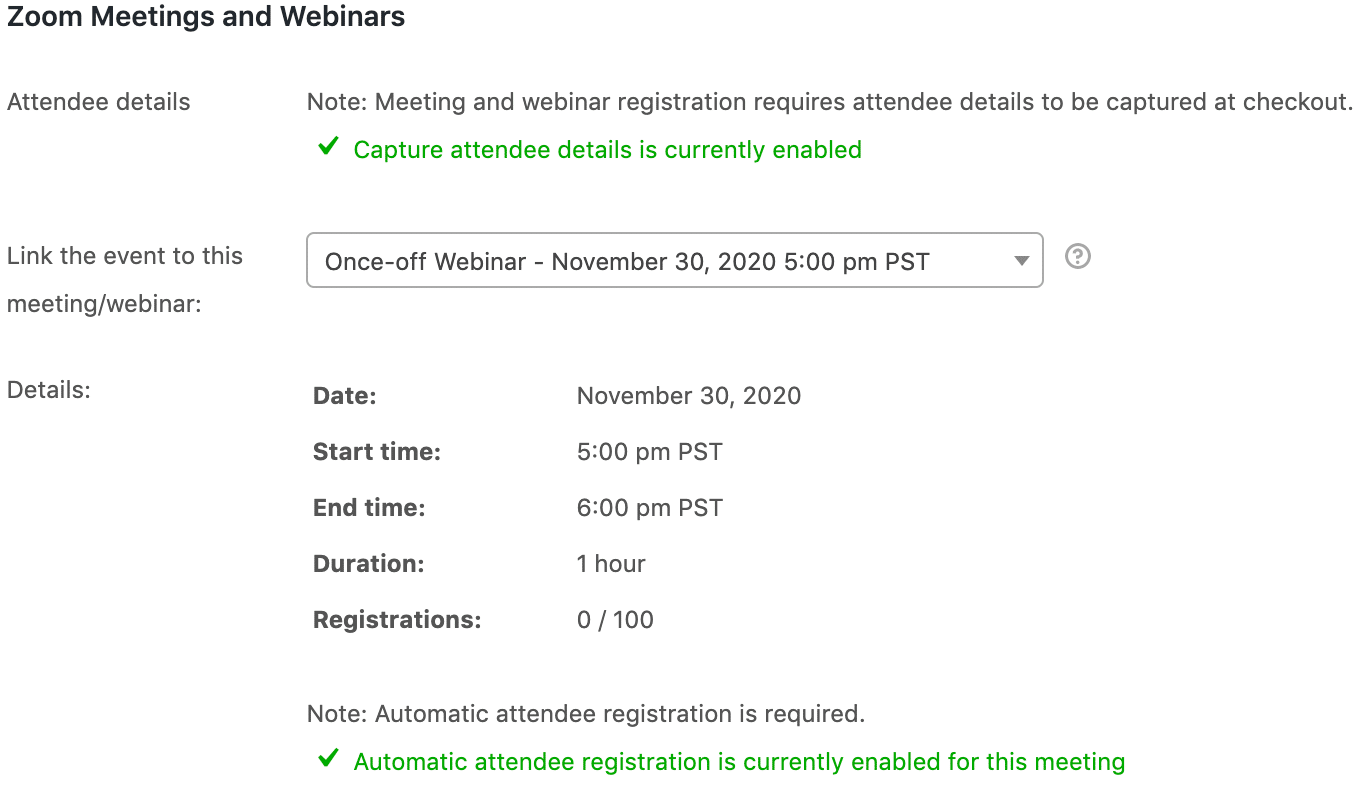
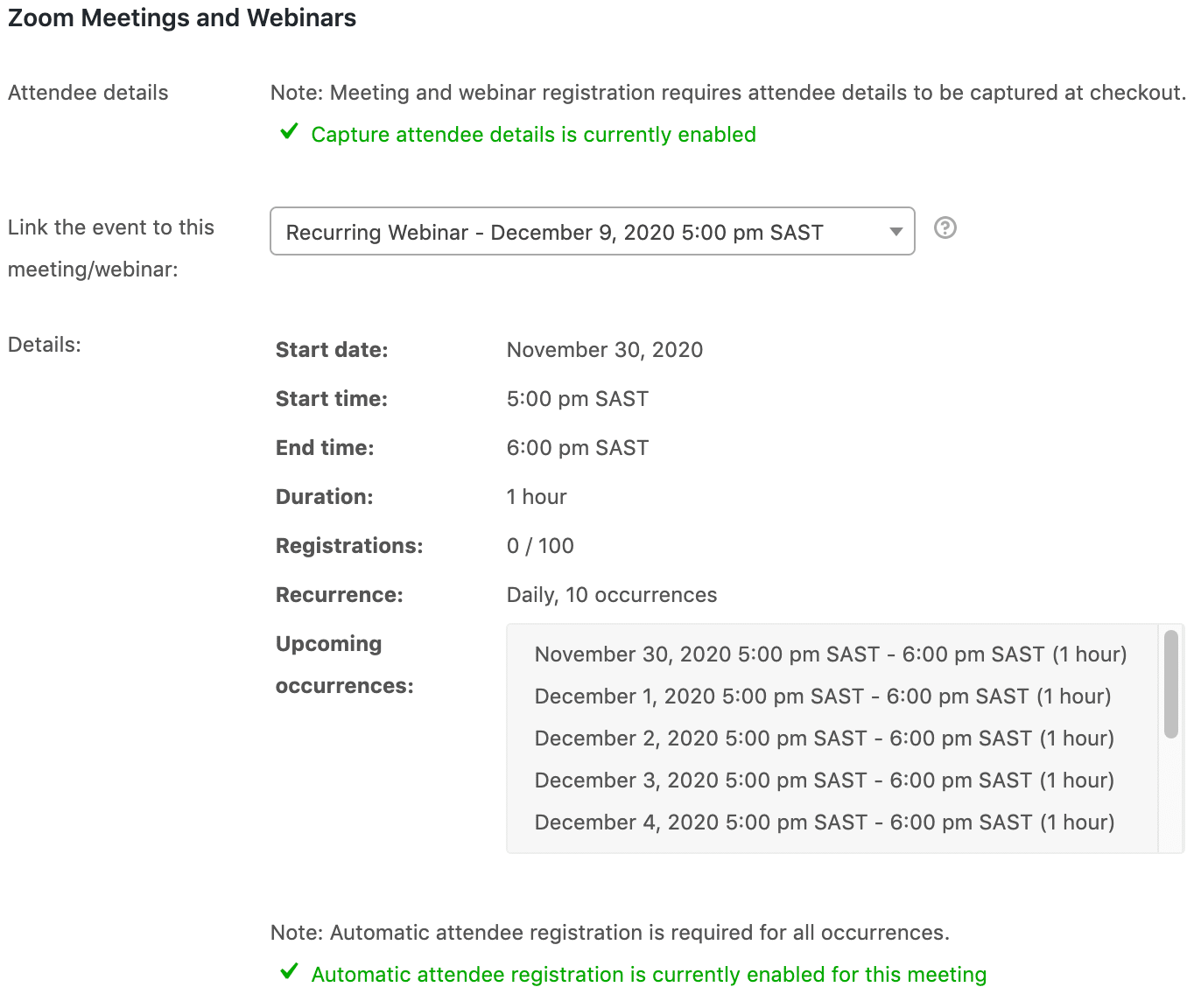
Kliknij przycisk Aktualizacja w prawym górnym rogu ekranu, aby zmiany zaczęły obowiązywać. Wydarzenie zostało pomyślnie zakończone powiązany do wybranego Spotkanie/webinarium Zoom.
To bardzo ważny Należy pamiętać, że jeśli zdecydujesz się zmodyfikować nazwę wydarzenia, datę lub godzinę, aktualnie wybrane spotkania/webinaria Zoom zostaną automatycznie odpowiednio zaktualizowane. Dotyczy to dowolny spotkanie lub webinarium Zoom powiązane z wydarzeniem, nie tylko te, które były generowane automatycznie.
Gdy uczestnicy zakupią bilety na Twojej stronie internetowej za pomocą FooEvents, każdy uczestnik zostanie automatycznie wstępnie zarejestrowany na wybrane spotkanie Zoom lub webinar. Wkrótce po dokonaniu płatności każdy uczestnik otrzyma wiadomość e-mail zawierającą jego bilet na wydarzenie a także wiadomość e-mail z potwierdzeniem od Zoom zawierającą ID spotkania/webinarium, hasło i dołącz link.
Automatyczne generowanie spotkań i webinarów Zoom
Jeśli nie masz żadnych spotkań lub webinarów Zoom zaplanowanych na swoim koncie Zoom, FooEvents może automatycznie wygenerować spotkanie/webinar i połączyć je z Twoim wydarzeniem z poziomu aplikacji. Integracja wydarzeń zakładka.
Po pierwsze, należy wybrać, czy FooEvents ma wygenerować spotkanie Zoom lub webinar podczas automatycznego tworzenia i łączenia spotkania/webinaru Zoom z wydarzeniem. Następnie należy wybrać użytkownika na koncie Zoom, który będzie gospodarzem automatycznie generowanych spotkań/webinariów. W zależności od typu wydarzenia, będziesz mógł wybrać spośród następujących opcji różne rodzaje integracji Zoom podczas automatycznego generowania spotkań/webinarów.
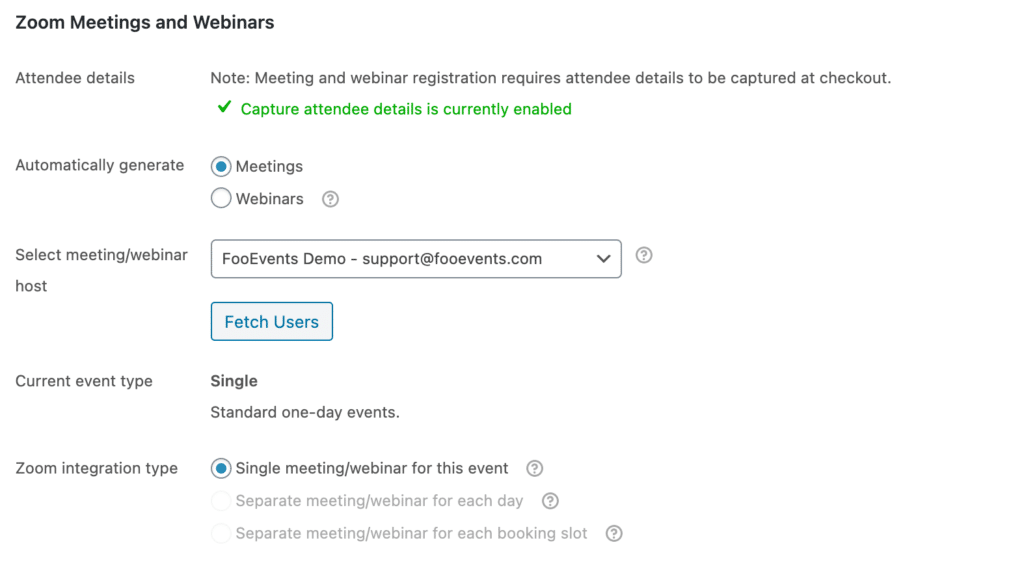
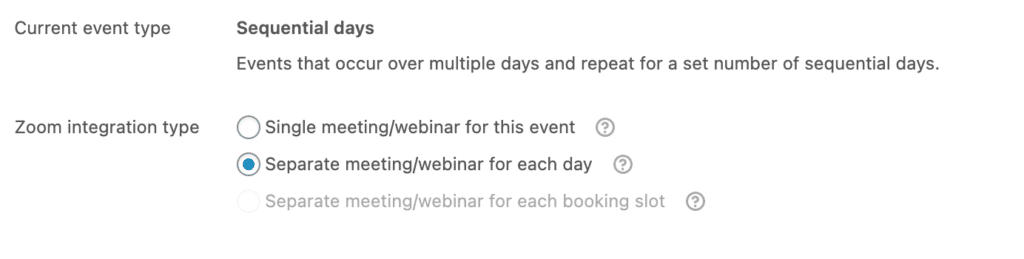
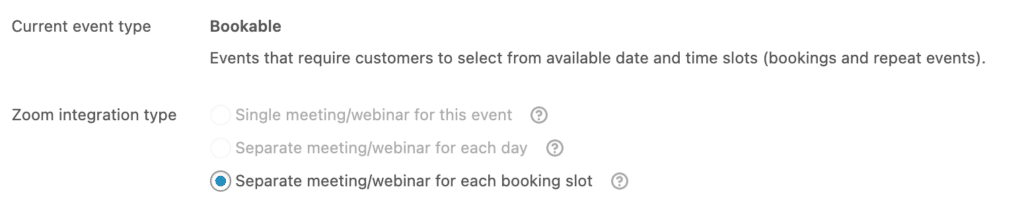
Podobnie jak w przypadku łączenia istniejącego spotkania lub webinaru Zoom z wydarzeniem, wyświetlana jest lista rozwijana zawierająca wszystkie istniejące spotkania/webinary. Aby automatycznie wygenerować spotkanie/webinar, wybierz opcję "Auto-generate" z listy rozwijanej. W zależności od typu wydarzenia, a także wybranego typu integracji Zoom, wyświetlane są przykładowe informacje ze spotkania/webinarium Zoom, które zostaną automatycznie wygenerowane. Informacje, które zostaną wykorzystane do automatycznego wygenerowania spotkania/webinarium Zoom, pochodzą z sekcji tytuł wydarzenia, data rozpoczęcia i czas i data końcowa i czas. Czas trwania spotkania/webinarium Zoom jest obliczany na podstawie czasu rozpoczęcia i zakończenia wybranego dla wydarzenia. Jeśli zmienisz którąkolwiek z tych wartości, możesz kliknąć przycisk Odśwież przykładowe informacje aby odzwierciedlić zmiany.
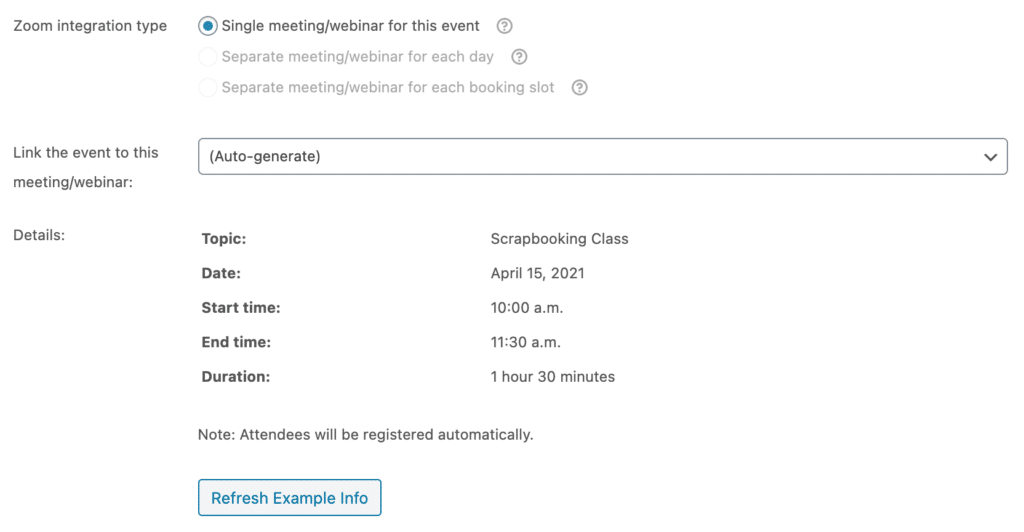
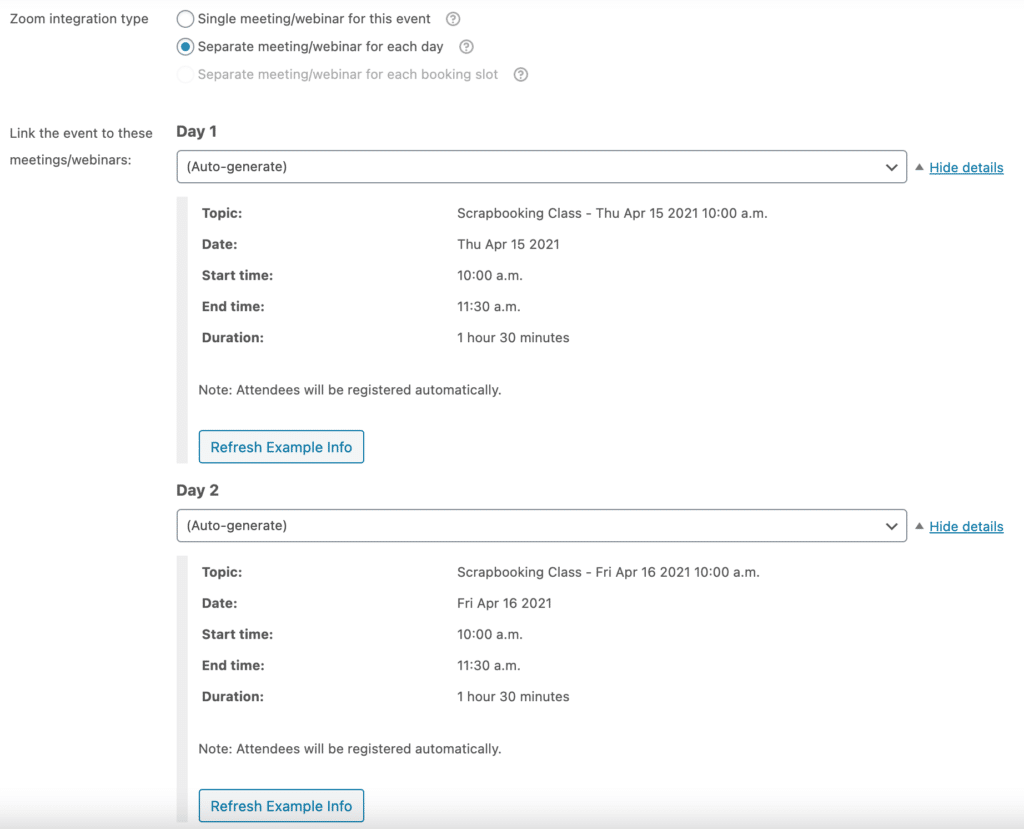
Jeśli organizujesz wydarzenie z rezerwacja slotów, należy określić domyślny czas trwania automatycznie generowanych spotkań/webinarów Zoom.
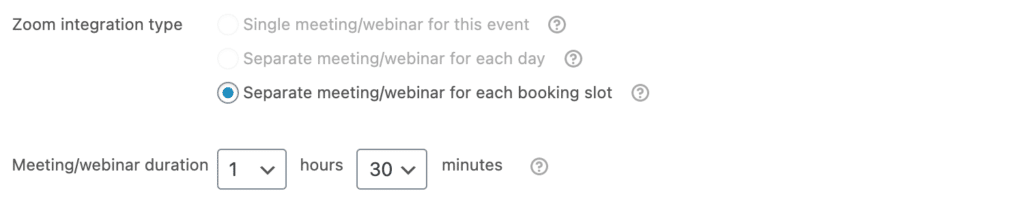
Aby powiązać miejsca rezerwacji ze spotkaniami/webinarami Zoom, postępuj zgodnie z instrukcjami dotyczącymi Wydarzenia z możliwością rezerwacji.
Gdy będziesz gotowy, aby FooEvents automatycznie generował spotkania/webinaria Zoom i łączył je z Twoim wydarzeniem, clizać Aktualizacja w prawym górnym rogu ekranu, aby zmiany zaczęły obowiązywać. Po odświeżeniu strony i otwarciu ekranu Integracja wydarzeń ponownie, zobaczysz, że w rozwijanym menu Twoje nowo wygenerowane spotkanie/webinarium Zoom zostanie wybrane w miejscu "Auto-generate".
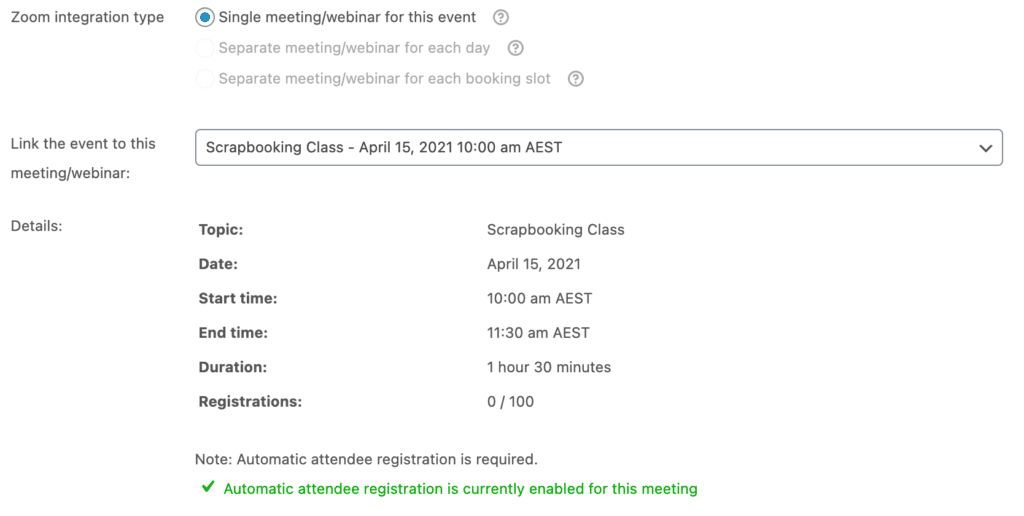
To bardzo ważny Należy pamiętać, że jeśli zdecydujesz się zmodyfikować nazwę wydarzenia, datę lub godzinę, aktualnie wybrane spotkania/webinaria Zoom zostaną automatycznie odpowiednio zaktualizowane. Dotyczy to dowolny spotkanie lub webinarium Zoom powiązane z wydarzeniem, nie tylko te, które były generowane automatycznie.
Wydarzenia wielodniowe
Jeśli masz FooEvents Wtyczka wielodniowa Po zainstalowaniu w witrynie będziesz mieć możliwość wyboru, czy połączyć wydarzenie z pojedynczym spotkaniem/webinarium Zoom LUB określić różne spotkania/webinaria Zoom dla każdego dnia wydarzenia.
Jeśli połączysz swoje wydarzenie z pojedyncze spotkanie/webinarium ZoomNależy pamiętać, że spotkanie/webinarium powinno być cykliczne spotkanie/webinarium gdzie daty i godziny pokrywają się z konfiguracją wydarzenia w FooEvents.
Pamiętaj, że jeśli połączysz swoje wydarzenie wielodniowe z jednorazowy spotkania/webinarium lub daty i godziny powtarzających się spotkań/webinariów nie są zgodne z datami i godzinami wydarzenia w FooEvents, spotkanie/webinarium Zoom nie będzie dostępne we wszystkie dni wydarzenia.
Jeśli zdecydujesz się określić różne spotkania/webinary Zoom dla każdego dnia wydarzenia, będziesz mieć oddzielne rozwijane listy spotkań/webinarów zgodnie z liczbą dni, które określiłeś podczas konfigurowania wielodniowego wydarzenia w FooEvents.
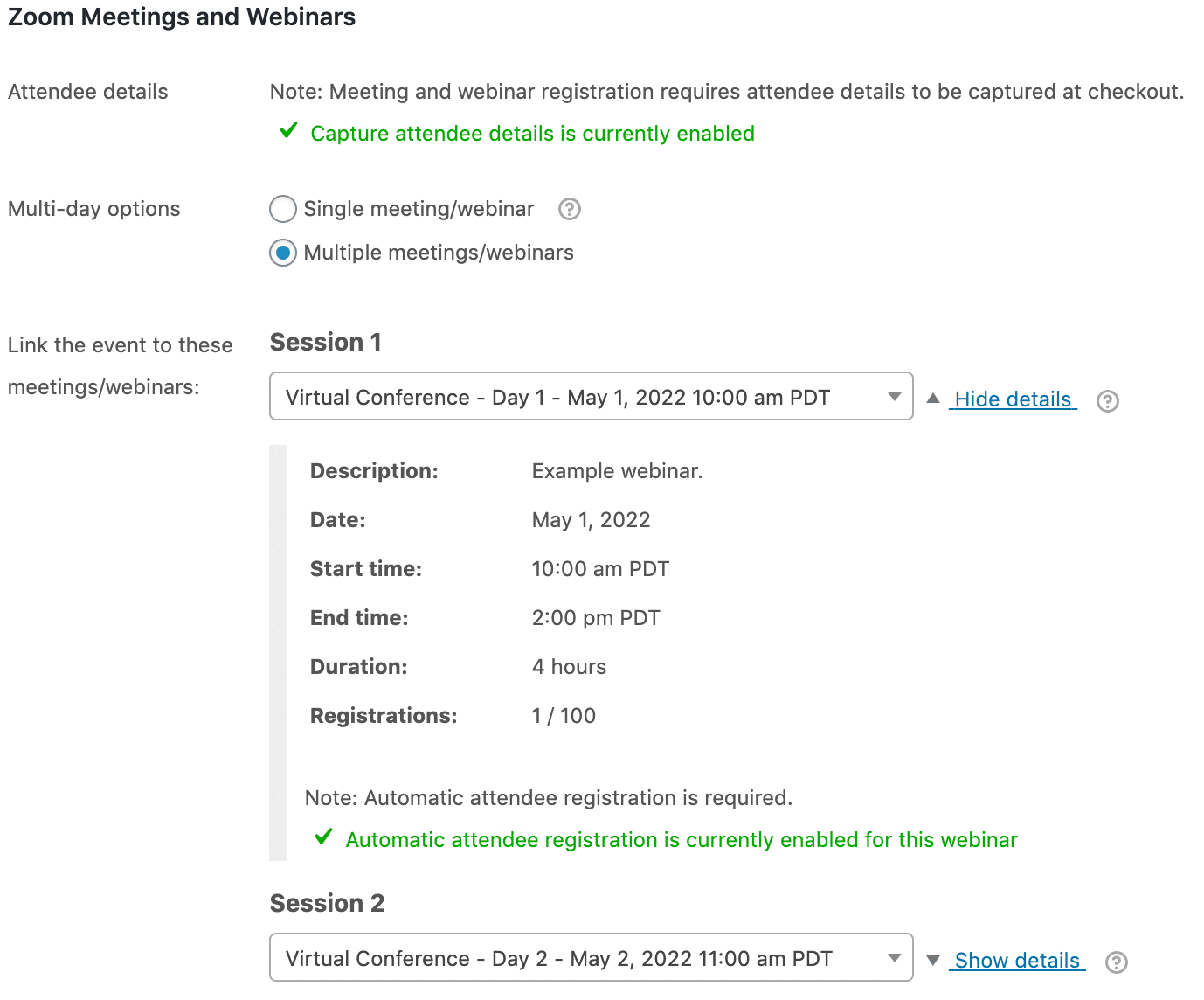
Kiedy uzupełnianie zamówienie zawierające wydarzenie wielodniowe, uczestnicy zostaną automatycznie zarejestrowani na każde powiązane spotkanie/webinarium Zoom. Podobnie, gdy anulowanie zamówienie obejmujące wydarzenie wielodniowe, rejestracje uczestników zostaną anulowane dla każde powiązane spotkanie/webinarium Zoom.
Wydarzenia z możliwością rezerwacji
Jeśli masz FooEvents Rezerwacje zainstalowanej w witrynie, będziesz mieć możliwość łączenia unikalnych spotkań i webinarów Zoom dla każdego z nich. slot rezerwacyjny które tworzysz. Pozwala to klientom zarejestrować się na określoną datę i przedział czasowy, co jest idealne dla przypadków użycia, takich jak konsultacje, korepetycje, telemedycyna itp. Dla każdego miejsca rezerwacji, które chcesz połączyć ze spotkaniem/webinarium Zoom, zaznacz pole obok "Zoom". Zauważysz, że pole wyboru godziny również zostanie automatycznie zaznaczone, ponieważ spotkania/webinary Zoom muszą mieć określony czas rozpoczęcia.
Podobne do łączenie spotkań i webinarów Zoom z wydarzeniemMożesz wybrać istniejące spotkanie Zoom lub webinar z listy rozwijanej miejsca rezerwacji. Alternatywnie możesz wybrać opcję "Automatyczne generowanie", która spowoduje automatyczne generowanie spotkania lub webinaru Zoom dla tego konkretnego miejsca rezerwacji.
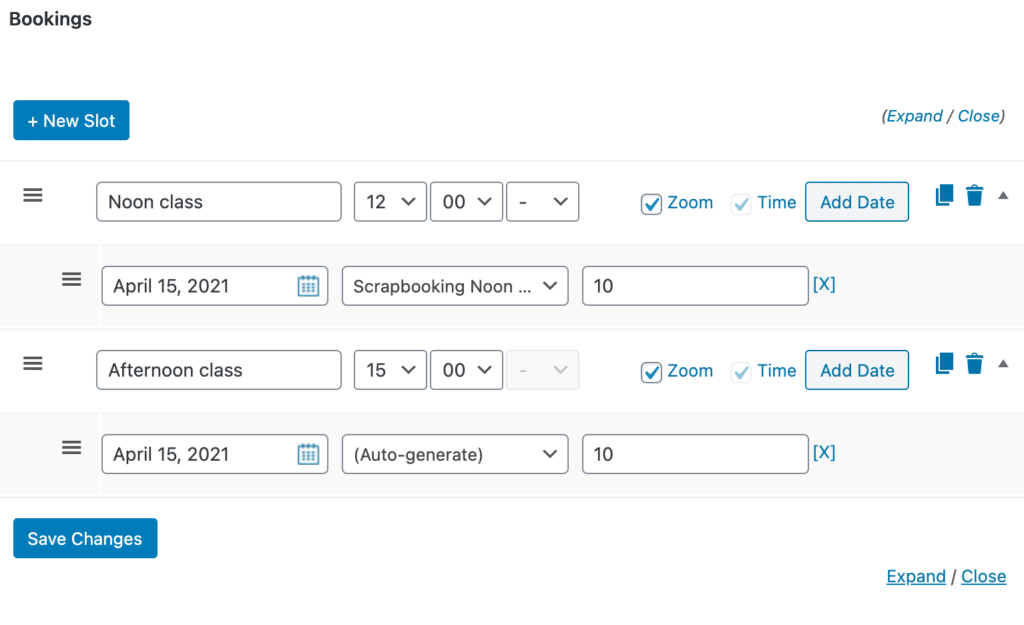
Kliknij przycisk Zapisz zmiany lub przycisk Aktualizacja przycisk w prawym górnym rogu ekranu, aby połączyć istniejące spotkanie Zoom lub webinar z miejscem rezerwacji (jeśli istniejące zostało wybrane z listy rozwijanej) LUB automatycznie wygenerować nowe spotkanie Zoom lub webinar i połączyć je z miejscem rezerwacji (jeśli wybrano opcję "Auto-generate" z listy rozwijanej). Po pomyślnym zapisaniu zmian, lista rozwijana miejsca rezerwacji dla automatycznie wygenerowanego spotkania/webinaru Zoom zostanie zaktualizowana o wszystkie informacje z nowo utworzonego spotkania/webinaru.
To bardzo ważny Należy pamiętać, że jeśli zdecydujesz się zmodyfikować nazwę wydarzenia, datę lub godzinę, aktualnie wybrane spotkania/webinaria Zoom zostaną automatycznie odpowiednio zaktualizowane. Dotyczy to dowolny spotkanie lub webinarium Zoom powiązane z wydarzeniem, nie tylko te, które były generowane automatycznie.
Wymagania dotyczące statusu zamówienia
Uczestnicy, którzy zakupili bilety powiązane ze spotkaniem/webinarium będzie tylko zostaną automatycznie wstępnie zarejestrowani i otrzymają wiadomość e-mail z potwierdzeniem Zoom, jeśli porządek status jest ustawiona na ukończony lub odwołany w WooCommerce. Na przykład, zamówienie może mieć status przetwarzanie lub wstrzymany jeśli pozwolisz uczestnikom zapłacić później przez czek/wpłata bezpośrednia/gotówka przy odbiorze itp. lub jeśli ich płatność wynosi nieudany. W tym scenariuszu zamówienie będzie musiało zostać ręcznie ustawione na ukończony w WooCommerce zanim zostaną automatycznie wstępnie zarejestrowani na spotkanie/webinarium i otrzymają wiadomość e-mail z potwierdzeniem Zoom.
Zrealizowane zamówienia #
Gdy status zamówienia jest ustawiony na ukończonyWszyscy uczestnicy powiązani z tym konkretnym zamówieniem zostaną automatycznie wstępnie zarejestrowani na wszelkie powiązane spotkania/webinary. Uczestnicy mogą być zarejestrowani tylko raz na spotkanie/webinarium, gdzie adres e-mail uczestnika jest używany jako unikalny identyfikator. Jeśli rejestracja uczestnika została wcześniej z jakiegoś powodu anulowana, zostanie on ponownie zarejestrowany po złożeniu kolejnego zamówienia. ukończony.
Anulowane zamówienia #
Jeśli anulujesz ukończone zamówienie, które zawiera jedno lub więcej wydarzeń powiązanych ze spotkaniem/webinarium Zoom, rejestracja każdego uczestnika spotkania/webinarium również zostanie automatycznie anulowana. Pamiętaj, że jeśli nie chcesz anulować całe zamówienie i chcą tylko anulować i zwrócić jego częśćpowinieneś raczej ręczne anulowanie rejestracje tych uczestników poprzez zarządzanie uczestnikami spotkania w swoim Pulpit nawigacyjny spotkania Zoom lub uczestników webinaru w Pulpit nawigacyjny webinaru Zoom.
Zarządzanie zapasami
The maksymalna liczba zarejestrowanych uczestników spotkania/webinarium będzie ograniczona zgodnie z Plan powiększenia które zostały zakupione. W przypadku webinarów liczba zarejestrowanych uczestników może być kupowana w następujących przyrostach 100/500/1000/3000/5000/10000. Jeśli chcesz, możesz określić liczbę, która jest niższa niż maksymalna dozwolona liczba rejestrujących się na Twoim koncie dla poszczególnych spotkań/webinarów. Należy pamiętać o ustawieniu ilości zapasów produktów zgodnie z tymi limitami, niezależnie od tego, czy jest to limit konta, czy limit określony dla indywidualnego spotkania/webinarium. Zapewni to, że sprzedaż biletów i rejestracje na spotkania/webinary nie przekroczą maksymalnego dozwolonego limitu uczestników i w rezultacie nie zostaną pominięte.
Wyświetlanie szczegółów spotkania/webinarium na biletach
Uczestnicy automatycznie otrzymują wiadomość e-mail z potwierdzeniem od Zoom po wstępnej rejestracji na spotkanie/webinarium. Jeśli chcesz wyświetlić szczegóły spotkania/webinarium na bilecie na wydarzenie, możesz włączyć tę opcję, edytując produkt WooCommerce, który posiadasz konfiguracja jako zdarzenie i przejście do Ustawienia biletów zakładka.
Włącz Wyświetlanie szczegółów spotkania/webinarium Zoom na bilecie umożliwia wyświetlenie szczegółów wszystkich spotkań/webinariów powiązanych z wydarzeniem. Szczegóły te obejmują spotkanie/webinarium Temat, Czas rozpoczęcia, Czas zakończenia, Czas trwania, Nawrót, Identyfikator spotkania, Hasło i Dołącz do linku.
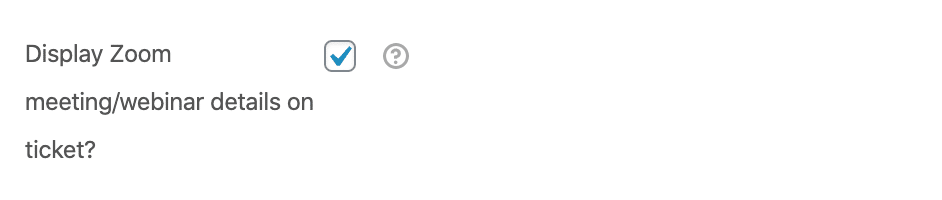
Dodaj szczegóły spotkania/webinarium do kalendarza
Jeśli Wyświetlanie szczegółów spotkania/webinarium Zoom na bilecie jest włączona w ustawieniach Ustawienia biletów szczegóły spotkania/webinarium zostaną również dodane do wpisu kalendarza, gdy zakładka dodaj do kalendarza (plik ICS) zostanie kliknięty w zgłoszeniu.
Te same szczegóły zostaną dodane do opisu wydarzenia w kalendarzu, co wyświetlane na bilecie, aby ułatwić odniesienie do niego, gdy zbliża się spotkanie/webinarium. Przypomnienia w kalendarzu są automatycznie zaplanowane dla 1 tydzień, 1 dzień i 1 godzina przed godziną rozpoczęcia spotkania/webinarium. Można je zmodyfikować w aplikacji kalendarza uczestnika po dodaniu wydarzenia do kalendarza.
Przekształcanie wydarzeń fizycznych w wirtualne
Jeśli sprzedałeś już bilety na swoje wydarzenie fizyczne i chcesz przekształcić je w wydarzenie wirtualne lub zdecydujesz się zaoferować spotkania / webinary Zoom na późniejszym etapie, możesz to zrobić w prosty sposób. import listy CSV uczestników w Zoom aby mogli uzyskać dostęp do określonych spotkań/webinarów.
Oto kroki, jak wyeksportować informacje o uczestnikach z FooEvents:
- Zaloguj się do swojego Obszar administracyjny WordPress
- Przeglądaj do Produkty w menu głównym
- Edytuj odpowiednie produkt eventowy
- Przewiń w dół do Dane produktu zakładki
- Wybierz Eksport zdarzeń zakładka
- Zaznacz opcjonalne pola, jeśli chcesz dołączyć niezapłacone bilety i szczegóły rozliczenia w eksporcie
- Kliknij przycisk Pobierz CSV uczestników przycisk
Po wykonaniu powyższych kroków wykonaj następujące czynności niniejsze instrukcje aby zaimportować uczestników do wstępnej rejestracji w Zoom.
Alternatywnie możesz wyłączyć rejestrację na spotkanie/webinar zamiast importować uczestników do wstępnej rejestracji w Zoom. Uczestnicy nadal będą musieli podać swoje imiona i nazwiska oraz adresy e-mail po dołączeniu do webinaru. Należy pamiętać, że w takim przypadku nie można mieć pewności, że wszyscy uczestnicy wykupili dostęp do wydarzenia, ponieważ webinar będzie zasadniczo publiczny i otwarty dla każdego, kto posiada link do webinaru.
Dodawanie szczegółów spotkania/webinarium do istniejących biletów
Możesz dodać szczegóły spotkania/webinarium do biletów na wydarzenie po zostały już wysłane do uczestników lub przekształciłeś wydarzenie fizyczne w wydarzenie wirtualne. Informacje te mogą być wykorzystane do poprowadzenia uczestnika przez rejestrację wstępną, a także przez samo spotkanie/webinarium.
W tym scenariuszu zalecamy pierwszy włączyć Wyświetlanie szczegółów spotkania/webinarium Zoom na bilecie w opcji Ustawienia biletów dla wydarzenia, a następnie ponowne wysłanie biletów do uczestników ponieważ bilety będą teraz automatycznie zawierać szczegóły spotkania/webinarium Zoom.
Ważne jest, aby skutecznie komunikować wszelkie zmiany uczestnikom, którzy już zakupili bilety i zapewnić im wszystkie informacje niezbędne do wzięcia udziału w spotkaniu/webinarium.