Scenariusz
Akademia sztuki chce oferować zajęcia artystyczne online z wykorzystaniem Zoom. Planują oni uczyć grupę studentów za pomocą spotkań Zoom, które pozwolą im na interakcję z instruktorem i innymi uczestnikami. Dostęp do zajęć będzie sprzedawany za pośrednictwem ich strony internetowej jako pakiet obejmujący dostęp do trzech różnych zajęć, prowadzonych przez różnych instruktorów, które powtarzają się przez okres 3 tygodni:
- Podstawy rysowania - Wtorki i piątki o 15:00, prowadzone przez Jean
- Malowanie olejami - Poniedziałki i środy o 14:00, prowadzony przez Logana
- Historia sztuki - Czwartki o 11 rano, prowadzony przez profesora Xaviera
Gdy student wykupi dostęp do zajęć, muszą zostać spełnione następujące warunki:
- Studenci muszą być automatycznie wstępnie zarejestrowani na każde powtarzające się zajęcia Zoom.
- Studenci muszą otrzymać potwierdzenie rejestracji na spotkanie Zoom (identyfikator spotkania, link do dołączenia, godziny itp.).
- Studenci muszą mieć dostęp do ekskluzywnych treści kursu.
Oto przykład takiego wydarzenia: Wirtualne zajęcia artystyczne
Ten dokument pomocy zakłada, że użytkownik posiada już FooEvents i WooCommerce zainstalowany na WordPress i mają podstawową wiedzę na temat działania FooEvents. Jeśli jesteś nowym użytkownikiem FooEvents, powinieneś przeczytać nasze Pierwsze kroki przewodnik, który pomoże Ci zacząć.
Używane produkty
Ten konkretny scenariusz wymaga FooEvents dla WooCommerce wtyczka i FooEvents Wielodniowy wtyczkaJednak nasza integracja Zoom jest również powszechnie używana z Niestandardowe pola uczestników FooEvents aby dodać dodatkowe pola niestandardowe.
Konfiguracja zoomu
FooEvents umożliwia sprzedaż biletów na wirtualne wydarzenia poprzez bezpieczne połączenie z kontem Zoom za pośrednictwem interfejsu API Zoom i automatyczną wstępną rejestrację uczestników na jednorazowe lub cykliczne spotkania Zoom lub webinaria po zakończeniu zamówienia.
Jeśli nie masz jeszcze konta Zoom, zarejestruj płatne konto tutaj. Konto Pro (lub wyższe) jest wymagane do korzystania z interfejsu API Zoom REST.
W tym przykładzie zaplanujemy trzy oddzielne spotkania w Zoom, które będą działać jako zajęcia. Każda klasa zostanie skonfigurowana w następujący sposób:
| Podstawy rysowania | 01 czerwca 2022 r. 3:00 - 4:00 SAST Cotygodniowo we wtorek, środę i piątek do 14 czerwca 2022 r. |
|---|---|
| Malowanie olejami | 06 czerwca 2022. 2:00 - 3:00 SAST Cotygodniowo w poniedziałki i środy do 22 czerwca 2022 r. |
| Historia sztuki | 02 czerwca 2022 r. 11:00 - 12:00 SAST Cotygodniowo w poniedziałki i środy do 22 czerwca 2022 r. |
Pamiętaj, aby utworzyć spotkanie a nie webinar Ponieważ spotkania zapewnią uczniom możliwość interakcji z instruktorem i innymi uczniami. Jeśli wolisz korzystać z webinarów, będziesz potrzebować dodatkowo Dodatek wideo do webinarów oferowane przez Zoom.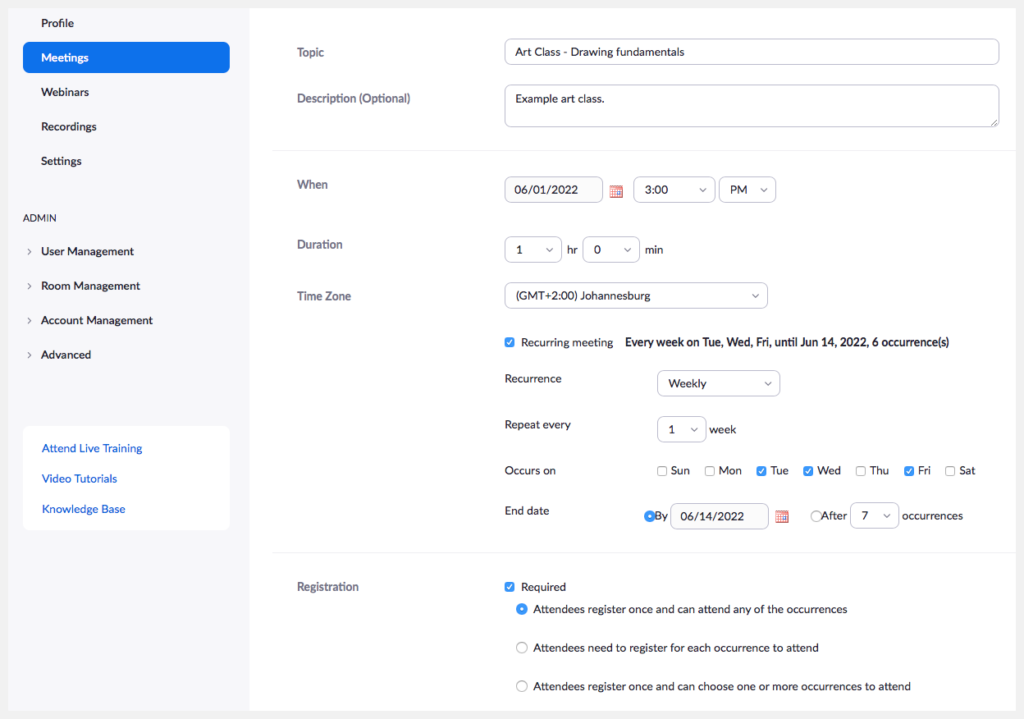
Ważne: Gospodarz może jednocześnie prowadzić tylko jedno spotkanie/webinarium. Jeśli spotkania/webinary odbywają się jednocześnie, należy określić innego gospodarza dla każdego spotkania/webinaru.
Aby automatycznie rejestrować studentów na spotkania, musisz połączyć swoją stronę internetową z Zoom. Odbywa się to za pomocą interfejsu API Zoom. Należy postępować zgodnie z niniejsze instrukcje aby wygenerować klucze API Zoom i wkleić je w polu Ustawienia integracji FooEvents.

Konfiguracja
Utwórz zdarzenie #
Przejdź do Produkty > Dodaj produkt w menu głównym i wypełnij standardowe pola produktu, takie jak tytuł, treść, opis, tagi, kategorie, wyróżniony obraz i galeria, zgodnie z potrzebami.
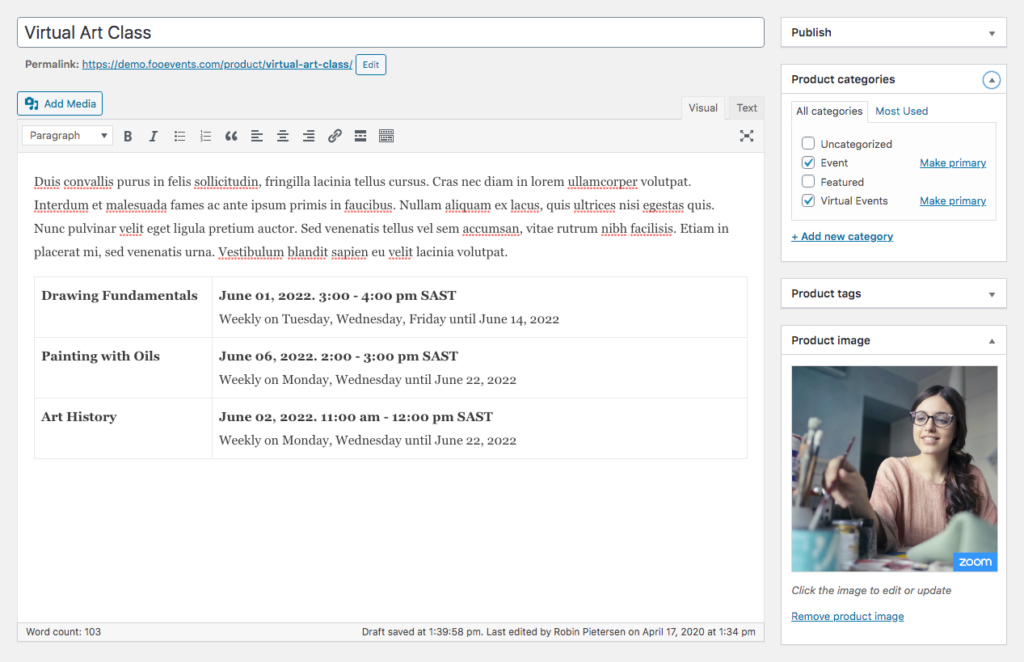
Ogólne #
Przejdź do Dane produktu > Ogólne
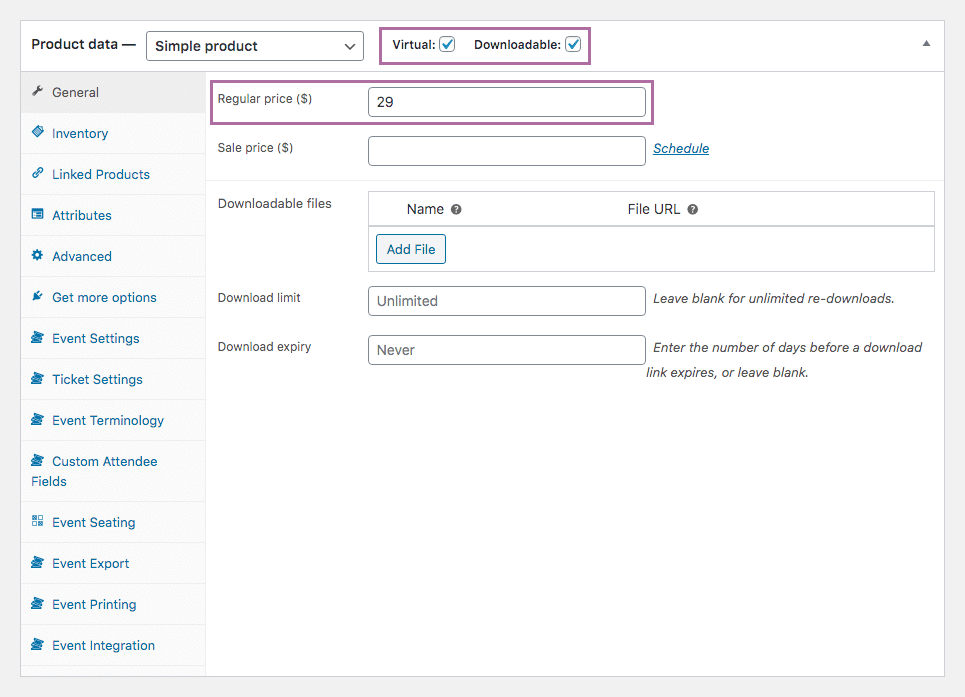
Ustaw produkt na Wirtualny i Do pobrania. Jest to wymagane, aby zapewnić automatyczne tworzenie biletów i uczestników po otrzymaniu płatności i zmianie statusu zamówienia na zakończone.
Ustaw cenę pakietu za pomocą Cena regularna pole. Jest to cena za kolekcję klas, a nie za poszczególne klasy.
Inwentaryzacja #
Przejdź do Dane produktu > Inwentaryzacja
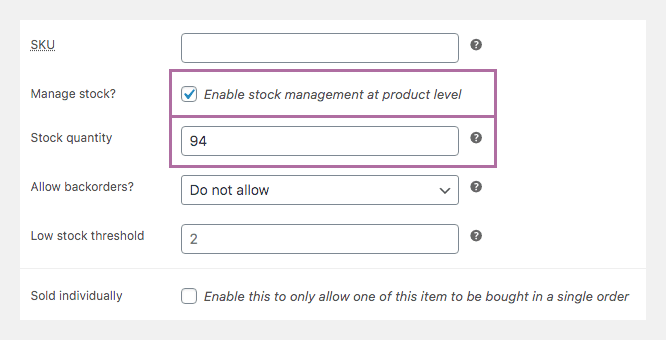
Ustaw liczbę dostępnych miejsc, korzystając z pola liczby miejsc. Na przykład, jeśli w klasie jest miejsce tylko dla 30 uczniów na klasę, pole ilości zapasów powinno być ustawione na 30.
Ustawienia zdarzeń #
Przejdź do Dane produktu > Ustawienia zdarzeń
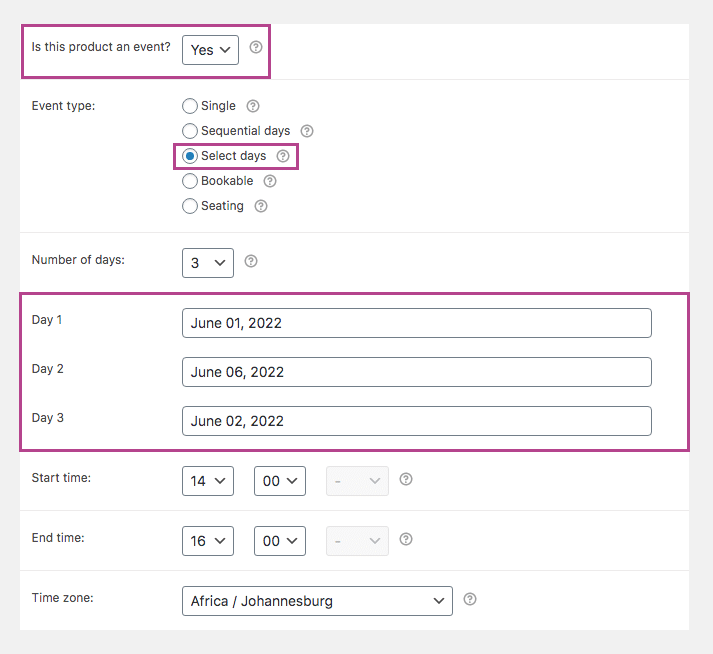
Aby aktywować funkcję zdarzeń, należy ustawić wartość 'Czy ten produkt jest wydarzeniem?" na "Tak". Wypełnij pozostałe pola zgodnie ze swoim wydarzeniem.
Korzystanie z FooEvents Wielodniowy Wtyczka umożliwia powiązanie tego produktu z wieloma spotkaniami, a studenci będą automatycznie rejestrowani na każde spotkanie i powtarzające się instancje. Ustaw Typ zdarzenia do Wybierz dni i ustawić Liczba dni na 3 (1 dzień dla każdej klasy). Ustaw datę rozpoczęcia każdej klasy w trzech polach pola daty które się pojawią. Umożliwi to powiązanie różnych zajęć/spotkań z każdym dniem. Później zmienimy również termin "Dzień" na "Klasa".
Ustawienia biletów #
Przejdź do Dane produktu > Ustawienia biletów
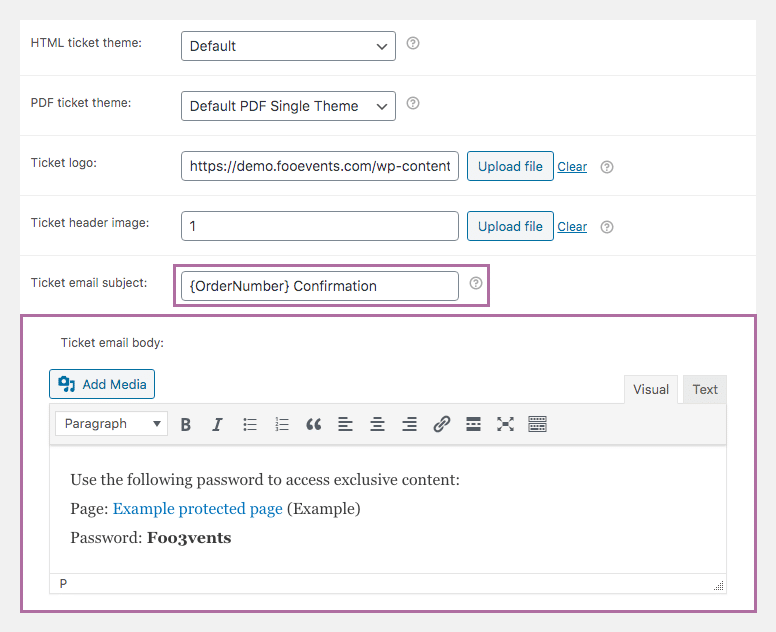
Bilet, który studenci otrzymają podczas rejestracji, będzie działał jako potwierdzenie, że zajęcia zostały zarezerwowane. Gdy uczeń wykupi dostęp do zajęć, otrzyma również wiadomość e-mail z potwierdzeniem od Zoom, która zawiera informacje o zajęciach - w tym o tym, jak uzyskać do nich dostęp.
Temat wiadomości e-mail ze zgłoszeniem można zmienić za pomocą opcji Temat wiadomości e-mail z biletem pole.
Jeśli chcesz przekazać dodatkowe informacje, które będą widoczne tylko dla płacących studentów, możesz użyć opcji Treść wiadomości e-mail z biletem aby to zrobić. Jest to idealne miejsce, aby zapewnić uczestnikom linki do ekskluzywnych treści, jak pokazano na powyższym zrzucie ekranu. Odwiedź stronę Strony chronione hasłem aby dowiedzieć się, jak tworzyć obszary chronione hasłem.
Terminologia zdarzeń #
Przejdź do Dane produktu > Terminologia zdarzeń
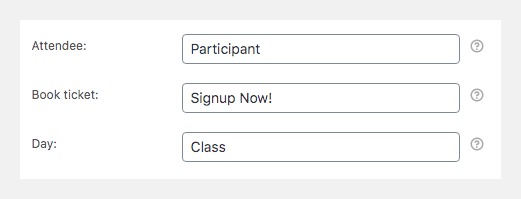
W tej sekcji można zmienić warunki używane do opisania uczestników i przycisku rejestracji.
Jeśli używasz FooEvents Wielodniowymożna zmienić terminDay do 'Klasa.
Integracja wydarzeń #
Przejdź do Dane produktu > Integracja wydarzeń
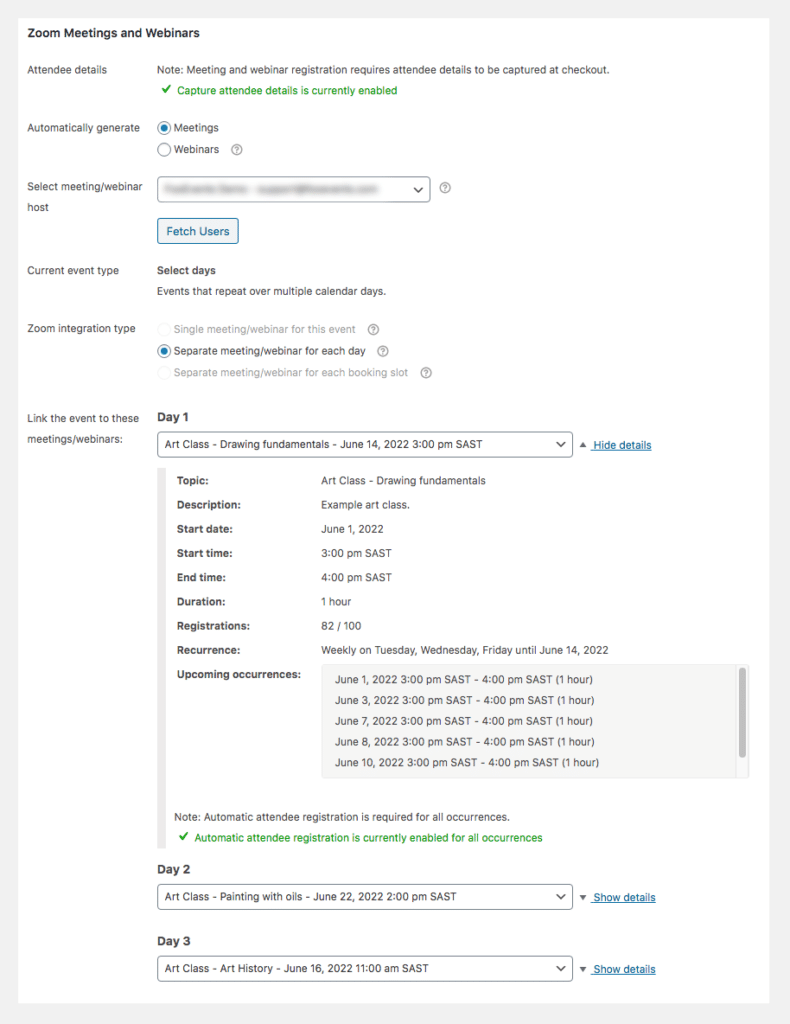
Dla każdej klasy utworzonej przy użyciu ustawień Multi-day Integracja wydarzeń wyświetli listę webinarów/zajęć, które zostały zaplanowane na Twoim koncie Zoom. Wybierz odpowiednie zajęcia cykliczne z listy rozwijanej i upewnij się, że Automatyczna rejestracja uczestników jest włączona dla każdego z nich. Jeśli automatyczna rejestracja uczestników nie jest włączona, kliknij linkWłącz automatyczną rejestrację uczestników dla wszystkich wystąpień.'.
Możesz teraz Zapisz i Publikować wydarzenie.
Użycie
Możesz zobaczyć przykład wirtualna klasa artystyczna który został powiązany z wieloma cyklicznymi spotkaniami Zoom. Kupując dostęp do tego wydarzenia demonstracyjnego, zostaniesz automatycznie wstępnie zarejestrowany na trzy spotkania Zoom (zajęcia), a także wszystkie powtarzające się instancje. Otrzymasz wiadomość e-mail z potwierdzeniem, a także wszystkie informacje potrzebne do wzięcia udziału w zajęciach i uzyskania dostępu do ekskluzywnych materiałów szkoleniowych.
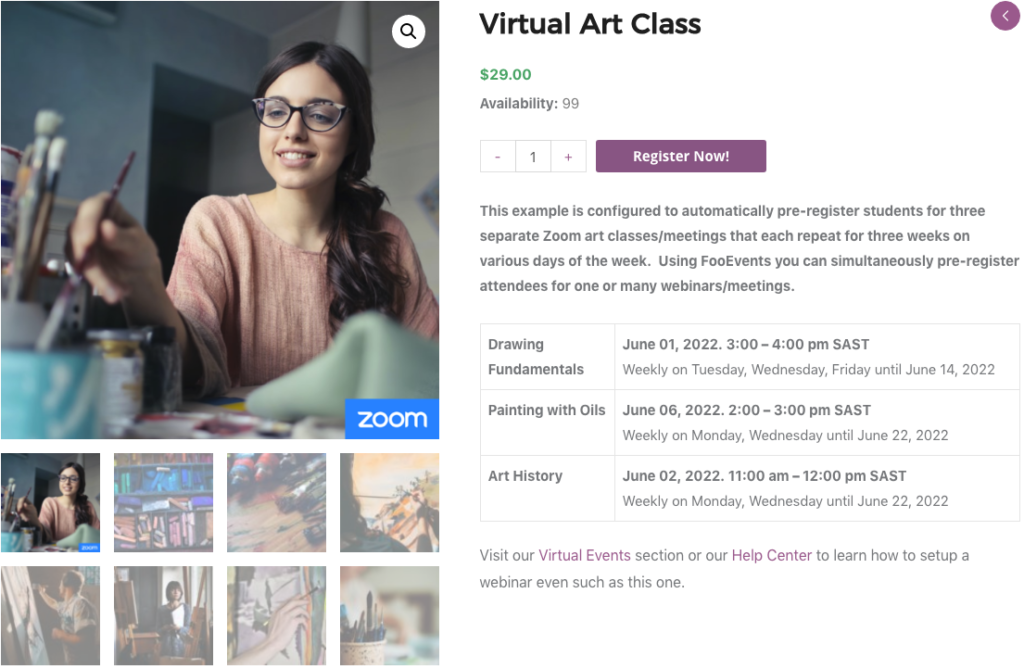
Pytania i opinie
Masz pytanie przed zakupem? Proszę Skontaktuj się
Dokonałeś już zakupu i potrzebujesz pomocy? Skontaktuj się z naszym zespołem wsparcia