Scenario
Een kunstacademie wil online kunstlessen aanbieden met behulp van Zoom. Ze zijn van plan om les te geven aan een groep studenten door gebruik te maken van Zoom-vergaderingen, waardoor de studenten kunnen communiceren met de instructeur en andere deelnemers. Toegang tot de lessen wordt verkocht via hun website als een pakket dat toegang bevat tot drie verschillende lessen, gegeven door verschillende instructeurs die zich herhalen over een periode van 3 weken:
- Fundamenteel tekenen - Dinsdag en vrijdag om 15.00 uur, onder leiding van Jean
- Schilderen met olieverf - Maandag en woensdag om 14.00 uur, onder leiding van Logan
- Kunstgeschiedenis - Donderdag om 11 uur, onderricht door Professor Xavier
Wanneer een student toegang tot de lessen koopt, moet het volgende gebeuren:
- Studenten moeten automatisch vooringeschreven zijn voor elke terugkerende Zoom-les
- Studenten moeten een bevestiging ontvangen van de registratie van de Zoom vergadering (vergadering ID, aanmeldlink, tijden etc.)
- Studenten moeten toegang krijgen tot exclusieve cursusinhoud
Hier is een voorbeeld van zo'n gebeurtenis: Virtuele kunstlessen
Dit helpdocument gaat ervan uit dat je al het volgende hebt FooEvents en WooCommerce geïnstalleerd op een WordPress website en een basiskennis hebt van hoe FooEvents werkt. Als je nieuw bent bij FooEvents, lees dan onze Aan de slag gids om je op weg te helpen.
Gebruikte producten
Dit specifieke scenario vereist de belangrijkste FooEvents voor WooCommerce plugin en FooEvents Meerdaags pluginOnze Zoom-integratie wordt echter ook vaak gebruikt met de FooEvents Aangepaste velden voor deelnemers plugin om extra aangepaste velden toe te voegen.
Zoom instellen
FooEvents stelt je in staat om tickets te verkopen voor virtuele evenementen door een veilige verbinding te maken met je Zoom-account via de Zoom API en automatisch deelnemers vooraf te registreren voor eenmalige of terugkerende Zoom-bijeenkomsten of webinars zodra de bestelling is afgerond.
Als je nog geen Zoom-account hebt, meld je dan aan voor een betaalde account hier. Een Pro account (of hoger) is nodig om de Zoom REST API te kunnen gebruiken.
In dit voorbeeld plannen we drie aparte vergaderingen in Zoom die als de lessen zullen fungeren. Elke klas wordt als volgt geconfigureerd:
| Fundamenteel tekenen | 01 juni 2022. 15:00 - 16:00 uur SAST Wekelijks op dinsdag, woensdag en vrijdag tot 14 juni 2022 |
|---|---|
| Schilderen met olieverf | 06 juni 2022. 14:00 - 15:00 uur SAST Wekelijks op maandag, woensdag tot 22 juni 2022 |
| Kunstgeschiedenis | 02 juni 2022. 11:00 am - 12:00 pm SAST Wekelijks op maandag, woensdag tot 22 juni 2022 |
Vergeet niet om een vergadering en niet een webinar omdat bijeenkomsten ervoor zorgen dat de studenten kunnen communiceren met de docent en andere studenten. Als je liever webinars gebruikt, heb je het volgende nodig webinars video add-on aangeboden door Zoom.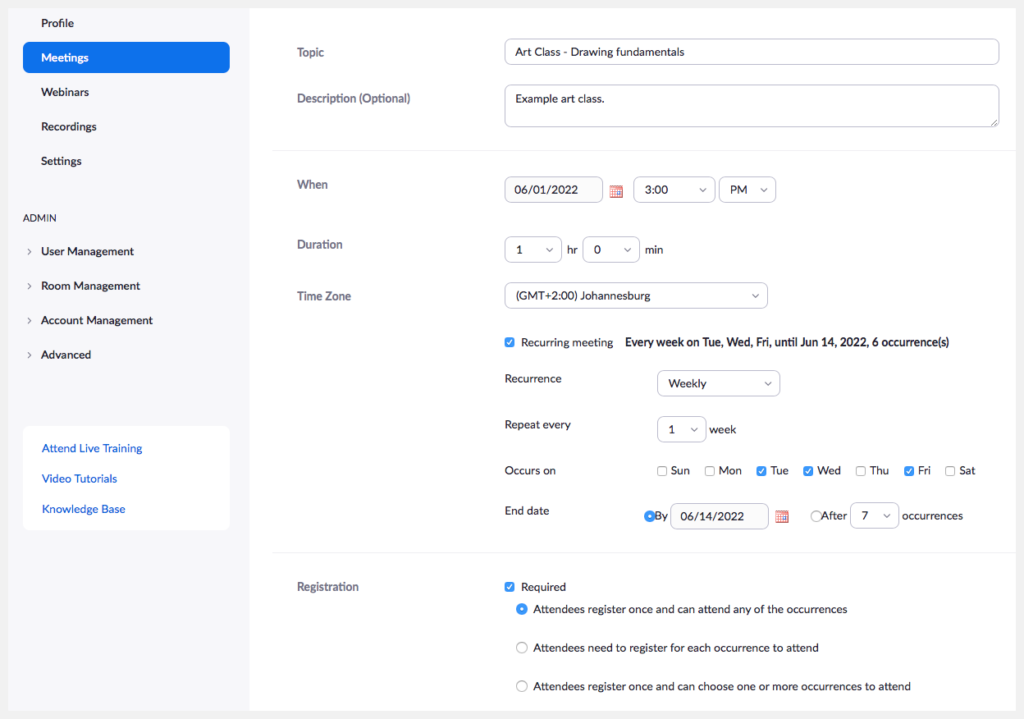
Belangrijk: Een host kan slechts één vergadering/webinar tegelijk houden. Als je bijeenkomsten/webinars tegelijkertijd plaatsvinden, zorg er dan voor dat je voor elke bijeenkomst/webinar een andere host opgeeft.
Om leerlingen automatisch te registreren voor bijeenkomsten, moet je je website koppelen aan Zoom. Dit gebeurt met behulp van de Zoom API. Volg deze instructies om de Zoom API-sleutels te genereren en plak ze in de FooEvents Integratie-instellingen.

Setup
Een evenement maken #
Ga naar Producten > Product toevoegen in het hoofdmenu en vul de standaard productvelden in zoals de titel, body, beschrijving, tags, categorieën, uitgelichte afbeelding en galerij.
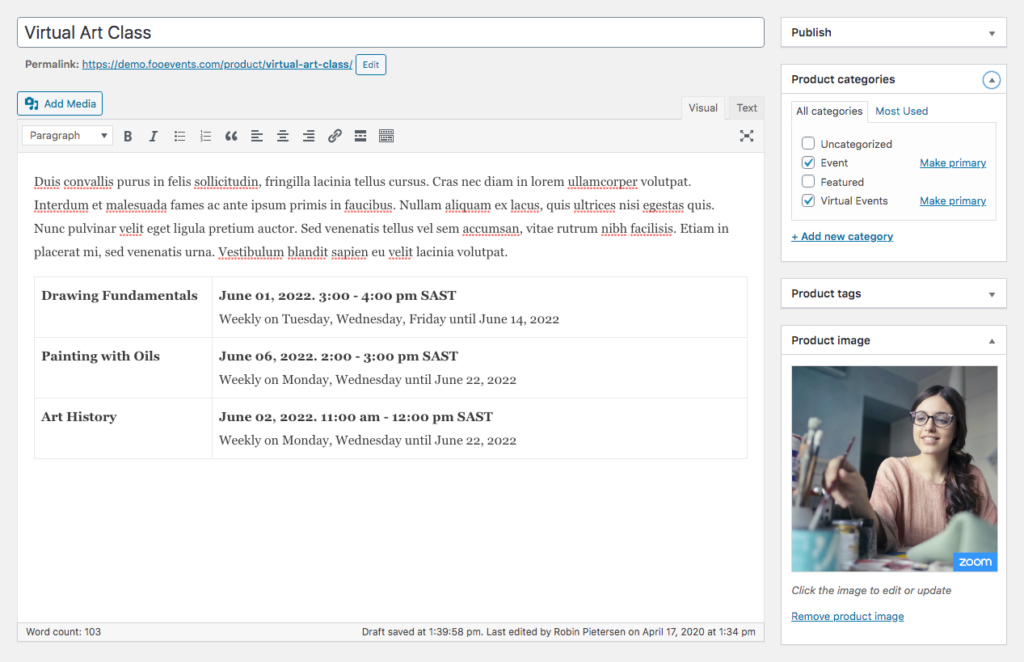
Algemeen #
Ga naar Productgegevens > Algemeen
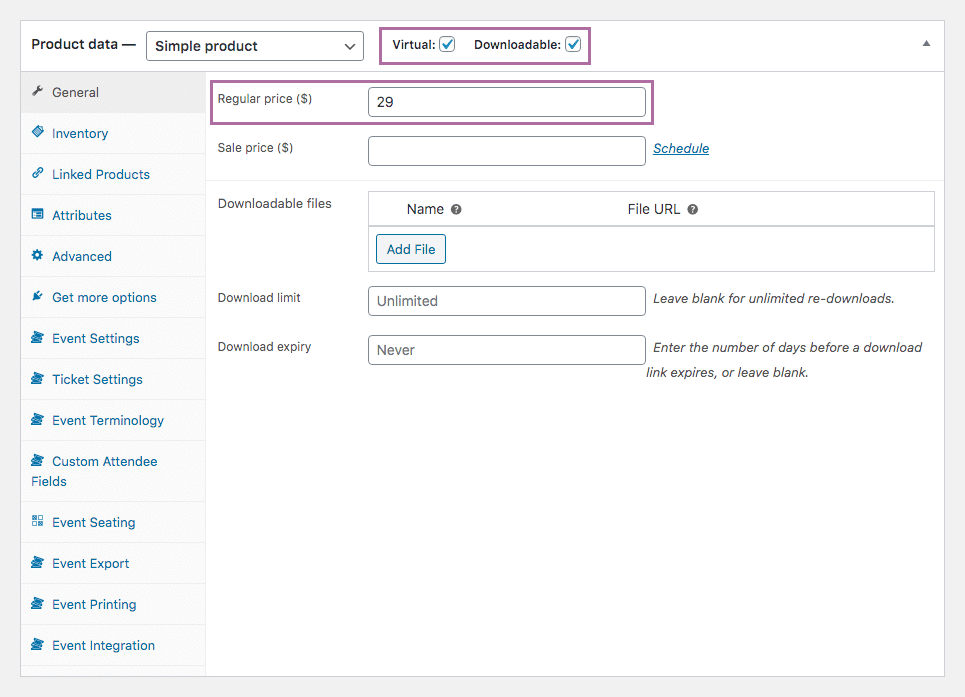
Stel het product in op Virtueel en Download. Dit is nodig om ervoor te zorgen dat de tickets en deelnemers automatisch worden aangemaakt wanneer de betaling is ontvangen en de bestelstatus is gewijzigd in voltooid.
Stel de prijs van je pakket in met de Normale prijs veld. Dit is de prijs voor de verzameling klassen en niet voor individuele klassen.
Inventaris #
Ga naar Productgegevens > Inventaris
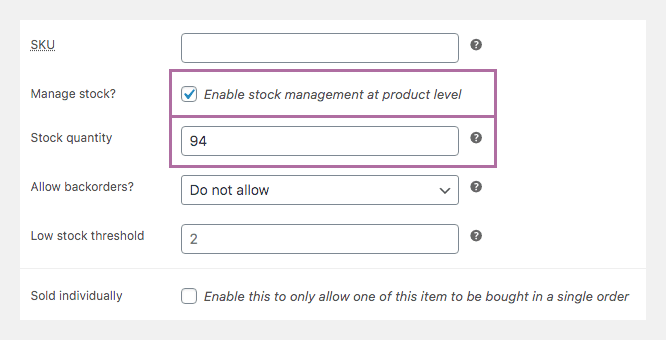
Stel het aantal beschikbare plaatsen in met behulp van het voorraadveld. Als er bijvoorbeeld maar plaats is voor 30 leerlingen per klas, dan moet het voorraadveld op 30 worden ingesteld.
Evenement Instellingen #
Ga naar Productgegevens > Evenement Instellingen
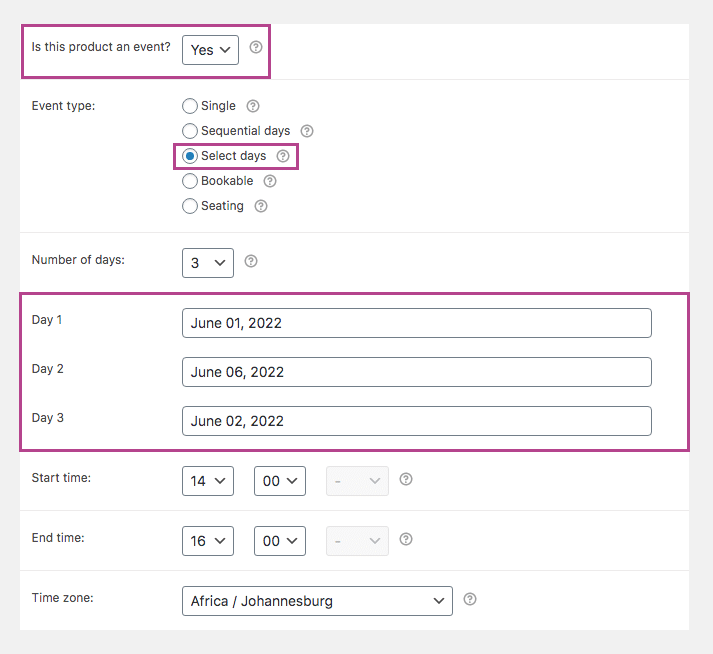
Stel de 'Is dit product een evenement?' op 'Ja'. Vul de overige velden in volgens je evenement.
De FooEvents Meerdaags plugin, kun je dit product koppelen aan meerdere bijeenkomsten en leerlingen worden automatisch geregistreerd voor elke bijeenkomst en eventuele terugkerende instanties. Stel de Type evenement naar Selecteer dagen en stel de Aantal dagen veld op 3 (1 dag voor elke klas). Stel de begindatum van elke klas in de drie datumvelden die verschijnen. Hierdoor wordt het mogelijk om aan elke dag een andere klas/vergadering te koppelen. Later zullen we ook de term 'Dag' veranderen in 'Klas'.
Instellingen ticket #
Ga naar Productgegevens > Instellingen ticket
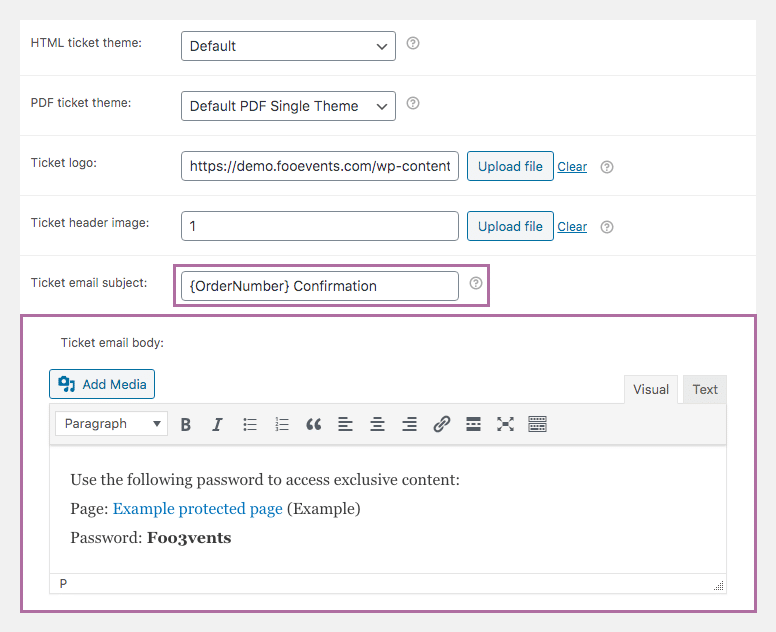
Het ticket dat leerlingen ontvangen wanneer ze zich inschrijven dient als bevestiging dat de les geboekt is. Wanneer een student toegang tot de lessen koopt, ontvangt hij ook een bevestigingse-mail van Zoom met informatie over de lessen - inclusief hoe ze toegankelijk zijn.
Je kunt het onderwerp van de ticket-e-mail wijzigen met de optie Ticket e-mail onderwerp veld.
veld. Als je extra informatie wilt geven die alleen betalende studenten kunnen zien, kun je de optie Inhoud e-mail ticket veld om dit te doen. Dit is een ideale plek om de leerlingen links te geven naar exclusieve inhoud, zoals in de schermafbeelding hierboven. Bezoek de Met wachtwoord beveiligde pagina's sectie om te leren hoe je gebieden met wachtwoordbeveiliging kunt maken.
Terminologie van gebeurtenissen #
Ga naar Productgegevens > Terminologie van gebeurtenissen
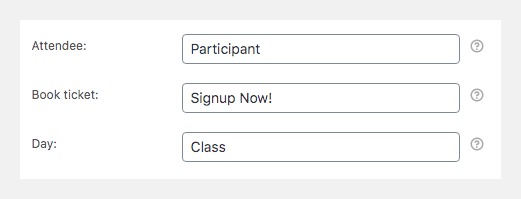
In dit gedeelte kunt u de termen wijzigen die worden gebruikt om uw deelnemers en aanmeldknop te beschrijven.
Als u FooEvents Meerdaagskunt u de term 'Dag' naar 'Klasse.
Integratie van evenementen #
Ga naar Productgegevens > Integratie van evenementen
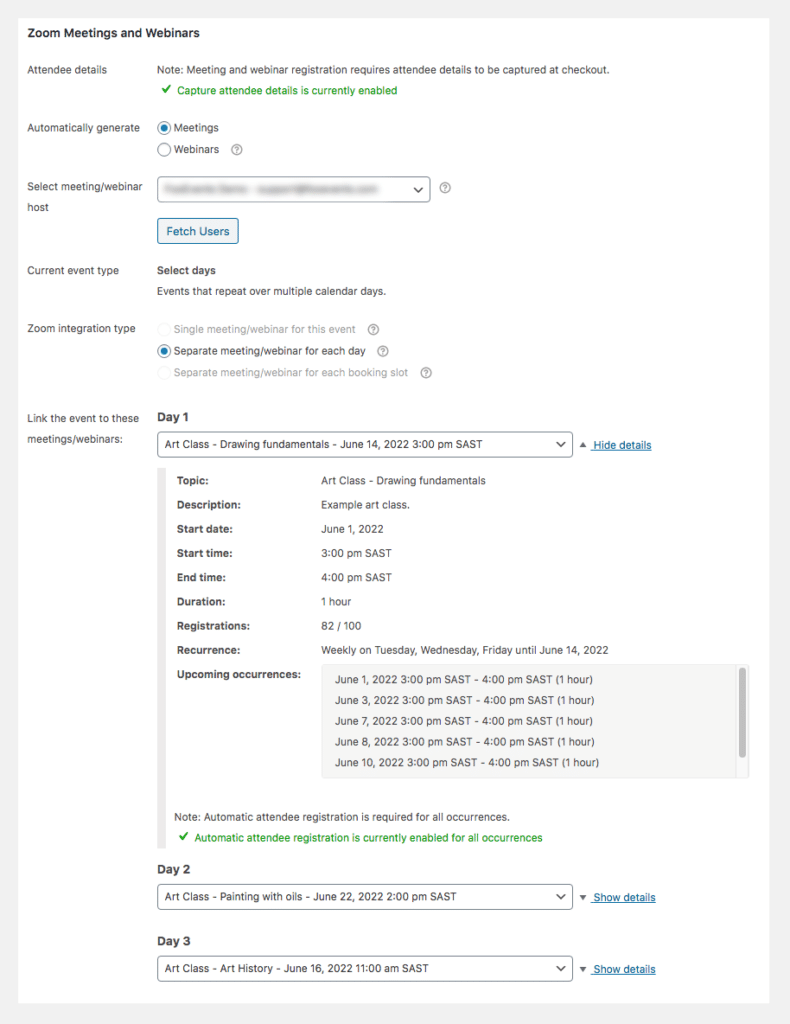
Voor elke klas die is aangemaakt met de instellingen voor meerdere dagen, wordt de Integratie van evenementen tabblad toont een lijst met webinars/lessen die gepland zijn in je Zoom-account. Selecteer de relevante terugkerende les uit de vervolgkeuzelijsten en zorg ervoor dat automatische registratie van deelnemers voor elk is ingeschakeld. Als automatische registratie van deelnemers niet is ingeschakeld, klik dan op de link 'Automatische registratie van deelnemers inschakelen voor alle voorvallen' om dit te doen.
U kunt nu Sla en Publiceer uw evenement.
Gebruik
Je kunt een voorbeeld zien van een virtuele kunstles die is gekoppeld aan meerdere terugkerende Zoom-bijeenkomsten. Als je toegang koopt tot dit demo-evenement, word je automatisch voorgeregistreerd voor drie Zoom-bijeenkomsten (lessen) en alle terugkerende gevallen. Je ontvangt een bevestigingsmail en alle informatie die je nodig hebt om deel te nemen aan de les en toegang te krijgen tot exclusief cursusmateriaal.
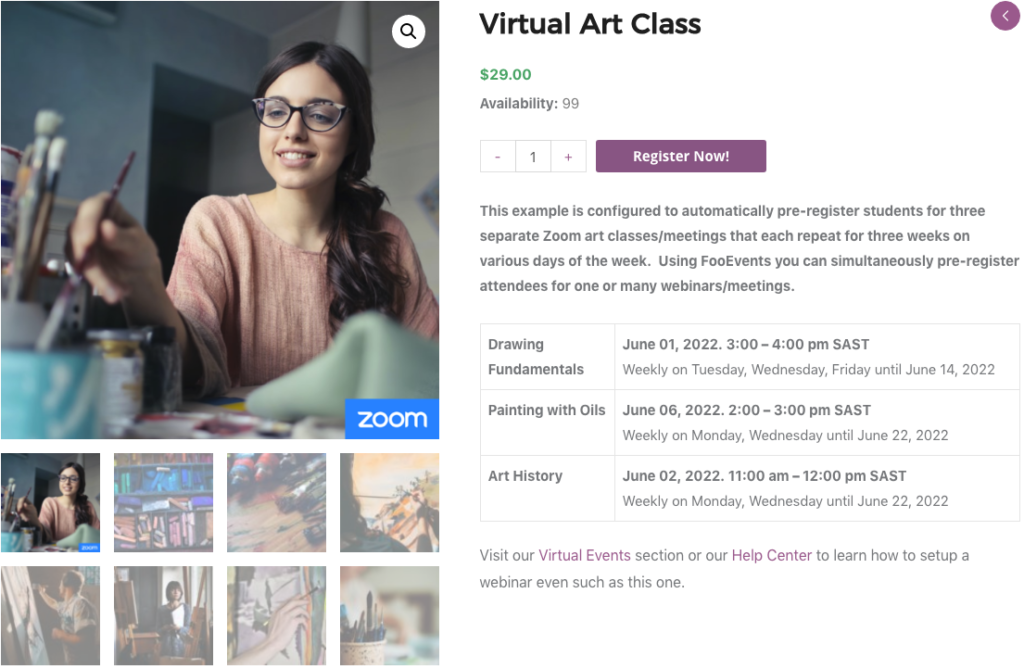
Vragen en feedback
Heb je een vraag voordat je koopt? Ga dan naar contact opnemen
Al gekocht en hulp nodig? Neem contact op met ons ondersteuningsteam