Scénario
Une académie d'art souhaite proposer des cours d'art en ligne en utilisant Zoom. Ils prévoient d'enseigner à un groupe d'étudiants en utilisant des réunions Zoom qui permettront aux étudiants d'interagir avec l'instructeur et les autres participants. L'accès aux cours sera vendu sur leur site web sous la forme d'un forfait comprenant l'accès à trois cours différents, animés par des instructeurs différents, qui se répètent sur une période de trois semaines :
- Principes du dessin - Les mardis et vendredis à 15 heures, sous la direction de Jean
- Peinture à l'huile - Les lundis et mercredis à 14 heures, sous la direction de Logan
- Histoire de l'art - Les jeudis à 11 heures, sous la direction du professeur Xavier
Lorsqu'un étudiant achète l'accès aux cours, les conditions suivantes doivent être remplies :
- Les étudiants doivent être automatiquement préinscrits pour chaque cours Zoom récurrent.
- Les étudiants doivent recevoir la confirmation de l'inscription à la réunion Zoom (identifiant de la réunion, lien de connexion, horaires, etc.)
- Les étudiants doivent avoir accès à un contenu de cours exclusif
Voici un exemple d'un tel événement : Cours d'art virtuels
Ce document d'aide suppose que vous avez déjà FooEvents et WooCommerce installé sur un WordPress et avoir une compréhension de base du fonctionnement de FooEvents. Si vous ne connaissez pas encore FooEvents, nous vous conseillons de lire notre Pour commencer pour vous aider à démarrer.
Produits utilisés
Ce scénario particulier exige que les principaux FooEvents pour WooCommerce et FooEvents Plusieurs jours pluginCependant, notre intégration Zoom est également couramment utilisée avec la méthode FooEvents Champs personnalisés pour les participants pour ajouter des champs personnalisés supplémentaires.
Configuration du zoom
FooEvents vous permet de vendre des billets pour des événements virtuels en vous connectant de manière sécurisée à votre compte Zoom via l'API Zoom et en préinscrivant automatiquement les participants à des réunions ou webinaires Zoom ponctuels ou récurrents une fois la commande effectuée.
Si vous n'avez pas encore de compte Zoom, veuillez vous inscrire pour obtenir un compte payant. ici. Un compte Pro (ou supérieur) est nécessaire pour utiliser l'API REST de Zoom.
Pour cet exemple, nous planifierons trois réunions distinctes dans Zoom qui serviront de classes. Chaque classe sera configurée comme suit :
| Principes du dessin | Le 01 juin 2022. 15:00 - 16:00 heures HST Hebdomadaire les mardi, mercredi et vendredi jusqu'au 14 juin 2022 |
|---|---|
| Peinture à l'huile | Le 06 juin 2022. 14 h 00 - 15 h 00 HNE Hebdomadaire le lundi et le mercredi jusqu'au 22 juin 2022 |
| Histoire de l'art | Le 02 juin 2022. 11:00 - 12:00 SAST Hebdomadaire le lundi et le mercredi jusqu'au 22 juin 2022 |
N'oubliez pas de créer un réunion et non un webinaire Ces réunions permettront aux étudiants d'interagir avec l'instructeur et les autres étudiants. Si vous préférez utiliser des webinaires, vous aurez besoin des modules supplémentaires suivants webinars video add-on offert par Zoom.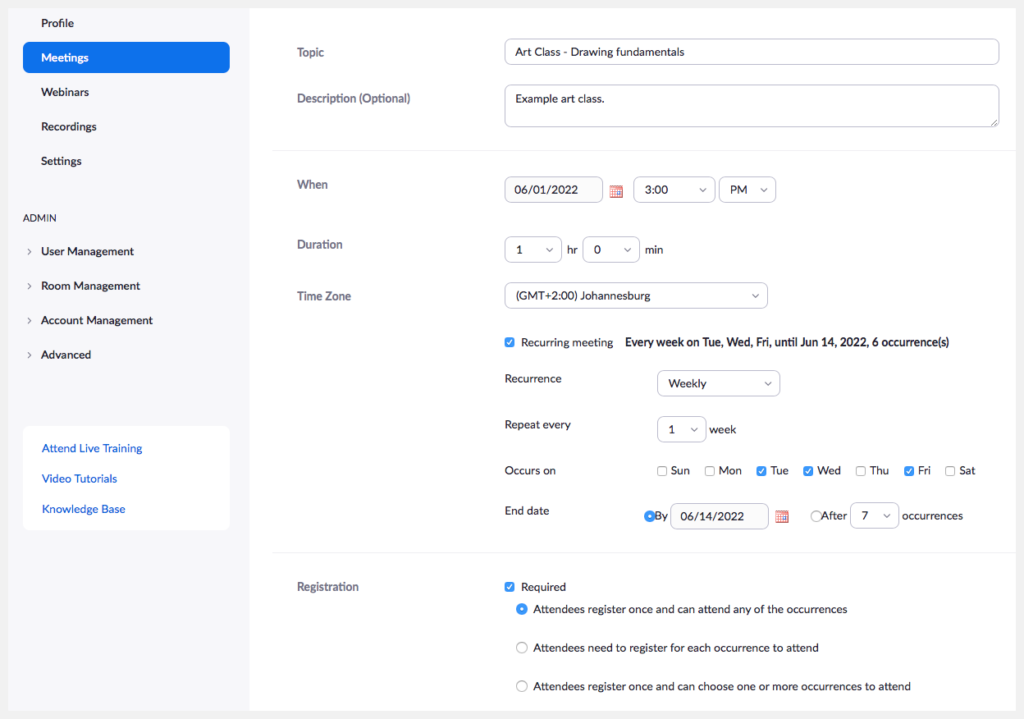
Important : Un hôte ne peut organiser qu'une seule réunion/webinaire à la fois. Si vos réunions/webinaires se déroulent simultanément, veillez à spécifier un hôte différent pour chaque réunion/webinaire.
Pour inscrire automatiquement les participants, vous devez relier votre site web à Zoom. Cette opération s'effectue à l'aide de l'API Zoom. Veuillez suivre les instructions suivantes ces instructions pour générer les clés de l'API Zoom et les coller dans le fichier Paramètres d'intégration FooEvents.

Mise en place
Créer un événement #
Aller à Produits > Ajouter un produit dans le menu principal et remplissez les champs standard du produit tels que le titre, le corps, la description, les balises, les catégories, l'image vedette et la galerie, le cas échéant.
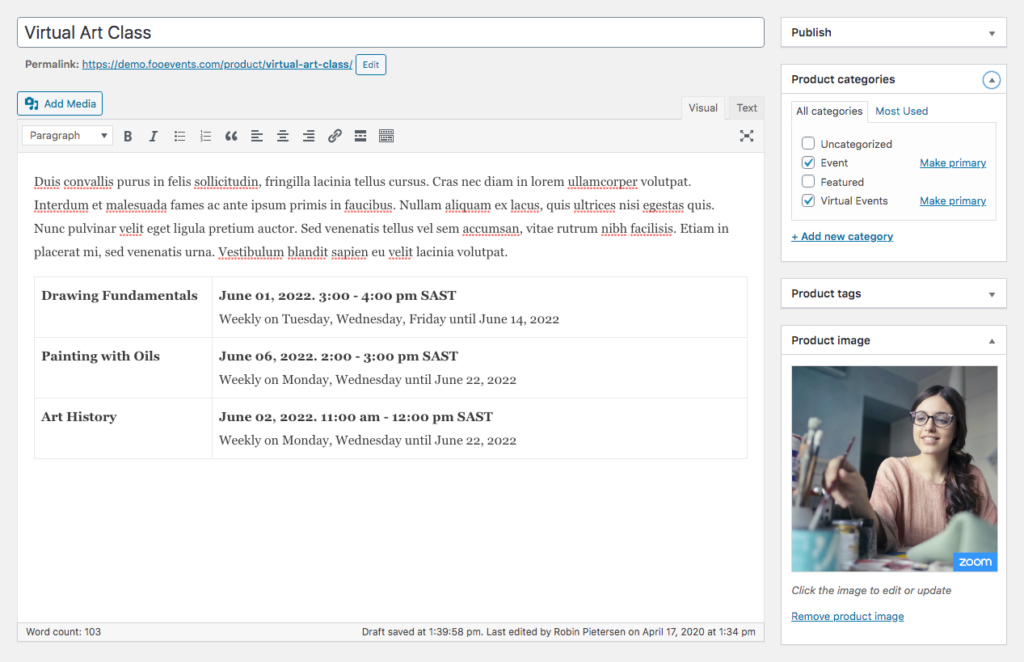
Général #
Aller à Données sur le produit > Général
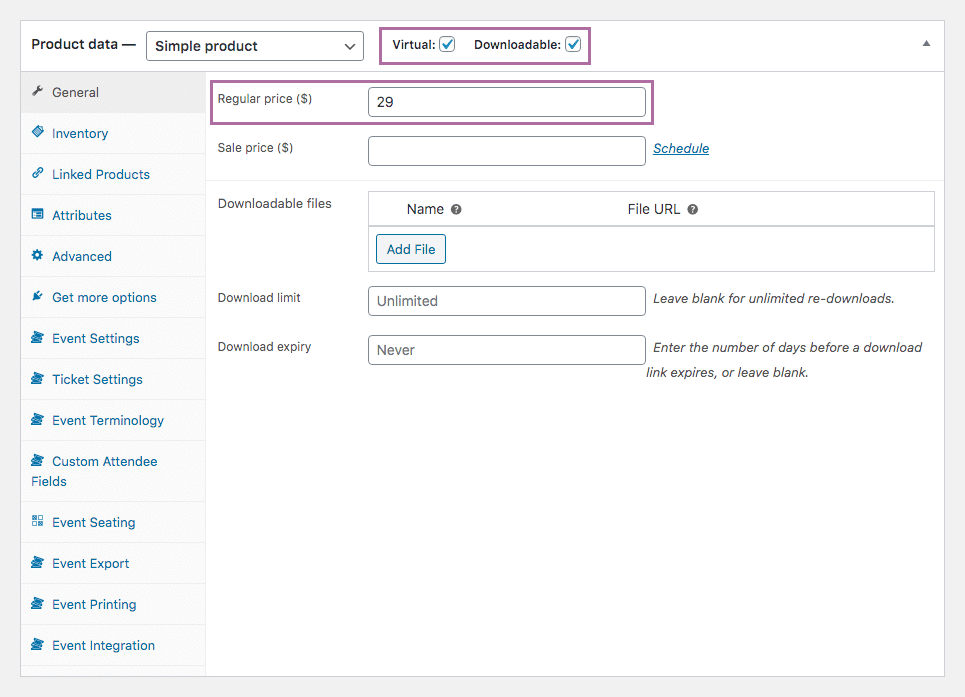
Régler le produit sur Virtuel et Téléchargeable. Cette opération est nécessaire pour garantir que les billets et les participants sont automatiquement créés lorsque le paiement est reçu et que le statut de la commande devient complet.
Fixez le prix de votre forfait à l'aide de la fonction Prix normal champ. Il s'agit du prix de l'ensemble des cours et non des cours individuels.
Inventaire #
Aller à Données sur le produit > Inventaire
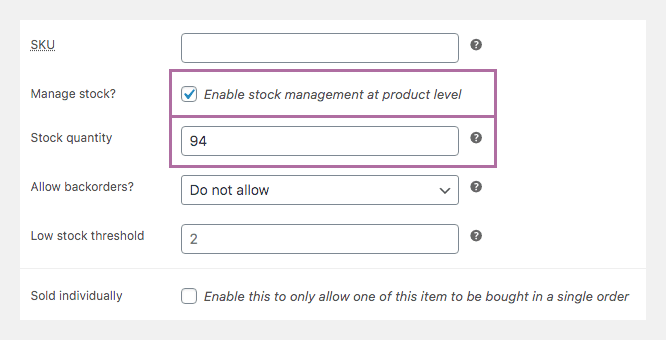
Définissez le nombre de places disponibles à l'aide du champ "quantité en stock". Par exemple, si votre classe ne peut accueillir que 30 étudiants par classe, le champ quantité en stock doit être réglé sur 30.
Paramètres de l'événement #
Aller à Données sur le produit > Paramètres de l'événement
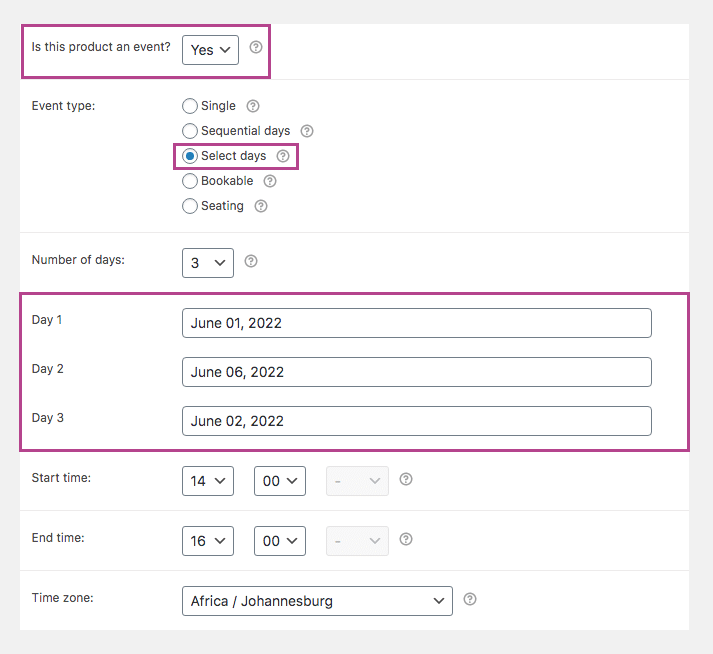
Pour activer la fonctionnalité d'événement, définissez le paramètre 'Ce produit est-il un événement ?sur "Oui". Remplissez les autres champs en fonction de votre événement.
L'utilisation de la FooEvents Plusieurs jours plugin, vous pouvez lier ce produit à plusieurs réunions et les étudiants seront automatiquement inscrits à chaque réunion et à toutes les instances récurrentes. Définissez le Type d'événement à Sélectionner les jours et définir le Nombre de jours à 3 (1 jour pour chaque classe). Fixez la date de début de chaque classe dans les trois champs de saisie. champs de date qui apparaissent. Il sera ainsi possible de lier une classe/réunion différente à chaque jour. Plus tard, nous remplacerons également le terme "jour" par "classe".
Paramètres des billets #
Aller à Données sur le produit > Paramètres des billets
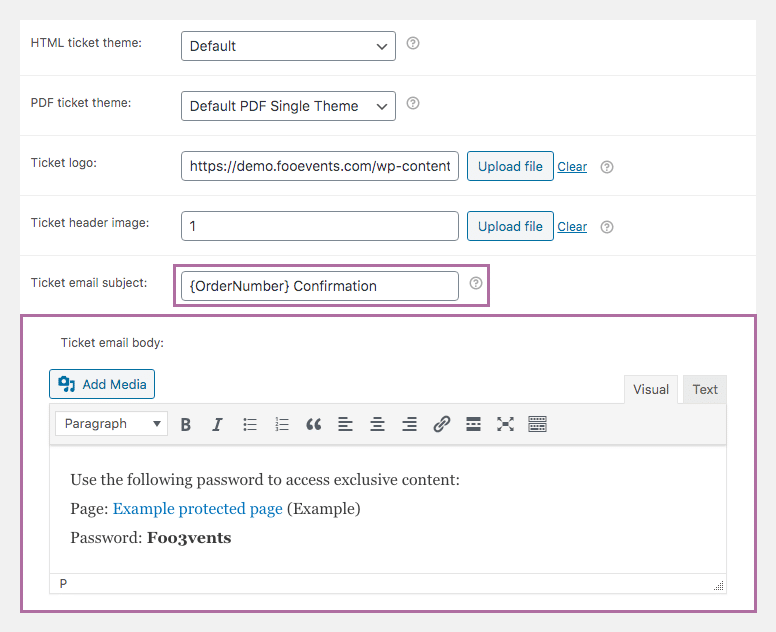
Le ticket que les étudiants reçoivent lorsqu'ils s'inscrivent sert de confirmation que la classe a été réservée. Lorsqu'un étudiant achète l'accès aux cours, il reçoit également un e-mail de confirmation de Zoom qui contient des informations sur les cours, y compris la manière d'y accéder.
Vous pouvez modifier l'objet de l'e-mail du ticket en utilisant la fonction Objet de l'e-mail du billet domaine.
Si vous souhaitez transmettre des informations supplémentaires que seuls les étudiants payants peuvent voir, vous pouvez utiliser la fonction Corps de l'e-mail du billet pour ce faire. C'est l'endroit idéal pour fournir aux participants des liens vers des contenus exclusifs, comme illustré dans la capture d'écran ci-dessus. Visitez la page Pages protégées par un mot de passe pour apprendre à créer des zones protégées par un mot de passe.
Terminologie des événements #
Aller à Données sur le produit > Terminologie des événements
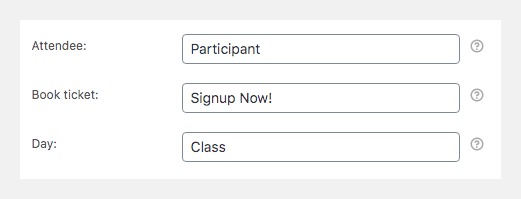
Dans cette section, vous pouvez modifier les termes utilisés pour décrire vos participants et le bouton d'inscription.
Si vous utilisez FooEvents Plusieurs jours, vous pouvez modifier le termeJournée à 'Classe.
Intégration des événements #
Aller à Données sur le produit > Intégration des événements
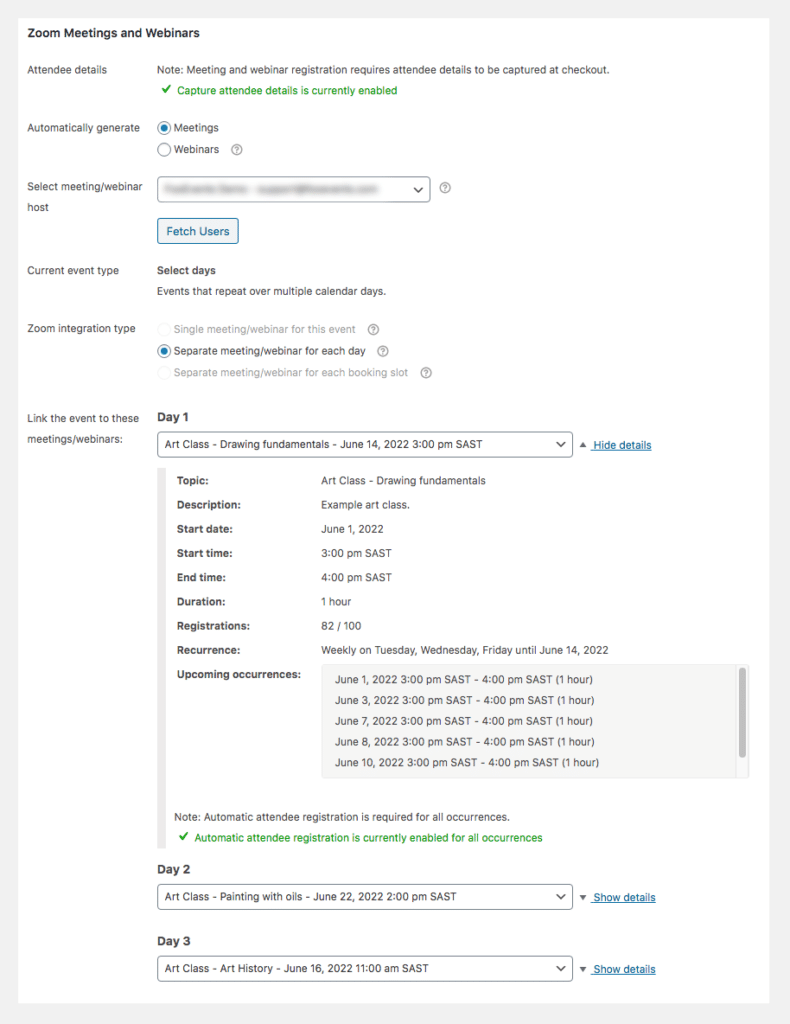
Pour chaque classe créée à l'aide des paramètres de plusieurs jours, l'option Intégration des événements affichera une liste de webinaires/classes qui ont été programmés dans votre compte Zoom. Sélectionnez la classe récurrente appropriée dans les menus déroulants et assurez-vous que inscription automatique des participants est activée pour chacun d'entre eux. Si l'inscription automatique des participants n'est pas activée, cliquez sur le lien 'Activer l'inscription automatique des participants pour toutes les manifestationspour le faire.
Vous pouvez maintenant Économiser et Publier votre événement.
Utilisation
Vous pouvez voir un exemple de classe d'art virtuelle qui a été lié à plusieurs réunions Zoom récurrentes. En achetant l'accès à cet événement de démonstration, vous serez automatiquement préinscrit à trois réunions Zoom (classes) ainsi qu'à toutes les instances récurrentes. Vous recevrez un e-mail de confirmation ainsi que toutes les informations nécessaires pour participer à la classe et accéder au matériel de cours exclusif.
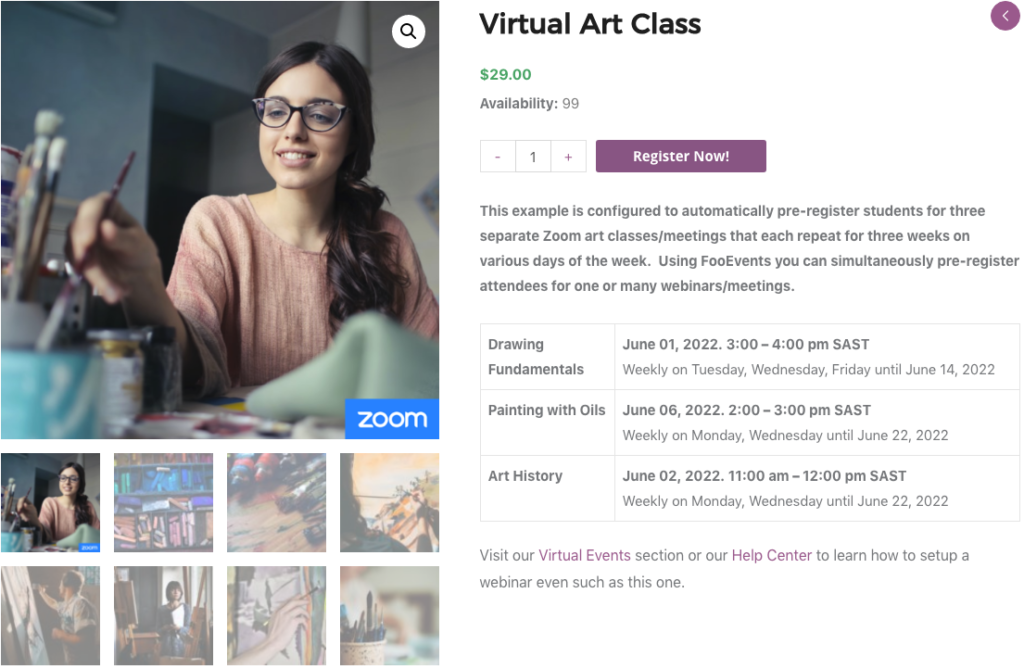
Questions et commentaires
Vous avez une question avant d'acheter ? S'il vous plaît prendre contact
Vous avez déjà acheté et vous avez besoin d'aide ? Contactez notre équipe d'assistance