Scenario
Un'accademia d'arte vuole offrire corsi d'arte online utilizzando Zoom. Il programma prevede di insegnare a un gruppo di studenti utilizzando riunioni Zoom che consentiranno agli studenti di interagire con l'istruttore e con gli altri partecipanti. L'accesso alle lezioni sarà venduto tramite il loro sito web come un pacchetto che include l'accesso a tre diverse lezioni, tenute da diversi istruttori, che si ripetono per un periodo di tre settimane:
- Fondamenti di disegno - Il martedì e il venerdì alle ore 15.00, con la guida di Jean
- Dipingere con gli oli - Lunedì e mercoledì alle 14.00, con l'insegnamento di Logan
- Storia dell'arte - Giovedì alle 11.00, istruiti dal Professor Xavier
Quando uno studente acquista l'accesso alle lezioni, è necessario che si verifichi quanto segue:
- Gli studenti devono essere automaticamente pre-registrati per ogni classe Zoom ricorrente.
- Gli studenti devono ricevere la conferma della registrazione alla riunione Zoom (ID della riunione, link di accesso, orari, ecc.).
- Gli studenti devono avere accesso a contenuti esclusivi del corso.
Ecco un esempio di tale evento: Corsi d'arte virtuali
Questo documento di guida presuppone che l'utente abbia già FooEvents e WooCommerce installato su un WordPress e di avere una conoscenza di base del funzionamento dell'FooEvents. Se non si conosce l'FooEvents, si consiglia di leggere la nostra guida Come iniziare guida per aiutarvi a iniziare.
Prodotti utilizzati
Questo particolare scenario richiede che il principale FooEvents per WooCommerce e FooEvents Multigiornaliero pluginTuttavia, la nostra integrazione Zoom viene comunemente utilizzata anche con il FooEvents Campi partecipanti personalizzati per aggiungere ulteriori campi personalizzati.
Impostazione dello zoom
FooEvents vi consente di vendere biglietti per eventi virtuali collegandovi in modo sicuro al vostro account Zoom tramite l'API Zoom e pre-registrando automaticamente i partecipanti a riunioni o webinar Zoom una tantum o ricorrenti una volta completato l'ordine.
Se non avete ancora un account Zoom, registratevi per un account a pagamento. qui. Per utilizzare l'API REST di Zoom è necessario un account Pro (o superiore).
In questo esempio, verranno programmate tre riunioni separate in Zoom che fungeranno da classi. Ogni classe sarà configurata come segue:
| Fondamenti di disegno | 01 giugno 2022. 15:00 - 16:00 SAST Settimanale il martedì, mercoledì e venerdì fino al 14 giugno 2022 |
|---|---|
| Dipingere con gli oli | 06 giugno 2022. 14:00 - 15:00 SAST Settimanalmente il lunedì e il mercoledì fino al 22 giugno 2022 |
| Storia dell'arte | 02 giugno 2022. 11:00 - 12:00 SAST Settimanalmente il lunedì e il mercoledì fino al 22 giugno 2022 |
Ricordarsi di creare un riunione e non un webinar come riunioni che assicurano agli studenti la possibilità di interagire con l'istruttore e con gli altri studenti. Se si preferisce utilizzare i webinar, è necessario richiedere il modulo aggiuntivo componente aggiuntivo video per webinar offerto da Zoom.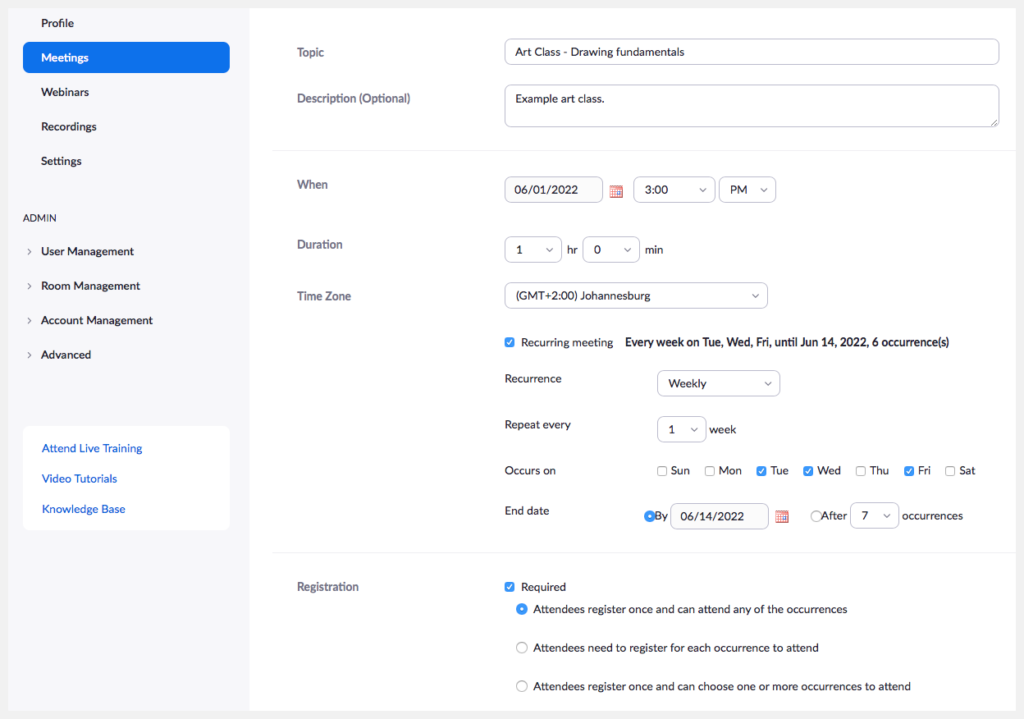
Importante: Un host può gestire un solo incontro/webinar alla volta. Se i vostri meeting/webinar si svolgono in contemporanea, assicuratevi di specificare un host diverso per ogni meeting/webinar.
Per registrare automaticamente gli studenti alle riunioni, è necessario collegare il proprio sito web a Zoom. Per farlo si utilizza l'API di Zoom. Seguire queste istruzioni per generare le chiavi API di Zoom e incollarle nel file Impostazioni di integrazione FooEvents.

Impostazione
Creare un evento #
Vai a Prodotti > Aggiungi prodotto nel menu principale e completare i campi standard del prodotto, come il titolo, il corpo, la descrizione, i tag, le categorie, l'immagine in evidenza e la galleria, come necessario.
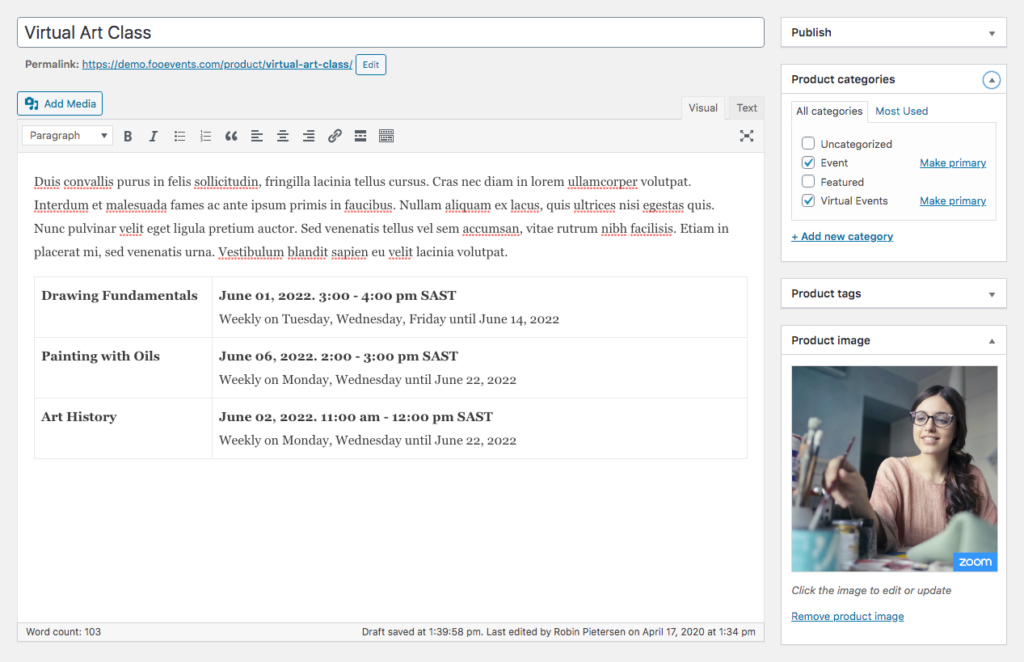
Generale #
Vai a Dati del prodotto > Generale
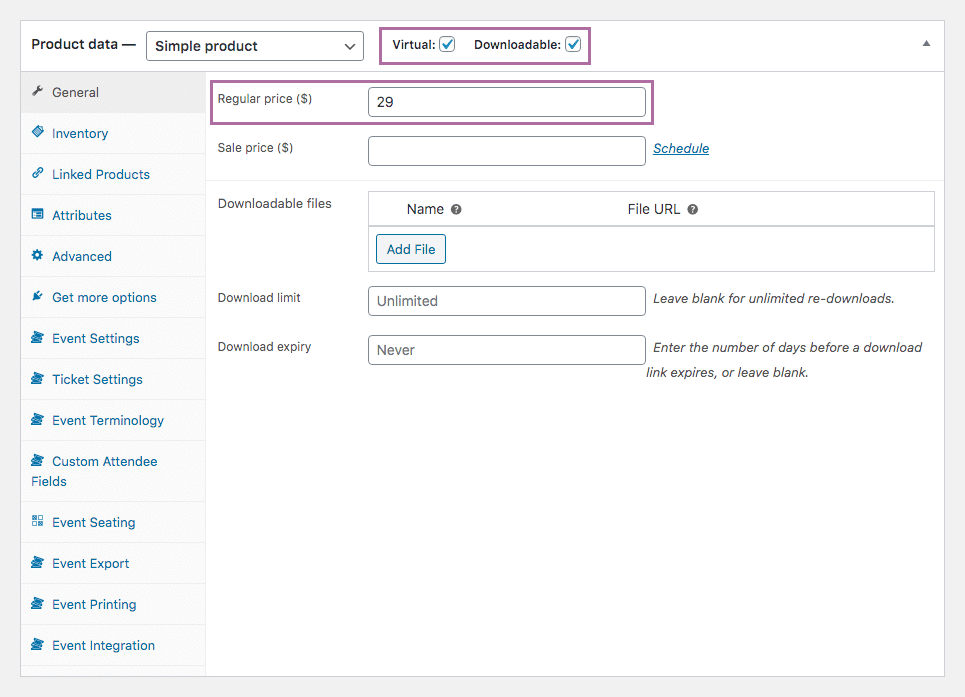
Impostare il prodotto su Virtuale e Scaricabile. Ciò è necessario per garantire che i biglietti e i partecipanti vengano creati automaticamente quando viene ricevuto il pagamento e lo stato dell'ordine viene modificato in completo.
Impostate il prezzo del vostro pacchetto utilizzando l'opzione Prezzo normale campo. Si tratta del prezzo della collezione di classi e non delle singole classi.
Inventario #
Vai a Dati del prodotto > Inventario
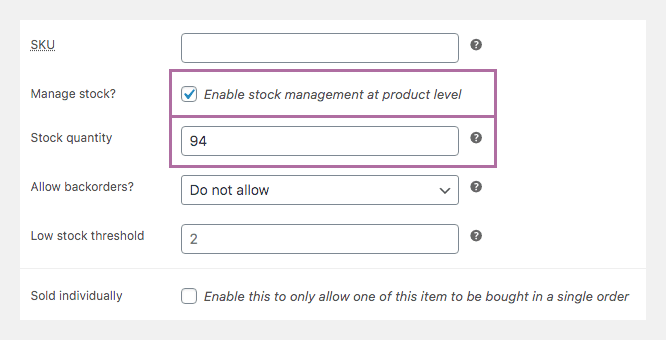
Impostare il numero di posti disponibili utilizzando il campo quantità stock. Ad esempio, se la classe ha posto solo per 30 studenti per classe, il campo Quantità di posti deve essere impostato a 30.
Impostazioni evento #
Vai a Dati del prodotto > Impostazioni evento
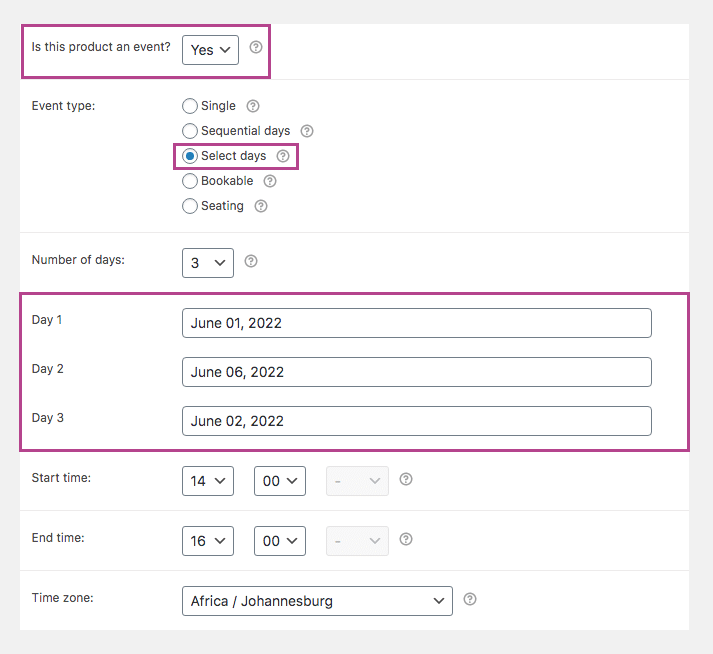
Per attivare la funzionalità dell'evento, impostare il parametro 'Questo prodotto è un evento?' su "Sì". Compilate i campi rimanenti in base al vostro evento.
Utilizzando il FooEvents Multigiornaliero plugin, è possibile collegare questo prodotto a più riunioni e gli studenti saranno automaticamente registrati per ogni riunione e per ogni istanza ricorrente. Impostare il Tipo di evento a Seleziona i giorni e impostare l'opzione Numero di giorni a 3 (1 giorno per ogni classe). Impostare la data d'inizio di ogni classe nei tre campi campi data che appaiono. In questo modo sarà possibile collegare a ogni giorno una classe/riunione diversa. In seguito, cambieremo anche il termine 'Giorno' in 'Classe'.
Impostazioni del biglietto #
Vai a Dati del prodotto > Impostazioni del biglietto
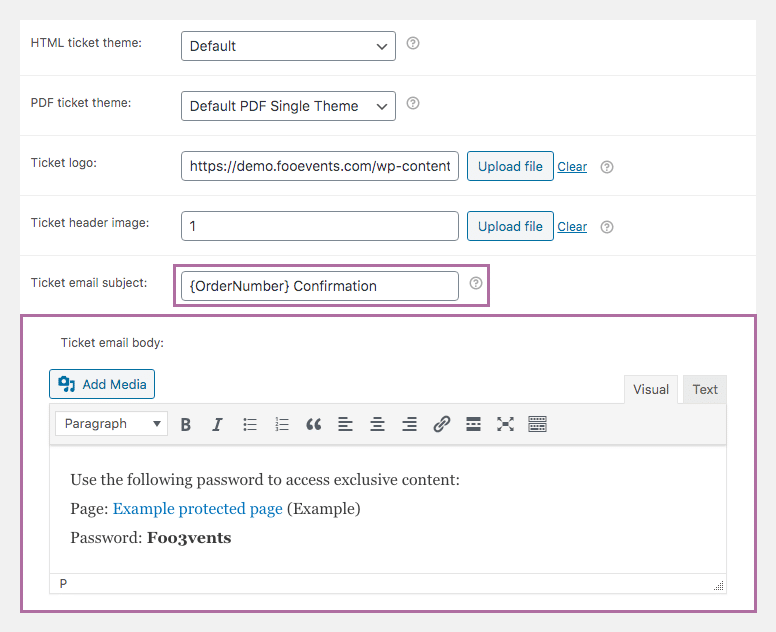
Il biglietto che gli studenti ricevono al momento dell'iscrizione serve a confermare che la classe è stata prenotata. Quando uno studente acquista l'accesso alle lezioni, riceve anche un'e-mail di conferma da Zoom che include informazioni sulle lezioni, comprese le modalità di accesso.
È possibile modificare l'oggetto dell'e-mail del ticket utilizzando il comando Oggetto dell'e-mail del biglietto campo.
campo. Se si desidera trasmettere informazioni aggiuntive che solo gli studenti paganti possono vedere, è possibile utilizzare il campo Corpo dell'e-mail del biglietto per farlo. Questo è il luogo ideale per fornire agli studenti i link a contenuti esclusivi, come illustrato nella schermata precedente. Visitate il sito Pagine protette da password per capire come creare aree protette da password.
Terminologia degli eventi #
Vai a Dati del prodotto > Terminologia degli eventi
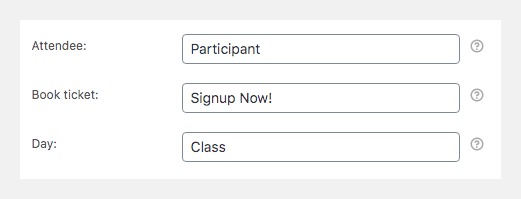
In questa sezione è possibile modificare i termini utilizzati per descrivere i partecipanti e il pulsante di iscrizione.
Se si utilizza FooEvents Multigiornalieroè possibile modificare il termine 'Giorno a 'Classe.
Integrazione degli eventi #
Vai a Dati del prodotto > Integrazione degli eventi
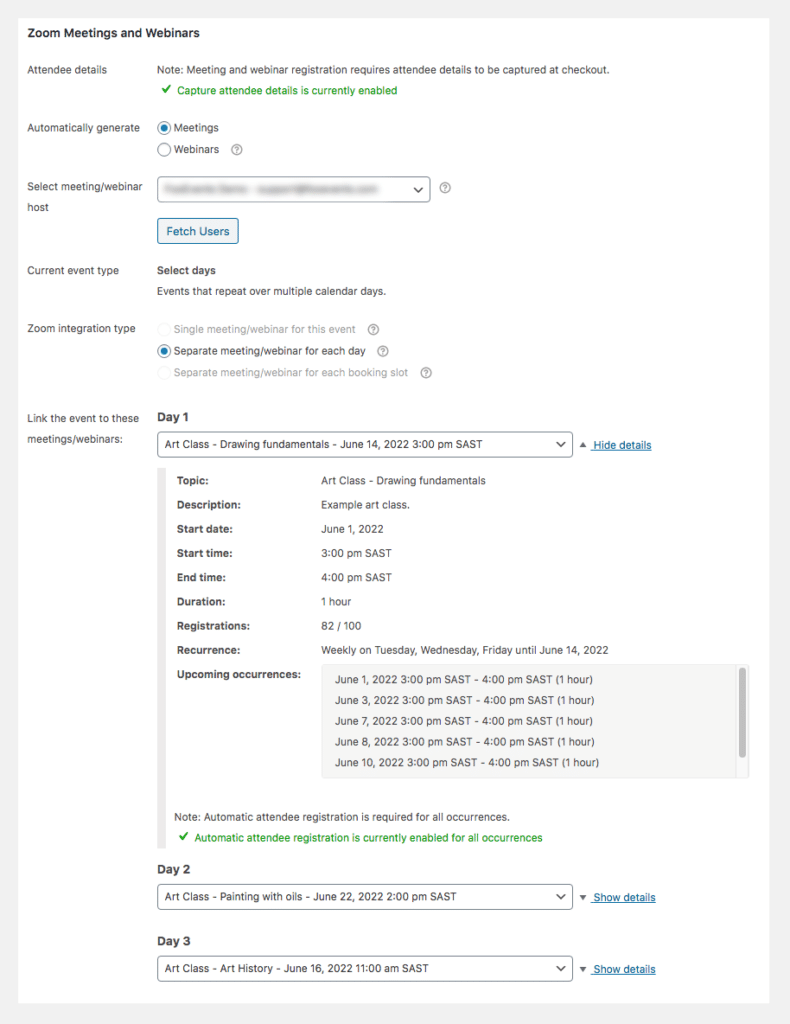
Per ogni classe creata con le impostazioni di Più giorni, il parametro Integrazione degli eventi La scheda visualizzerà un elenco di webinar/classi che sono stati programmati nel vostro account Zoom. Selezionate la classe ricorrente pertinente dal menu a tendina e assicuratevi che registrazione automatica dei partecipanti è abilitata per ciascuno. Se la registrazione automatica dei partecipanti non è abilitata, fare clic sul link 'Abilitare la registrazione automatica dei partecipanti per tutti gli eventi' per farlo.
Ora è possibile Risparmiare e Pubblicare il vostro evento.
Utilizzo
È possibile vedere un esempio di classe d'arte virtuale che è stato collegato a più riunioni Zoom ricorrenti. Acquistando l'accesso a questo evento dimostrativo, sarete automaticamente pre-registrati a tre riunioni Zoom (classi) e a tutte le istanze ricorrenti. Riceverete un'e-mail di conferma e tutte le informazioni necessarie per partecipare alla lezione e accedere al materiale esclusivo del corso.
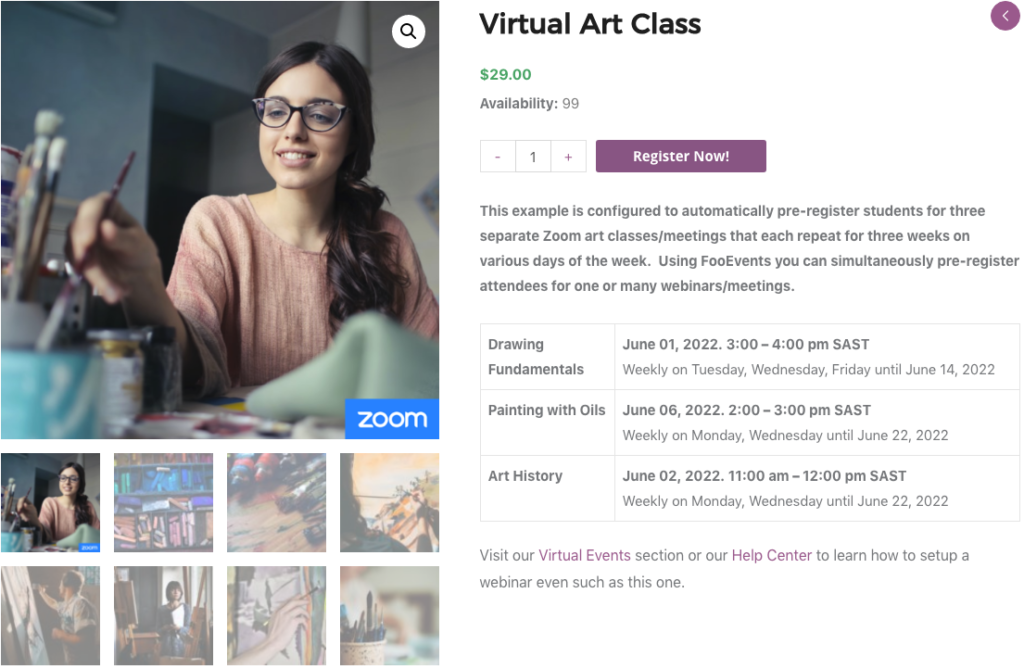
Domande e feedback
Avete una domanda prima di acquistare? Per favore contattaci
Avete già acquistato e avete bisogno di assistenza? Contatta il nostro team di assistenza