Uma vez que o Finalizar a compra Quando o processo de impressão de cada encomenda estiver concluído, poderá imprimir recibos e bilhetes (apenas para produtos de eventos). O FooEvents POS utiliza a caixa de diálogo de impressão padrão do navegador para imprimir recibos e bilhetes.
Secções #
- Imprimir facturas/recibos
- Imprimir bilhetes
- Impressão de encomendas guardadas
- Personalizar o logótipo da loja
- Modificar a terminologia de recibos
Imprimir facturas/recibos
O FooEvents POS utiliza o diálogo de impressão padrão do browser para imprimir facturas/recibos e bilhetes. Por conseguinte, pode utilizar qualquer impressora que possa ser ligada ao seu computador. O modelo de recibo e os modelos de talão respondem à largura da fonte de papel selecionada, pelo que devem caber na maioria dos tamanhos de papel padrão para impressoras de secretária, bem como em impressoras térmicas de recibos. 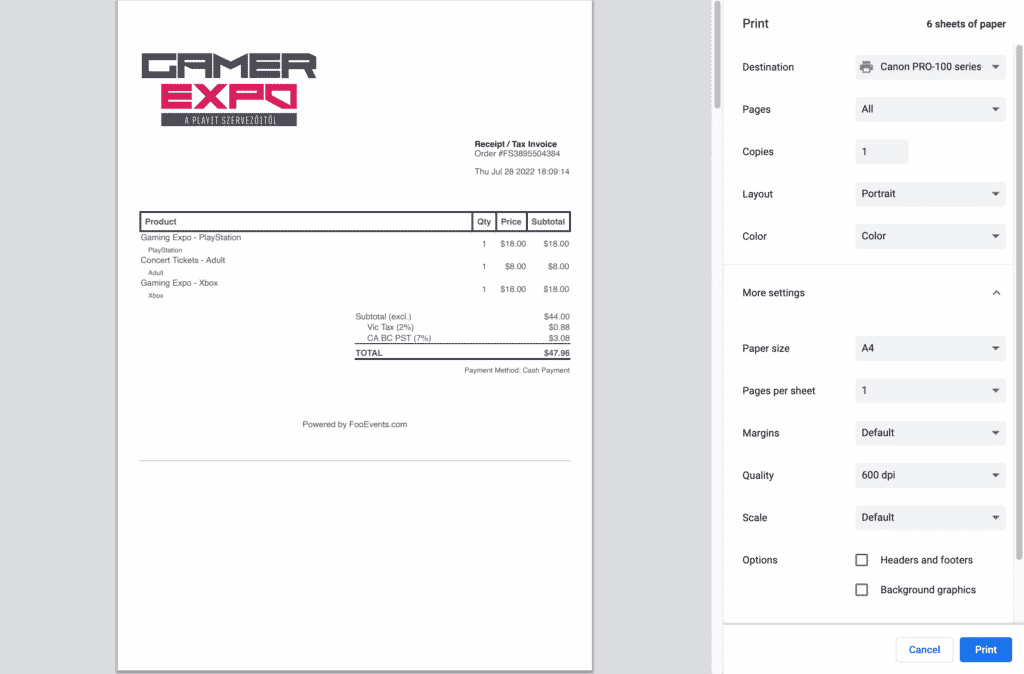 Se tiver uma impressora térmica de recibos, eis os passos para configurar e imprimir os seus recibos:
Se tiver uma impressora térmica de recibos, eis os passos para configurar e imprimir os seus recibos:
- Escolha o seu impressora de recibos
- Imprimir todas as páginas
- Selecionar layout de retrato
- Selecionar o largura do seu papel de recibo
- O comprimento do papel pode ser a opção mais longa disponível, uma vez que a impressora continuará a imprimir até atingir a parte inferior do recibo e, em seguida, cortará automaticamente o papel
- Definir o número de páginas por folha para "1
- Desativar cabeçalhos e rodapés
- Google Chrome - com a margem definida para 'padrão' a caixa de verificação será apresentada
- Mozilla Firefox - Definir as opções de cabeçalho e rodapé para "em branco
- Apple Safari – Desmarcar a caixa de verificação do cabeçalho e do rodapé
- Margens deve ser definido como "nenhum
- Escala deve ser definido como 'padrão' ou 100%
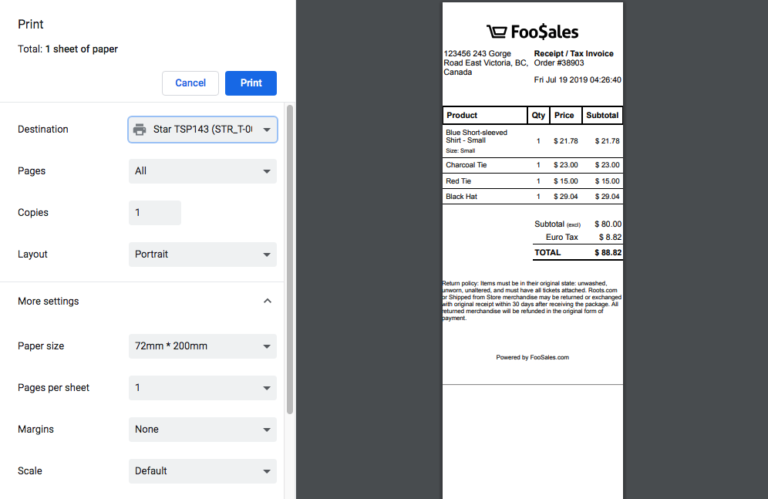
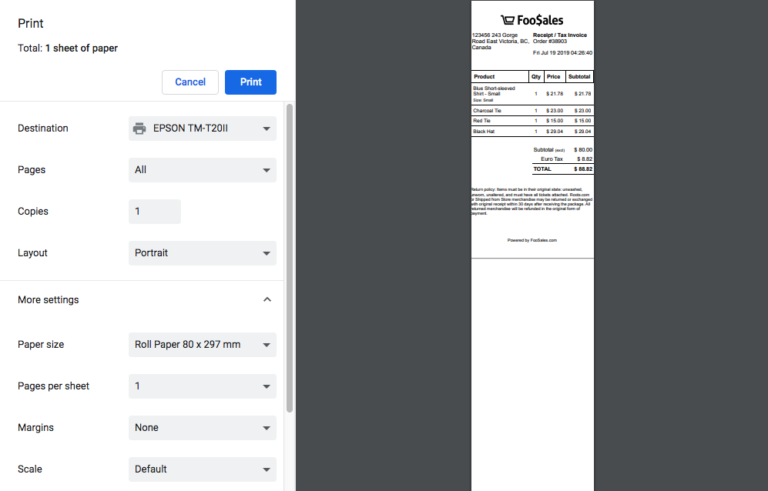
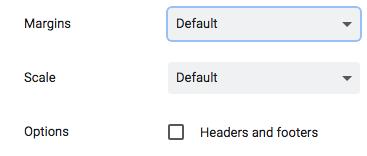

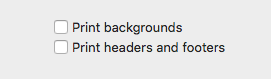
Imprimir bilhetes
Se imprimir um recibo para uma encomenda que contenha um ou mais eventos, também pode imprimir os bilhetes da encomenda activando esta opção no Definições ecrã.  Quando imprimir utilizando um impressora térmica de recibosSe o seu recibo não for cortado, pode definir as definições da impressora para cortar o papel depois do recibo e de cada bilhete.
Quando imprimir utilizando um impressora térmica de recibosSe o seu recibo não for cortado, pode definir as definições da impressora para cortar o papel depois do recibo e de cada bilhete.
Impressoras térmicas Star #
Para as impressoras térmicas de recibos da Star Micronics, é possível seguir a sua documentação sobre como forçar um corte após cada quebra de página.
Impressoras térmicas EPSON #
Utilizar o diálogo de impressão do sistemapode ajustar várias definições da impressora, como, por exemplo, quando efetuar um corte. Ajustar a fonte de papel se definir a alimentação e o corte após cada página, efectuará um corte após o recibo e quaisquer bilhetes subsequentes. 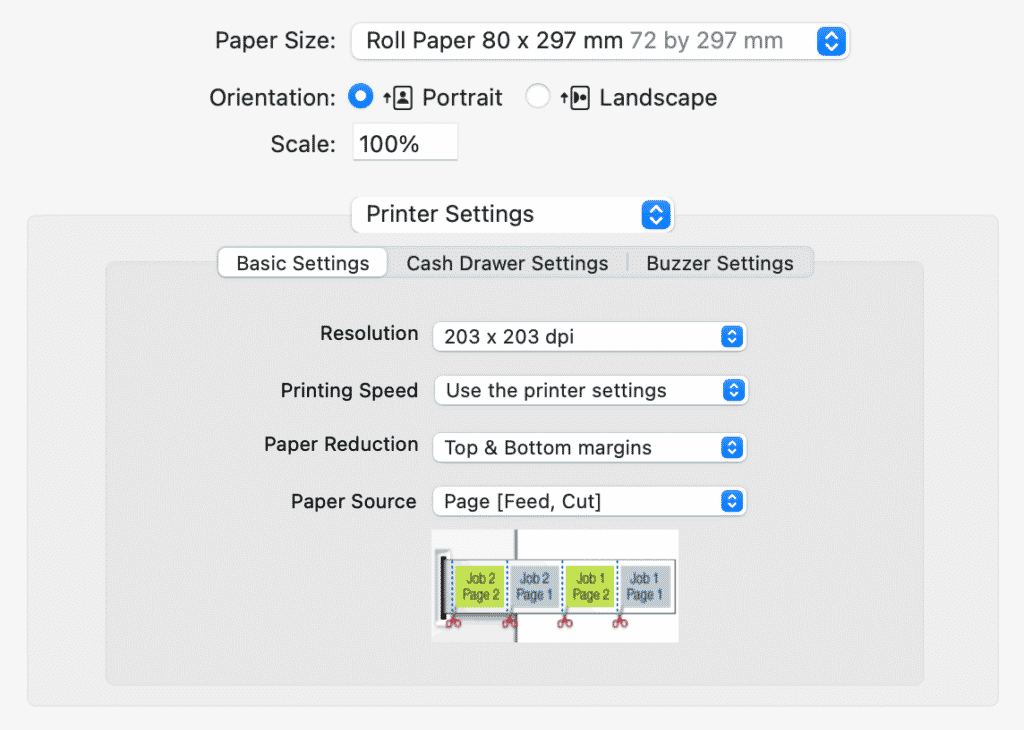 Atenção que esta opção só está disponível quando a impressão é efectuada com a diálogo de impressão do sistema e não o diálogo de impressão simplificado que o navegador utiliza. O diálogo de impressão simplificado do navegador imprime o recibo e todos os bilhetes seguintes antes de efetuar um corte.
Atenção que esta opção só está disponível quando a impressão é efectuada com a diálogo de impressão do sistema e não o diálogo de impressão simplificado que o navegador utiliza. O diálogo de impressão simplificado do navegador imprime o recibo e todos os bilhetes seguintes antes de efetuar um corte.
Impressão de encomendas guardadas
As encomendas guardadas podem ser acedidas através do Encomendas e impressa antes de a encomenda estar concluída. Isto permite, por exemplo, fornecer aos seus clientes um orçamento ou uma fatura imprimível da sua encomenda antes do pagamento.
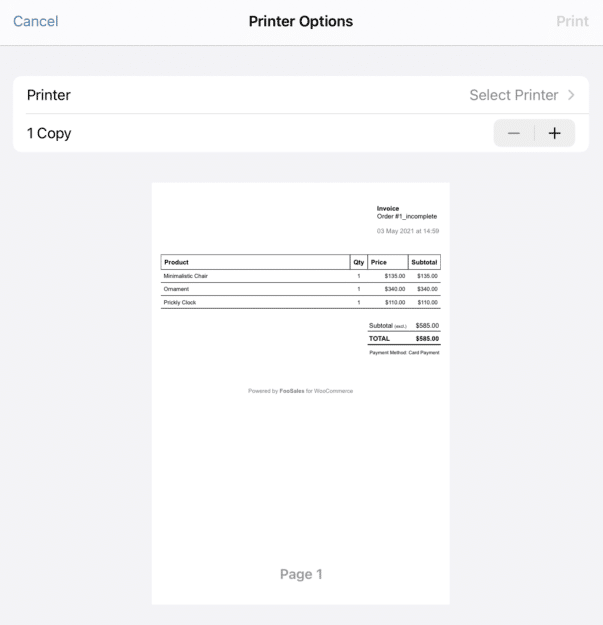
Personalização do logótipo da loja para recibos
Pode escolher o seu próprio logótipo personalizado que será impresso nas facturas/recibos. Recomendamos a utilização de um logótipo a preto e branco de alto contraste para obter melhores resultados.
- Iniciar sessão no seu Painel de controlo WordPress
- Ir para FooEvents POS > Definições > Receitas
- Clique no botão Selecionar logótipo junto ao botão Logótipo da loja caixa para carregar e/ou inserir o caminho para a imagem
- Clicar Guardar alterações
Modificar a terminologia de recibos
Iniciar sessão no seu Painel de controlo WordPress e clicar em FooEvents POS > Definições no menu da barra lateral. Atualmente, pode alterar a redação e/ou traduzir o seguinte texto nos seus recibos e facturas impressos:
- Nome da loja
- Conteúdo do cabeçalho
- Título do recibo
- Prefixo do número de encomenda
- Título da coluna do produto
- Título da coluna de quantidade
- Título da coluna de preços
- Título da coluna Subtotal
- "Abreviatura de "inclusivo
- "Abreviatura de "exclusivo
- Título dos descontos
- Título dos reembolsos
- Título fiscal
- Título total
- Título do método de pagamento
- Título do endereço de faturação
- Título do endereço de envio
- Conteúdo do rodapé