Une fois que le Passer à la caisse Une fois le processus de commande terminé, vous pourrez imprimer des reçus et des billets (uniquement pour les produits liés à des événements). FooEvents POS utilise la boîte de dialogue d'impression standard du navigateur pour imprimer les reçus et les billets.
Sections #
- Impression des factures/reçus
- Impression des billets
- Impression des commandes enregistrées
- Personnaliser le logo du magasin
- Modifier la terminologie des reçus
Impression des factures/reçus
FooEvents POS utilise la boîte de dialogue d'impression standard du navigateur pour imprimer les factures/reçus et les tickets. Vous pouvez donc utiliser n'importe quelle imprimante connectée à votre ordinateur. Les modèles de reçus et de tickets s'adaptent à la largeur de la source de papier sélectionnée. Ils devraient donc s'adapter à la plupart des formats de papier standard pour les imprimantes de bureau et les imprimantes thermiques de reçus. 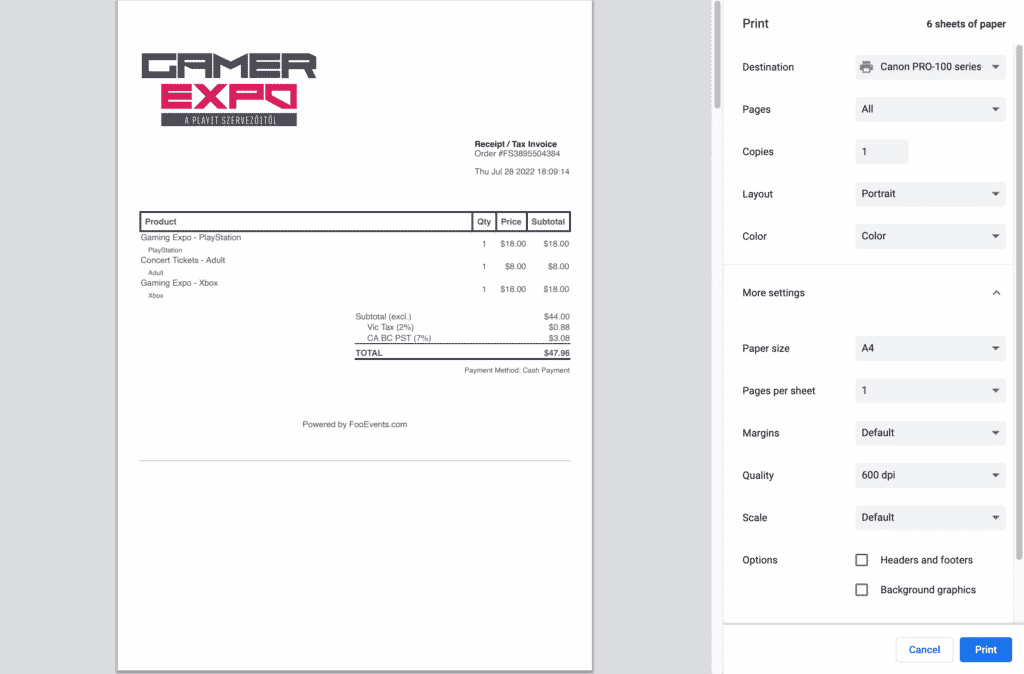 Si vous disposez d'une imprimante thermique de reçus, voici la marche à suivre pour configurer et imprimer vos reçus :
Si vous disposez d'une imprimante thermique de reçus, voici la marche à suivre pour configurer et imprimer vos reçus :
- Choisissez votre Imprimante de reçus
- Imprimer toutes les pages
- Sélectionner portrait
- Choisir le largeur de votre papier de réception
- Les longueur du papier peut être l'option la plus longue, car l'imprimante continue d'imprimer jusqu'à ce qu'elle atteigne le bas du reçu, puis coupe automatiquement le papier.
- Définir le nombre de pages par feuille à "1".
- Désactiver les en-têtes et pieds de page
- Google Chrome - avec une marge fixée à par défaut". la case à cocher s'affiche
- Mozilla Firefox - Définir les options d'en-tête et de pied de page à vide
- Apple Safari – Décocher les case à cocher pour l'en-tête et le pied de page
- Marges doit être réglé sur aucun
- Échelle doit être fixé à par défaut". ou 100%
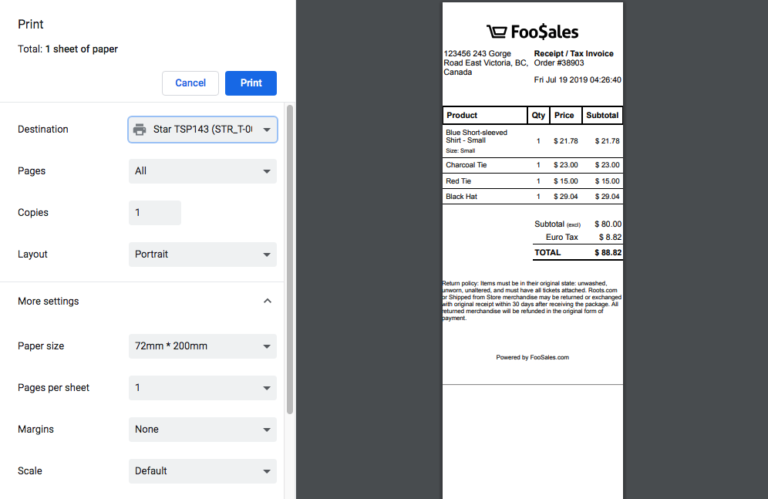
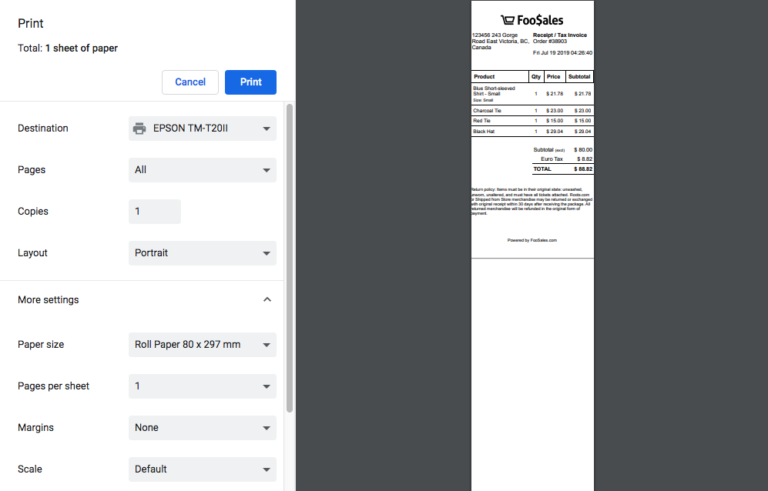
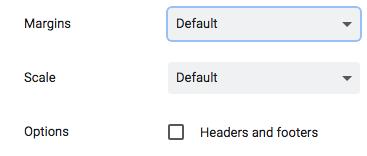

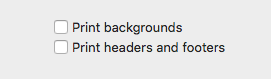
Impression des billets
Si vous imprimez un reçu pour une commande contenant un ou plusieurs événements, vous pouvez également imprimer les billets de la commande en activant cette option dans le champ Paramètres écran.  Lors de l'impression à l'aide d'un Imprimante thermique de reçusVous pouvez paramétrer votre imprimante pour qu'elle coupe le papier après le reçu et après chaque ticket.
Lors de l'impression à l'aide d'un Imprimante thermique de reçusVous pouvez paramétrer votre imprimante pour qu'elle coupe le papier après le reçu et après chaque ticket.
Imprimantes thermiques Star #
Pour les imprimantes thermiques de reçus Star Micronics, vous pouvez suivre leur documentation sur la manière de forcer une coupure après chaque saut de page.
Imprimantes thermiques EPSON #
L'utilisation de la dialogue d'impression du systèmevous permet de régler divers paramètres de l'imprimante, comme le moment où il faut effectuer une coupe. Réglage de la source de papier le réglage de l'alimentation et de la coupe après chaque page entraîne une coupe après le reçu et tous les tickets suivants. 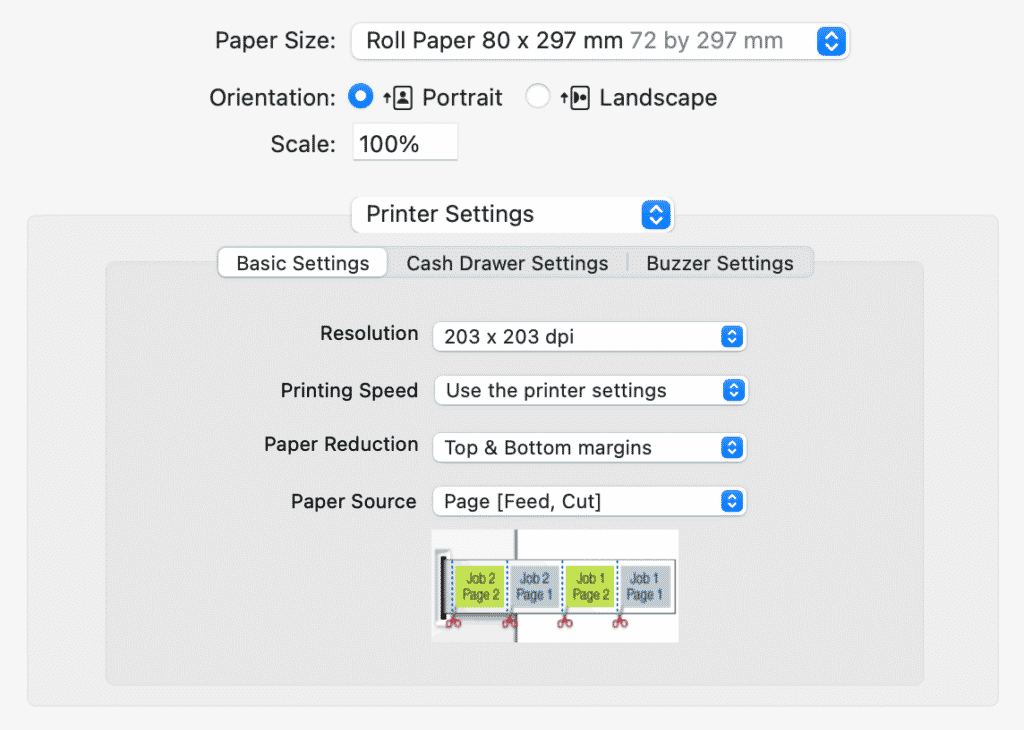 A noter que cette option n'est disponible que lors de l'impression à l'aide de la fonction dialogue d'impression du système et non la boîte de dialogue d'impression simplifiée utilisée par le navigateur. La boîte de dialogue d'impression simplifiée du navigateur imprimera le reçu et tous les tickets suivants avant d'effectuer une coupe.
A noter que cette option n'est disponible que lors de l'impression à l'aide de la fonction dialogue d'impression du système et non la boîte de dialogue d'impression simplifiée utilisée par le navigateur. La boîte de dialogue d'impression simplifiée du navigateur imprimera le reçu et tous les tickets suivants avant d'effectuer une coupe.
Impression des commandes enregistrées
Il est possible d'accéder aux commandes sauvegardées par le biais de l'option Commandes et imprimée avant la fin de la commande. Il est ainsi possible de fournir à vos clients un devis ou une facture imprimable pour leur commande avant qu'ils ne la paient, par exemple.
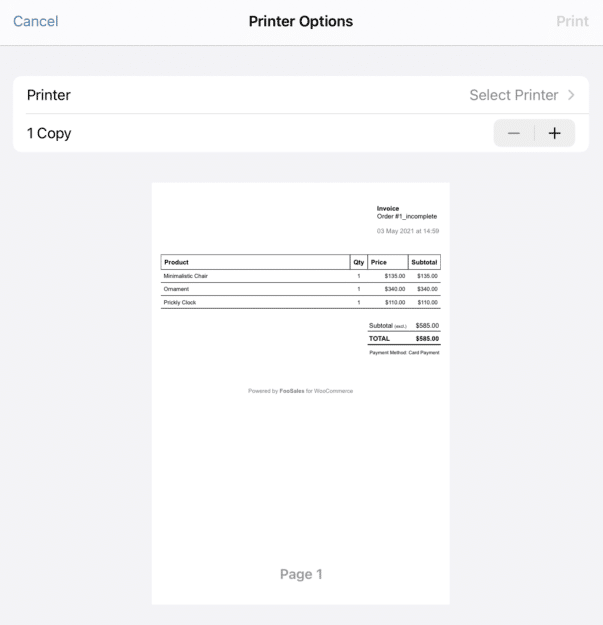
Personnalisation du logo du magasin pour les reçus
Vous pouvez choisir votre propre logo personnalisé qui sera imprimé sur les factures/reçus. Nous vous recommandons d'utiliser un logo noir et blanc à fort contraste pour obtenir les meilleurs résultats.
- Connectez-vous à votre Tableau de bord WordPress
- Aller à FooEvents POS > Paramètres > Recettes
- Cliquez sur le bouton Sélectionner le logo à côté du bouton Logo du magasin pour télécharger et/ou insérer le chemin d'accès à l'image
- Cliquez sur Enregistrer les modifications
Modifier la terminologie des reçus
Connectez-vous à votre Tableau de bord WordPress et cliquez sur FooEvents POS > Paramètres dans le menu latéral. Vous pouvez actuellement modifier le libellé et/ou traduire le texte suivant dans vos reçus et factures imprimés :
- Nom du magasin
- Contenu de l'en-tête
- Titre de recette
- Préfixe du numéro de commande
- Titre de la colonne produit
- Titre de la colonne Quantité
- Titre de la colonne des prix
- Titre de la colonne du sous-total
- "Abréviation de "Inclusive
- "Abréviation de "exclusif
- Titre de réduction
- Titre de remboursement
- Titre fiscal
- Titre total
- Titre du mode de paiement
- Titre de l'adresse de facturation
- Titre de l'adresse de livraison
- Contenu du pied de page