L'FooEvents include la possibilità di aggiungere automaticamente i partecipanti a una Mailchimp quando vengono generati i biglietti. È inoltre possibile specificare tag predefiniti o tag specifici per l'evento che possono essere utilizzati per segmentare l'elenco di Mailchimp.
Sezioni #
- Prima di iniziare
- Collegamento di FooEvents a Mailchimp
- Impostazione della chiave API di Mailchimp
- Impostazione del prefisso del server Mailchimp
- Salvate le impostazioni di Mailchimp e verificate la connessione.
- Impostazione dell'elenco del pubblico e dei tag predefiniti di Mailchimp
- Impostazione di un elenco di pubblico e di tag Mailchimp diversi per ogni evento
Prima di iniziare
È importante che il vostro Plugin FooEvents per WooCommerce è aggiornato sul vostro sito e che il Acquisizione del nome completo del partecipante e Acquisizione dell'indirizzo e-mail dei partecipanti sono abilitate nel vostro impostazioni dell'evento prodotto altrimenti i partecipanti non essere aggiunti come contatti in Mailchimp, anche se tutto ciò che è descritto nei passi successivi è stato inserito correttamente.
Collegamento di FooEvents a Mailchimp
Per collegare l'FooEvents a Mailchimp, è necessario generare un file Chiave API di Mailchimp (stringa di oltre 20 caratteri) e impostare il parametro Prefisso del server Mailchimp.
. Si tratta di una procedura una tantum che dovrebbe richiedere meno di 5 minuti.
Impostazione della chiave API di Mailchimp
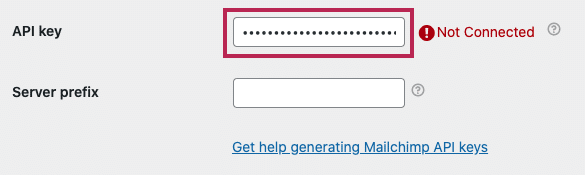
- Accedere al proprio sito Mailchimp conto
- Vai al sito Conto > Extra > Chiavi API
- Copiare una chiave API esistente o fare clic sul pulsante Creare una chiave pulsante
- Copiare il campo della chiave API pertinente
- Accedere al proprio sito e andare su FooEvents > Impostazioni > Integrazione e scorrere fino alla voce Mailchimp sezione
- Incollare la chiave API copiata nel campo Chiave API di Mailchimp campo
- Quindi, inserire il proprio Prefisso del server Mailchimp (vedi sezione successiva)
Leggi il sito Mailchimp Informazioni sulle chiavi API per ulteriori dettagli.
Impostazione del prefisso del server Mailchimp
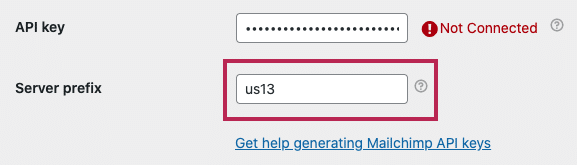
- Accedere al proprio sito Mailchimp e controllare l'URL nel browser web
- Copiare il parametro che viene subito dopo "https://" nella barra degli indirizzi del browser, ad esempio il prefisso del server è "us13" in https://us13.admin.mailchimp.com/
- Accedere al proprio sito e andare su FooEvents > Impostazioni > Integrazione e scorrere fino alla voce Mailchimp sezione
- Inserite il prefisso del server nel campo Prefisso del server Mailchimp campo
Salvate le impostazioni di Mailchimp e verificate la connessione.
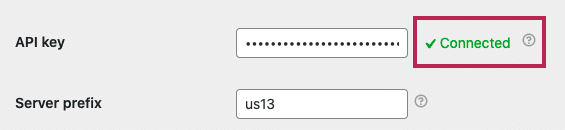
Una volta inseriti entrambi i dati Chiave API di Mailchimp e Server Mailchimpsalvare le impostazioni facendo clic sul pulsante Salva le modifiche pulsante.
Se FooEvents è in grado di connettersi all'account Mailchimp, viene visualizzato il simbolo verde 'CollegatoIl messaggio 'viene visualizzato accanto al messaggio Chiave API di Mailchimp campo. Se il campo 'CollegatoSe il messaggio non viene visualizzato, verificare che sia stato inserito il codice Chiave API di Mailchimp e Prefisso del server Mailchimp correttamente.
Impostazione dell'elenco del pubblico e dei tag predefiniti di Mailchimp
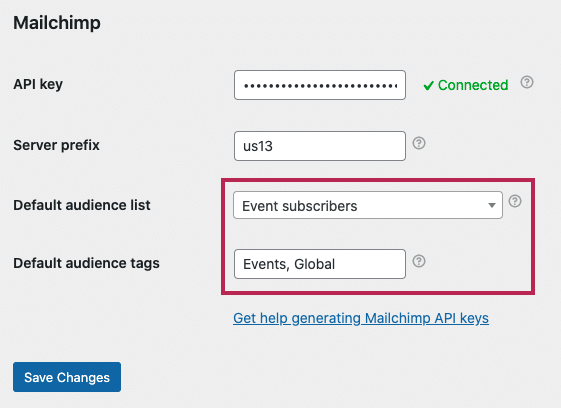
- Accedere al proprio sito e andare su FooEvents > Impostazioni > Integrazione e scorrere fino alla voce Mailchimp sezione
- Selezionare un pubblico predefinito dall'elenco Elenco Mailchimp predefinito campo a discesa. È l'elenco in cui desiderate che i partecipanti a tutti i vostri eventi siano aggiunti automaticamente come contatti in Mailchimp. Questo può essere sovrascritto per ogni prodotto (evento) attraverso la voce Integrazione degli eventi impostazioni. Nota: il pubblico deve essere prima configurato nel vostro account Mailchimp.
- Specificare il Tag predefiniti del pubblico come valori separati da virgole (,). Questi saranno associati ai partecipanti di tutti i vostri eventi quando saranno aggiunti automaticamente come contatti in Mailchimp. Questo può essere sovrascritto per ogni prodotto (evento) attraverso il parametro Integrazione degli eventi impostazioni.
- Salvare le impostazioni facendo clic sul pulsante Salva le modifiche pulsante
Impostazione di un elenco di pubblico e di tag Mailchimp diversi per ogni evento
Il elenco di pubblico e tag predefiniti di Mailchimp saranno utilizzati come indicato nella sezione precedente, ma possono essere sovrascritti a livello di evento.
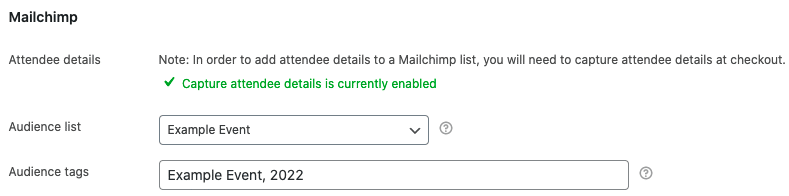
- Modificare il prodotto WooCommerce che si possiede impostazione come evento e navigare fino alla cartella Integrazione degli eventi scheda
- Nota: questa sezione di Mailchimp viene visualizzata solo se l'FooEvents è collegato a Mailchimp. Se non si visualizzano le impostazioni di Mailchimp, assicurarsi di aver eseguito correttamente la connessione a Mailchimp. ha collegato FooEvents a Mailchimp.
- Per aggiungere i dati dei partecipanti a una lista Mailchimp, è necessario acquisire i dati dei partecipanti al momento del checkout. Se questa impostazione non è abilitata, andate su Impostazioni evento e abilitare il Acquisire il nome completo e l'indirizzo e-mail dei partecipanti? opzione.
- Selezionare un pubblico dall'elenco Elenco del pubblico campo a discesa. Qui si desidera che i partecipanti all'evento siano aggiunti automaticamente come contatti in Mailchimp. Nota: il pubblico deve essere prima configurato nel vostro account Mailchimp.
- Specificare i tag nel campo Tag del pubblico come valori separati da virgole (,) che si desidera siano associati a tutti i partecipanti di questo evento quando vengono aggiunti automaticamente come contatti in Mailchimp.
- Risparmiare il prodotto