FooEvents bietet die Möglichkeit, Teilnehmer automatisch zu einer Mailchimp Zielgruppenliste, wenn Tickets erstellt werden. Sie können auch Standard-Tags oder veranstaltungsspezifische Tags angeben, die zur Segmentierung Ihrer Mailchimp-Liste verwendet werden können.
Sektionen #
- Bevor Sie beginnen
- Verbindung zwischen FooEvents und Mailchimp
- Einstellen des Mailchimp-API-Schlüssels
- Einstellen des Mailchimp-Serverpräfixes
- Speichern Sie die Mailchimp-Einstellungen und überprüfen Sie die Verbindung
- Einstellen der Standard-Mailchimp-Zielgruppenliste und Tags
- Einstellen einer anderen Mailchimp-Zielgruppenliste und von Tags für jede Veranstaltung
Bevor Sie beginnen
Es ist wichtig, dass Ihr FooEvents für WooCommerce-Plugin auf Ihrer Website aktuell ist und dass die Erfassen Sie den vollen Namen des Teilnehmers und Erfassen der E-Mail-Adresse des Teilnehmers Optionen aktiviert sind in Ihrem Produkt-Ereignis-Einstellungen Registerkarte, sonst Teilnehmer wird nicht als Kontakte in Mailchimp hinzugefügt werden, auch wenn alles, was in den nächsten Schritten beschrieben wird, korrekt eingegeben wird.
Verbindung zwischen FooEvents und Mailchimp
Um FooEvents mit Mailchimp zu verbinden, müssen Sie eine Mailchimp API-Schlüssel (Zeichenkette mit mehr als 20 Zeichen) und setzen Sie die Mailchimp Server-Präfix.
. Dies ist ein einmaliger Vorgang und sollte weniger als 5 Minuten dauern.
Einstellen des Mailchimp-API-Schlüssels
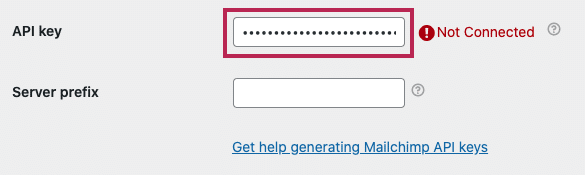
- Anmeldung bei Ihrem Mailchimp Konto
- Gehen Sie zum Konto > Extras > API-Schlüssel
- Kopieren Sie einen vorhandenen API-Schlüssel oder klicken Sie auf die Schaltfläche Einen Schlüssel erstellen Taste
- Kopieren Sie das entsprechende API-Schlüsselfeld
- Loggen Sie sich auf Ihrer Website ein und gehen Sie zu FooEvents > Einstellungen > Integration und scrollen Sie nach unten zum Mailchimp Abschnitt
- Fügen Sie den kopierten API-Schlüssel in das Feld Mailchimp API-Schlüssel Feld
- Geben Sie als nächstes Ihre Mailchimp Server-Präfix (siehe nächster Abschnitt unten)
Lesen Sie die Mailchimp Über API-Schlüssel Hilfedokument für weitere Details.
Einstellen des Mailchimp-Serverpräfixes
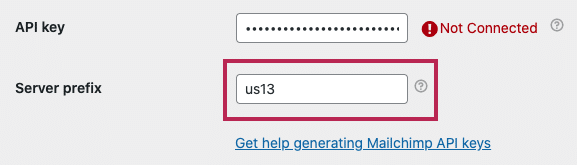
- Anmeldung bei Ihrem Mailchimp Konto und überprüfen Sie die URL in Ihrem Webbrowser
- Kopieren Sie den Parameter, der in der Adressleiste des Browsers unmittelbar nach "https://" steht, z. B. lautet das Server-Präfix "us13" in https://us13.admin.mailchimp.com/
- Loggen Sie sich auf Ihrer Website ein und gehen Sie zu FooEvents > Einstellungen > Integration und scrollen Sie nach unten zum Mailchimp Abschnitt
- Geben Sie das Server-Präfix in das Feld Mailchimp Server-Präfix Feld
Speichern Sie die Mailchimp-Einstellungen und überprüfen Sie die Verbindung
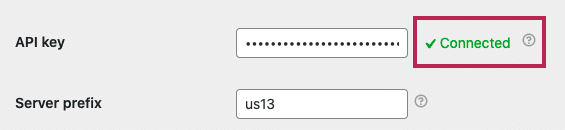
Nachdem Sie sowohl die Mailchimp API-Schlüssel und Mailchimp-Serverspeichern Sie die Einstellungen, indem Sie auf die Schaltfläche Änderungen speichern Taste.
Wenn FooEvents eine Verbindung zu Ihrem Mailchimp-Konto herstellen kann, erscheint ein grünes 'Verbunden' wird neben der Meldung Mailchimp API-Schlüssel Feld. Wenn das Feld 'VerbundenMeldung nicht angezeigt wird, überprüfen Sie bitte, ob Sie die Mailchimp API-Schlüssel und Mailchimp Server-Präfix richtig.
Einstellen der Standard-Mailchimp-Zielgruppenliste und Tags
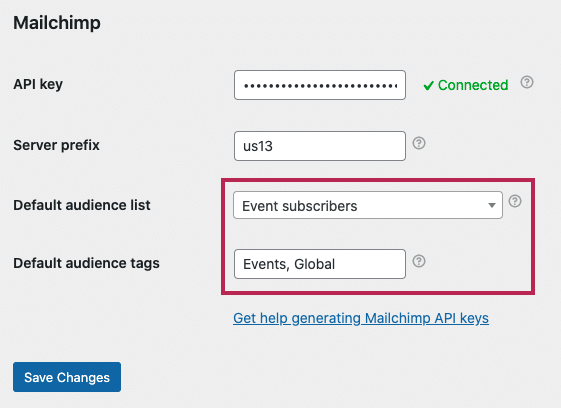
- Loggen Sie sich auf Ihrer Website ein und gehen Sie zu FooEvents > Einstellungen > Integration und scrollen Sie nach unten zum Mailchimp Abschnitt
- Wählen Sie ein Standardpublikum aus der Liste Standard-Mailchimp-Liste Dropdown-Feld. Dies ist die Liste, in der Sie die Teilnehmer aller Ihrer Veranstaltungen automatisch als Kontakte in Mailchimp hinzufügen möchten. Dies kann für jedes Produkt (Veranstaltung) über die Option Integration von Ereignissen Einstellungen. Hinweis: Die Zielgruppe muss zunächst in Ihrem Mailchimp-Konto eingerichtet werden.
- Geben Sie die Standard-Hörer-Tags als kommagetrennte Werte (,). Diese werden mit den Teilnehmern aller Ihrer Veranstaltungen verknüpft, wenn sie automatisch als Kontakte in Mailchimp hinzugefügt werden. Dies kann für jedes Produkt (Ereignis) über die Option Integration von Ereignissen Einstellungen.
- Speichern Sie die Einstellungen, indem Sie auf die Schaltfläche Änderungen speichern Taste
Einstellen einer anderen Mailchimp-Zielgruppenliste und von Tags für jede Veranstaltung
Die Standard Mailchimp Zielgruppenliste und Tags werden wie im obigen Abschnitt beschrieben verwendet, können aber auf Ereignisebene außer Kraft gesetzt werden.
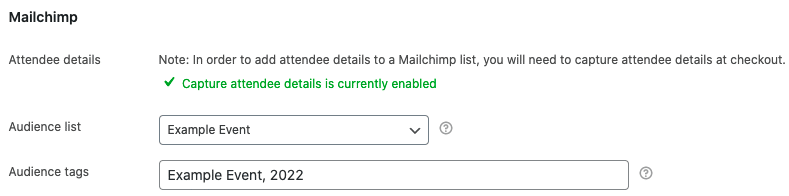
- Bearbeiten Sie das WooCommerce-Produkt, das Sie haben Einrichtung als Ereignis und navigieren Sie zum Integration von Ereignissen Registerkarte
- Hinweis: Dieser Mailchimp-Bereich wird nur angezeigt, wenn Sie FooEvents mit Mailchimp verbunden haben. Wenn Sie die Mailchimp-Einstellungen nicht sehen, stellen Sie bitte sicher, dass Sie korrekt FooEvents mit Mailchimp verbunden.
- Um Teilnehmerdaten zu einer Mailchimp-Liste hinzufügen zu können, müssen Sie die Teilnehmerdaten beim Checkout erfassen. Wenn diese Einstellung nicht aktiviert ist, gehen Sie zu Ereignis-Einstellungen und aktivieren Sie die Erfassen Sie den vollständigen Namen und die E-Mail-Adresse des Teilnehmers? Option.
- Wählen Sie eine Zielgruppe aus der Liste Liste des Publikums Dropdown-Feld. Hier möchten Sie, dass die Teilnehmer dieser Veranstaltung automatisch als Kontakte in Mailchimp hinzugefügt werden. Hinweis: Die Zielgruppe muss zunächst in Ihrem Mailchimp-Konto eingerichtet werden.
- Geben Sie die Tags im Feld Tags für das Publikum Feld als kommagetrennte Werte (,), die Sie mit allen Teilnehmern dieser Veranstaltung verknüpfen möchten, wenn sie automatisch als Kontakte in Mailchimp hinzugefügt werden.
- Speichern Sie das Produkt