FooEvents permet d'ajouter automatiquement des participants à une liste de diffusion. Mailchimp lorsque des tickets sont générés. Vous pouvez également spécifier des balises par défaut ou des balises spécifiques à l'événement qui peuvent être utilisées pour segmenter votre liste Mailchimp.
Sections #
- Avant de commencer
- Connecter FooEvents à Mailchimp
- Définir la clé API de Mailchimp
- Configurer le préfixe du serveur Mailchimp
- Sauvegardez les paramètres de Mailchimp et vérifiez la connexion
- Définition de la liste d'audience et des tags par défaut de Mailchimp
- Définir une liste d'audience et des tags Mailchimp différents pour chaque événement
Avant de commencer
Il est important que votre FooEvents pour le plugin WooCommerce est à jour sur votre site et que les Saisir le nom complet du participant et Saisir l'adresse électronique des participants sont activées dans votre paramètres de l'événement produit sinon les participants ne sera pas ne seront pas ajoutés en tant que contacts dans Mailchimp, même si tous les éléments décrits dans les étapes suivantes sont correctement saisis.
Connecter FooEvents à Mailchimp
Afin de connecter FooEvents à Mailchimp, vous devrez générer un fichier Clé API Mailchimp (chaîne de plus de 20 caractères) et définir le Préfixe du serveur Mailchimp.
. Il s'agit d'une opération unique qui devrait vous prendre moins de 5 minutes.
Définir la clé API de Mailchimp
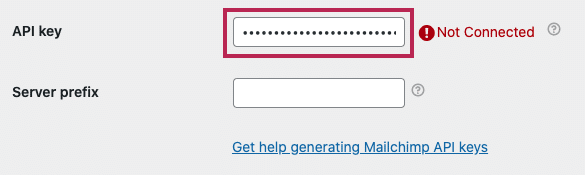
- Connectez-vous à votre Mailchimp compte
- Aller à la page Compte > Extras > Clés API
- Copiez une clé API existante ou cliquez sur le bouton Créer une clé bouton
- Copier le champ correspondant à la clé API
- Connectez-vous à votre site et allez sur FooEvents > Paramètres > Intégration et descendez jusqu'à la rubrique Mailchimp section
- Collez la clé API copiée dans le champ Clé API Mailchimp champ
- Ensuite, entrez votre Préfixe du serveur Mailchimp (voir section suivante)
Lire le Mailchimp À propos des clés API pour plus de détails.
Configurer le préfixe du serveur Mailchimp
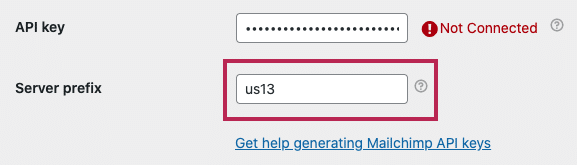
- Connectez-vous à votre Mailchimp et vérifiez l'URL dans votre navigateur web
- Copiez le paramètre qui suit immédiatement "https://" dans la barre d'adresse du navigateur, par exemple le préfixe du serveur est ".us13"sur le site https://us13.admin.mailchimp.com/
- Connectez-vous à votre site et allez sur FooEvents > Paramètres > Intégration et descendez jusqu'à la rubrique Mailchimp section
- Entrez le préfixe du serveur dans le champ Préfixe du serveur Mailchimp champ
Sauvegardez les paramètres de Mailchimp et vérifiez la connexion
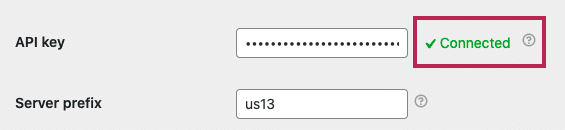
Une fois que vous avez saisi les deux Clé API Mailchimp et Serveur Mailchimpenregistrez les paramètres en cliquant sur le bouton Enregistrer les modifications bouton.
Si FooEvents est en mesure de se connecter à votre compte Mailchimp, une icône verte 'ConnectéLe message ' s'affichera à côté du message Clé API Mailchimp champ. Si le champConnectéSi le message ' ne s'affiche pas, vérifiez que vous avez bien saisi l'adresse de l'ordinateur. Clé API Mailchimp et Préfixe du serveur Mailchimp correctement.
Définition de la liste d'audience et des tags par défaut de Mailchimp
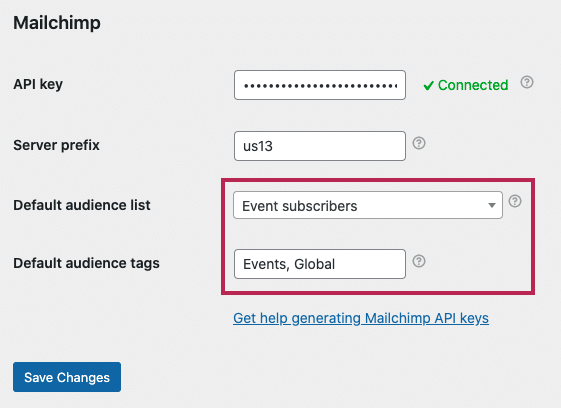
- Connectez-vous à votre site et allez sur FooEvents > Paramètres > Intégration et descendez jusqu'à la rubrique Mailchimp section
- Sélectionnez une audience par défaut dans la liste Liste Mailchimp par défaut champ déroulant. Il s'agit de la liste dans laquelle vous souhaitez que les participants à tous vos événements soient automatiquement ajoutés en tant que contacts dans Mailchimp. Cette liste peut être modifiée pour chaque produit (événement) à l'aide de la fonction Intégration des événements des paramètres. Note : L'audience doit d'abord être configurée dans votre compte Mailchimp.
- Préciser le Balises d'audience par défaut sous forme de valeurs séparées par des virgules (,). Ces valeurs seront associées aux participants de tous vos événements lorsqu'ils seront automatiquement ajoutés en tant que contacts dans Mailchimp. Cette option peut être modifiée pour chaque produit (événement) au moyen de l'option Intégration des événements des paramètres.
- Enregistrez les paramètres en cliquant sur le bouton Enregistrer les modifications bouton
Définir une liste d'audience et des tags Mailchimp différents pour chaque événement
Les liste d'audience et tags par défaut de Mailchimp seront utilisées comme indiqué dans la section ci-dessus, mais elles peuvent être modifiées au niveau de l'événement.
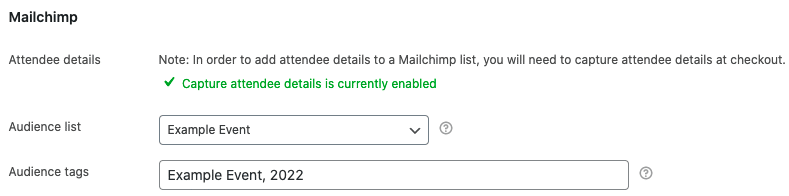
- Modifier le produit WooCommerce que vous possédez mise en place d'un événement et naviguez jusqu'à la page Intégration des événements onglet
- Note : Cette section Mailchimp ne s'affichera que si vous avez connecté FooEvents à Mailchimp. Si vous ne voyez pas les paramètres de Mailchimp, veuillez vous assurer que vous avez correctement connecté FooEvents à Mailchimp. a connecté FooEvents à Mailchimp.
- Afin d'ajouter les coordonnées des participants à une liste Mailchimp, vous devez capturer les coordonnées des participants au moment du paiement. Si ce paramètre n'est pas activé, rendez-vous sur Paramètres de l'événement et activer le Saisir le nom complet et l'adresse électronique des participants ? option.
- Sélectionnez un public dans la liste Liste de l'auditoire champ déroulant. C'est l'endroit où vous souhaitez que les participants à cet événement soient automatiquement ajoutés en tant que contacts dans Mailchimp. Remarque : L'audience doit d'abord être configurée dans votre compte Mailchimp.
- Spécifiez les balises dans le champ Balises d'audience sous forme de valeurs séparées par des virgules (,) que vous souhaitez associer à tous les participants de cet événement lorsqu'ils sont automatiquement ajoutés en tant que contacts dans Mailchimp.
- Économiser le produit