Con FooEvents puede vender entradas a sus Reunión o seminario web con Zoom que es una función muy útil para muchos organizadores de eventos. Sólo los asistentes registrados podrán unirse y participar en su reunión, pero puede haber casos en los que desee transmitir en directo su reunión a YouTube u otro servicio e incrustar la reunión en una página de su sitio web, por ejemplo, si desea mostrar publicidad patrocinada junto a la transmisión en directo incrustada. Esto permitirá a los usuarios no registrados ver la reunión, aunque no podrán participar.
Estos son los pasos que debe seguir para integrar una transmisión en directo en su sitio web:
- Active la transmisión en directo de YouTube para sus reuniones o seminarios web
- Iniciar una transmisión en directo a YouTube
- Insertar el reproductor de YouTube en tu sitio
Puede obtener más información sobre cómo configurar una transmisión en directo de YouTube en la sección Centro de ayuda de Zoom.
Activar la transmisión en directo de YouTube #
Puede activar YouTube Live Streaming en su cuenta de Zoom pro para todos los usuarios de la cuenta, por nivel de grupo o a nivel de usuario individual.
- Inicie sesión en su cuenta de Zoom pro
- Vaya a la configuración de la cuenta o del seminario web
- Active la opción para permitir la transmisión en directo de la reunión o seminario web
- Selecciona YouTube y haz clic en Guardar
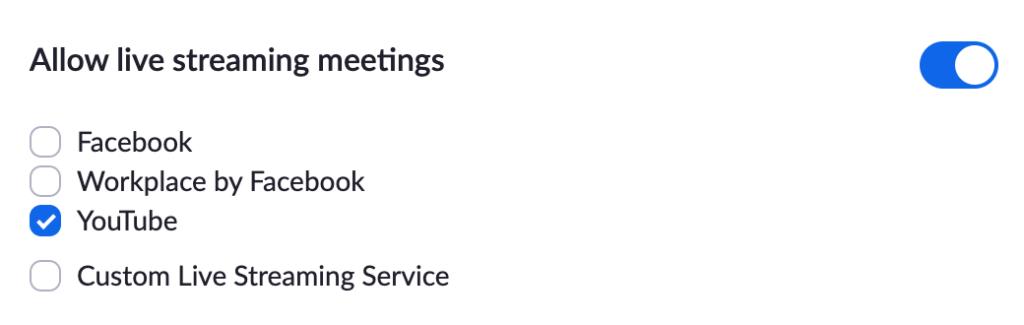
Iniciar una transmisión en directo a YouTube #
Antes de iniciar una retransmisión en directo de YouTube, deberá asegurarse de que su canal de YouTube ha sido verificado y de que la retransmisión en directo ha sido activada. Habilitar una transmisión en directo por primera vez puede llevar hasta 24 horas, por lo que te recomendamos encarecidamente que lo planifiques con antelación. Una vez activada, la retransmisión puede comenzar al instante.
Una vez que haya iniciado su reunión o seminario web de Zoom en la aplicación de escritorio de Zoom, haga clic en el botón "más" y, a continuación, seleccione En directo en YouTube.
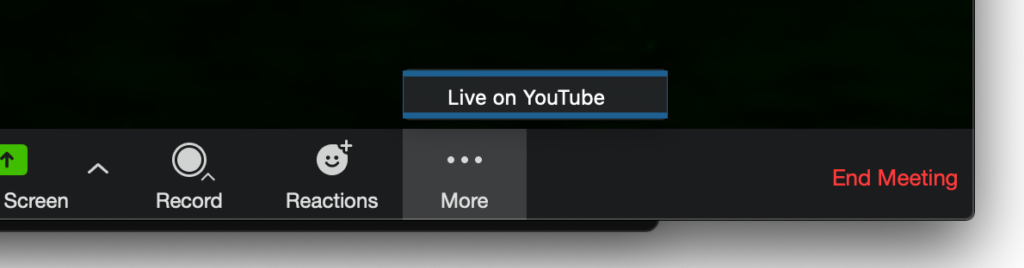
Tendrá que autenticarse con su cuenta de YouTube, después de lo cual puede proporcionar un título para su reunión de Zoom y establecer el nivel de privacidad. Si desea incrustar la transmisión en directo de YouTube en su sitio web, asegúrese de seleccionar una de las siguientes opciones sin cotización o público nivel de privacidad.
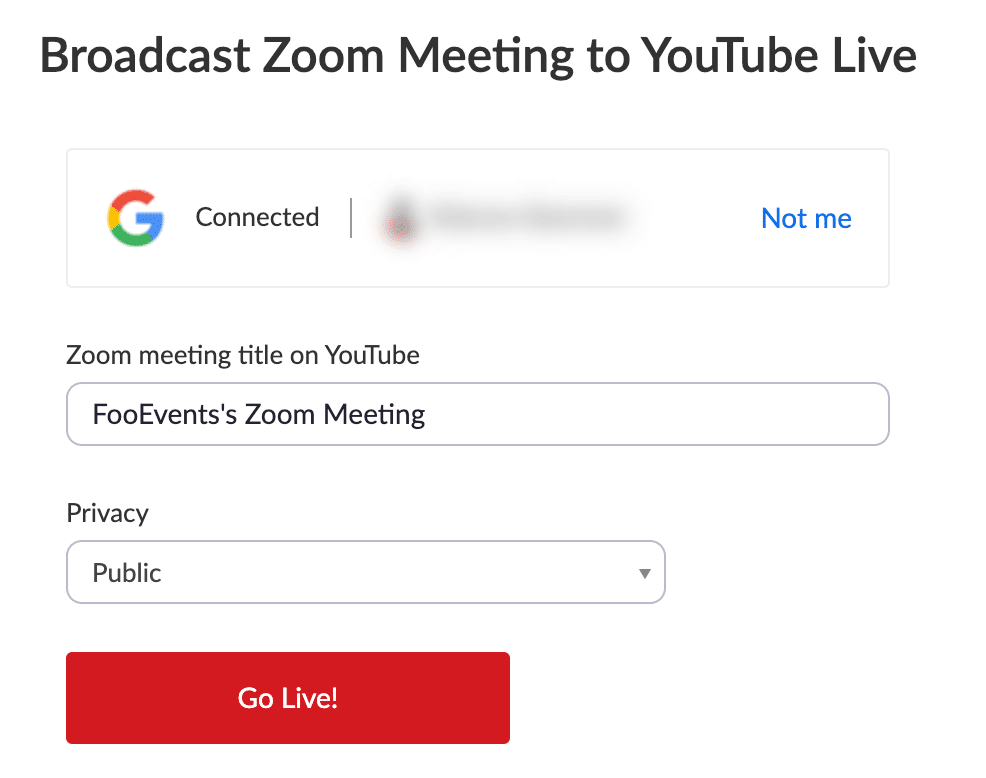
Una vez que pulse el botón 'En directoaparecerá una barra de progreso mientras se prepara la transmisión en directo. Una vez que YouTube confirme que la retransmisión está lista, podrás iniciar la reunión o el seminario web.
Para detener la retransmisión en directo, basta con pulsar el botón 'másy seleccione Detener la transmisión en directo.
Insertar el reproductor de YouTube en su sitio web #
Ir a la página 'Ver páginapara su transmisión en directo de YouTube y copie la URL de la barra de direcciones de su navegador web. Sólo tienes que pegar la URL en el contenido de una página o un post en su sitio web WordPress y la transmisión en vivo se mostrará en la página.
También puede hacer clic en el botóncompartirsituado debajo del reproductor de YouTube en la sección 'Ver páginay seleccione incrustar para copiar el código HTML de incrustación que puede pegar en una plantilla de su sitio.
Si la retransmisión en directo se detiene y se reinicia, la URL del código de incrustación puede cambiar. Lo mejor es que utilices el ID de tu canal. Puedes obtener el ID de tu canal (no tu ID de usuario) accediendo a tu dirección de correo electrónico Configuración avanzada de la cuenta de YouTube. Reemplace el código de incrustación iFrame fuente con el siguiente que utiliza 12345 como ejemplo de ID de canal:
<iframe width="560" height="315" src="https://www.youtube.com/embed/live_stream?channel=12345" frameborder="0" allowfullscreen>