FooEvents voor WooCommerce integreert met de AutomateWoo Plugin die het mogelijk maakt om geautomatiseerde follow-up e-mails te sturen naar deelnemers op basis van aangepaste triggers voor een evenement of boeking. Dit is ideaal voor het versturen van een reeks verschillende transactionele waarschuwingen en herinneringen (één-op-één) rechtstreeks vanaf je webserver. Hier zijn een paar voorbeelden van wat er mogelijk is met onze ingebouwde AutomateWoo-integratie.
Inhoudsopgave #
- Voorbeeldgebruiksgevallen
- Vereisten
- Een nieuwe e-mailworkflow/automatisering maken
- Stel het triggertype in
- De timing instellen
- Transactie-e-mail inschakelen
- Aangepaste regels toepassen
- De actie Workflows instellen
- Tekstberichten versturen
- FooEvents Variabelen
Voorbeeldgebruiksgevallen
- Voor een evenement of boeking
- Welkomstpakketten versturen en registratiegegevens bevestigen
- Stuur geautomatiseerde herinneringen voor de dag van een evenement
- Herinneringen sturen om iets mee te nemen naar een evenement of boeking
- Geautomatiseerde druppel-e-mails instellen om opwinding te creëren voor een evenement
- Nadat de deelnemer is aangekomen
- Stuur groeten en welkomstberichten
- Deelnemers voorzien van aanvullende informatie en bronnen die gebruikt kunnen worden tijdens een evenement
- Bied realtime meldingen van activiteiten die plaatsvinden
- Na een evenement of boeking
- Stuur geautomatiseerde bedankmails naar iedereen die een evenement heeft bijgewoond met koppelingen naar de presentaties, notities of opnames van het evenement
- Een certificaat van deelname/voltooiing sturen nadat iemand een race of cursus heeft voltooid
- Een beoordeling van je evenement of bedrijf aanvragen
- Automatiseringen maken om contact op te nemen met deelnemers of klanten op specifieke tijdstippen, bijvoorbeeld nadat deelnemers een specifieke cursus of workshop hebben voltooid
- Stuur speciale aanbiedingen of cross-promoot je andere evenementen
Vereisten
- FooEvents voor WooCommerce versie 1.19.0 of nieuwer
- AutomateWoo versie 6.0.13 of nieuwer
Voordat je verder gaat, is het belangrijk dat je weet hoe de AutomateWoo plugin werkt en dat je automatiseringen kunt instellen met de ingebouwde triggers, acties en timing opties. AutomateWoo biedt uitgebreide documentatie die je door het proces van het opzetten van workflows zal leiden. Als je eenmaal vertrouwd bent met AutomateWoo, ga dan door naar de volgende secties waar we de verschillende aangepaste triggers en variabelen die zijn toegevoegd door FooEvents doornemen.
Een nieuwe e-mailworkflow/automatisering maken in AutomateWoo
- Navigeer naar AutomateWoo > Werkstromen in de linkerzijbalk van uw WordPress dashboard
- Gebruik de Workflow toevoegen knop om een nieuwe automatisering te maken
- Open de e-maileditor en stel de titel van de workflow in, bijvoorbeeld 'Herinneringsmail evenement'.
Stel het triggertype in

- Navigeer naar de Triggers metabox
- Selecteer een trigger uit de FooEvents sectie met behulp van het vervolgkeuzemenu voor triggers:
- Na het maken van een ticket - Actie wordt geactiveerd wanneer het ticket wordt aangemaakt
- After check-in ticket - Actie wordt geactiveerd wanneer het ticket wordt ingecheckt
AutomateWoo Triggers Documentatie
De timing instellen
Als je AutomateWoo gebruikt, kun je instellen dat je workflow op elk gewenst moment wordt uitgevoerd. Het Timing-vak bevindt zich aan de rechterkant van je workflowpagina en heeft vijf ingebouwde opties waaruit je kunt kiezen.
- Onmiddellijk uitvoeren
- Uitgesteld
- Gepland
- Vast
- Gepland met een variabele
U kunt de Gepland met een variabele optie om je workflow te plannen om te verzenden op een tijdstip ten opzichte van de tijd van het evenement of de boeking. De volgende aangepaste FooEvents-variabelen kan worden gevonden in de Variabelen sectie onderaan de rechterzijbalk van de pagina:
- {{ fooevents.event_date_mysql }}
- {{ fooevents.event_end_date_mysql }}
- {{ fooevents.bookings_mysql }} (Vereist FooEvents Boekingen)
Je kunt de hoeveelheid tijd voor of na het evenement of de boekingsdatum instellen door modifiers toe te voegen. Je kunt bijvoorbeeld een workflow plannen die twee uur voor het evenement wordt uitgevoerd door deze stappen te volgen:
- Selecteer de relevante aangepaste variabele in de Variabelen sectie in de rechter zijbalk van de pagina. Voor dit voorbeeld gebruiken we fooevents.gebeurtenis_datum_mysql
- Na selectie verschijnt er een dialoogvenster waarin je de datumnotatie van de gebeurtenis kunt instellen
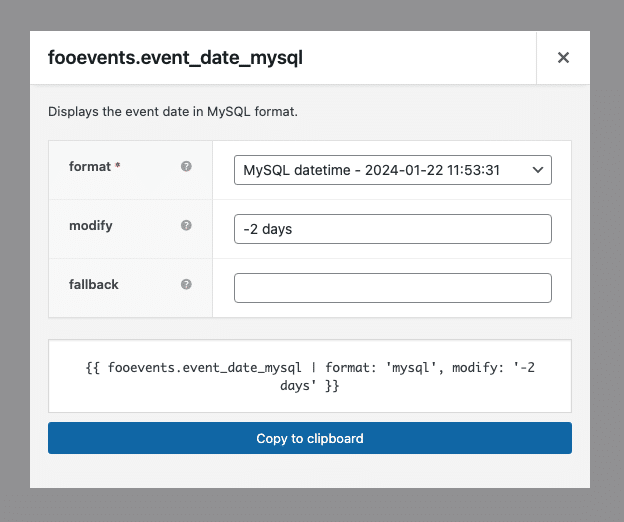
- Stel de Formaat veld naar MySQL datetime
- Stel de Aanpassen veld naar -2 dagen (d.w.z. 2 dagen voor de datum van het evenement)
- Druk op de Kopiëren naar klembord of kopieer de syntaxis van de gegenereerde variabele
- Blader vervolgens naar de bovenkant van de pagina en zoek naar de optie Timing sectie in de rechter zijbalk en plak de variabele syntaxis in de Variabele veld
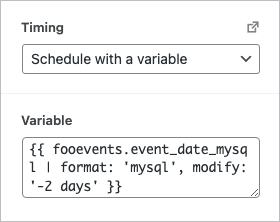
- Sla de werkstroom
- Een testorder uitvoeren op de voorkant van je website.
- Zodra je testopdracht is voltooid en een testticket is gegenereerd, ga je naar AutomateWoo > Wachtrij en controleer of de e-mail correct is gepland in de wachtrij en is ingesteld om op de juiste datum en tijd te worden uitgevoerd.
Een negatieve modificatorwaarde (bijv. -5 dagen) vindt plaats vóór de opgegeven datum en een positieve waarde (bijv. +5 weken) vindt plaats na de opgegeven datum. AutomateWoo ondersteunt de tijdmodificatoren 'maand', 'dag' en 'uur'.
Bij het plannen van een actie zal AutomateWoo de datum en tijd gebruiken die is opgegeven via een aangepaste FooEvents variabele (bijv. 2024-01-29 08:00:00. AutomateWoo houdt geen rekening met de tijdzone-instelling van het evenement. Als u gebruik maakt van een evenement tijdzone die verschilt van uw WordPress site standaard tijdzone, zorg ervoor dat aan te passen voor het tijdsverschil bij het plannen van een actie.
In combinatie met FooEvents triggers kun je de volgende automatisering creëren:
| Voorbeeld | Trekker | Timing |
| Onmiddellijk nadat het ticket is uitgegeven | Na het maken van een ticket | Gebruik de optie 'Onmiddellijk' voor timing |
| Direct na het inchecken van het ticket | After check-in ticket | Gebruik de optie 'Onmiddellijk' voor timing |
| 2 dagen voor het evenement | Na het maken van een ticket | {{ fooevents.event_date_mysql | format: 'mysql', wijzig: "-2 dagen" }} |
| 2 dagen na het evenement | Na het maken van een ticket | {{ fooevents.event_date_mysql | format: 'mysql', wijzig: "+2 dagen" }} |
| 1 week na boeking | Na het maken van een ticket | {{ fooevents.bookings_mysql | format: 'mysql', wijzig: "+1 week" }} |
| 2 maanden voor boeking | Na het maken van een ticket | {{ fooevents.bookings_mysql | format: 'mysql', wijzig: "-2 maanden" }} |
AutomateWoo Timing Documentatie
Transactie-e-mail inschakelen
E-mails die worden verzonden in de aanloop naar een evenement zijn meestal meer transactiegericht (herinneringen, routebeschrijvingen, certificaten enz.), maar AutomateWoo Workflows worden standaard behandeld als marketinge-mails waarvoor je publiek zich moet aanmelden. Je kunt dit uitschakelen door de Is transactioneel? optie in de Opties paneel in de rechter zijbalk.
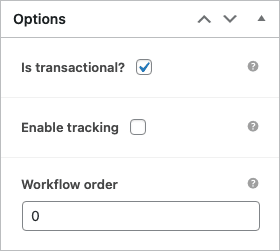
Aangepaste regels toepassen
Regels zijn optioneel en kunnen worden gebruikt om een workflow aan te passen aan je unieke vereisten door voorwaardelijke logica te implementeren. Elke regel wordt geleverd met vergelijkingsstatements zoals is, komt overeen met elke, is kleiner dan en is groter dan die je kunt koppelen aan de waarde van elke regel. Deze kun je gebruiken om voorwaardelijke logica te maken zonder dat je een ontwikkelaar nodig hebt. Je kunt bijvoorbeeld regels gebruiken om de workflow alleen toe te passen op klanten op een bepaalde locatie die een bepaalde coupon hebben gebruikt.
AutomateWoo Regels Documentatie
De actie Workflows instellen
Als je eenmaal de trigger- en timingopties voor je workflow hebt geconfigureerd, hoef je alleen nog maar te bepalen welke actie er moet plaatsvinden. Hiervoor navigeer je naar het metavak Acties en configureer je een actie op basis van je vereisten.
In het volgende voorbeeld is de actie ingesteld om een e-mail in platte tekst naar het e-mailadres van de genodigde te sturen (met behulp van FooEvents aangepaste variabelen):
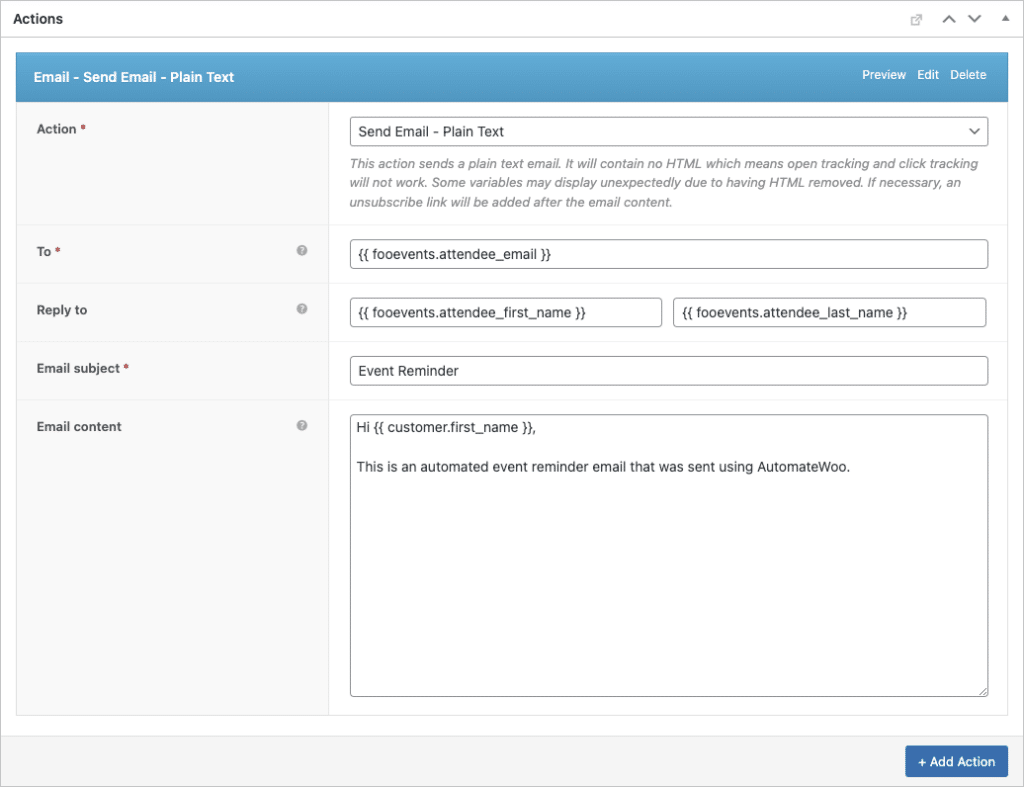
AutomateWoo Acties Documentatie
Tekstberichten versturen
Naast e-mails in platte tekst en HTML kun je AutomateWoo ook instellen om tekstberichten (SMS) te versturen met behulp van Twilio.
AutomateWoo Twilio-documentatie
FooEvents Variabelen
Personaliseer je e-mails met de volgende FooEvents-variabelen/samenvoegingstags:
-
- fooevents.attendee_first_name
- fooevents.attendee_last_name
- fooevents.attendee_email
- fooevents.ticket_id
- fooevents.event_naam
- fooevents.event_venue
- fooevents.event_datum
- fooevents.event_datum_datetime
- fooevents.gebeurtenis_datum_mysql
- fooevents.event_hour
- fooevents.event_minuten
- fooevents.event_period
- fooevents.event_end_date
- fooevents.event_end_date_datetime
- fooevents.event_einde_datum_mysql
- fooevents.event_end_hour
- fooevents.event_einde_minuten
- fooevents.event_einde_periode
- fooevents.boekingen_datum
- fooevents.boekingen_mysql
- fooevents.boekingen_datum_term
- fooevents.boekingen_datum_datetime
- fooevents.boekingen_slot
- fooevents.bookings_slot_term
- fooevents.seating_row_name
- fooevents.seating_row_name_label
- fooevents.seating_seat_number
- fooevents.seating_seat_number_label
- fooevents.barcode_url