FooEvents stelt je in staat om tickets te verkopen op je eigen WordPress website voor fysieke en / of virtuele evenementen door een veilige verbinding te maken met je Zoom-account via de Zoom API en automatisch vooraf deelnemers te registreren voor eenmalige of terugkerende Zoom-bijeenkomsten en webinars zodra de bestelling is afgerond.
Een webinar is een virtueel, live streaming video-evenement waarbij een keynote spreker, of een groep sprekers, een presentatie geeft voor een groot publiek dat deelneemt met behulp van interactieve tools (polls, vragen en antwoorden, enz.). Zoom video webinars is een optionele uitbreiding op de Zoom-videoconferentiefunctionaliteit waarmee je online evenementen kunt hosten met tot wel 10.000 interactieve videodeelnemers.
Als je al tickets hebt verkocht voor een fysiek evenement met behulp van FooEvents, kun je je evenement nog steeds omzetten naar een virtueel evenement of deelnemers toegang geven tot een vergadering/webinar. Klik hier om naar de relevante sectie te gaan.
Bekijk voorbeelden van beide gratis en commercieel virtuele evenementen die laten zien hoe je ofwel de standaard Zoom vergadering of webinar add-on functionaliteit kunt gebruiken, afhankelijk van je gebruikssituatie.
Secties #
- Vereisten
- Server-naar-server OAuth referenties genereren
- Migreren van JWT naar OAuth
- Inplannen van Zoom-bijeenkomsten en webinars
- Een evenement koppelen aan een Zoom-bijeenkomst of webinar
- Genereer automatisch Zoom-vergaderingen en -webinars
- Meerdaagse evenementen
- Boekbare evenementen
- Vereisten voor bestelstatus
- Voorraadbeheer
- Vergadering/Webinar details weergeven op tickets
- Details bijeenkomst/webinar toevoegen aan kalender
- Fysieke in virtuele evenementen omzetten
- Vergadering/Webinar details toevoegen aan bestaande tickets
Vereisten
-
- FooEvents voor WooCommerce (1.11.27+)
- FooEvents Meerdaags (verplicht voor terugkerende evenementen)
- FooEvents Boekingen (verplicht voor te boeken evenementen)
- Zoom account (betaald plan vereist)
- Zoom video webinar add-on (verplicht voor webinars)
Server-naar-server OAuth referenties genereren
Nadat u een Zoom plan en de optionele webinar add-on (alleen vereist als je webinars host), moet je het volgende genereren Server-naar-server OAuth referenties om je Zoom-account te koppelen aan FooEvents. Dit eenmalige proces is eenvoudig en zou je het volgende moeten kosten minder dan 5 minuten.
1. Log in op de Zoom-app marktplaats met dezelfde accountgegevens die u gebruikt om toegang te krijgen tot uw Zoom account.
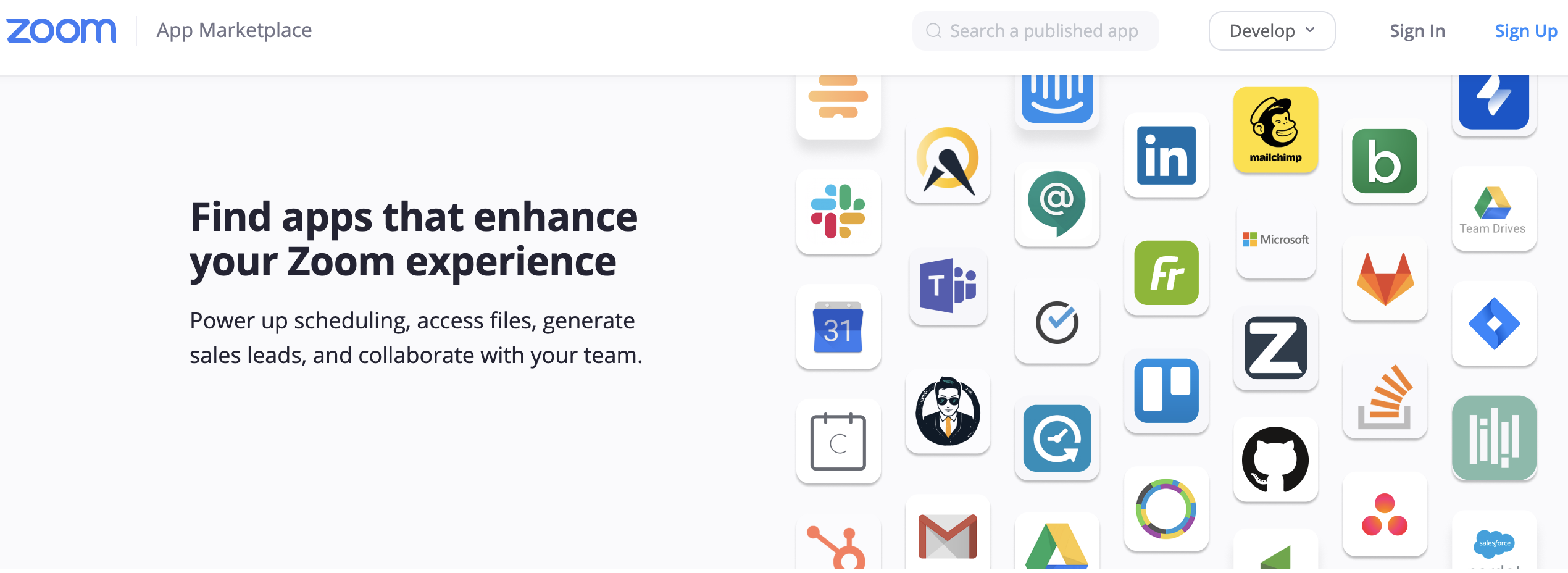
2. Klik op het vervolgkeuzemenu met de naam Ontwikkel rechtsboven in het scherm en kies Server-naar-server app bouwen.
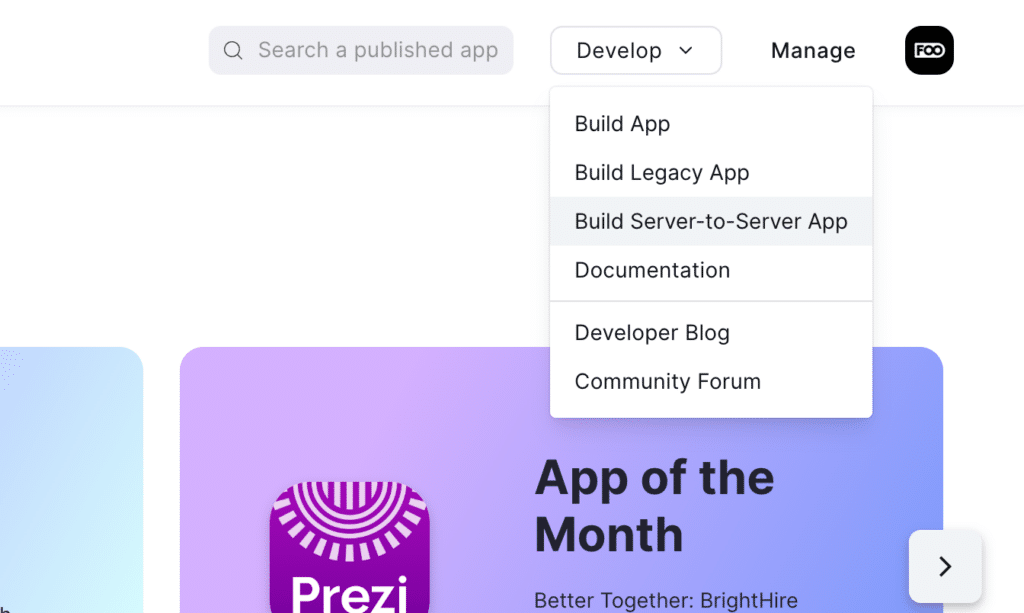
3. Voer een naam in voor je nieuwe Zoom Server-to-Server app en klik op Maak.
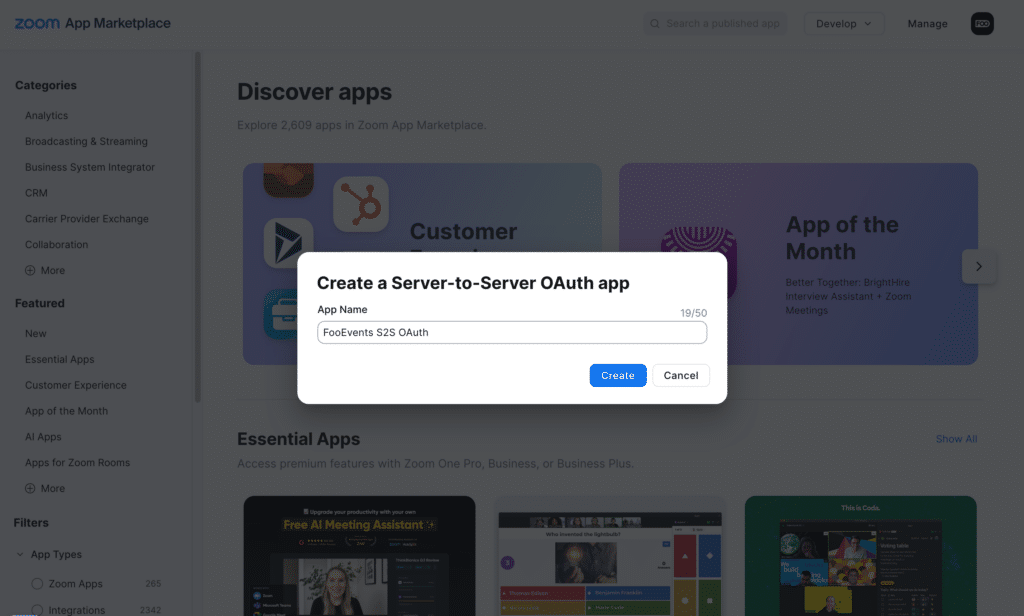
4. Er verschijnt een scherm met de nieuw aangemaakte OAuth-referenties voor Account-ID, Klant-ID en Geheim van de klant. Deze gegevens heb je later nodig om de Zoom integratie met FooEvents te voltooien.
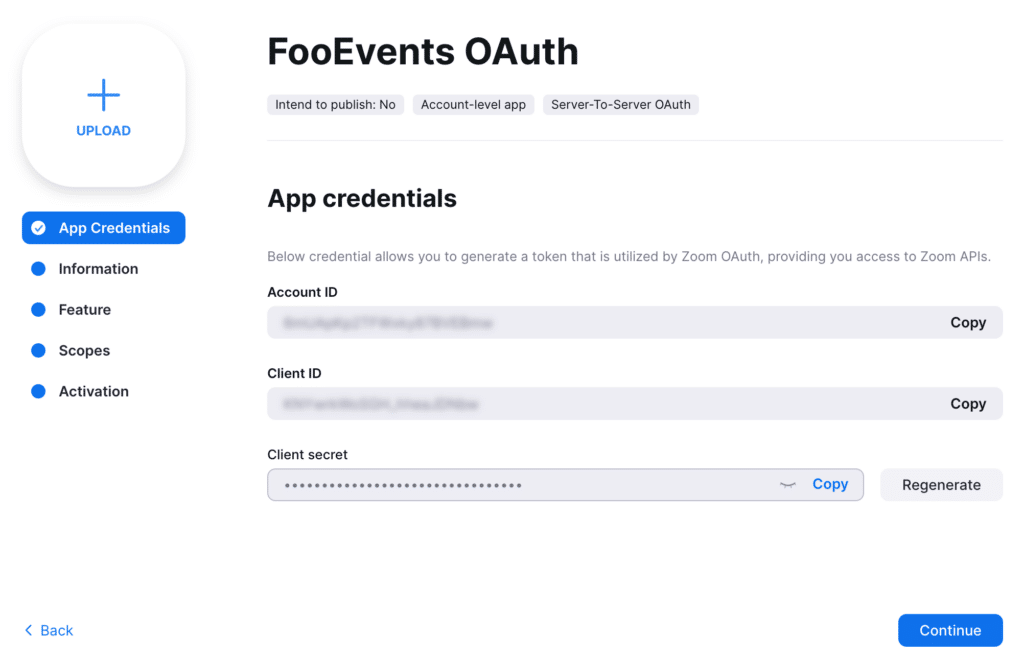
5. Klik op de Ga verder knop om naar de Informatie tabblad en geef wat basisinformatie over je app. Opmerking: Deze velden zijn vereist maar de feitelijke details zijn niet weergegeven waar dan ook en ze hoeven geen specifieke waarde te hebben om de integratie met FooEvents te laten werken.
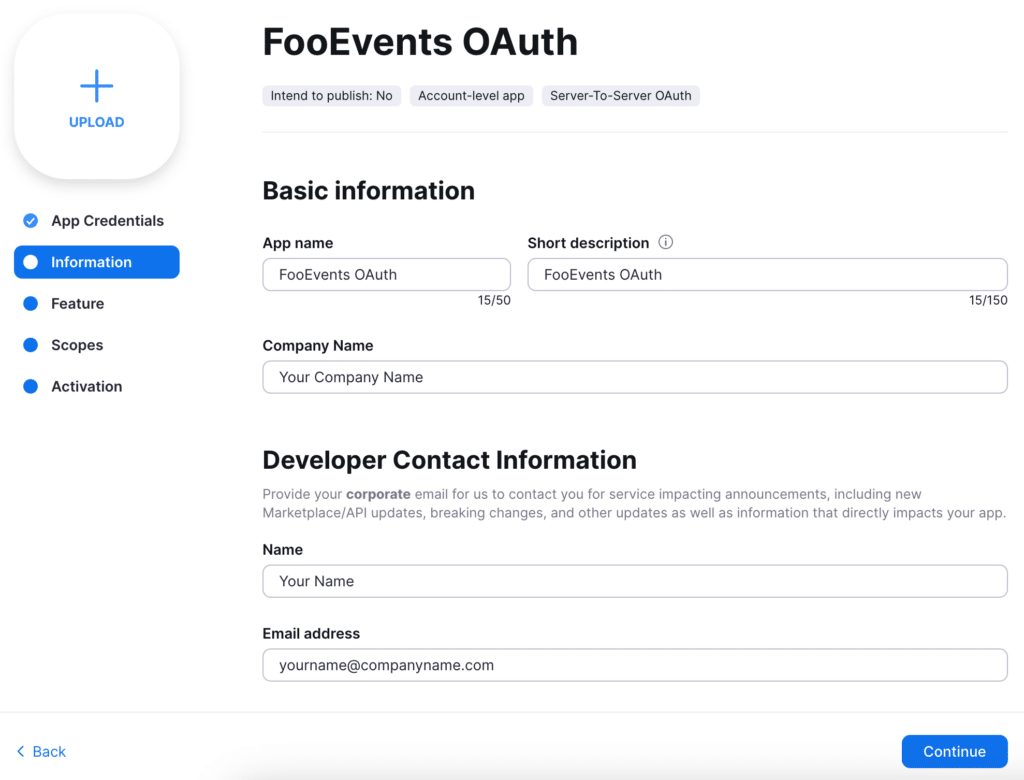
6. Klik op de Toepassingsgebied tabblad om aan te geven tot welke delen van de Zoom API de OAuth app toegang moet hebben.
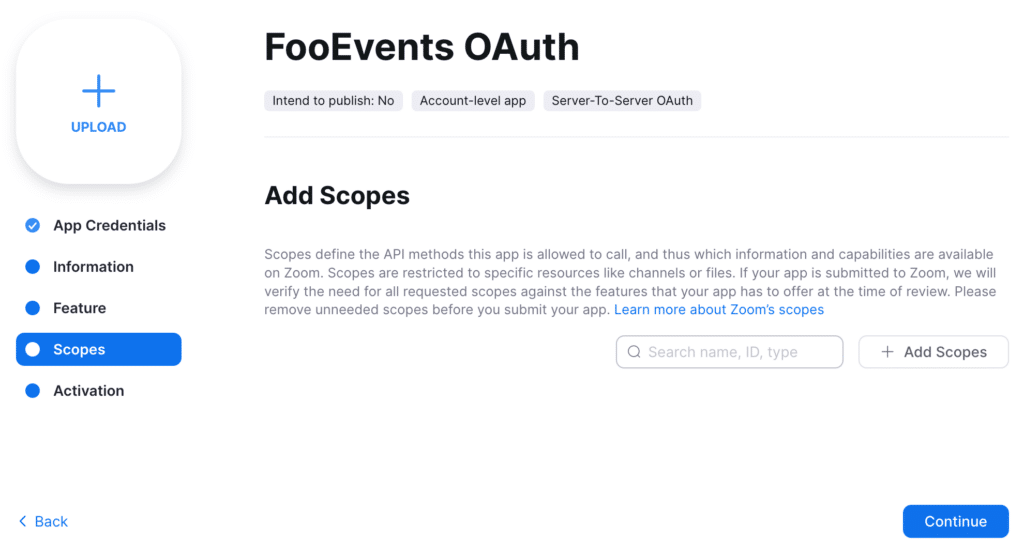
Klik op de + Scopes toevoegen knop om de volgende scopes toe te voegen aan je OAuth app.
Tip: Aangezien er heel wat scopes kunnen zijn die geselecteerd moeten worden, afhankelijk van je gebruikssituatie, is een gemakkelijke manier om ze te selecteren het kopiëren van de reikwijdte waarde in de zoekbalk en selecteer het selectievakje.
- Vergadering
- Uitbreiden Alle gebruikersbijeenkomsten weergeven en selecteer de volgende scopes voor vergaderingen op je eigen Zoom-account:
Reikwijdte Beschrijving Reikwijdte Waarde De vergaderingen van een gebruiker bekijken vergadering:lezen:lijst_vergaderingen:admin De inschrijvers van een vergadering bekijken vergadering:lezen:lijst_deelnemers:admin Een vergadering bekijken vergadering:lezen:vergadering:admin - Uitbreiden Alle gebruikersvergaderingen bekijken en beheren en selecteer de volgende scopes voor vergaderingen op je eigen Zoom-account:
Reikwijdte Beschrijving Reikwijdte Waarde Een vergadering bijwerken vergadering:update:vergadering:admin De registratiestatus van een inschrijver voor een vergadering bijwerken vergadering:update:inschrijver_status:admin Een vergadering aanmaken voor een gebruiker vergadering:schrijven:vergadering:admin Een geregistreerde persoon toevoegen aan een vergadering vergadering:schrijven:inschrijver:admin - Als u subrekeningen op uw Zoom-account, vouw Gebruikersvergaderingen voor subaccounts bekijken en beheren en selecteer de volgende scopes voor vergaderingen over de subaccounts:
Reikwijdte Beschrijving Reikwijdte Waarde De vergaderingen van een gebruiker bekijken vergadering:lezen:lijst_vergaderingen:master De inschrijvers van een vergadering bekijken vergadering:lezen:lijst_deelnemers:master Een vergadering bekijken vergadering:lezen:vergadering:meester Een vergadering bijwerken vergadering:update:vergadering:master De registratiestatus van een inschrijver voor een vergadering bijwerken vergadering:update:inschrijver_status:master Een vergadering aanmaken voor een gebruiker vergadering:schrijven:vergadering:meester Een geregistreerde persoon toevoegen aan een vergadering vergadering:schrijven:inschrijver:master - Webinar
- Uitbreiden Alle gebruikerswebinars bekijken en selecteer de volgende scopes voor webinars op je eigen Zoom-account:
Reikwijdte Beschrijving Reikwijdte Waarde De inschrijvers voor een webinar bekijken webinar:lezen:lijst_geregistreerden:admin De webinars van een gebruiker bekijken webinar:lezen:lijst_webinars:admin Bekijk een webinar webinar:lezen:webinar:admin - Uitbreiden Alle webinars van gebruikers bekijken en beheren en selecteer de volgende scopes voor webinars op je eigen Zoom-account:
Reikwijdte Beschrijving Reikwijdte Waarde De registratiestatus van een inschrijver voor een webinar bijwerken webinar:update:inschrijver_status:admin Een webinar bijwerken webinar:update:webinar:admin Een inschrijver toevoegen aan een webinar webinar:schrijven:inschrijver:admin Een webinar voor een gebruiker maken webinar:schrijven:webinar:admin - Als u subrekeningen op uw Zoom-account, vouw Gebruikerswebinars voor subaccounts bekijken en beheren en selecteer de volgende scopes voor webinars op de subaccounts:
Reikwijdte Beschrijving Reikwijdte Waarde De inschrijvers voor een webinar bekijken webinar:lezen:lijst_geregistreerden:master De webinars van een gebruiker bekijken webinar:lezen:lijst_webinars:master Bekijk een webinar webinar:lezen:webinar:meester De registratiestatus van een inschrijver voor een webinar bijwerken webinar:update:inschrijver_status:master Een webinar bijwerken webinar:update:webinar:master Een inschrijver toevoegen aan een webinar webinar:schrijven:inschrijver:master Een webinar voor een gebruiker maken webinar:schrijven:webinar:meester - Gebruiker
- Uitbreiden Alle gebruikersinformatie bekijken en selecteer de volgende scopes:
Reikwijdte Beschrijving Reikwijdte Waarde Gebruikers bekijken gebruiker:lezen:lijst_gebruikers:admin Een gebruiker bekijken gebruiker:lezen:gebruiker:admin - Als u subrekeningen op uw Zoom-account, vouw De gebruikersinformatie van subaccounts bekijken en beheren en selecteer de volgende scopes:
Reikwijdte Beschrijving Reikwijdte Waarde Gebruikers bekijken gebruiker:lezen:lijst_gebruikers:master Een gebruiker bekijken gebruiker:lezen:gebruiker:master
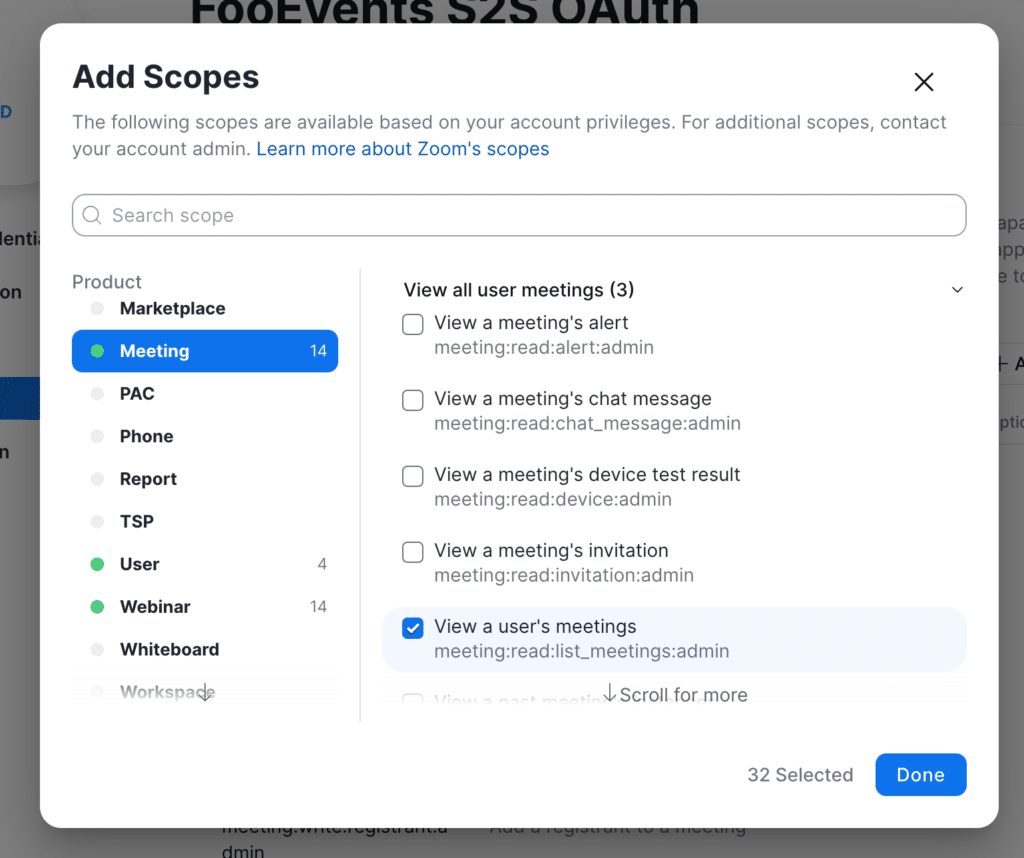
Klik op de Gedaan knop om terug te gaan naar de Richtkijkers tabblad waar je de nieuw toegevoegde scopes zult zien. Opmerking: U niet moet een beschrijving geven van hoe de app de scopes wil gebruiken onder de Reikwijdte Beschrijving sectie.
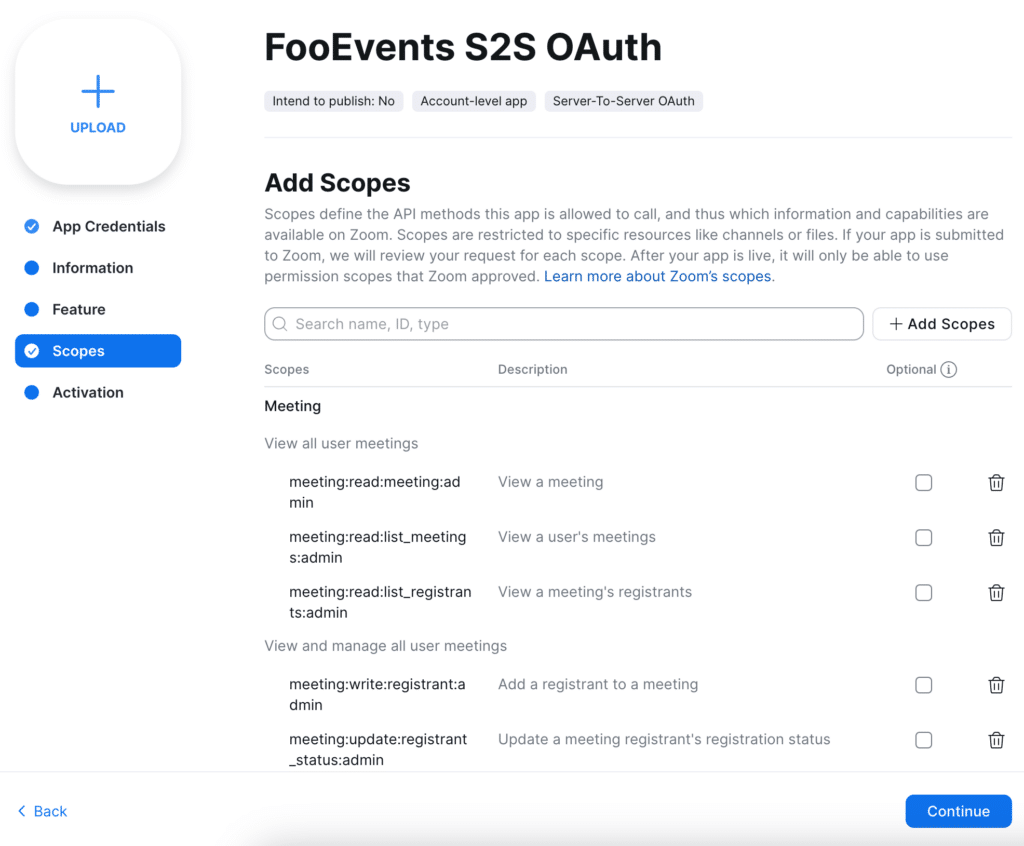
7. Klik op de Ga verder knop om naar de Activering tabblad waar u de OAuth-app.
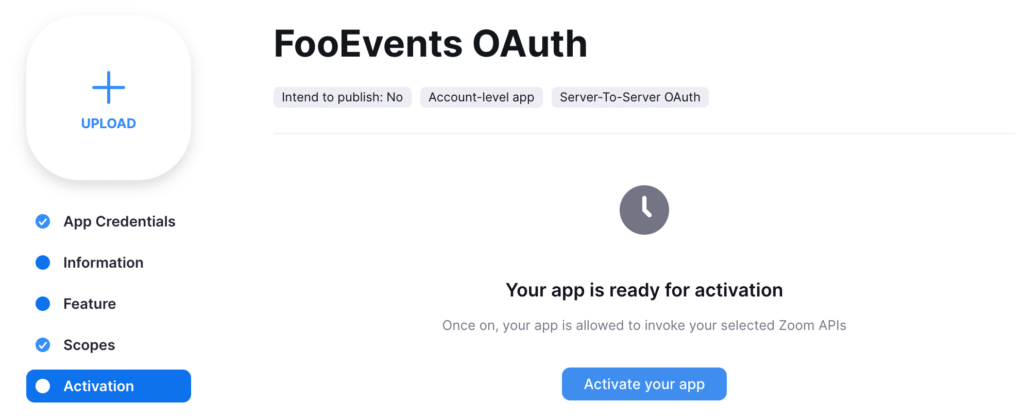
Klik op de Activeer je app knop om uw Server-naar-server OAuth-app.
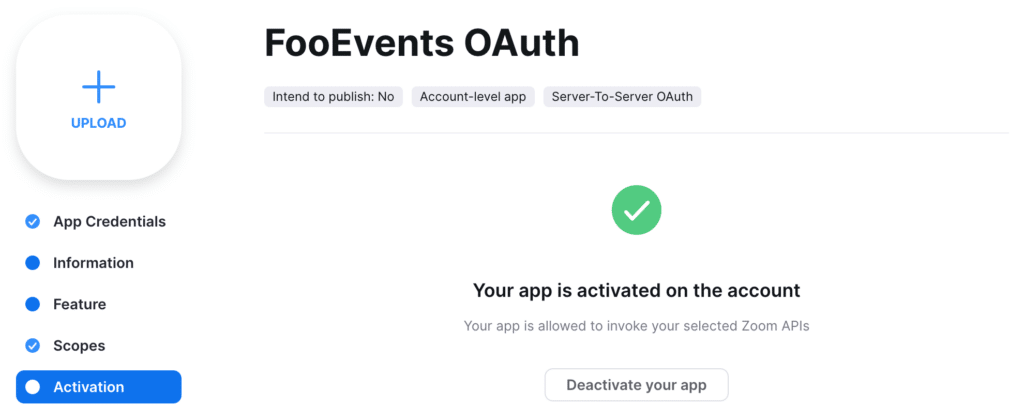
8. Navigeer terug naar de App referenties tabblad, kopieer de Account-ID, Klant-ID en Geheim van de klant en plak de waarden in de corresponderende vakjes in de Zoom vergaderingen en webinars sectie die kan worden gevonden in de Integratie tab in FooEvents Instellingen.
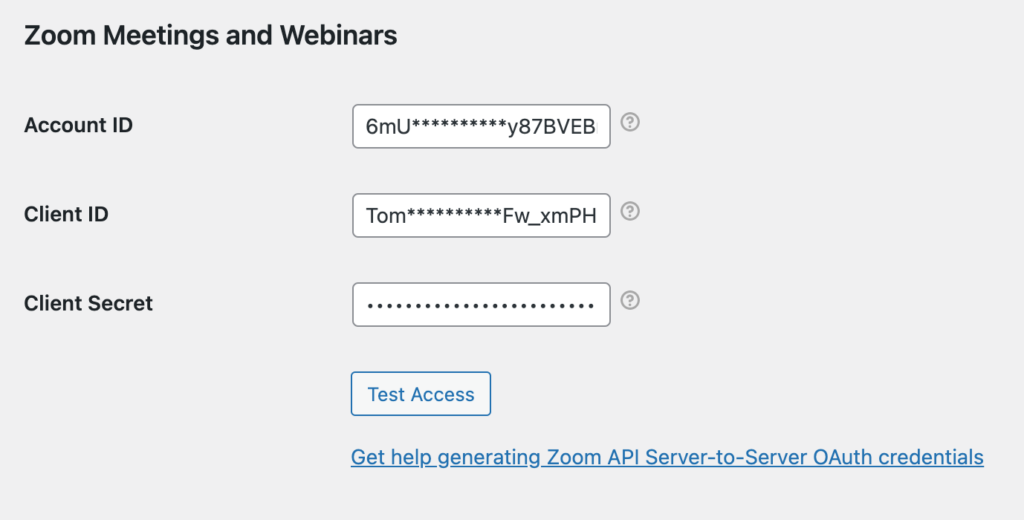
9. Klik op de Test Toegang knop om te bevestigen dat FooEvents verbinding kan maken met je Zoom-account. Als alles correct is ingesteld, zie je een bevestigingsbericht dat aangeeft dat FooEvents verbinding heeft kunnen maken met je Zoom-account.
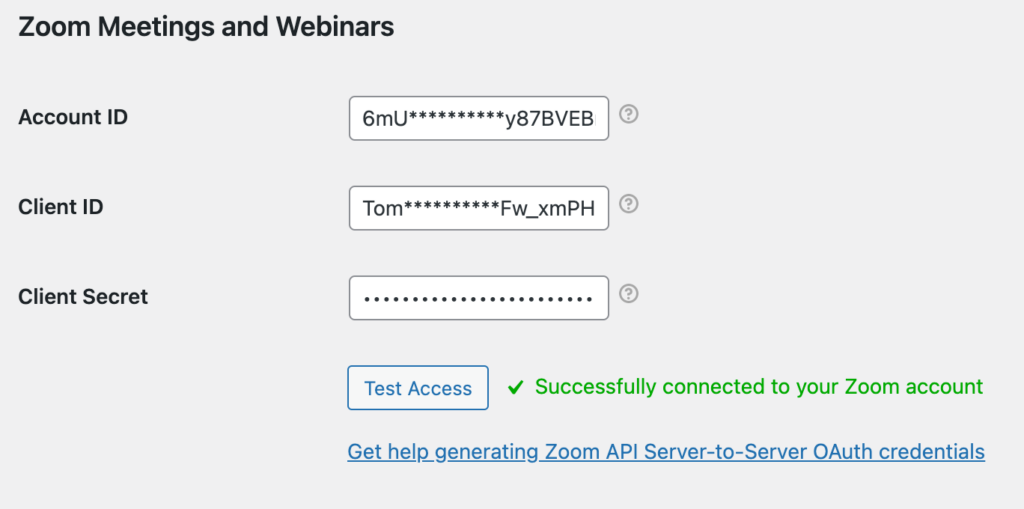
10. In deze optionele stap je kunt Gebruikers ophalen die gekoppeld zijn aan je Zoom-account om beheren die bijeenkomsten/webinars wordt weergegeven op de Integratie tabblad volgens de gebruikers/hosts die ze heeft aangemaakt. De standaardinstelling zal alleen vergaderingen/webinars weergeven voor de gebruiker die de Server-naar-server OAuth referenties. De tweede optie is handig als je meerdere hosts op je Zoom-account en je wilt beperken welke vergaderingen/webinars zichtbaar zijn in FooEvents.
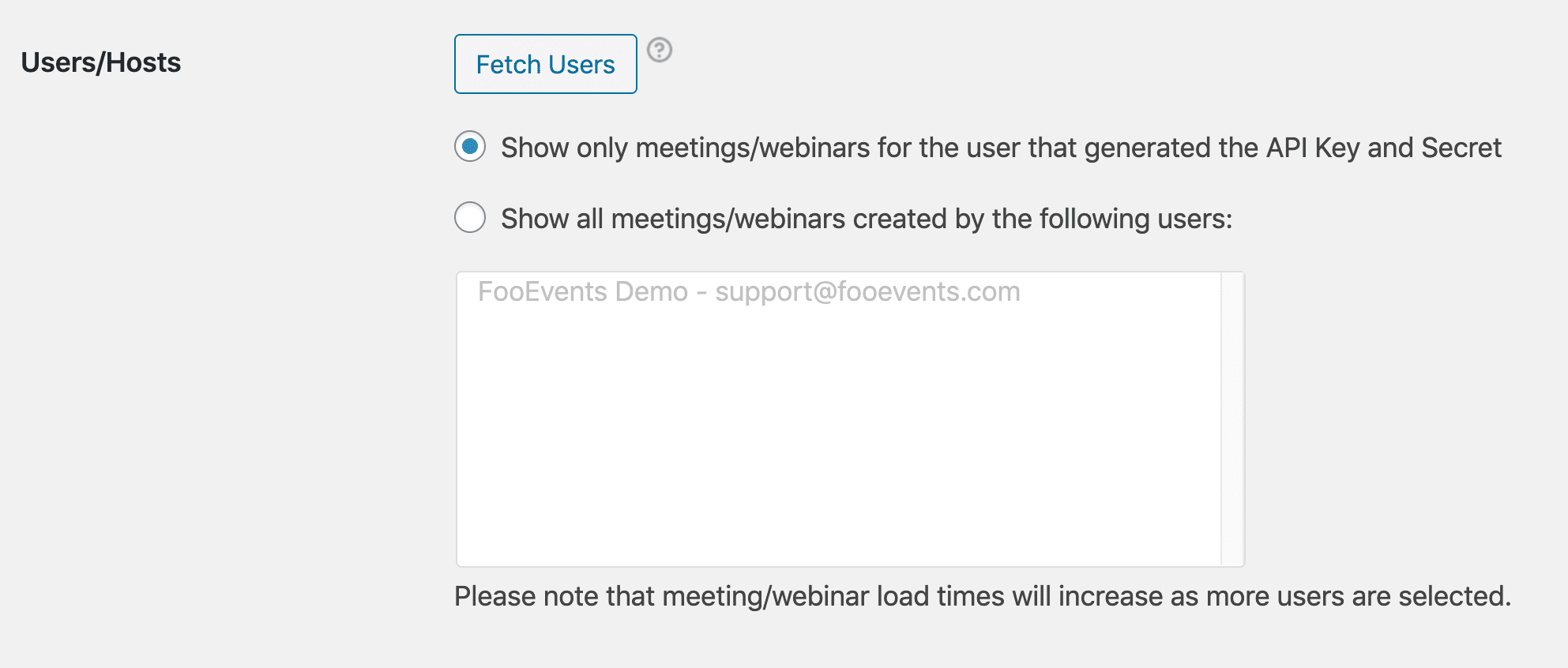
Migreren van JWT naar OAuth #
Als u eerder een JWT API-sleutel en geheim om FooEvents te integreren met Zoom, houd er dan rekening mee dat op 1 juni 2023 Zoom depreciteert (stopt) de JWT app type ten gunste van de Server-naar-server OAuth app type. Op de FooEvents Integratie-instellingen scherm in je WordPress admin dashboard, zie je nog steeds instellingen voor zowel de JWT API-sleutel en geheim evenals de server-naar-server OAuth referenties. Nadat u de bovenstaande stappen hebt gevolgd om server-naar-server OAuth referenties genereren en hebt getest of uw site verbinding kan maken met Zoom met behulp van de OAuth referentieskunt u de ingevoerde waarden voor de JWT API-sleutel en geheim.
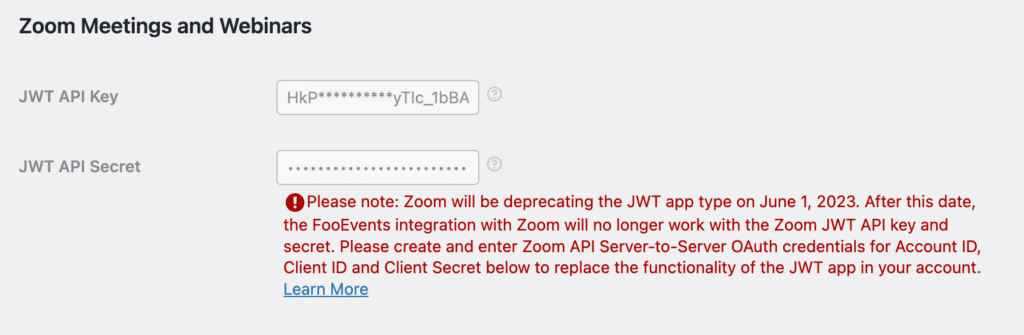
Nadat u de waarden van de JWT API-sleutel en geheimworden deze instellingen niet langer weergegeven op de Tabblad Integratie. Als je de JWT app alleen gebruikte voor de FooEvents integratie, kun je nu de JWT-app in uw Zoom-app marktplaats door te klikken op Beheer bovenaan het scherm.
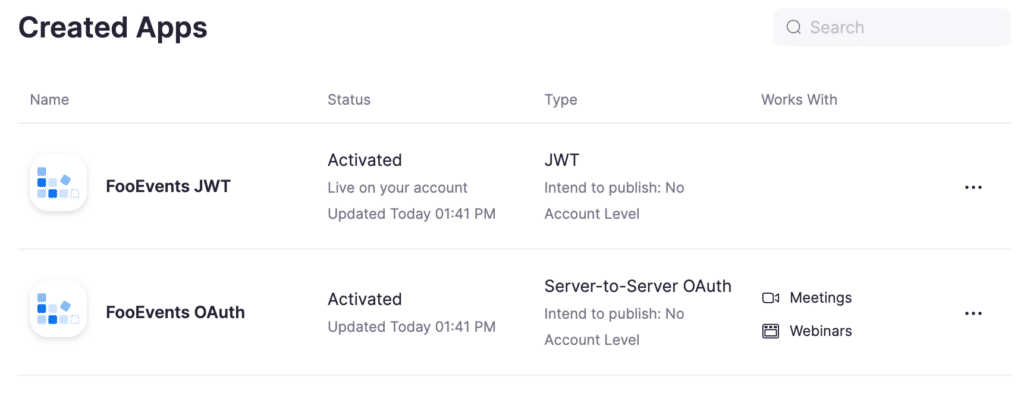
Selecteer de JWT-app uit de lijst en navigeer naar de Activering tab.
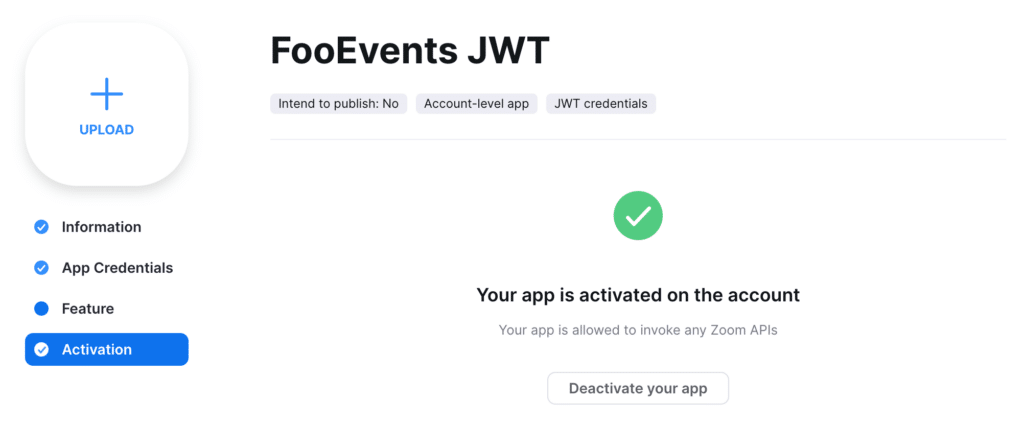
Klik op de Je app deactiveren knop om de JWT-app. De app zal niet langer Zoom API's kunnen aanroepen.
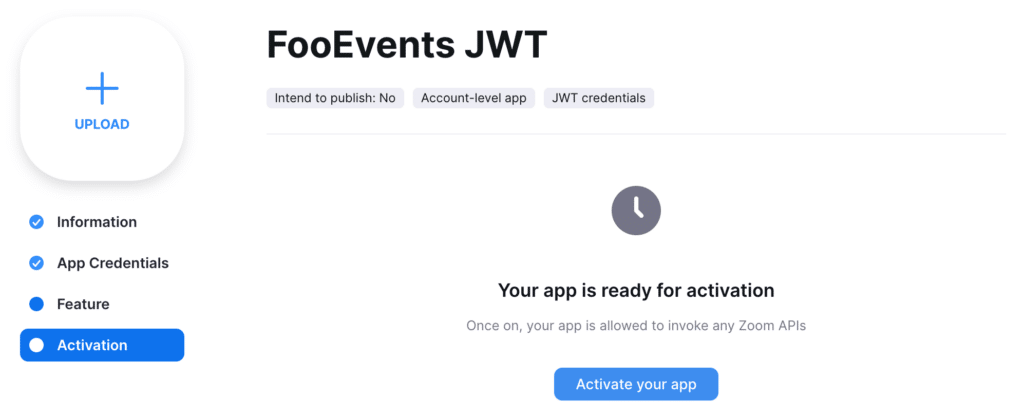
Inplannen van Zoom-bijeenkomsten en webinars
Als u al een bestaande Zoom vergadering of webinar die je aangemaakt en gepland in je Zoom-accountkunt u het koppelen aan uw evenement door de onderstaande instructies te volgen op een evenement koppelen aan een bestaande Zoom-vergadering of webinar. Als je nog geen bestaande Zoom-meetings en webinars hebt die je wilt koppelen aan je evenementen, kan FooEvents deze automatisch voor je genereren door de instructies te volgen op automatisch genereren van Zoom vergaderingen en webinars.
U kunt een eenmalige bijeenkomst/webinar of een terugkerende bijeenkomst/webinar. Als je een terugkerende vergadering/webinar hebt gemaakt, worden deelnemers automatisch geregistreerd om deel te nemen aan alle gebeurtenissen van de gekoppelde vergadering of webinar wanneer ze een ticket kopen voor je evenement. Als je gebruik wilt maken van boekingsslots die een unieke Zoom-vergadering of webinar hebben gekoppeld aan elk slot (consulten, bijlessen, telegeneeskunde etc.), kun je meer lezen over het opzetten van Zoom-integratie met Boekbare evenementen.
Een evenement koppelen aan een bestaande Zoom Meeting of Webinar
Bewerk het WooCommerce-product dat u hebt instellen als een gebeurtenis en navigeer naar de Integratie van evenementen tabblad. Registratie voor bijeenkomsten en webinars vereist dat ten minste de voornaam deelnemer, achternaam en e-mailadres worden vastgelegd bij het afrekenen. Als je een bijeenkomst/webinar aan je evenement wilt koppelen en de gegevens van deelnemers vastleggen optie niet is ingeschakeld, ziet u een melding en een koppeling waarmee u de optie kunt inschakelen zonder het scherm te verlaten.
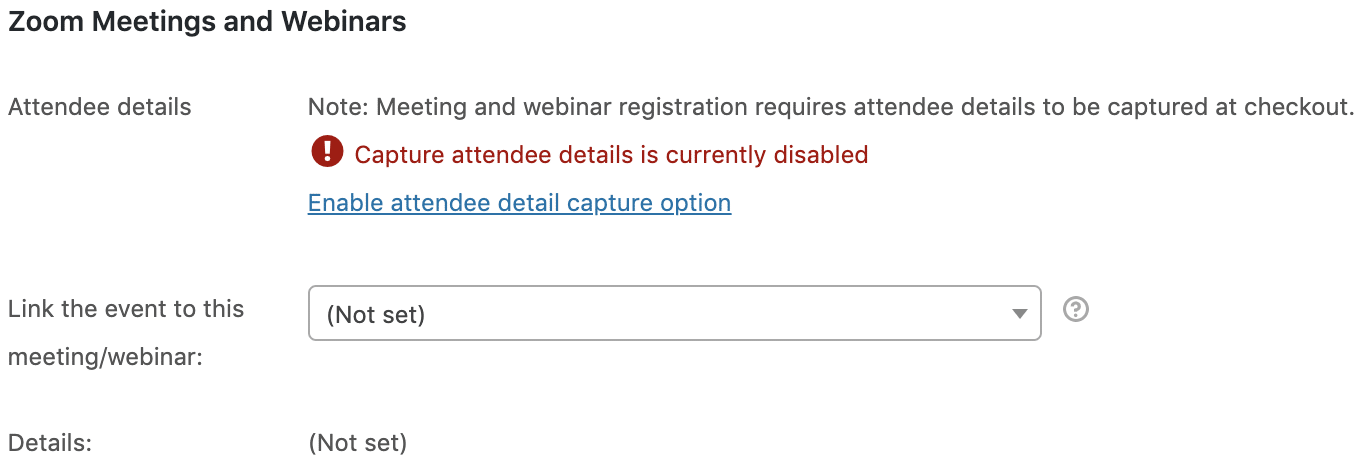
Zodra de gegevens van deelnemers vastleggen optie is ingeschakeld, wordt er een bevestigingsmelding weergegeven.
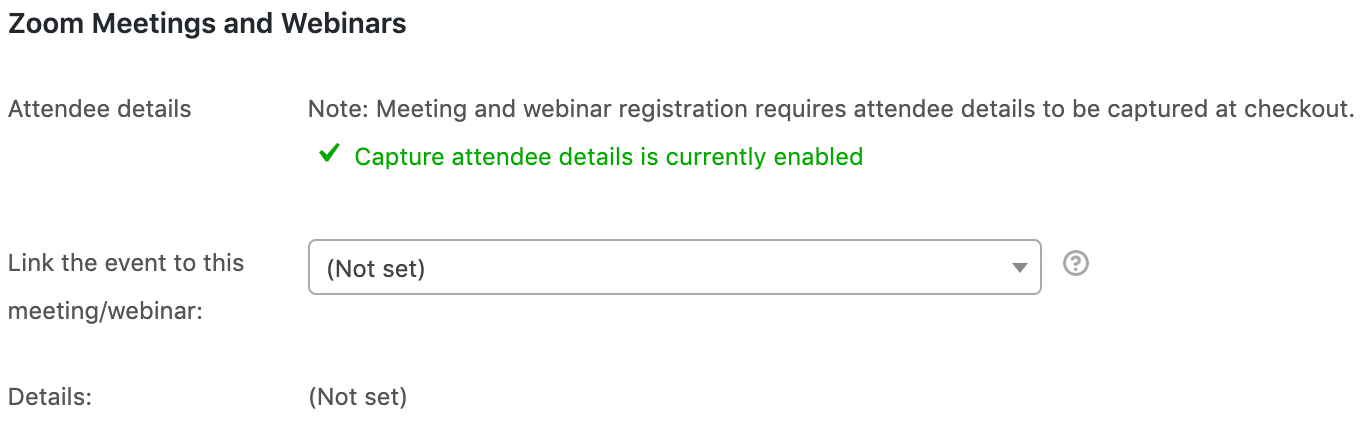
Je kunt je evenement nu koppelen aan een van je bestaande geplande vergaderingen/webinars door deze te selecteren in de vervolgkeuzelijst. Aanvullende details over je vergadering/webinar worden weergegeven zodat je kunt bevestigen dat je je evenement aan de juiste vergadering/webinar koppelt.
Automatische registratie van deelnemers is vereist voor al je geplande vergaderingen en webinars. Er wordt een melding weergegeven als voor de geselecteerde vergadering/webinar automatische registratie van deelnemers niet is ingeschakeld. Je kunt deze optie inschakelen door op de aangegeven link te klikken.
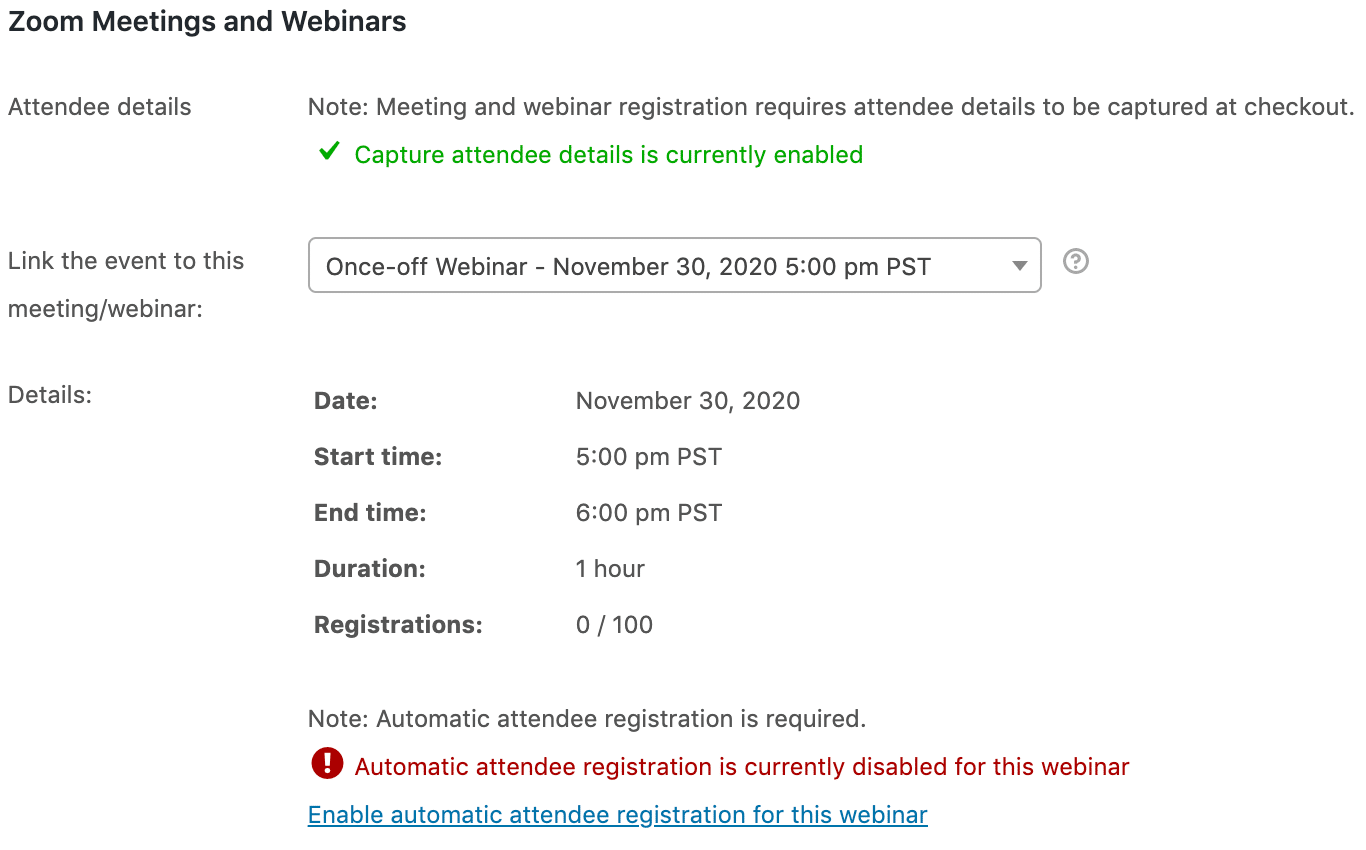
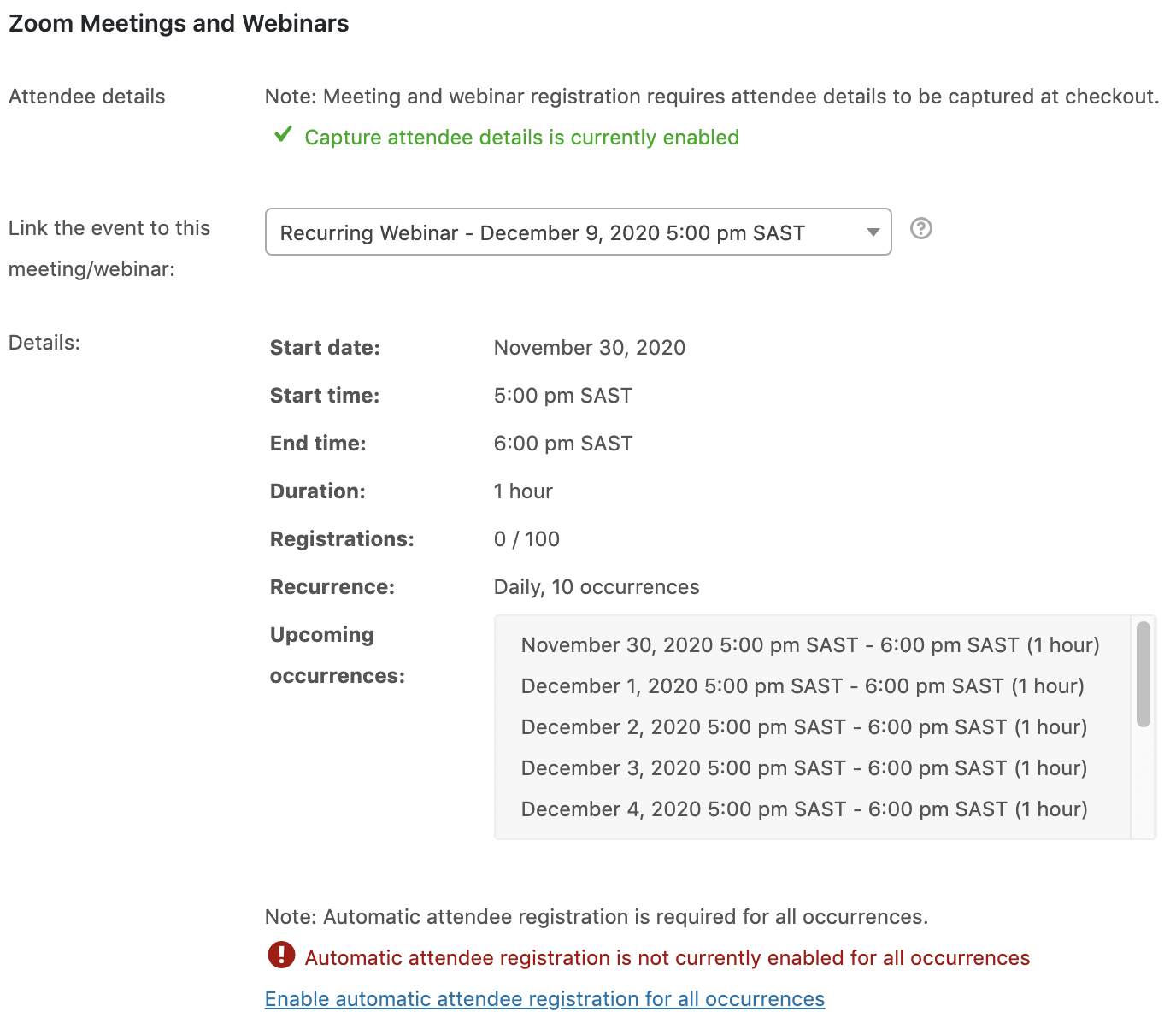
Als je op deze link klikt, krijg je een bevestigingsbericht te zien met de volgende tekst automatische registratie van deelnemers is ingeschakeld voor je vergadering/webinar.
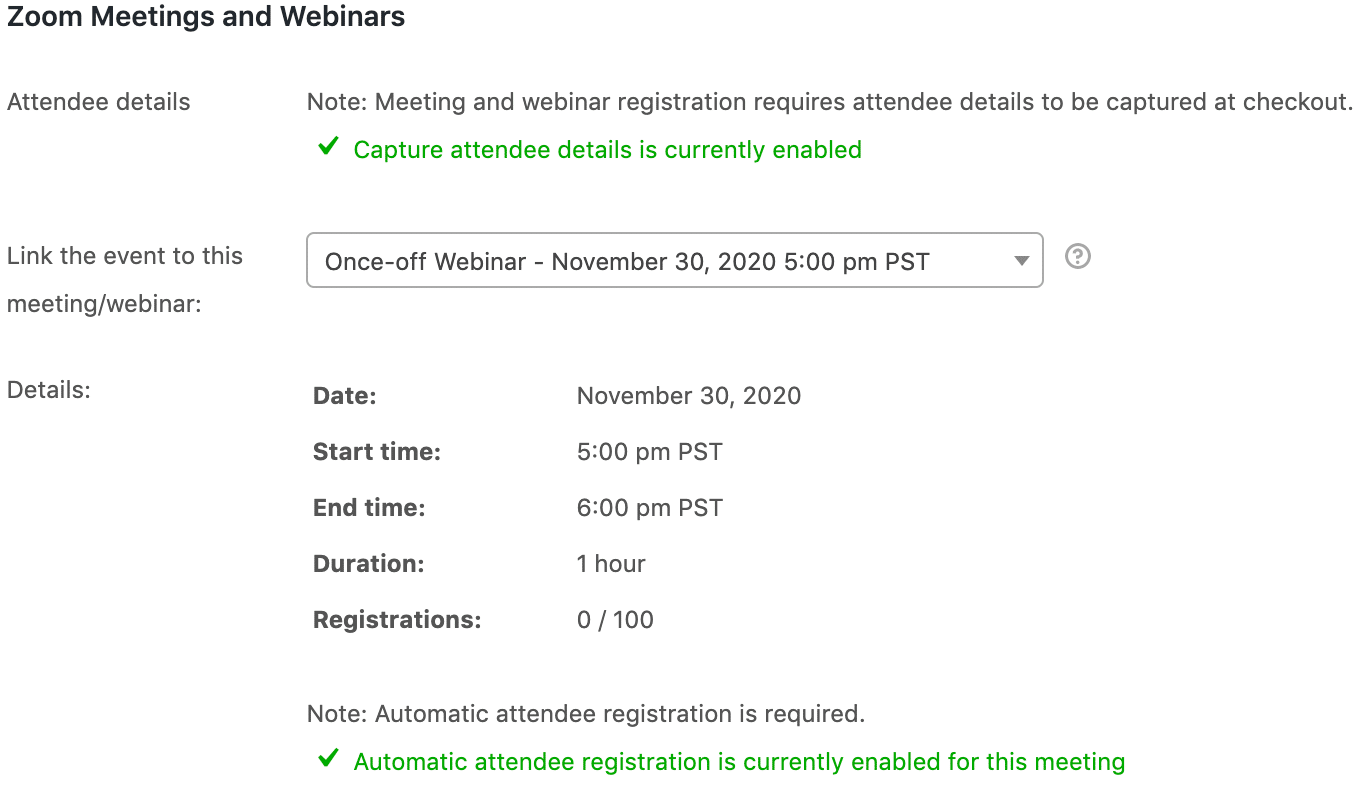
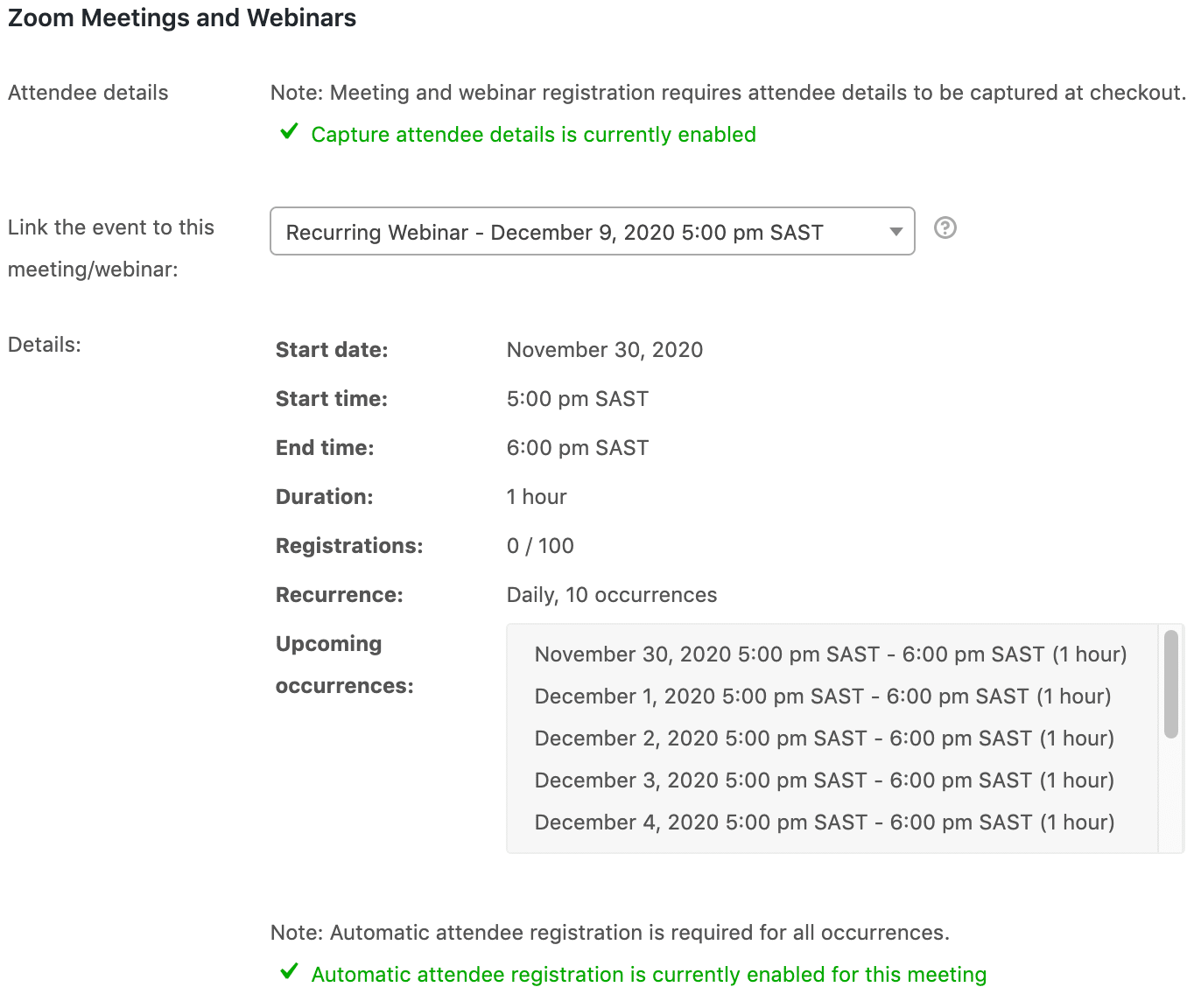
Klik op de Update knop rechtsboven in het scherm om de wijzigingen door te voeren. Je evenement is nu succesvol gekoppeld naar de geselecteerde Zoom vergadering/webinar.
Het is erg belangrijk Als je besluit om de naam, datum of tijd van het evenement te wijzigen, worden de geselecteerde Zoom-meetings/webinars automatisch bijgewerkt. Dit geldt voor elke Zoom-bijeenkomst of webinar die is gekoppeld aan je evenement, niet alleen degene die waren automatisch gegenereerd.
Wanneer deelnemers tickets kopen op je website met behulp van FooEvents, worden ze automatisch voorgeregistreerd voor de geselecteerde Zoom-bijeenkomst of webinar. Kort na het uitchecken ontvangt iedere deelnemer een e-mail met daarin zijn of haar evenementticket evenals een bevestigingsmail van Zoom met de vergadering/webinar ID, wachtwoord en verbinden.
Genereer automatisch Zoom-vergaderingen en -webinars
Als je geen bestaande Zoom-meetings of webinars hebt gepland in je Zoom-account, kan FooEvents automatisch een meeting/webinar genereren en deze koppelen aan je evenement vanuit de Integratie van evenementen tab.
Kies eerst of FooEvents een Zoom vergadering of webinar moet genereren wanneer je automatisch een Zoom vergadering/webinar aanmaakt en koppelt aan je evenement. Vervolgens kies je in je Zoom-account de gebruiker die de host wordt voor de automatisch gegenereerde vergaderingen/webinars.
Let op dat de Zoom-gebruiker wiens API-sleutels worden gebruikt voor de integratie, moet beschikken over planningsrechten voor de gebruiker die je wilt selecteren als host. Als je meerdere gebruikers hebt voor wie je automatisch vergaderingen wilt genereren, dan moet je de instellingen voor de planningsrechten van elk van die gebruikers bijwerken zodat de hoofdgebruiker van Zoom, wiens API-sleutels worden gebruikt, vergaderingen namens hen kan plannen. Om deze instellingen te bekijken logt u in op uw Zoom-account, opent u het venster Instellingen pagina, open de Vergaderingen tabblad en scrol omlaag naar de Andere sectie waar u het volgende zult zien Geprivilegieerde planning instellingen. Hier kun je een andere gebruiker rechten geven om namens jou vergaderingen in te plannen, of je kunt zien welke andere gebruikers jou rechten hebben gegeven om namens hen vergaderingen in te plannen.
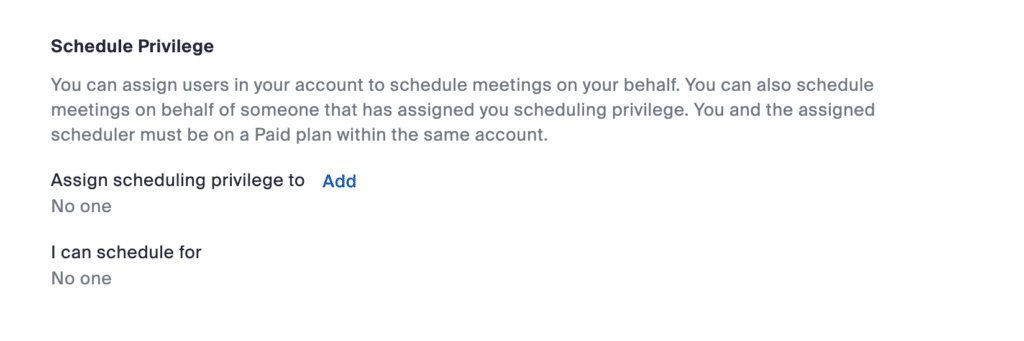
Afhankelijk van het soort evenement kun je kiezen uit verschillende soorten Zoom-integraties bij het automatisch genereren van vergaderingen/webinars.
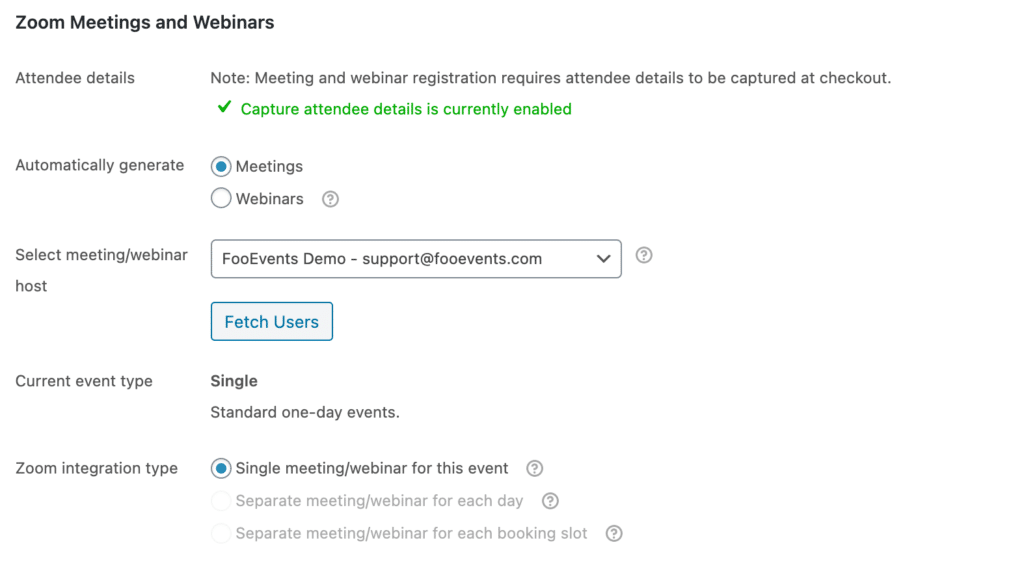
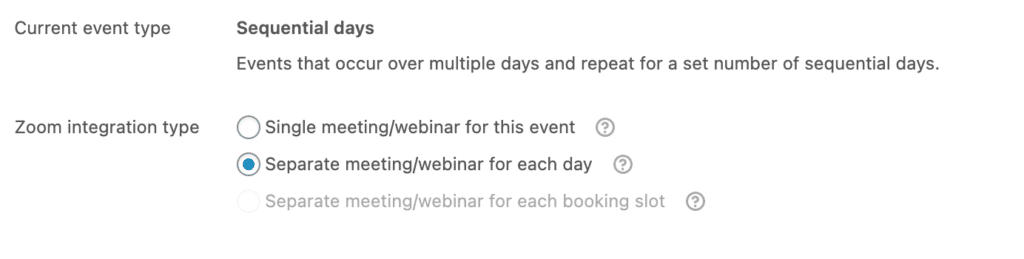
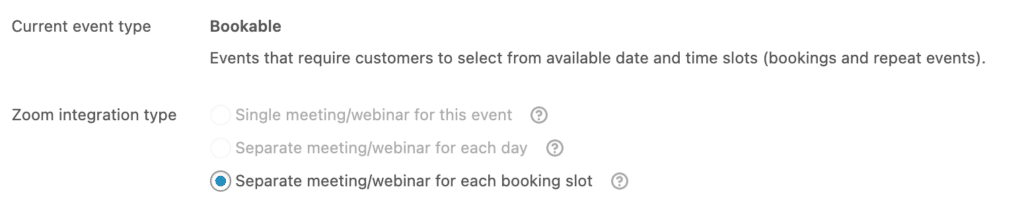
Net als bij het koppelen van een bestaande Zoom-vergadering of webinar aan je evenement, krijg je een vervolgkeuzelijst met al je bestaande vergaderingen/webinars. Om de vergadering/webinar automatisch voor je te genereren, selecteer je de optie "Automatisch genereren" in de vervolgkeuzelijst. Afhankelijk van het type evenement en het geselecteerde type Zoom-integratie wordt voorbeeldinformatie weergegeven van de Zoom-vergadering/webinar die automatisch wordt gegenereerd. De informatie die gebruikt zal worden om de Zoom vergadering/webinar automatisch te genereren wordt verkregen uit de evenementtitel, begindatum en tijd en einddatum en tijd. De duur van de Zoom vergadering/webinar wordt berekend op basis van de begin- en eindtijd die je hebt geselecteerd voor je evenement. Als je een van deze waarden wijzigt, kun je op de knop Voorbeeldinfo verversen om de wijzigingen weer te geven.
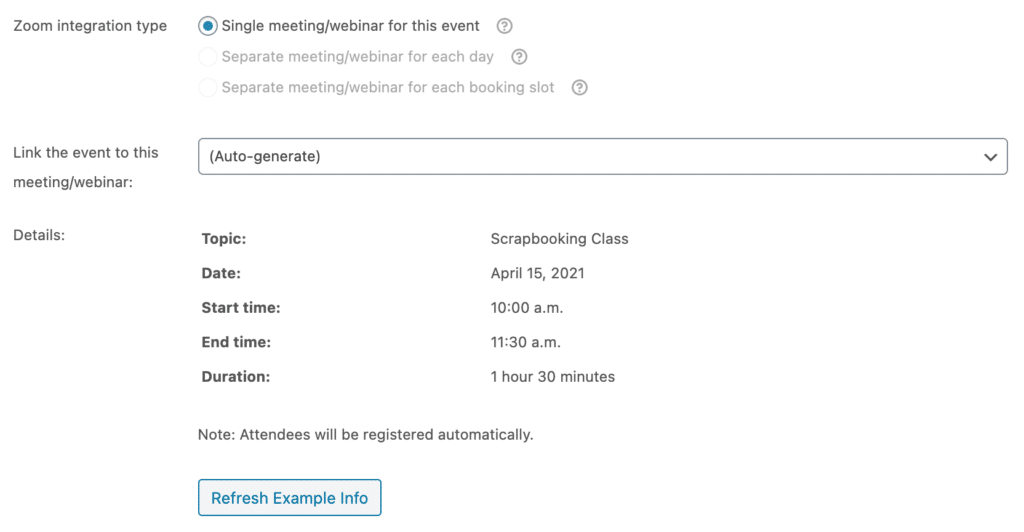
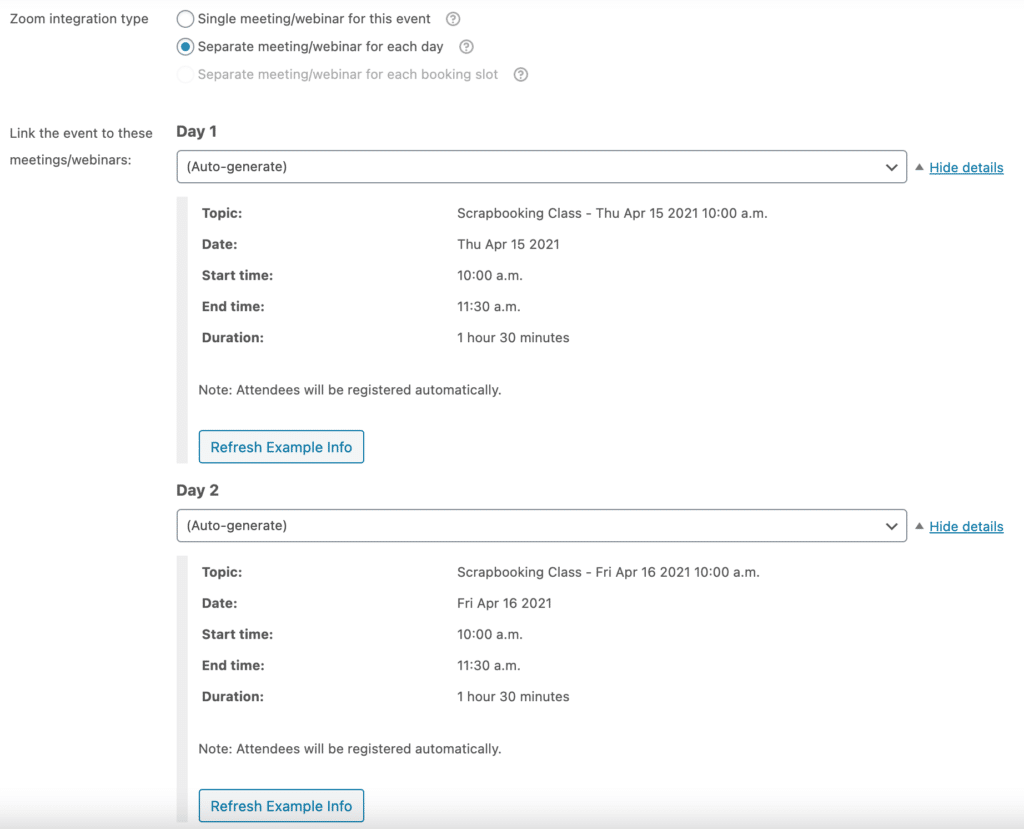
Als je een evenement opzet met boekingsslotsmoet je de standaardduur van automatisch gegenereerde Zoom-vergaderingen/webinars opgeven.
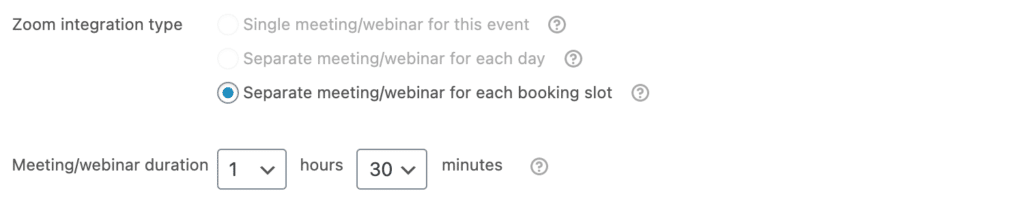
Om boekingsslots te koppelen aan Zoom-vergaderingen/webinars, volg de instructies voor Boekbare evenementen.
Als je er klaar voor bent dat FooEvents automatisch Zoom-meetings/webinars genereert en deze koppelt aan je evenement, klik dan oplik de Update knop rechtsboven in het scherm om de wijzigingen door te voeren. Zodra de pagina is vernieuwd en u de Integratie van evenementen tabblad, zul je zien dat in de dropdown je nieuw gegenereerde Zoom vergadering/webinar wordt geselecteerd op de plaats van "Automatisch genereren".
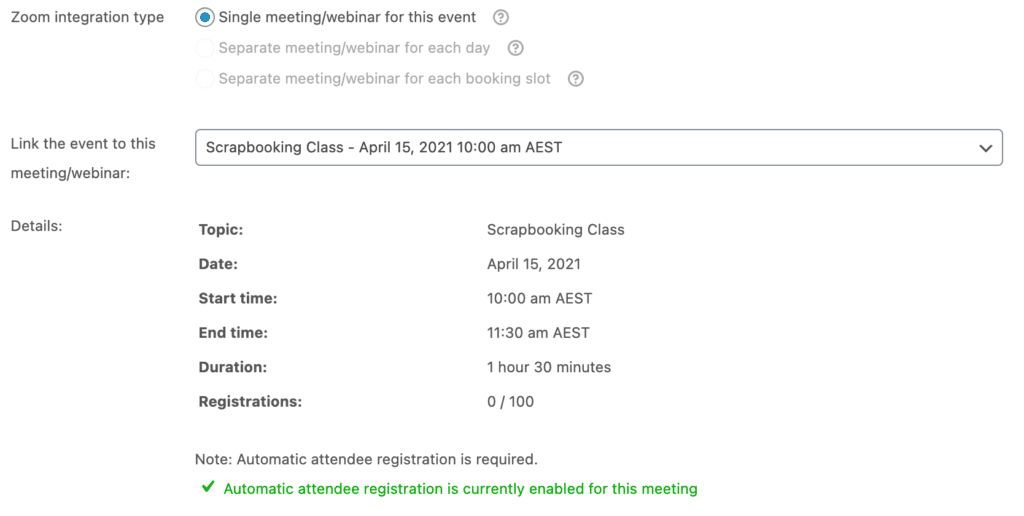
Het is erg belangrijk Als je besluit om de naam, datum of tijd van het evenement te wijzigen, worden de geselecteerde Zoom-meetings/webinars automatisch bijgewerkt. Dit geldt voor elke Zoom-bijeenkomst of webinar die is gekoppeld aan je evenement, niet alleen degene die waren automatisch gegenereerd.
Meerdaagse evenementen
Als je de FooEvents Meerdaagse plugin geïnstalleerd op je site, heb je de optie om te kiezen of je een evenement wilt koppelen aan één enkele Zoom-meeting/webinar OF verschillende Zoom-meetings/webinars wilt specificeren voor elke dag van het evenement.
Als je je gebeurtenis koppelt aan een eenmalige Zoom-bijeenkomst/webinarHoud er rekening mee dat de vergadering/het webinar een terugkerende bijeenkomst/webinar waarbij de data en tijden samenvallen met hoe je je evenement hebt ingesteld in FooEvents.
Houd er rekening mee dat als je je meerdaagse evenement koppelt aan een eenmalig vergadering/webinar of komen de data en tijden van een terugkerende vergadering/webinar niet overeen met de data en tijden van je evenement in FooEvents, dan is de Zoom-vergadering/webinar niet beschikbaar op alle dagen van je evenement.
Als je ervoor kiest om verschillende Zoom-vergaderingen/webinars op te geven voor elke dag van het evenement, krijg je afzonderlijke vervolgkeuzelijsten voor vergaderingen/webinars, afhankelijk van het aantal dagen dat je hebt opgegeven bij het configureren van je meerdaagse evenement in FooEvents.
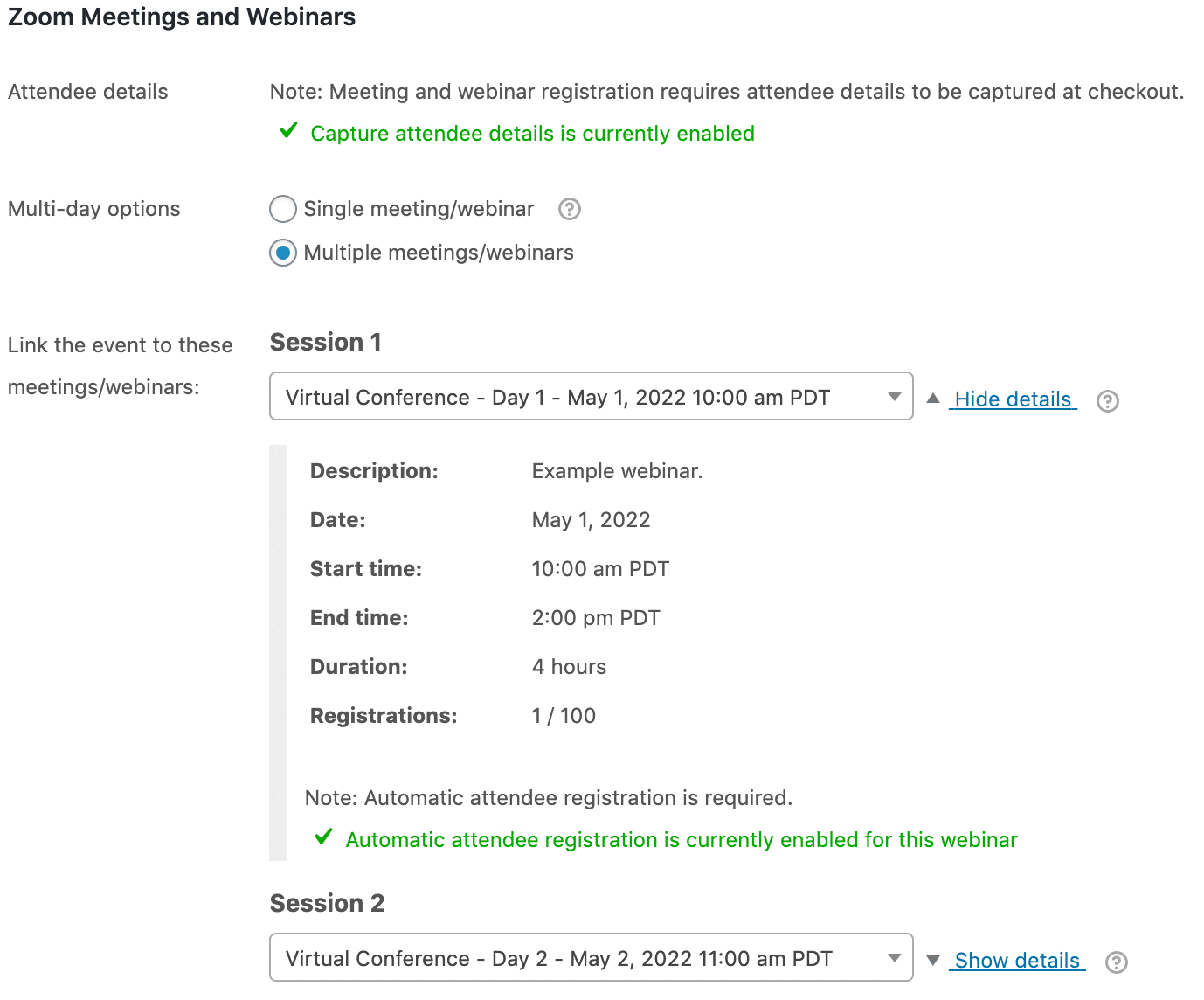
Wanneer voltooien een bestelling die een meerdaags evenement bevat, worden deelnemers automatisch geregistreerd voor elke gekoppelde Zoom-bijeenkomst/webinar. Op dezelfde manier, wanneer annuleren een bestelling die een meerdaags evenement bevat, worden inschrijvingen van deelnemers geannuleerd voor elke gekoppelde Zoom-bijeenkomst/webinar.
Boekbare evenementen
Als je de FooEvents Boekingen plugin op je site hebt geïnstalleerd, heb je de mogelijkheid om unieke Zoom-meetings en webinars te koppelen voor elke boekingsslot die je maakt. Hierdoor kunnen klanten zich registreren voor een specifieke datum en tijd. Dit is perfect voor gebruikssituaties zoals consulten, bijlessen, telegeneeskunde enz. Voor elk boekingsslot dat je wilt koppelen aan een Zoom-meeting/webinar, vink je het vakje naast "Zoom" aan. Je zult zien dat het tijdsvakje ook automatisch wordt aangevinkt, omdat Zoom-meetings/webinars een specifieke starttijd moeten hebben.
Vergelijkbaar met Zoom-vergaderingen en webinars koppelen aan je evenementJe kunt een bestaande Zoom-vergadering of webinar kiezen uit de vervolgkeuzelijst voor het boekingsslot. Je kunt ook kiezen voor "Automatisch genereren". automatisch een Zoom vergadering of webinar genereren voor dat specifieke boekingsslot.
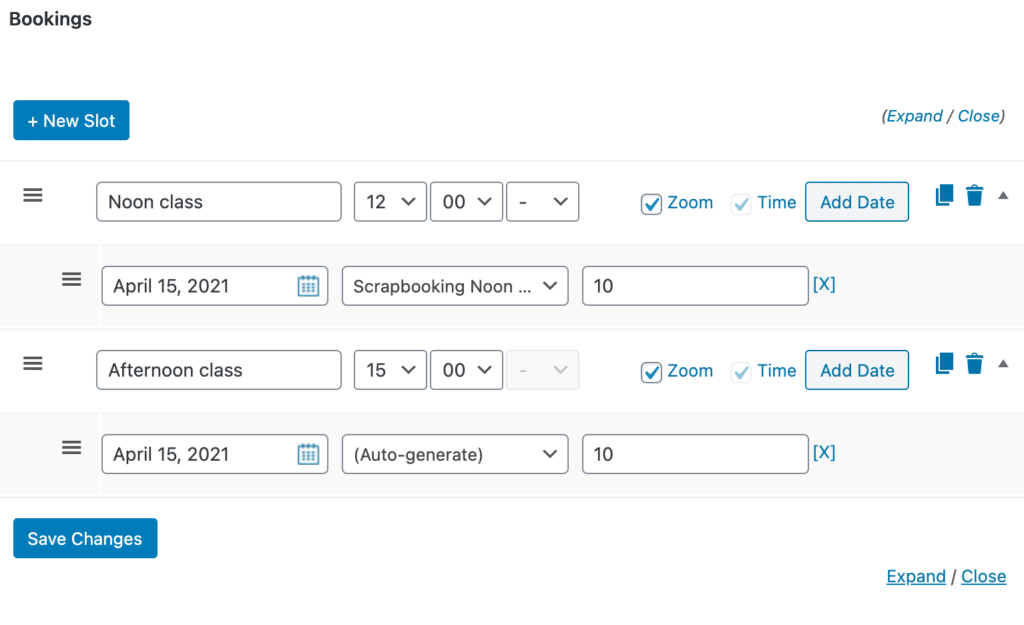
Klik op de Wijzigingen opslaan toets of de Update knop rechtsboven in het scherm om ofwel een bestaande Zoom-vergadering of webinar te koppelen aan het boekingsslot (als een bestaande was geselecteerd in de dropdown) OF automatisch een nieuwe Zoom-vergadering of webinar te genereren en deze te koppelen aan het boekingsslot (als "Automatisch genereren" was geselecteerd in de dropdown). Wanneer de wijzigingen succesvol zijn opgeslagen, zal de boekingsslot drop-down voor de automatisch gegenereerde Zoom vergadering/webinar worden bijgewerkt met alle informatie van de nieuw aangemaakte vergadering/webinar.
Het is erg belangrijk Als je besluit om de naam, datum of tijd van het evenement te wijzigen, worden de geselecteerde Zoom-meetings/webinars automatisch bijgewerkt. Dit geldt voor elke Zoom-bijeenkomst of webinar die is gekoppeld aan je evenement, niet alleen degene die waren automatisch gegenereerd.
Vereisten voor bestelstatus
Deelnemers die tickets kopen die gekoppeld zijn aan een vergadering/webinar zal alleen worden automatisch voorgeregistreerd en ontvangen de Zoom-bevestigingse-mail als de bestel status is ingesteld op ingevuld of geannuleerd in WooCommerce. Een bestelling kan bijvoorbeeld de status verwerking of in de wacht als je deelnemers toestaat later te betalen met cheque/directe storting/contant bij aflevering enz., of als hun betaling is Onsuccesvol. In dit scenario moet de bestelling handmatig worden ingesteld op ingevuld in WooCommerce voordat ze zich automatisch voorregistreren voor de bijeenkomst/het webinar en de bevestigingsmail van Zoom ontvangen.
Afgeronde bestellingen #
Wanneer een bestelstatus is ingesteld op ingevuldworden alle deelnemers die aan deze specifieke bestelling zijn gekoppeld automatisch voorgeregistreerd voor alle gekoppelde bijeenkomsten/webinars. Deelnemers kunnen slechts eenmaal per bijeenkomst/webinar worden geregistreerd, waarbij het e-mailadres van de deelnemer als unieke identificatie wordt gebruikt. Als de registratie van een deelnemer eerder om een of andere reden is geannuleerd, wordt deze opnieuw geregistreerd zodra een andere bestelling is geplaatst. ingevuld.
Geannuleerde bestellingen #
Als u een voltooide bestelling annuleert die een of meer evenementen bevat die zijn gekoppeld aan een Zoom-vergadering/webinar, wordt de registratie voor de vergadering/webinar van elke deelnemer automatisch ook geannuleerd. Houd er rekening mee dat als u de gehele bestelling en alleen een deel ervanzou je eerder handmatig annuleren de registraties van deze deelnemers door de deelnemers aan de vergadering te beheren in je Zoom vergaderingsdashboard of de deelnemers aan het webinar in je Zoom webinar dashboard.
Voorraadbeheer
De maximum aantal inschrijvingen voor vergadering/webinar wordt beperkt volgens de Zoom plan die je hebt gekocht. In het geval van webinars kan het aantal deelnemers worden gekocht in de volgende stappen 100/500/1000/3000/5000/10000. Je kunt desgewenst een aantal opgeven dat lager is dan het maximaal toegestane aantal deelnemers voor individuele bijeenkomsten/webinars in je account. Zorg ervoor dat u uw productvoorraad hoeveelheden volgens deze limieten, of het nu de limiet van je account is of de limiet die je hebt opgegeven voor een individuele vergadering/webinar. Dit zorgt ervoor dat de ticketverkoop en de inschrijvingen voor vergaderingen/webinars het maximum aantal toegestane deelnemers niet overschrijden en dus niet genegeerd worden.
Vergadering/Webinar details weergeven op tickets
Deelnemers ontvangen automatisch een bevestigingsmail van Zoom zodra ze zijn voorgeregistreerd voor een vergadering/webinar. Als je de details van de vergadering/webinar op het evenementticket wilt weergeven, kun je deze optie inschakelen door het WooCommerce product dat je hebt te bewerken instellen als een gebeurtenis en navigeren naar de Instellingen ticket tab.
Schakel de Toon Zoom vergadering/webinar details op ticket optie om de details weer te geven van alle bijeenkomsten/webinars die aan het evenement zijn gekoppeld. Deze details omvatten de vergadering/het webinar Onderwerp, Starttijd, Eindtijd, Duur, Herhaling, Vergadering ID, Wachtwoord en Link toevoegen.
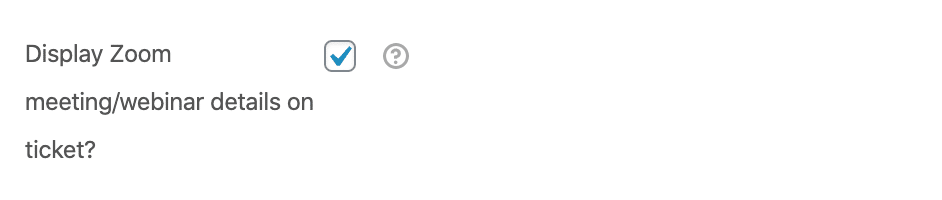
Details bijeenkomst/webinar toevoegen aan kalender
Als de Toon Zoom vergadering/webinar details op ticket optie is ingeschakeld in de Instellingen ticket tabblad, dan worden de details van de vergadering/het webinar ook toegevoegd aan het agendapunt wanneer het toevoegen aan kalender link (ICS-bestand) wordt aangeklikt in het ticket.
Dezelfde details worden toegevoegd aan de beschrijving van het agendagebeuren als op het ticket, zodat je ze gemakkelijk kunt terugvinden wanneer de vergadering/het webinar nadert. Agendaherinneringen worden automatisch gepland voor 1 week, 1 dag en 1 uur voor de begintijd van de vergadering/het webinar. Deze kunnen worden gewijzigd in de agenda-applicatie van de deelnemer nadat ze het evenement aan hun agenda hebben toegevoegd.
Fysieke in virtuele evenementen omzetten
Als je al tickets hebt verkocht voor je fysieke evenement en je wilt het omzetten naar een virtueel evenement of je besluit om in een later stadium Zoom-meetings/webinars aan te bieden, dan is het eenvoudig om een CSV-lijst importeren van deelnemers in Zoom zodat ze toegang krijgen tot specifieke bijeenkomsten/webinars.
Hier volgen de stappen voor het exporteren van je deelnemersgegevens uit FooEvents:
- Inloggen op uw WordPress Beheersgebied
- Bladeren naar Producten in het hoofdmenu
- Bewerk de relevante evenementproduct
- Scroll naar beneden naar de Productgegevens tabbladen
- Selecteer de Gebeurtenis exporteren tab
- Vink de optionele vakjes aan als je het volgende wilt toevoegen onbetaalde tickets en factureringsgegevens in de export
- Klik op de CSV van aanwezigen downloaden knop
Zodra je de bovenstaande stappen hebt voltooid, volg je deze instructies om de deelnemers te importeren voor voorregistratie in Zoom.
Je kunt ook de registratie voor de vergadering/het webinar uitschakelen in plaats van deelnemers te importeren voor voorregistratie in Zoom. De deelnemers moeten dan nog steeds hun naam en e-mailadres invoeren wanneer ze deelnemen aan het webinar. Houd er rekening mee dat als je voor deze aanpak kiest, je er niet zeker van kunt zijn dat alle deelnemers toegang tot het evenement hebben gekocht, omdat het webinar in wezen openbaar zal zijn en toegankelijk voor iedereen met de webinar-link.
Vergadering/Webinar details toevoegen aan bestaande tickets
Misschien wil je de details van de vergadering/webinar toevoegen aan je evenementtickets na Ze zijn al verstuurd naar deelnemers of je hebt een fysiek evenement omgezet in een virtueel evenement. Deze informatie kan worden gebruikt om de deelnemer door de voorregistratie en de eigenlijke bijeenkomst/webinar te leiden.
In dit scenario raden we aan om eerste de Toon Zoom vergadering/webinar details op ticket optie in de Instellingen ticket voor het evenement en dan de tickets opnieuw versturen naar de aanwezigen aangezien de tickets nu automatisch de Zoom vergadering/webinar details bevatten.
Het is belangrijk om wijzigingen effectief door te geven aan deelnemers die al tickets hebben gekocht en hen te voorzien van alle benodigde informatie om deel te nemen aan je bijeenkomst/webinar.