FooEvents le permite vender entradas en su propio sitio web WordPress para eventos físicos y/o virtuales conectándose de forma segura a su cuenta de Zoom a través de la API de Zoom y preinscribiendo automáticamente a los asistentes para reuniones y seminarios web de Zoom puntuales o recurrentes una vez que se haya completado el pedido.
Un webinar es un evento virtual de vídeo en directo en el que un orador principal, o un grupo de oradores, realiza una presentación ante un numeroso público que participa utilizando herramientas interactivas (encuestas, preguntas y respuestas, etc.). Vídeo seminarios web de Zoom es un complemento opcional a las funciones de videoconferencia de Zoom que permite organizar eventos en línea con hasta 10.000 participantes de vídeo interactivo.
Si ya ha vendido entradas para un evento físico utilizando FooEvents, aún puede convertir su evento en un evento virtual o dar a los asistentes acceso a una reunión/webinar. Pulse aquí para saltar a la sección correspondiente.
Ver ejemplos de ambos gratis y comercial eventos virtuales que demuestran cómo puede utilizar las funciones estándar de reuniones o webinars de Zoom en función de sus necesidades. caso práctico.
Secciones #
- Requisitos
- Generación de credenciales OAuth de servidor a servidor
- Migración de JWT a OAuth
- Programación de reuniones y seminarios web con Zoom
- Vincular un evento a una reunión o seminario web de Zoom
- Generar automáticamente reuniones y seminarios web con Zoom
- Eventos de varios días
- Eventos con reserva
- Requisitos del estado del pedido
- Gestión de existencias
- Mostrar detalles de la reunión/webinario en las entradas
- Añada los detalles de la reunión/seminario al calendario
- Convertir eventos físicos en virtuales
- Añadir los detalles de la reunión/webinar a las entradas existentes
Requisitos
-
- FooEvents para WooCommerce (1.11.27+)
- FooEvents Varios días (obligatorio para eventos recurrentes)
- FooEvents Reservas (obligatorio para eventos con reserva)
- Cuenta Zoom (se requiere un plan de pago)
- Complemento de vídeo webinar de Zoom (obligatorio para los seminarios web)
Generación de credenciales OAuth de servidor a servidor
Después de comprar un Plan Zoom y hemos añadido la opción complemento de seminario web (sólo es necesario si organiza seminarios web), tendrá que generar Credenciales OAuth de servidor a servidor para vincular su cuenta de Zoom a FooEvents. Este proceso, que se realiza una sola vez, es sencillo y debería llevarle menos de 5 minutos.
1. Inicie sesión en Zoom App Marketplace utilizando los mismos datos de cuenta que utiliza para acceder a su Cuenta Zoom.
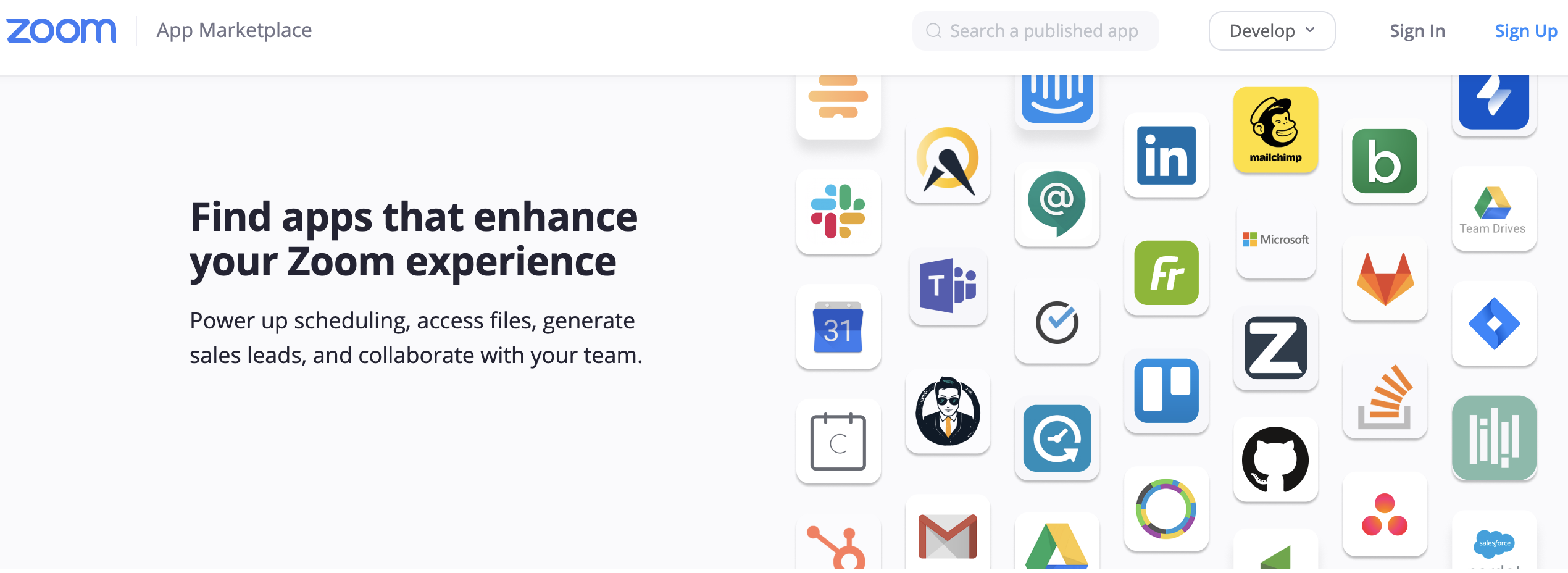
2. Haga clic en el menú desplegable denominado Desarrollar en la parte superior derecha de la pantalla y seleccione Crear una aplicación de servidor a servidor.
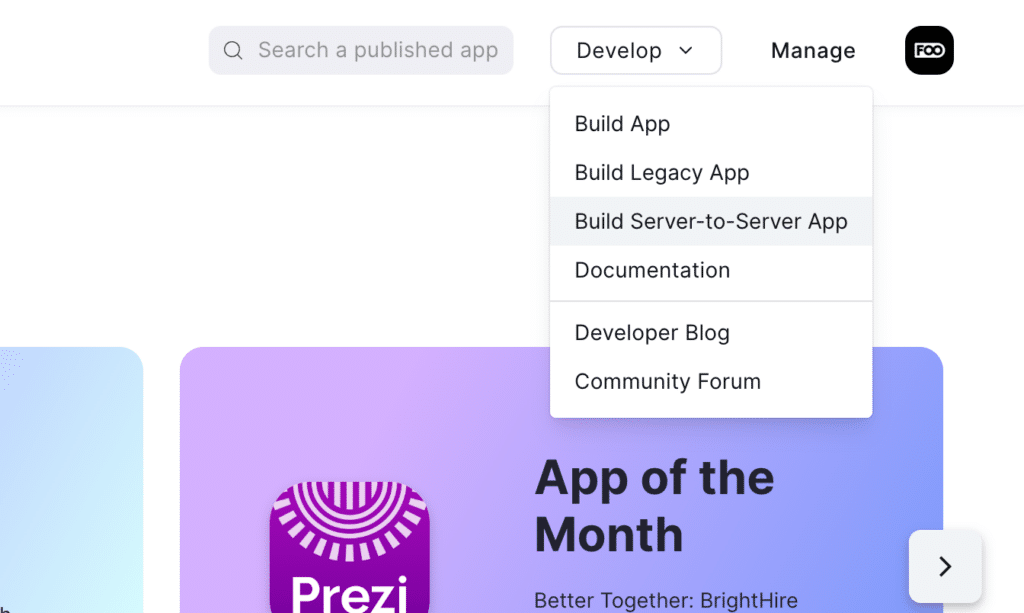
3. Introduzca un nombre para su nueva aplicación Zoom Server-to-Server y haga clic en Cree.
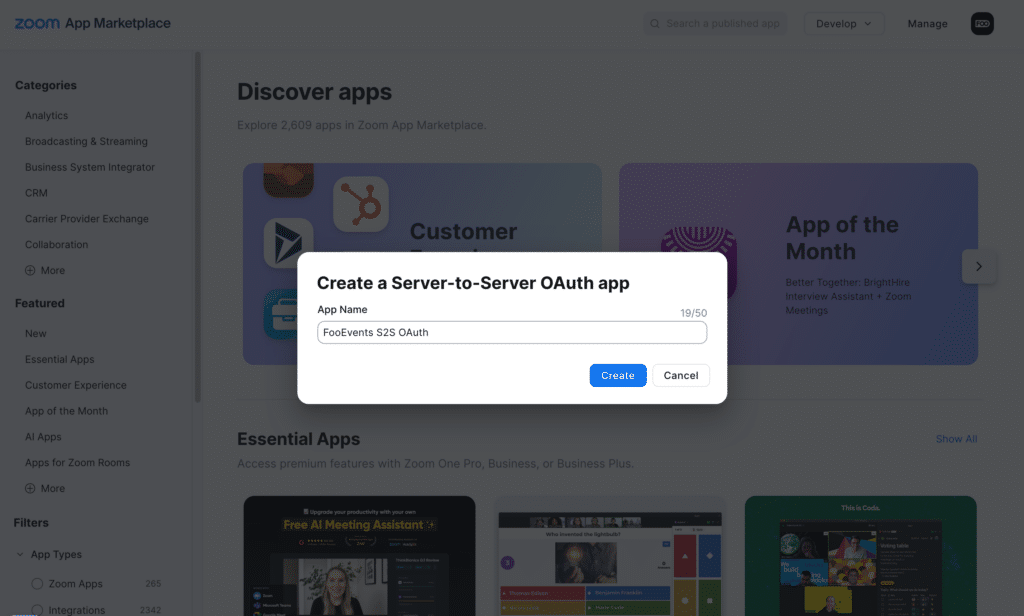
4. Verá una pantalla que contiene las credenciales OAuth recién creadas para ID de cuenta, ID de cliente y Secreto de cliente. Necesitará estos datos más adelante para terminar de configurar la integración de Zoom con FooEvents.
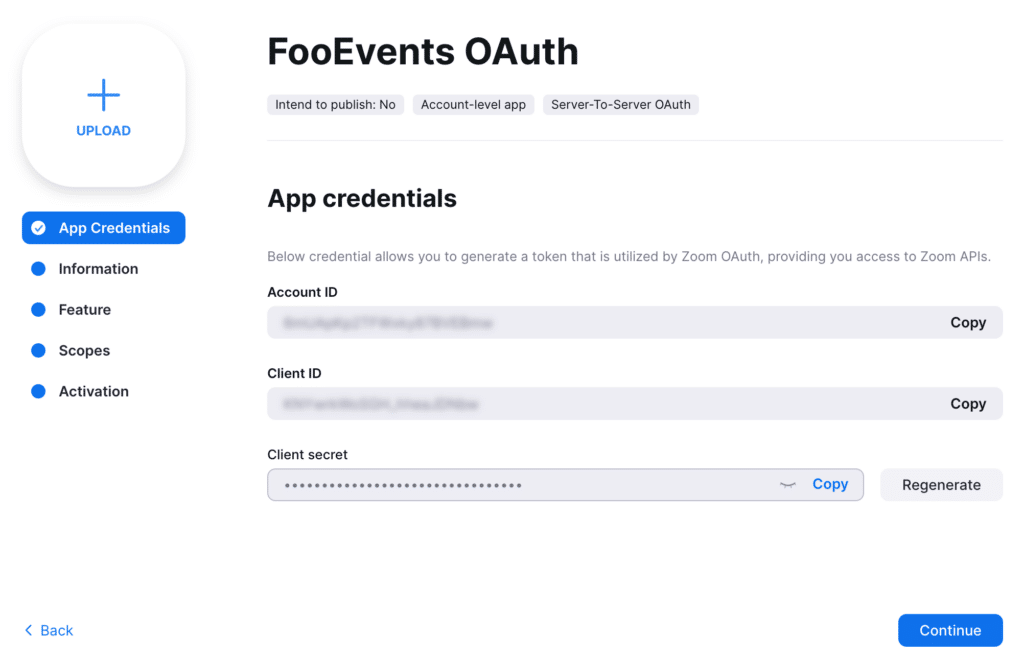
5. Haga clic en el botón Continúe en para ir a la Información y proporcione información básica sobre su aplicación. Nota: Estos campos son obligatorio pero los detalles reales son no se muestra en cualquier lugar y no necesitan ser un valor específico para que la integración funcione con FooEvents.
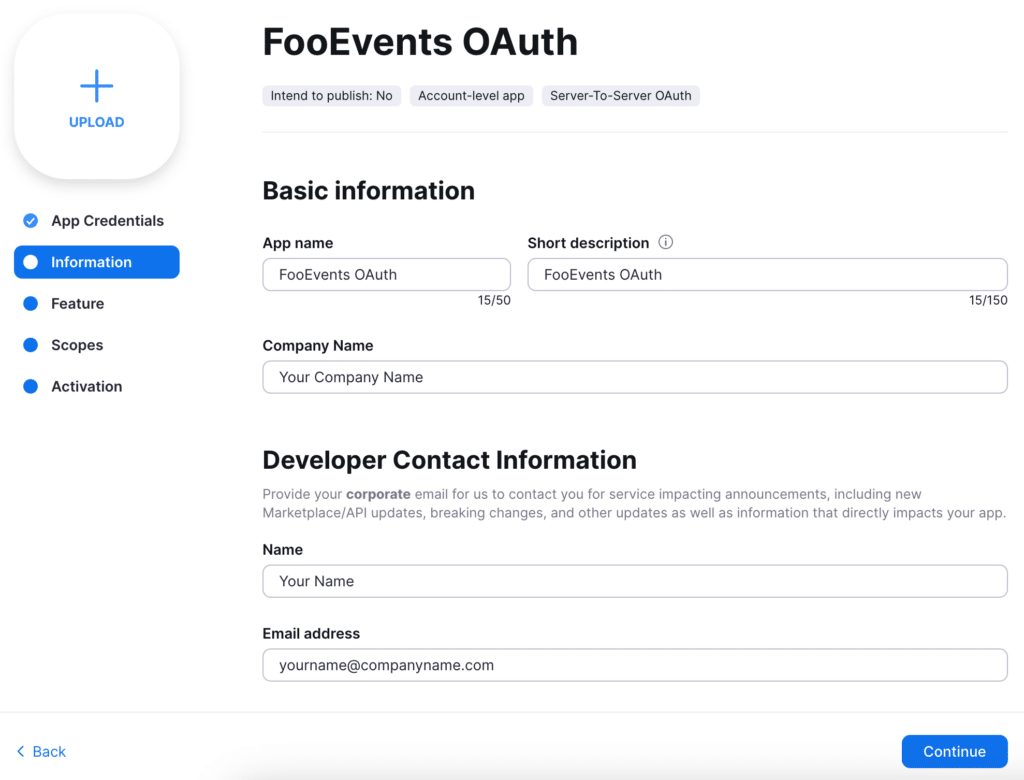
6. Haga clic en el botón Alcance para especificar a qué partes de la API de Zoom debe tener acceso la aplicación OAuth.
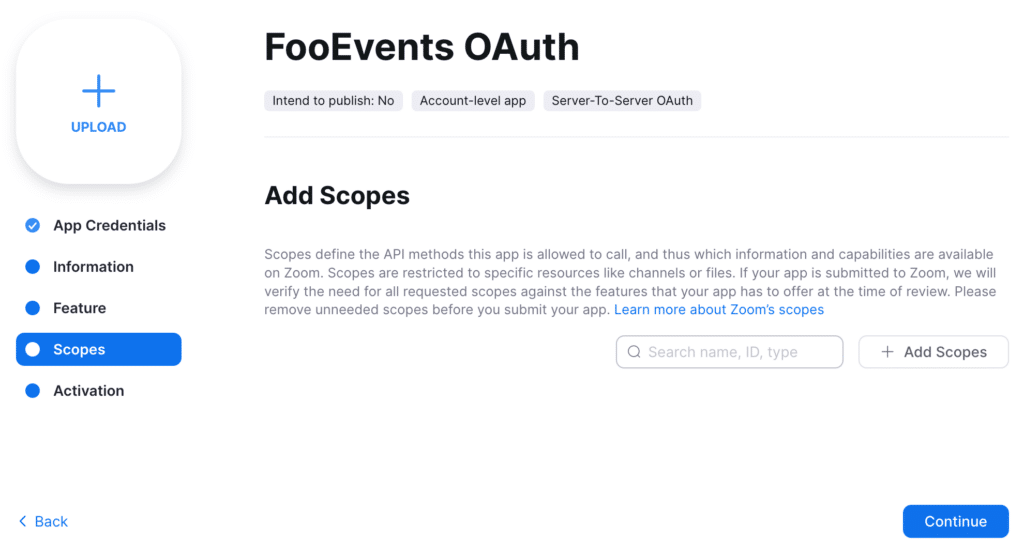
Haga clic en el botón + Añadir ámbitos para añadir los siguientes ámbitos a tu aplicación OAuth.
Consejo: Dado que puede haber muchos ámbitos que deban seleccionarse en función de su caso de uso, una forma sencilla de seleccionarlos es copiar el campo valor del ámbito en la barra de búsqueda y luego sólo tienes que seleccionar la casilla.
- Reunión
- Ampliar Ver todas las reuniones de usuarios y seleccione los siguientes ámbitos para las reuniones en su propia cuenta de Zoom:
Alcance Descripción Alcance Valor Ver las reuniones de un usuario reunión:lectura:lista_reuniones:admin Ver los inscritos en una reunión reunión:lectura:lista_registrantes:admin Ver una reunión reunión:leer:reunión:admin - Ampliar Ver y gestionar todas las reuniones de usuarios y seleccione los siguientes ámbitos para las reuniones en su propia cuenta de Zoom:
Alcance Descripción Alcance Valor Actualizar una reunión reunion:actualizacion:reunion:admin Actualizar el estado de inscripción de un participante en una reunión reunión:actualización:estado_de_inscripción:admin Crear una reunión para un usuario reunión:escribir:reunión:admin Añadir un inscrito a una reunión reunión:escribir:registrante:admin - Si tiene subcuentas en su cuenta de Zoom, expanda Ver y gestionar las reuniones de usuarios de la subcuenta y seleccione los siguientes ámbitos para las reuniones en las subcuentas:
Alcance Descripción Alcance Valor Ver las reuniones de un usuario meeting:read:lista_reuniones:master Ver los inscritos en una reunión reunión:lectura:lista_registrantes:maestro Ver una reunión reunión:leer:reunión:maestro Actualizar una reunión reunion:actualizacion:reunion:master Actualizar el estado de inscripción de un participante en una reunión reunión:actualización:estado_registrante:maestro Crear una reunión para un usuario reunion:escribir:reunion:maestro Añadir un inscrito a una reunión reunión:escribir:registrante:maestro - Webinar
- Ampliar Ver todos los seminarios web para usuarios y seleccione los siguientes ámbitos para los seminarios web en su propia cuenta de Zoom:
Alcance Descripción Alcance Valor Ver los participantes en un seminario web webinar:read:lista_registrantes:admin Ver los seminarios web de un usuario webinar:read:list_webinars:admin Ver un seminario web webinar:leer:webinar:admin - Ampliar Ver y gestionar todos los seminarios web de los usuarios y seleccione los siguientes ámbitos para los seminarios web en su propia cuenta de Zoom:
Alcance Descripción Alcance Valor Actualizar el estado de inscripción de un participante en un seminario web webinar:actualizar:estado_registrante:admin Actualizar un seminario web webinar:actualizar:webinar:admin Añadir un participante a un seminario web webinar:escribir:registrante:admin Crear un seminario web para un usuario webinar:escribir:webinar:admin - Si tiene subcuentas en su cuenta de Zoom, expanda Ver y gestionar los seminarios web de los usuarios de la subcuenta y seleccione los siguientes ámbitos para los seminarios web en las subcuentas:
Alcance Descripción Alcance Valor Ver los participantes en un seminario web webinar:read:lista_registrantes:master Ver los seminarios web de un usuario webinar:leer:lista_webinars:master Ver un seminario web webinar:leer:webinar:master Actualizar el estado de inscripción de un participante en un seminario web webinar:actualizar:estado_registrante:maestro Actualizar un seminario web webinar:actualizar:webinar:master Añadir un participante a un seminario web webinar:escribir:registrante:maestro Crear un seminario web para un usuario webinar:escribir:webinar:maestro - Usuario
- Ampliar Ver toda la información del usuario y seleccione los siguientes ámbitos:
Alcance Descripción Alcance Valor Ver usuarios usuario:leer:lista_usuarios:admin Ver un usuario usuario:leer:usuario:admin - Si tiene subcuentas en su cuenta de Zoom, expanda Ver y gestionar la información de usuario de la subcuenta y seleccione los siguientes ámbitos:
Alcance Descripción Alcance Valor Ver usuarios usuario:leer:lista_usuarios:maestro Ver un usuario usuario:leer:usuario:maestro
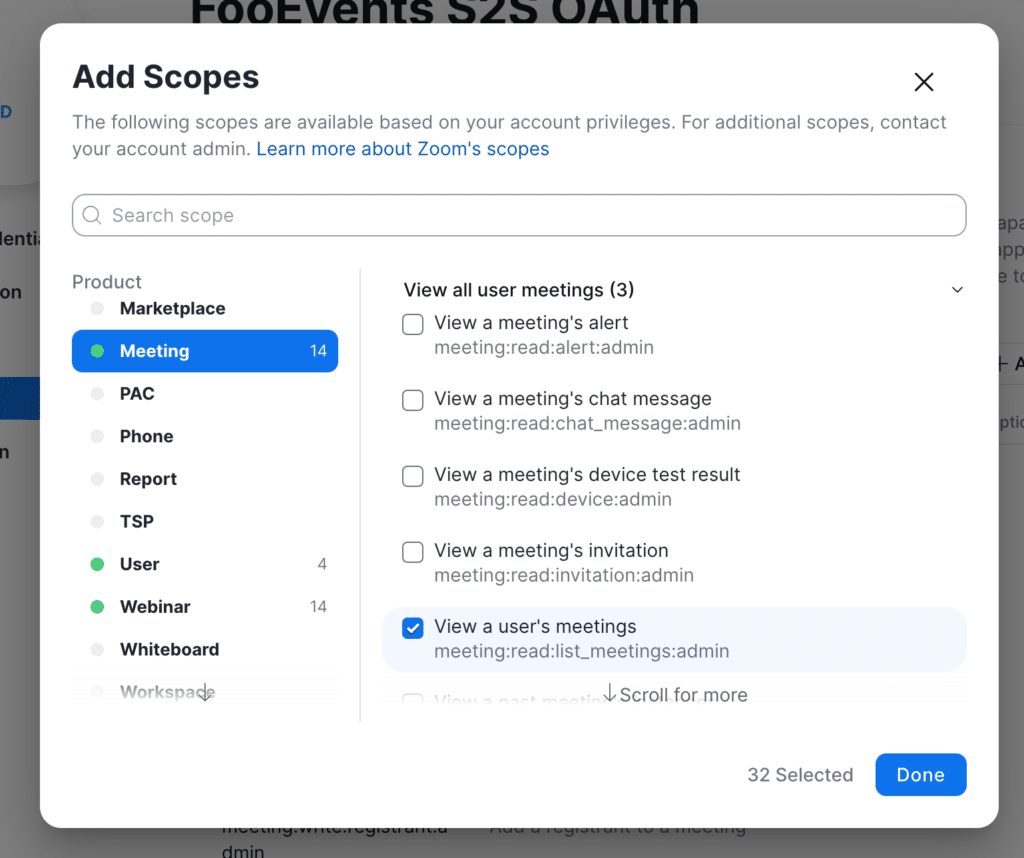
Haga clic en el botón Hecho para volver a la pantalla Visores donde verá los ámbitos recién añadidos. Nota no debe proporcionar una descripción de la forma en que la aplicación pretende utilizar los ámbitos bajo el Alcance Descripción sección.
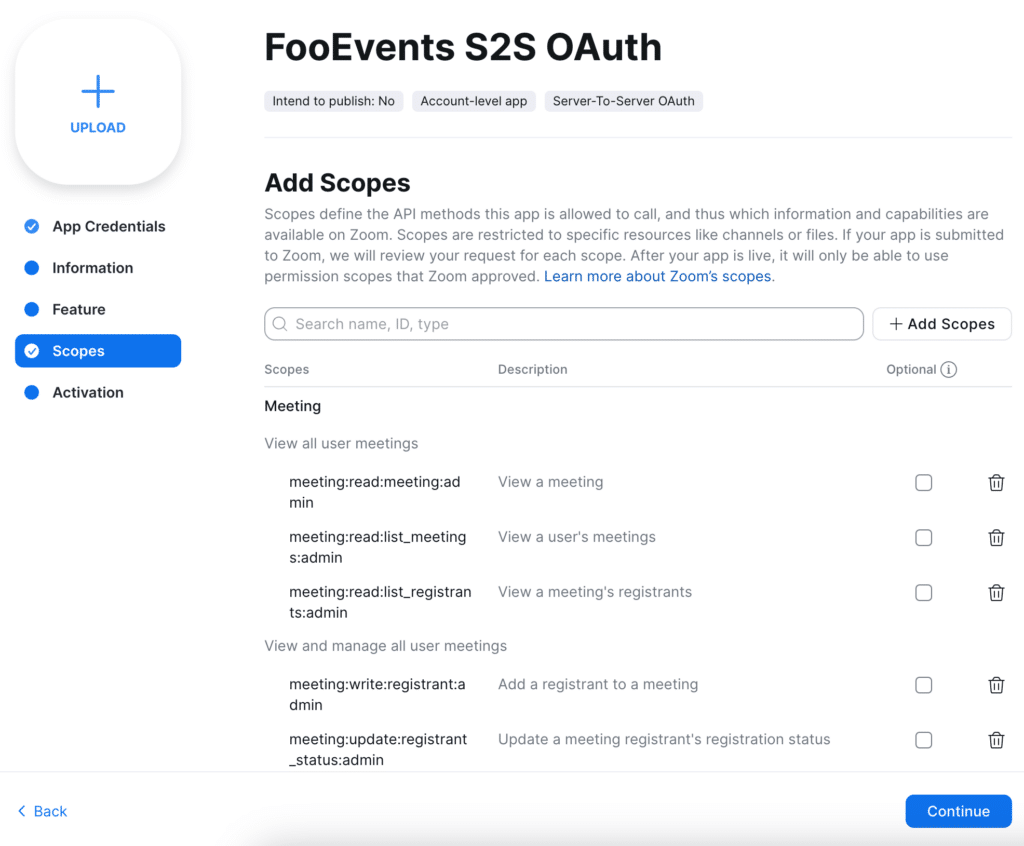
7. Haga clic en el botón Continúe en para ir a la Activación donde activará el Aplicación OAuth.
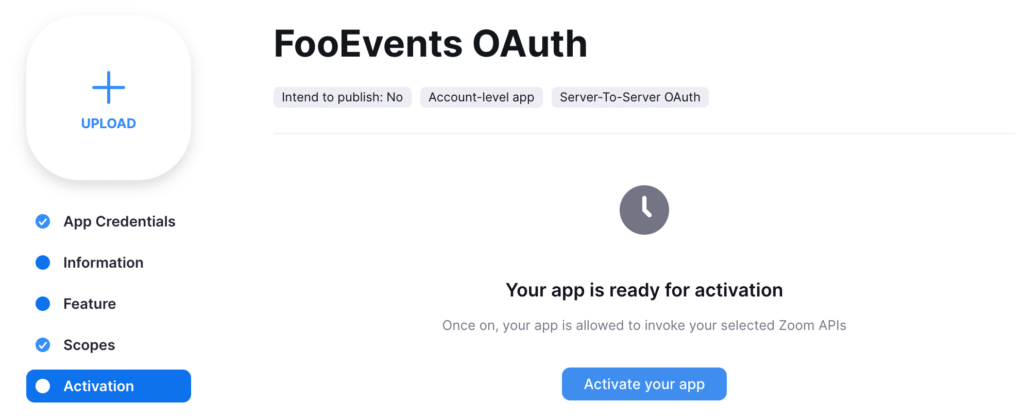
Haga clic en el botón Active su aplicación para activar su Aplicación OAuth de servidor a servidor.
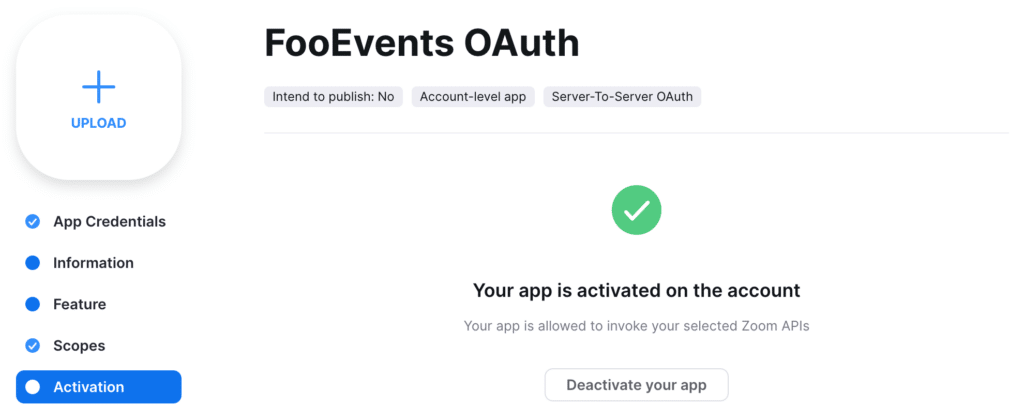
8. Vuelva a la página Credenciales de la aplicación copie el archivo ID de cuenta, ID de cliente y Secreto de cliente y pegue los valores en las casillas correspondientes del Reuniones y seminarios web con Zoom que se encuentra en la sección Integración ficha en FooEvents Ajustes.
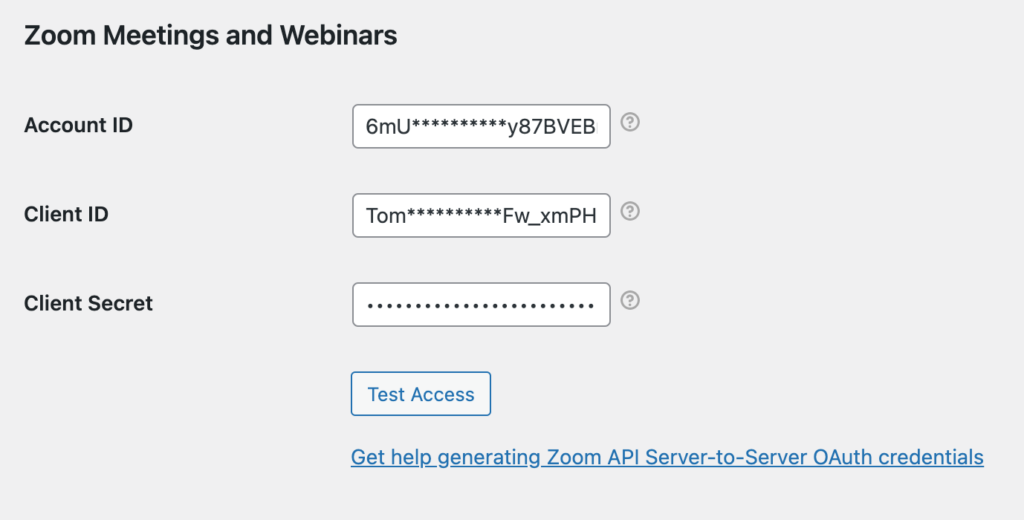
9. Haga clic en el botón Prueba de acceso para confirmar que FooEvents puede conectarse a tu cuenta de Zoom. Si todo está configurado correctamente, deberías ver un mensaje de confirmación indicando que FooEvents ha podido conectarse a tu cuenta de Zoom con éxito.
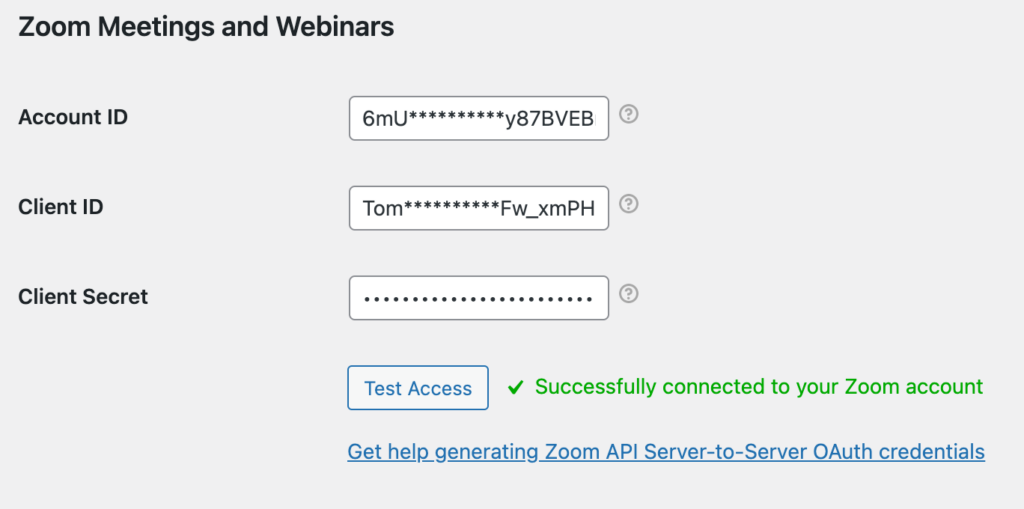
10. En este paso opcional puedes Buscar usuarios que están vinculados a su cuenta de Zoom con el fin de gestionar que reuniones/webinars se mostrará en el Integración según la ficha usuarios/hosts que los creó. La configuración por defecto será sólo mostrar reuniones/webinars para el usuario que generó el Credenciales OAuth de servidor a servidor. La segunda opción es útil si tiene varios anfitriones en tu cuenta Zoom y quieres restringir qué reuniones/webinars son visibles en FooEvents.
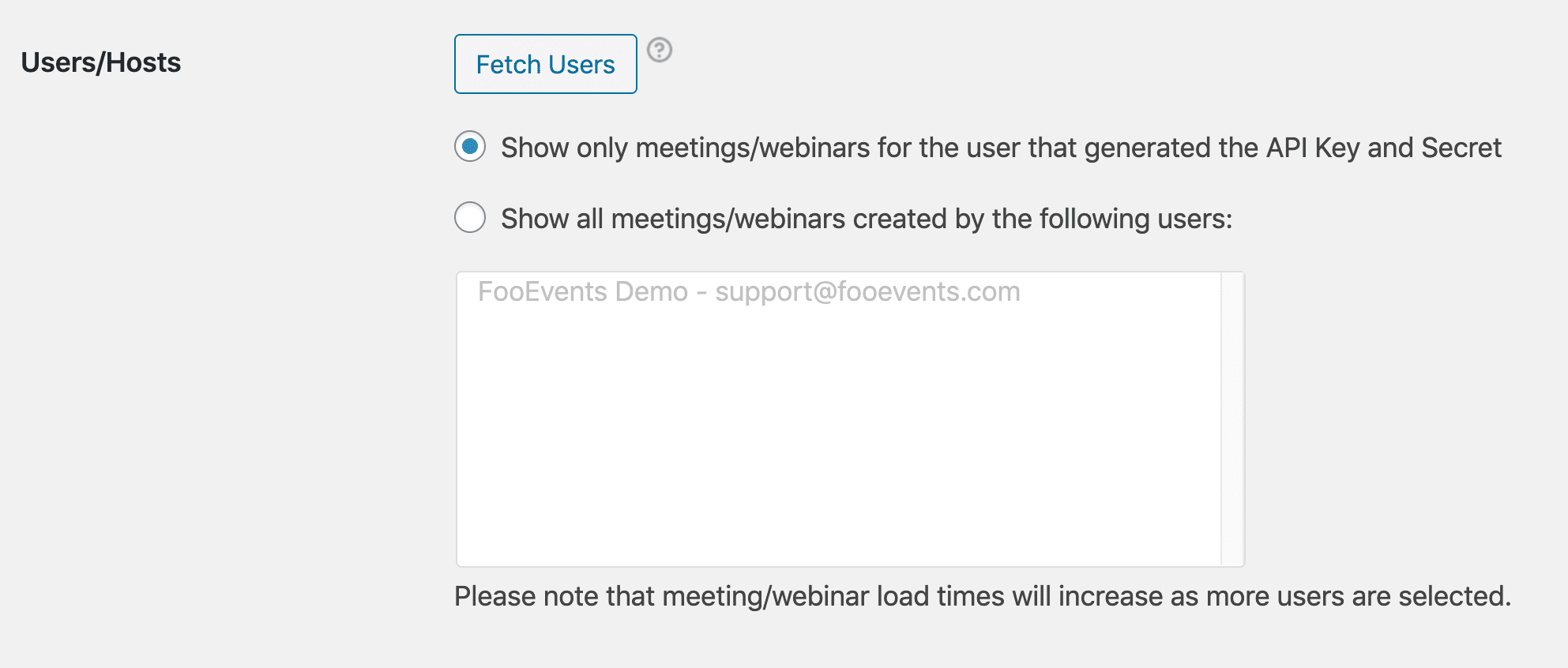
Migración de JWT a OAuth #
Si antes utilizaba un Clave API JWT y secreto para integrar FooEvents con Zoom, tenga en cuenta que en 1 de junio de 2023 Zoom dejará de utilizar la función Tipo de aplicación JWT a favor del Tipo de aplicación OAuth de servidor a servidor. En el Configuración de la integración FooEvents en el panel de control de administración de WordPress, seguirá viendo la configuración tanto de la pantalla Clave API JWT y secreto así como el credenciales OAuth de servidor a servidor. Después de haber seguido los pasos anteriores para generar credenciales OAuth de servidor a servidor y ha comprobado que su sitio puede conectarse correctamente a Zoom mediante la aplicación Credenciales OAuthpuede borrar con seguridad los valores introducidos para el Clave API JWT y secreto.
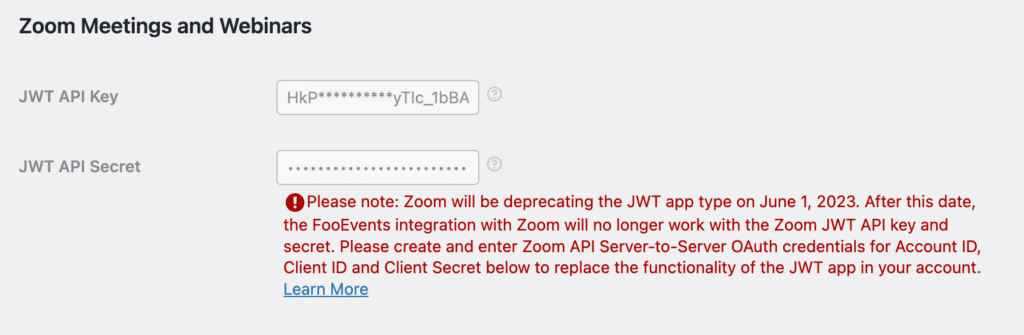
Una vez que haya borrado los valores de Clave API JWT y secretoesos ajustes ya no se mostrarán en el Ficha Integración. Si sólo utilizaba la aplicación JWT para la integración FooEvents, ahora puede desactivar la función Aplicación JWT en su Zoom App Marketplace haciendo clic en Gestione en la parte superior de la pantalla.
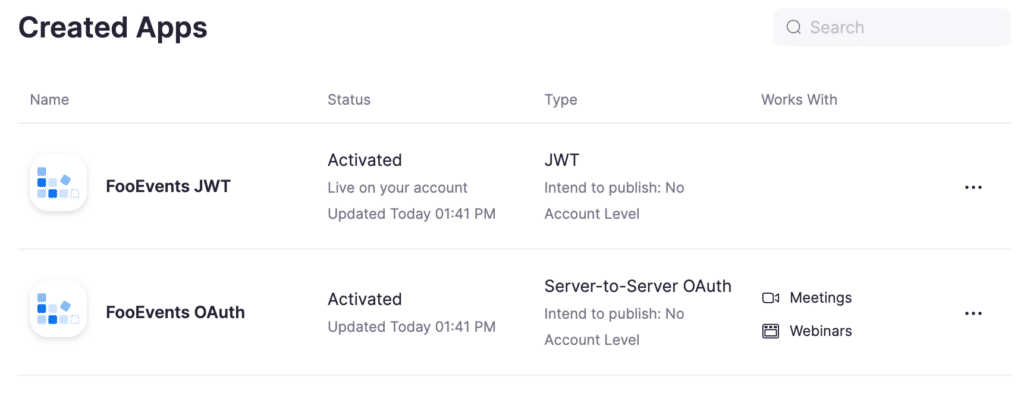
Seleccione Aplicación JWT de la lista y navegue hasta el Activación ficha.
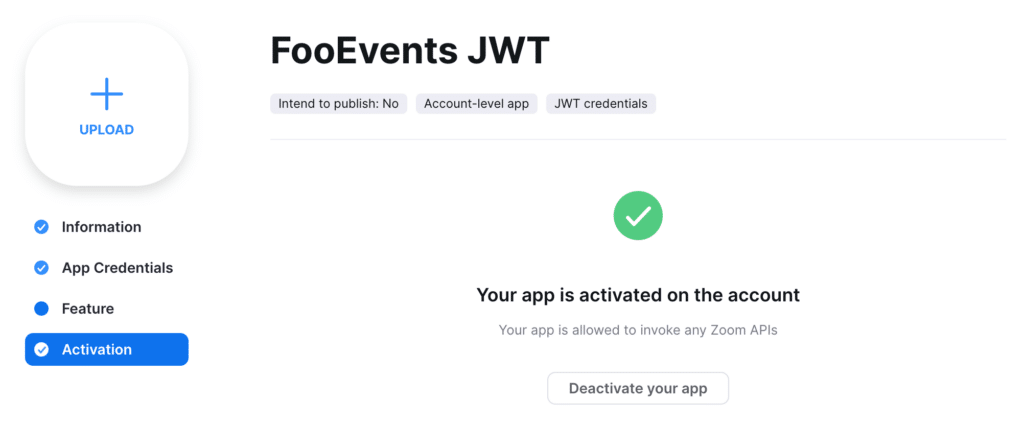
Haga clic en el botón Desactive su aplicación para desactivar el Aplicación JWT. La aplicación ya no podrá invocar ninguna API de Zoom.
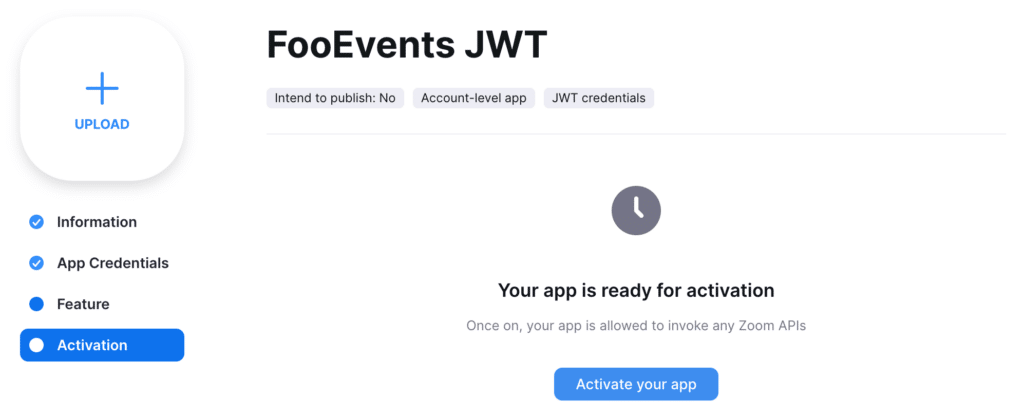
Programación de reuniones y seminarios web con Zoom
Si ya dispone de un existente Reunión o seminario web de Zoom que creadas y programadas en su cuenta de Zoompuede vincularlo a su evento siguiendo las instrucciones que figuran a continuación en vincular un evento a una reunión o seminario web de Zoom existente. Alternativamente, si no dispone de reuniones y seminarios web de Zoom que desee vincular a sus eventos, FooEvents puede generarlos automáticamente siguiendo las instrucciones que aparecen en generación automática de reuniones y seminarios web de Zoom.
Puede crear un reunión única/webinar o un reunión periódica/webinar. Si ha creado una reunión/webinar recurrente, los asistentes se registrarán automáticamente para asistir. todas las incidencias de la reunión o seminario web vinculado cuando compren una entrada para su evento. Si desea utilizar reserva de plazas que tienen una única reunión o seminario web de Zoom vinculado a cada ranura (consultas, tutorías, telemedicina, etc.), puede obtener más información sobre cómo configurar la integración de Zoom con Eventos con reserva.
Vincular un evento a una reunión o seminario web de Zoom existente
Edita el producto WooCommerce que tienes configuración como evento y navegue hasta el Integración de eventos ficha. La inscripción a reuniones y seminarios web requiere que al menos el nombre del participante, apellido y dirección de correo electrónico se registran en el momento del pago. Si desea vincular una reunión/webinar a su evento y el capturar los datos de los asistentes no está activada, verá una notificación, así como un enlace que le permitirá activarla sin salir de la pantalla.
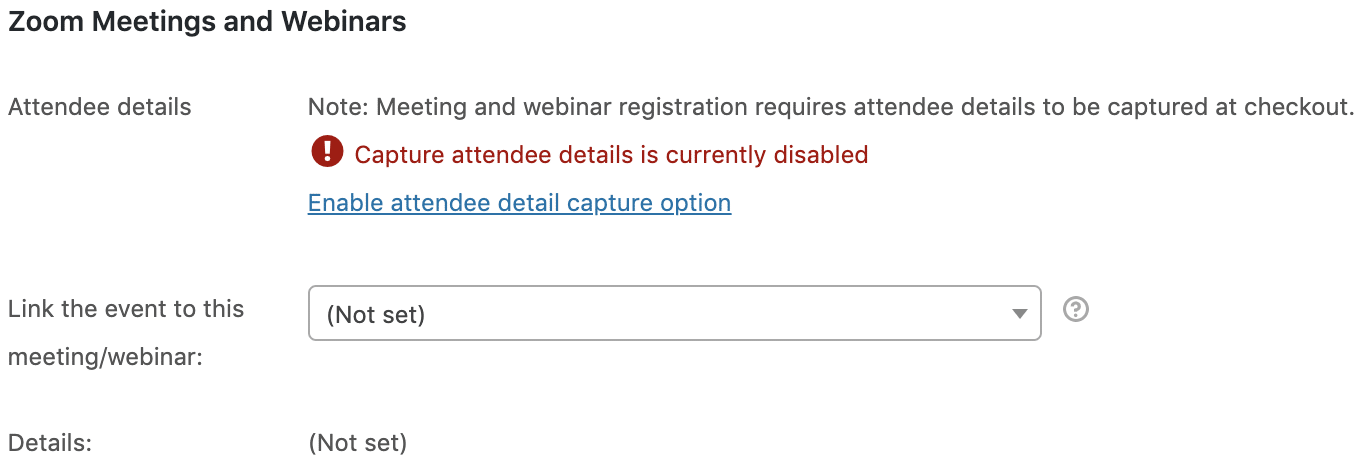
Una vez que el capturar los datos de los asistentes se mostrará una notificación de confirmación.
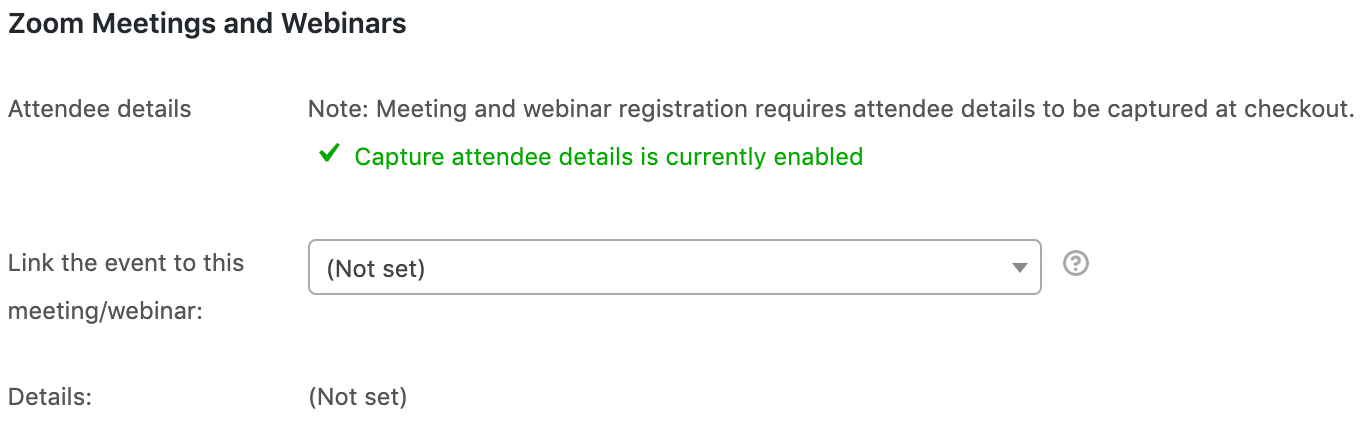
Ahora puede vincular su evento a una de sus reuniones/webinarios programados seleccionándola en el menú desplegable. Aparecerán detalles adicionales sobre su reunión/webinar para que pueda confirmar que está vinculando su evento a la reunión/webinar correcta.
Inscripción automática de asistentes para todas las reuniones y seminarios web programados. Una notificación le informará si la reunión/webinario seleccionado no tiene activada la inscripción automática de asistentes. Puede activar esta opción haciendo clic en el enlace correspondiente.
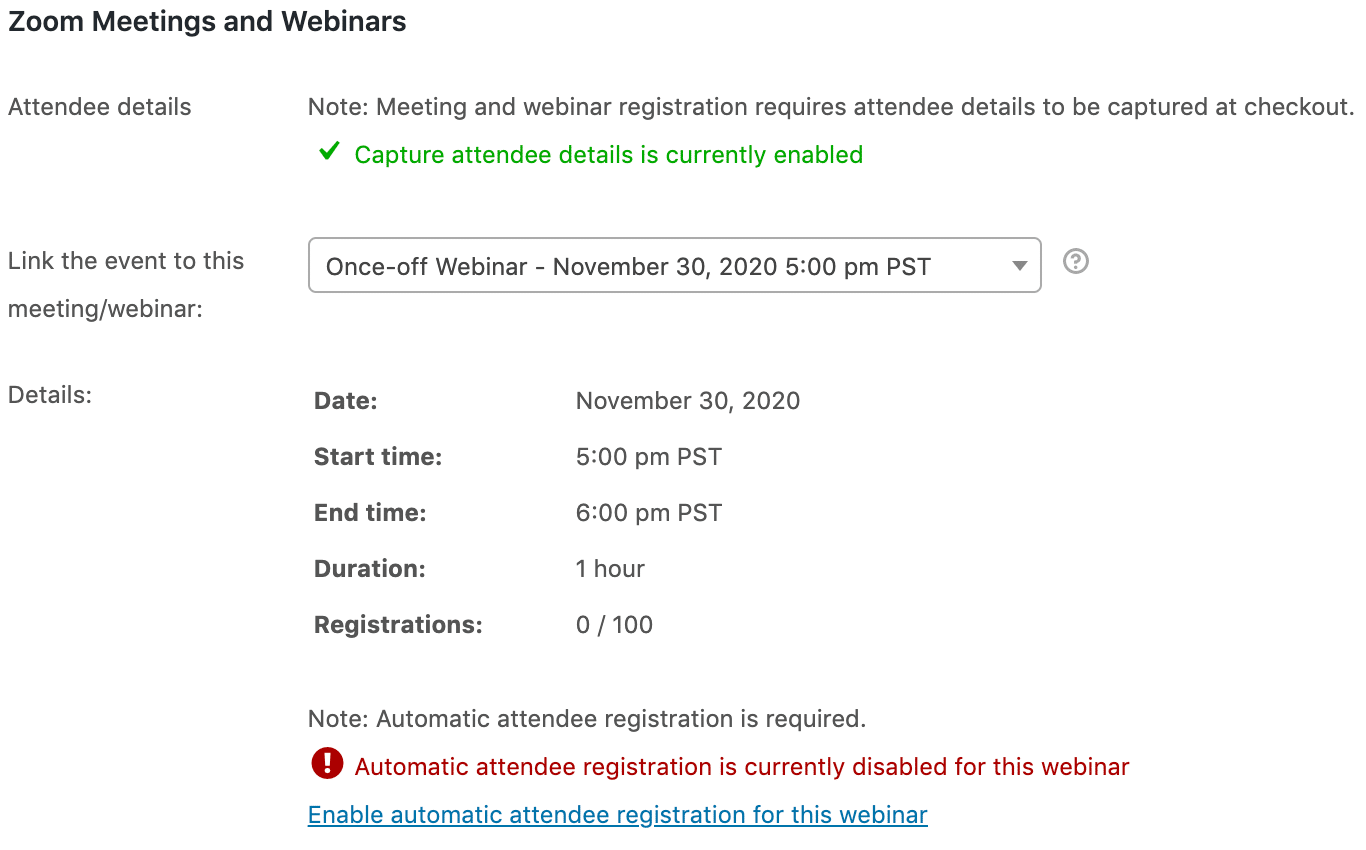
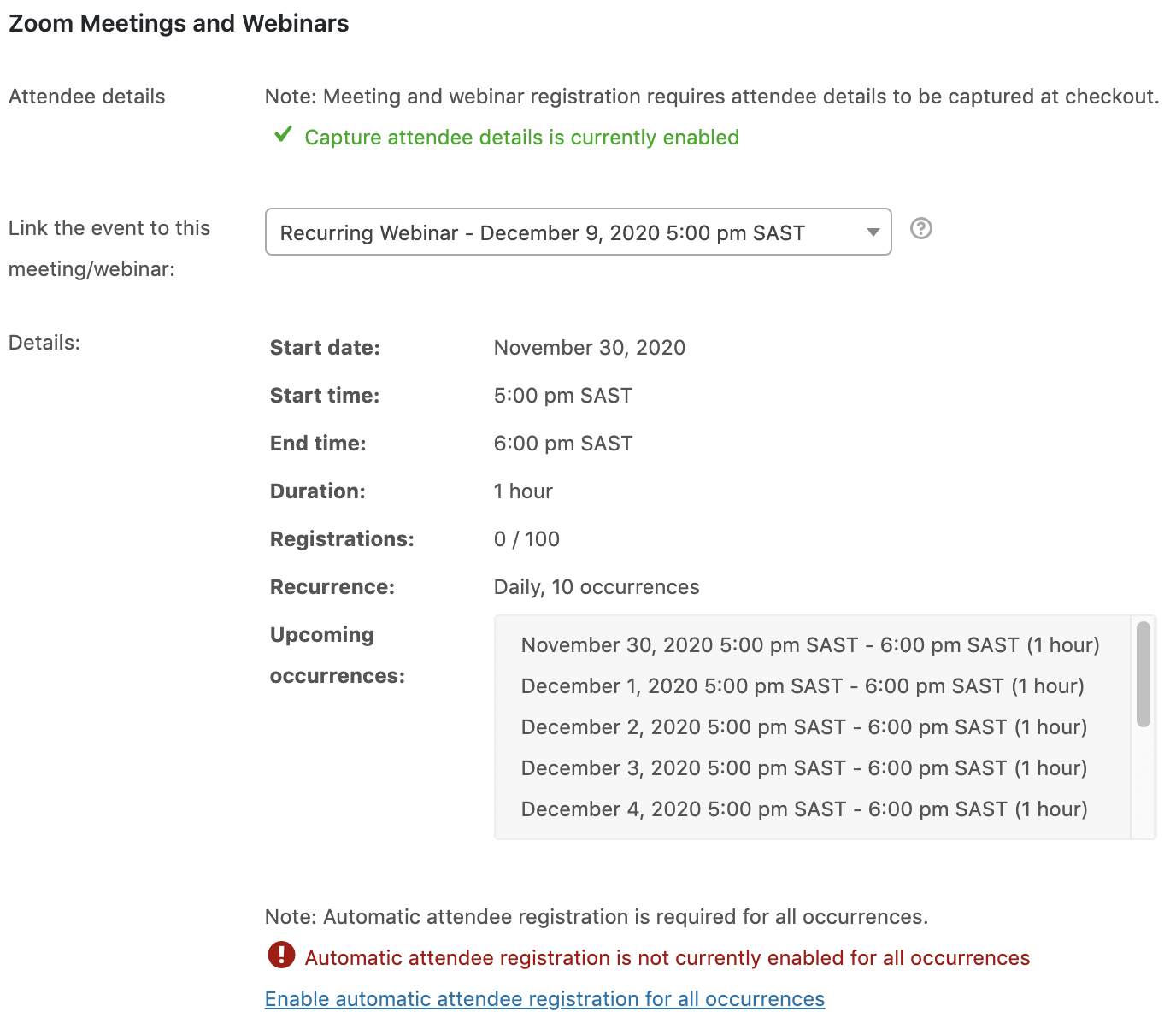
Si hace clic en este enlace, verá un mensaje de confirmación que dice se ha activado la inscripción automática de asistentes para su reunión/webinar.
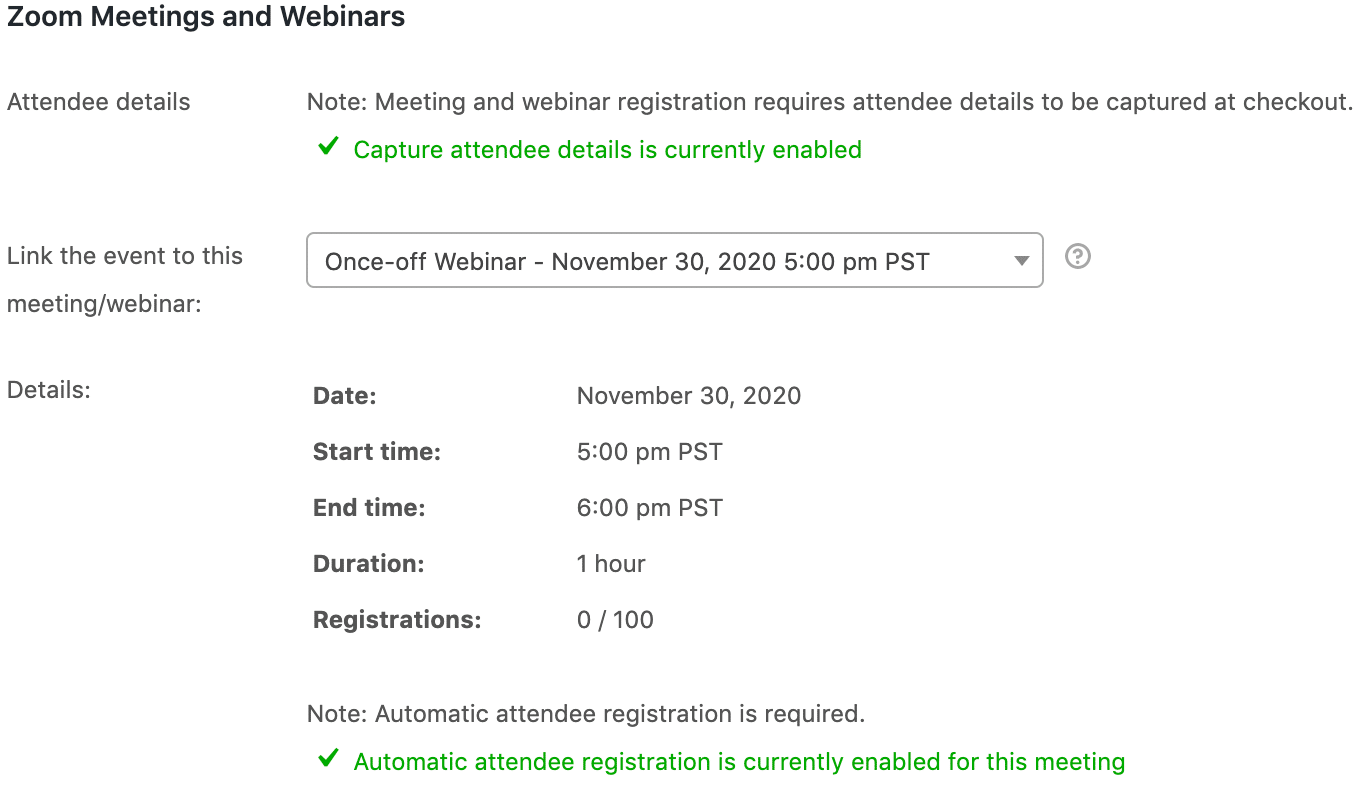
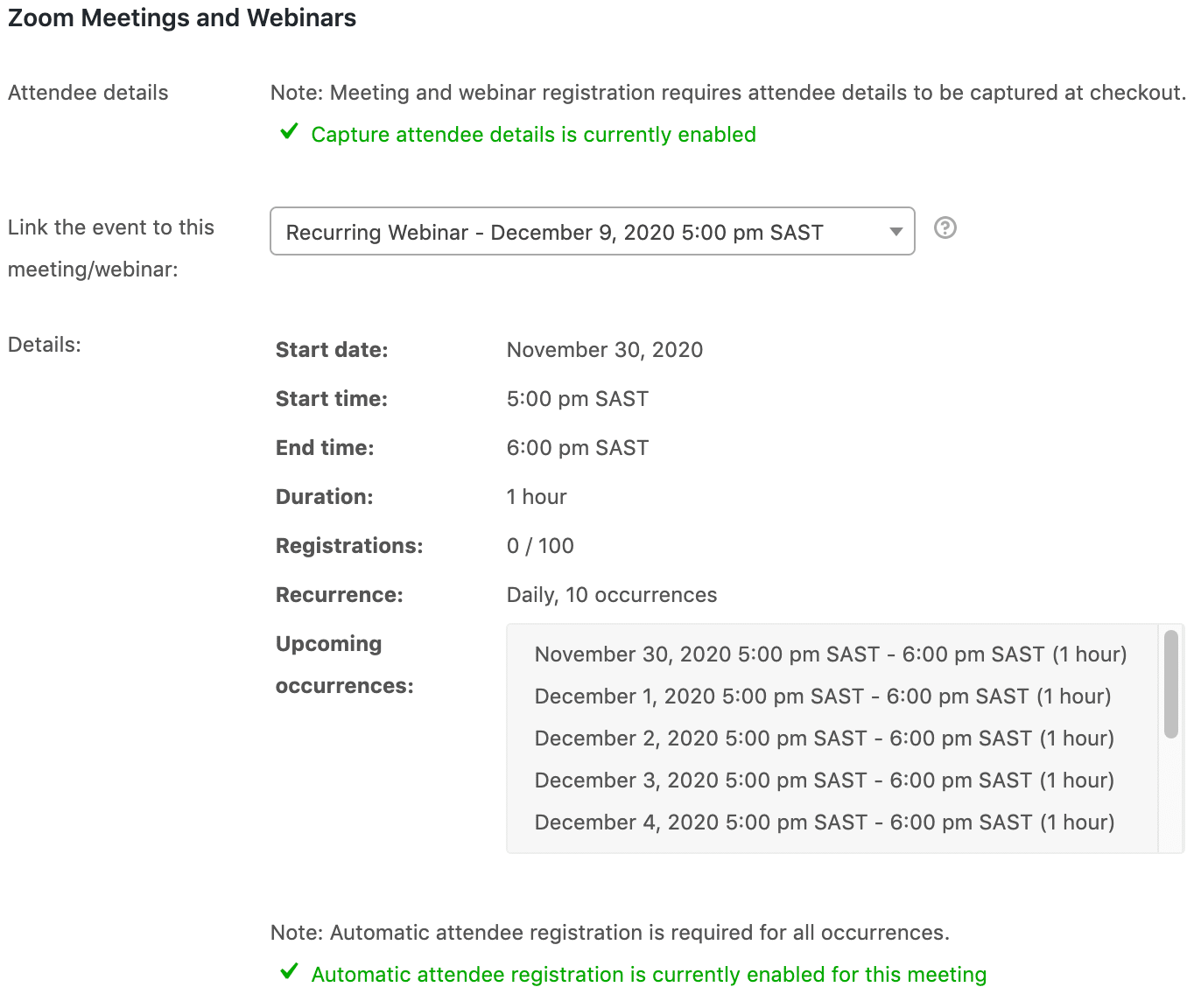
Haga clic en el botón Actualización en la parte superior derecha de la pantalla para que los cambios surtan efecto. Su evento está ahora correctamente vinculado a la Reunión/webinario de Zoom.
Es muy importante Tenga en cuenta que si decide modificar el nombre, la fecha o la hora del evento, las reuniones/webinars de Zoom actualmente seleccionados se actualizarán automáticamente en consecuencia. Esto se aplica a cualquier reunión o seminario web de Zoom que esté vinculado a su evento, no sólo los que fueron generado automáticamente.
Cuando los asistentes compren entradas en su sitio web utilizando FooEvents, cada asistente se preinscribirá automáticamente en la reunión o seminario web de Zoom seleccionado. Poco después de realizar la compra, cada asistente recibirá un correo electrónico con su entrada al evento así como un correo electrónico de confirmación de Zoom que contiene el reunión/webinar ID, contraseña y unir enlace.
Generar automáticamente reuniones y seminarios web con Zoom
Si no tiene reuniones o seminarios web de Zoom programados en su cuenta de Zoom, FooEvents puede generar automáticamente una reunión o seminario web y vincularla a su evento desde la sección Integración de eventos ficha.
En primer lugar, elija si FooEvents debe generar una reunión o webinar de Zoom al crear y vincular automáticamente una reunión/webinar de Zoom a su evento. A continuación, tendrá que elegir el usuario de su cuenta de Zoom que será el anfitrión de las reuniones/webinars generados automáticamente.
Atención que el usuario de Zoom cuyas claves API se utilicen para la integración deberá tener privilegios de programación para el usuario que desea seleccionar como anfitrión. Si tiene varios usuarios para los que desea autogenerar reuniones, deberá actualizar la configuración de los privilegios de programación de cada uno de ellos para permitir que el usuario principal de Zoom cuyas claves API se están utilizando programe reuniones en su nombre. Para ver esta configuración, inicie sesión en su cuenta de Zoom, abra la sección Ajustes abra la página Reuniones y desplácese hasta la pestaña Otros donde verá Horario Privilegio Configuración. Aquí puede proporcionar privilegios de programación a otro usuario para que programe reuniones en su nombre, o puede ver qué otros usuarios le han concedido privilegios para programar reuniones en su nombre.
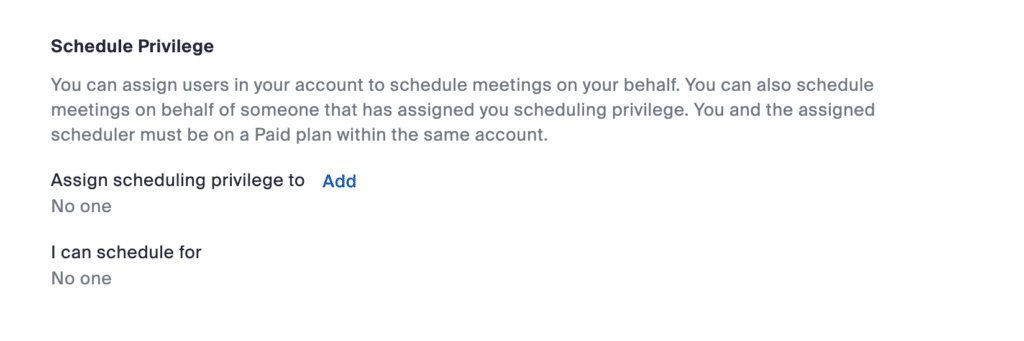
Dependiendo del tipo de evento, podrá elegir entre varios tipos de integraciones de Zoom al generar automáticamente reuniones/webinars.
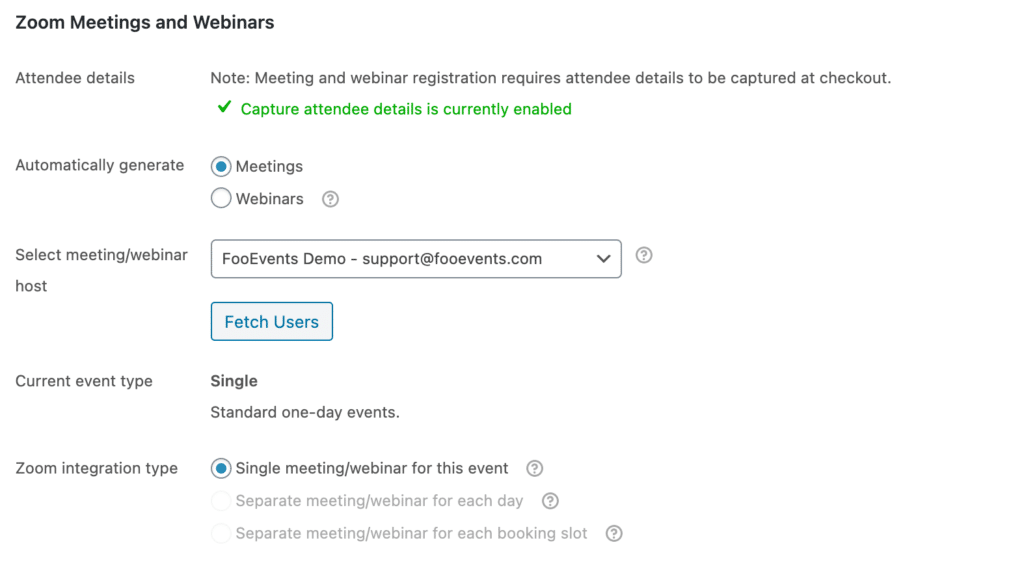
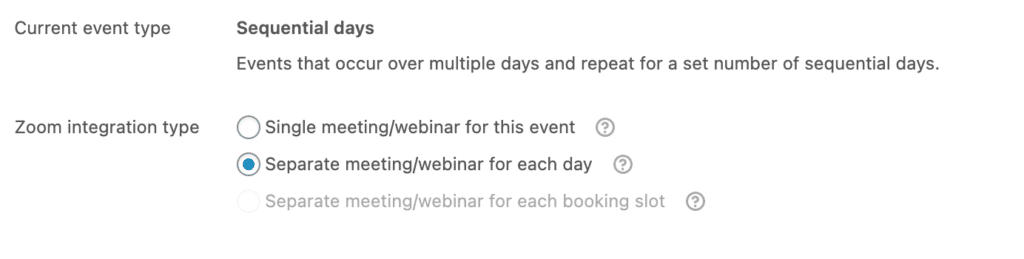
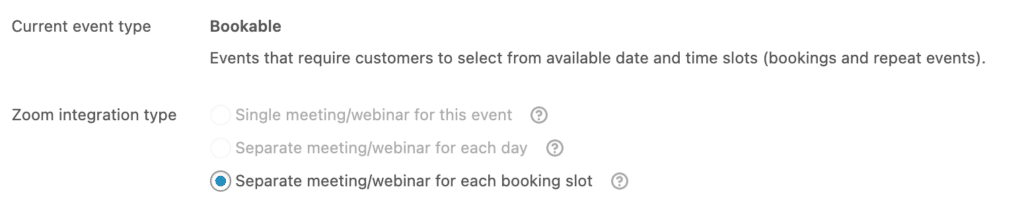
De forma similar a la vinculación de una reunión o seminario web de Zoom existente a su evento, se le presentará un menú desplegable con todas sus reuniones o seminarios web existentes. Para que la reunión/webinar se genere automáticamente, seleccione la opción "Generar automáticamente" en el menú desplegable. En función del tipo de evento y del tipo de integración de Zoom seleccionado, se mostrará información de ejemplo de la reunión/webinar de Zoom que se generará automáticamente. La información que se utilizará para generar automáticamente la reunión/webinar de Zoom se obtiene de la base de datos título del evento, fecha de inicio y tiempo y fecha final y tiempo. La duración de la reunión/webinar de Zoom se calcula a partir de la hora de inicio y fin que haya seleccionado para su evento. Si cambia alguno de estos valores, puede hacer clic en el botón Actualizar información de ejemplo para reflejar los cambios.
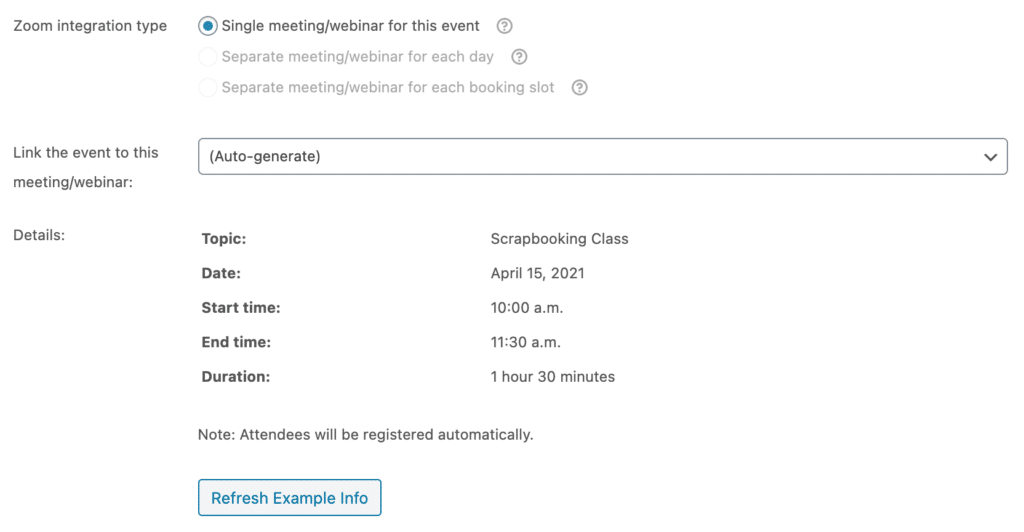
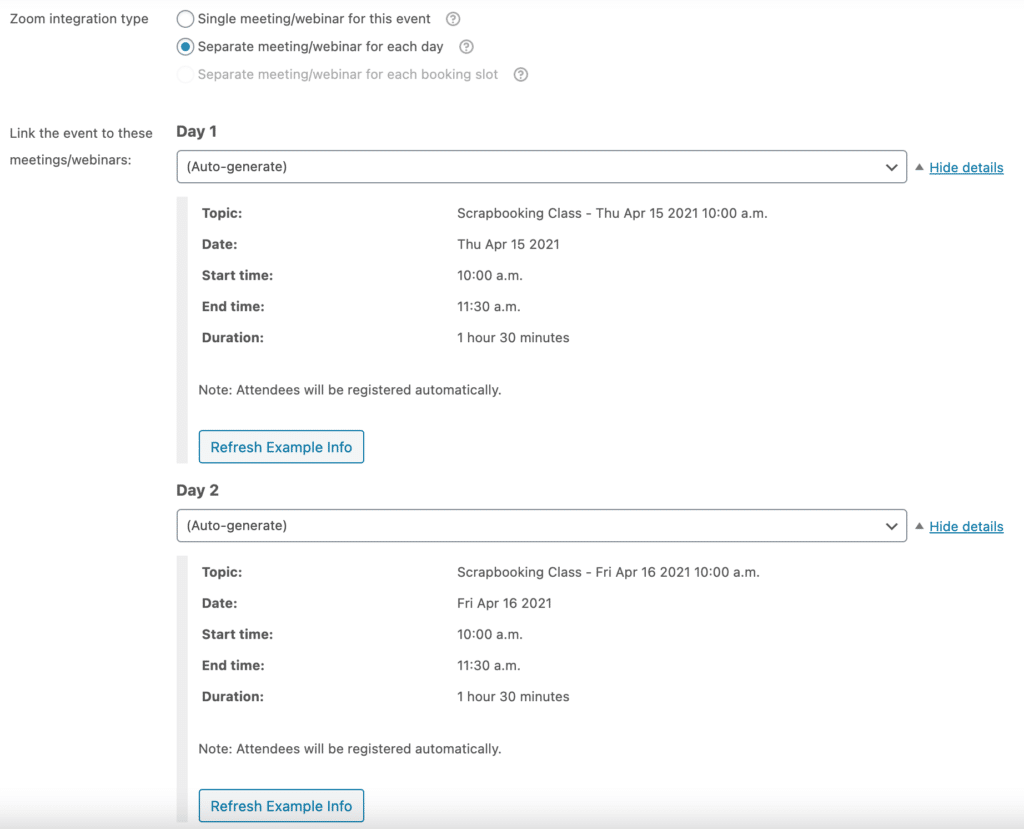
Si está organizando un acto con reserva de plazasEn la sección "Duración", deberá especificar la duración predeterminada de las reuniones/webinars de Zoom generados automáticamente.
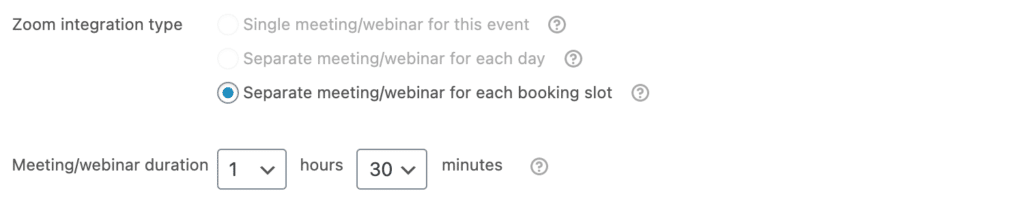
Para vincular las franjas horarias de reserva a las reuniones/webinars de Zoom, siga las instrucciones de Eventos con reserva.
Cuando esté listo para que FooEvents genere automáticamente reuniones/webinars Zoom y los vincule a su evento, clamer el Actualización en la parte superior derecha de la pantalla para que los cambios surtan efecto. Una vez que la página se haya actualizado y abra la ventana Integración de eventos verás que en el menú desplegable, en lugar de "Autogenerar", aparece seleccionada la reunión/webinar de Zoom que acabas de generar.
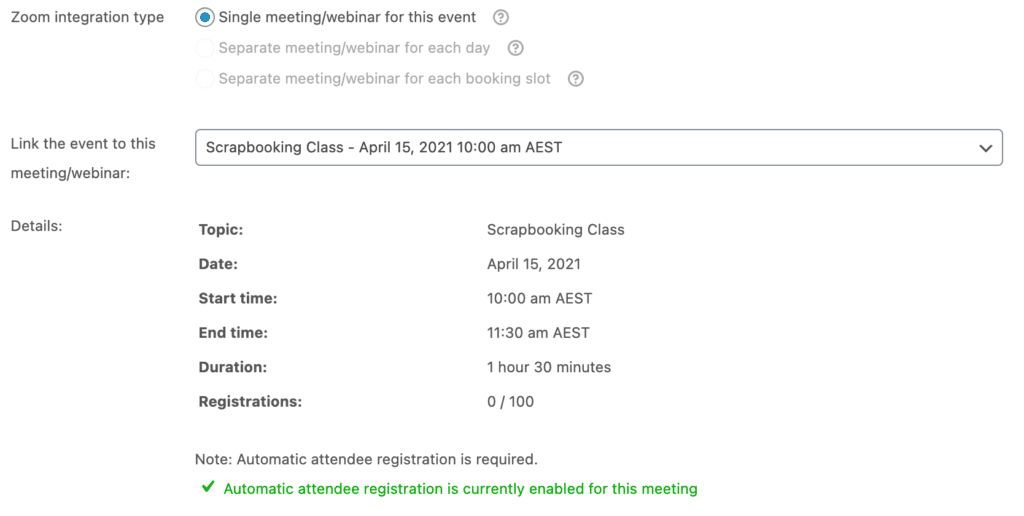
Es muy importante Tenga en cuenta que si decide modificar el nombre, la fecha o la hora del evento, las reuniones/webinars de Zoom actualmente seleccionados se actualizarán automáticamente en consecuencia. Esto se aplica a cualquier reunión o seminario web de Zoom que esté vinculado a su evento, no sólo los que fueron generado automáticamente.
Eventos de varios días
Si tiene el FooEvents Plugin de varios días instalado en su sitio, tendrá la opción de elegir si desea vincular un evento a una única reunión/webinar de Zoom O especificar diferentes reuniones/webinars de Zoom para cada día del evento.
Si vincula su evento a un reunión/webinario único de ZoomTenga en cuenta que la reunión/webinar debe ser un reunión periódica/webinar donde las fechas y horas coinciden con la forma en que ha configurado su evento en FooEvents.
Tenga en cuenta que si vincula su evento de varios días a un una vez o las fechas y horas de una reunión/webinar recurrente no coinciden con las fechas y horas de su evento en FooEvents, la reunión/webinar de Zoom no estará disponible todos los días de su evento.
Si decide especificar diferentes reuniones/webinars de Zoom para cada día del evento, tendrá desplegables de reuniones/webinars separados según el número de días que haya especificado al configurar su evento de varios días en FooEvents.
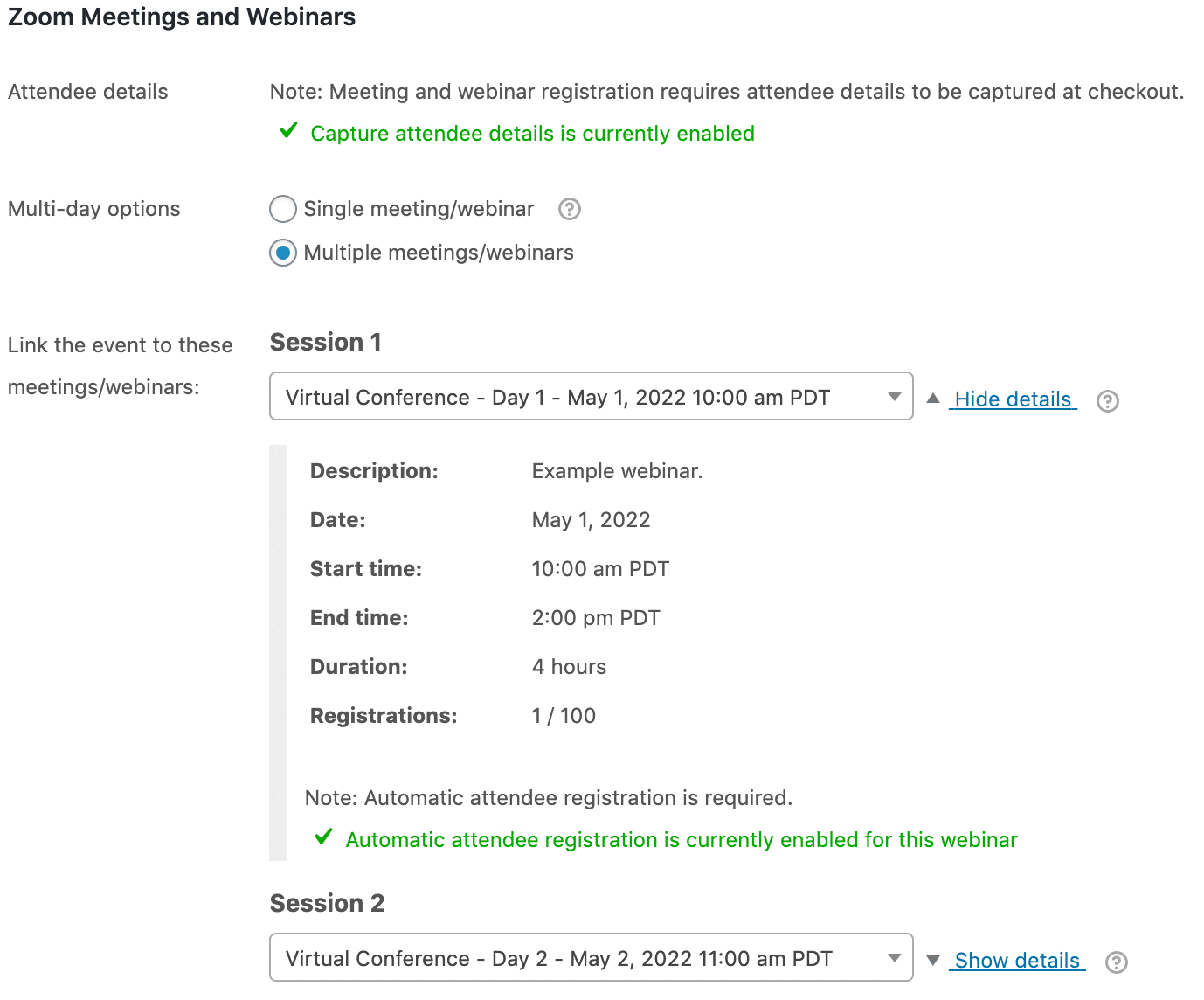
En completando un pedido que contenga un evento de varios días, los asistentes se inscribirán automáticamente en cada reunión/webinario de Zoom vinculado. Del mismo modo, cuando cancelación de un pedido que contenga un evento de varios días, las inscripciones de los asistentes se cancelarán por cada reunión/webinario de Zoom vinculado.
Eventos con reserva
Si tiene el FooEvents Reservas instalado en su sitio, tendrá la opción de vincular reuniones y seminarios web de Zoom únicos para cada plazo de reserva que usted cree. Esto permite a los clientes registrarse para una fecha y una franja horaria específicas, lo que es perfecto para casos de uso como consultas, tutorías, telemedicina, etc. Para cada espacio de reserva que desee vincular a una reunión/webinar de Zoom, marque la casilla junto a "Zoom". Observará que la casilla de la hora también se marcará automáticamente, ya que las reuniones/webinarios de Zoom deben tener una hora de inicio específica.
Similar a vinculación de reuniones y seminarios web de Zoom a su eventopuede elegir una reunión o seminario web de Zoom existente en el menú desplegable de la reserva. Alternativamente, puede elegir "Autogenerar", con lo que generar automáticamente una reunión o seminario web de Zoom para esa franja horaria de reserva concreta.
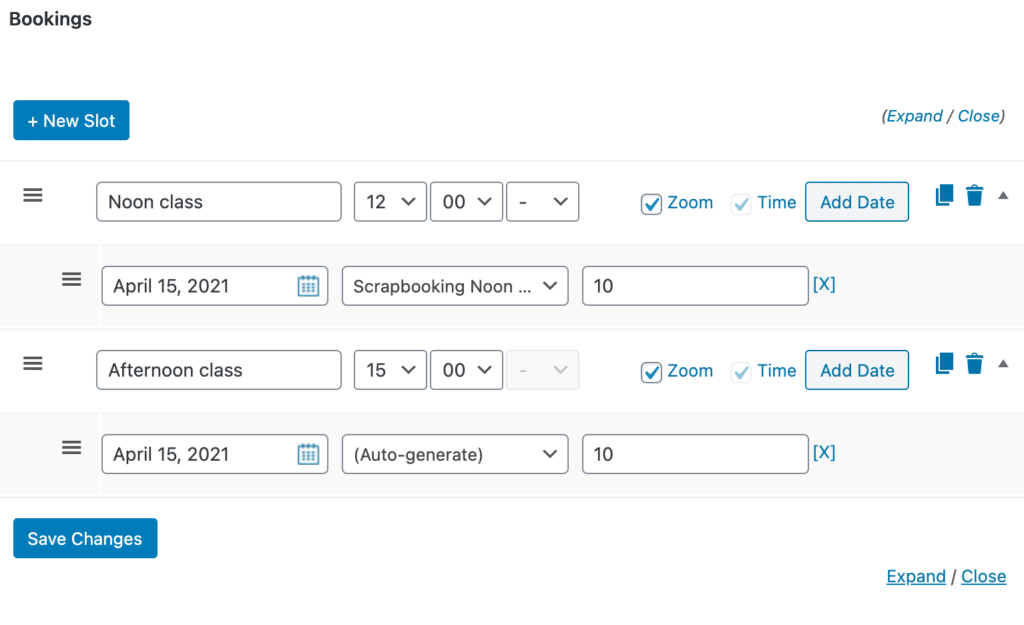
Haga clic en el botón Guardar cambios o el botón Actualización botón en la parte superior derecha de la pantalla para vincular una reunión o seminario web de Zoom existente al espacio de reserva (si se ha seleccionado uno existente en el menú desplegable) O generar automáticamente una nueva reunión o seminario web de Zoom y vincularlo al espacio de reserva (si se ha seleccionado "Generar automáticamente" en el menú desplegable). Cuando los cambios se hayan guardado correctamente, el menú desplegable del espacio de reserva para la reunión/webinar de Zoom generado automáticamente se actualizará con toda la información de la reunión/webinar recién creado.
Es muy importante Tenga en cuenta que si decide modificar el nombre, la fecha o la hora del evento, las reuniones/webinars de Zoom actualmente seleccionados se actualizarán automáticamente en consecuencia. Esto se aplica a cualquier reunión o seminario web de Zoom que esté vinculado a su evento, no sólo los que fueron generado automáticamente.
Requisitos del estado del pedido
Asistentes que compran entradas vinculadas a una reunión o seminario web sólo preinscribirse automáticamente y recibir el correo electrónico de confirmación de Zoom si el pedir estado se establece en completado o cancelado en WooCommerce. Por ejemplo, un pedido puede tener el estado procesamiento o en espera si permite a los asistentes pagar más tarde por cheque/ingreso directo/contra reembolso etc., o si su pago es sin éxito. En este caso, la orden deberá establecerse manualmente en completado en WooCommerce antes de que se preinscriban automáticamente en la reunión/webinar y reciban el correo electrónico de confirmación de Zoom.
Pedidos completados #
Cuando el estado de un pedido es completadotodos los asistentes asociados a este pedido concreto se preinscribirán automáticamente en las reuniones o seminarios web vinculados. Los asistentes sólo pueden registrarse una vez por reunión o seminario web, y la dirección de correo electrónico del asistente se utiliza como identificador único. Si la inscripción de un asistente se canceló anteriormente por algún motivo, se le volverá a inscribir una vez que se haya realizado otro pedido. completado.
Pedidos cancelados #
Si cancela un pedido completo que contenga uno o varios eventos vinculados a una reunión o seminario web de Zoom, también se cancelará automáticamente la inscripción a la reunión o seminario web de cada asistente. Tenga en cuenta que si no desea cancelar la pedido completo y sólo desea cancelar y reembolsar un parte de elladeberías más bien cancelar manualmente las inscripciones de estos asistentes gestionando los asistentes a la reunión en su Panel de reuniones de Zoom o los asistentes al seminario web en su Panel de control del seminario web de Zoom.
Gestión de existencias
En número máximo de participantes en la reunión/webinar se limitará en función del Plan Zoom que haya adquirido. En el caso de los seminarios web, el número de participantes puede adquirirse en los siguientes incrementos 100/500/1000/3000/5000/10000. Si lo desea, puede especificar un número inferior al máximo de inscritos permitido en su cuenta para reuniones o seminarios web individuales. Asegúrese de configurar su cantidades de existencias de productos de acuerdo con estos límites, ya sea el límite de su cuenta o el límite que haya especificado para una reunión/webinar individual. Esto garantizará que las ventas de entradas y las inscripciones a reuniones o seminarios web no superen el número máximo de asistentes permitido y, por tanto, no se descarten.
Mostrar detalles de la reunión/webinario en las entradas
Los asistentes reciben automáticamente un correo electrónico de confirmación de Zoom una vez que se han preinscrito en una reunión/webinar. Si desea mostrar los detalles de la reunión/webinar en la entrada del evento, puede activar esta opción editando el producto WooCommerce que tiene configuración como evento y navegar hasta el Configuración de entradas ficha.
Habilitar el Mostrar los detalles de la reunión/webinar de Zoom en la entrada opción para mostrar los detalles de todas las reuniones/webinars vinculados al evento. Estos detalles incluyen la reunión/webinar Tema, Hora de inicio, Hora de finalización, Duración, Recurrencia, Identificación de la reunión, Contraseña y Enlace.
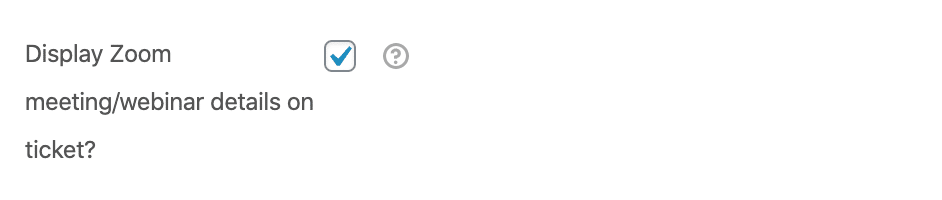
Añada los detalles de la reunión/seminario al calendario
Si el Mostrar los detalles de la reunión/webinar de Zoom en la entrada está activada en Configuración de entradas los detalles de la reunión/webinar también se añadirán a la entrada del calendario cuando el añadir al calendario (archivo ICS) en el ticket.
Los mismos detalles se añadirán a la descripción del evento del calendario que aparecen en la entrada para facilitar la consulta cuando se acerque la reunión/webinar. Los recordatorios del calendario se programan automáticamente para 1 semana, 1 día y 1 hora antes de la hora de inicio de la reunión/webinar. Se pueden modificar en la aplicación de calendario del asistente una vez que haya añadido el evento a su calendario.
Convertir eventos físicos en virtuales
Si ya ha vendido entradas para su evento físico y desea convertirlo en un evento virtual o decide ofrecer reuniones/webinars de Zoom en una fase posterior, es muy sencillo importar una lista CSV de asistentes en Zoom para que puedan acceder a reuniones/webinars específicos.
Estos son los pasos para exportar la información de sus asistentes desde FooEvents:
- Conéctese a su WordPress Área de administración
- Ir a Productos en el menú principal
- Edite los producto del evento
- Desplácese hasta el Datos del producto pestañas
- Seleccione Exportación de eventos tab
- Marque las casillas opcionales si desea incluir multas impagadas y datos de facturación en la exportación
- Haga clic en el botón Descargar CSV de asistentes botón
Una vez que haya completado los pasos anteriores, siga los pasos siguientes estas instrucciones para importar los asistentes para la preinscripción en Zoom.
Como alternativa, puede desactivar el registro para la reunión/webinar en lugar de importar asistentes para el registro previo en Zoom. Los asistentes seguirán teniendo que introducir sus nombres y direcciones de correo electrónico al unirse al seminario web. Por favor, tenga en cuenta que si usted toma este enfoque no puede estar seguro de que todos los asistentes compraron el acceso al evento como el seminario web será esencialmente pública y abierta a cualquier persona con el enlace webinar.
Añadir detalles de reuniones/seminarios a entradas existentes
Puede añadir los detalles de la reunión/webinar a las entradas de su evento después de ya se han enviado a los asistentes o ha convertido un evento físico en un evento virtual. Esta información puede utilizarse para guiar al asistente a través de la preinscripción, así como de la propia reunión o seminario web.
En este caso, le recomendamos que primero activar la Mostrar los detalles de la reunión/webinar de Zoom en la entrada en el Configuración de entradas para el evento y luego reenviar las entradas a los asistentes ya que ahora las entradas incluirán automáticamente los detalles de la reunión/webinar de Zoom.
Es importante comunicar eficazmente cualquier cambio a los asistentes que ya hayan comprado entradas y facilitarles toda la información necesaria para participar en su reunión o seminario web.