FooEvents para WooCommerce se integra con el AutomatizarWoo que permite enviar correos electrónicos de seguimiento automatizados a los asistentes en función de desencadenantes personalizados para un evento o reserva. Esto es ideal para enviar una serie de diferentes alertas y recordatorios transaccionales (uno-a-uno) directamente desde su servidor web. Estos son algunos ejemplos de las posibilidades que ofrece la integración con AutomateWoo.
Índice #
- Ejemplos de uso
- Requisitos
- Creación de un nuevo flujo de trabajo/automatización del correo electrónico
- Establecer el tipo de disparador
- Ajustar el tiempo
- Activar el correo electrónico transaccional
- Aplicar reglas personalizadas
- Configurar la acción de flujos de trabajo
- Envío de mensajes de texto
- FooEvents Variables
Ejemplos de uso
- Antes de un acto o una reserva
- Envío de los paquetes de bienvenida y confirmación de los datos de inscripción
- Enviar recordatorios automáticos antes del día del evento
- Enviar recordatorios para llevar algo a un evento o reserva
- Configure correos electrónicos automáticos para crear expectación ante un evento
- Después de la llegada del asistente
- Enviar saludos y mensajes de bienvenida
- Proporcionar a los asistentes información y recursos adicionales que puedan utilizarse en un acto
- Ofrecer notificaciones en tiempo real de las actividades que tienen lugar
- Después de un acto o una reserva
- Envíe correos electrónicos de agradecimiento automatizados a todos los asistentes a un evento con enlaces a las presentaciones, notas o grabaciones del evento.
- Enviar un certificado de asistencia/completación después de que una persona complete una carrera o curso
- Solicite una reseña de su evento o negocio
- Cree automatizaciones para ponerse en contacto con los asistentes o clientes en intervalos de tiempo específicos, por ejemplo, después de que los asistentes hayan completado un curso o taller específico.
- Envíe ofertas especiales o haga promoción cruzada de sus otros eventos
Requisitos
- FooEvents para WooCommerce versión 1.19.0 o posterior
- AutomatizarWoo versión 6.0.13 o posterior
Antes de seguir adelante, es fundamental que esté familiarizado con el funcionamiento del plugin AutomateWoo y que sea capaz de configurar automatizaciones utilizando los disparadores, acciones y opciones de temporización incorporados. AutomateWoo proporciona amplia documentación que le guiará a través del proceso de configuración de flujos de trabajo. Una vez que se sienta cómodo utilizando AutomateWoo, por favor, continúe con las siguientes secciones donde vamos a ir a través de los diversos desencadenantes personalizados y variables que se añaden por FooEvents.
Crear un nuevo flujo de trabajo/automatización de correo electrónico en AutomateWoo
- Vaya a AutomatizarWoo > Flujos de trabajo en la barra lateral izquierda de su Salpicadero WordPress
- Utilice la Añadir flujo de trabajo para crear una nueva automatización
- Abra el editor de correo electrónico y establezca el título del flujo de trabajo, por ejemplo, "Correo electrónico recordatorio de evento".
Establecer el tipo de disparador

- Navegue hasta el Disparadores meta box
- Seleccione un activador de la lista FooEvents utilizando el campo desplegable de activadores:
- Después de crear el ticket - La acción se activará cuando se cree el ticket
- Después de facturar - La acción se activará cuando se registre el billete
Documentación de Triggers de AutomateWoo
Ajustar el tiempo
Al utilizar AutomateWoo, puede configurar su flujo de trabajo para que se ejecute en cualquier momento. El cuadro Temporización se encuentra en el lado derecho de la página de su flujo de trabajo y tiene cinco opciones incorporadas para elegir.
- Ejecutar inmediatamente
- Retraso
- Programado
- Fijo
- Programado con una variable
Puede utilizar la función Programado con una variable para programar su flujo de trabajo para que se envíe a una hora relativa a la hora del evento o de la reserva. La siguiente variables FooEvents personalizadas en el Variables en la parte inferior de la barra lateral derecha de la página:
- {{ fooevents.event_date_mysql }}
- {{ fooevents.event_end_date_mysql }}
- {{ fooevents.bookings_mysql }} (Requiere reservas FooEvents)
Puede establecer la cantidad de tiempo antes o después del evento o de la fecha de reserva añadiendo modificadores. Por ejemplo, puede programar un flujo de trabajo para que se ejecute dos horas antes del evento siguiendo estos pasos:
- Seleccione la variable personalizada correspondiente en el campo Variables en la barra lateral derecha de la página. Para este ejemplo, utilizaremos fooevents.fecha_evento_mysql
- Una vez seleccionado, aparecerá un cuadro de diálogo en el que se le pedirá que establezca el formato de la fecha del evento
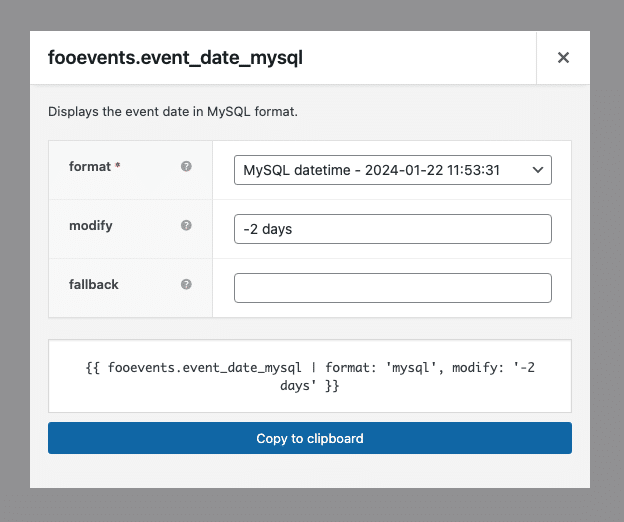
- Fije el Formato campo a Fecha y hora MySQL
- Fije el Modifique campo a -2 días (es decir, 2 días antes de la fecha del evento)
- Pulse el botón Copiar al portapapeles o copie la sintaxis de la variable generada
- A continuación, desplácese hasta la parte superior de la página y localice el icono Cronometraje de la barra lateral derecha y pegue la sintaxis de la variable en el campo Variable campo
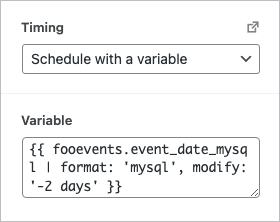
- Guardar el flujo de trabajo
- Ejecutar una orden de prueba en la parte frontal de su sitio web.
- Una vez que haya completado su pedido de prueba y se haya generado un ticket de prueba, vaya a AutomatizarWoo > Cola y asegúrese de que el correo electrónico está programado en la cola correctamente y está configurado para ejecutarse en la fecha y hora correctas.
Un valor de modificador negativo (por ejemplo -5 días) tendrá lugar antes de la fecha suministrada, y un valor positivo (por ejemplo +5 semanas) tendrá lugar después de la fecha suministrada. AutomateWoo soporta los modificadores de tiempo 'mes', 'día' y 'hora'.
Al programar una acción, AutomateWoo utilizará la fecha y la hora proporcionadas a través de una variable FooEvents personalizada (por ejemplo, 2024-01-29 08:00:00. AutomateWoo no tiene en cuenta la zona horaria del evento. Si utiliza una zona horaria diferente de la zona horaria predeterminada de su sitio WordPress, asegúrese de ajustar la diferencia horaria al programar una acción.
Utilizado en combinación con los disparadores FooEvents, puede crear la siguiente automatización:
| Ejemplo | Disparador | Cronometraje |
| Inmediatamente después de la emisión de la multa | Después de crear el ticket | Utilice la opción de temporización "Inmediatamente |
| Inmediatamente después de la facturación del billete | Después de facturar | Utilice la opción de temporización "Inmediatamente |
| 2 días antes del evento | Después de crear el ticket | {{ fooevents.event_date_mysql | format: 'mysql', modify: '-2 days' }} |
| 2 días después del acontecimiento | Después de crear el ticket | {{ fooevents.event_date_mysql | format: 'mysql', modify: '+2 days' }} |
| 1 semana después de la reserva | Después de crear el ticket | {{ fooevents.bookings_mysql | format: 'mysql', modify: '+1 semana' }} |
| 2 meses antes de la reserva | Después de crear el ticket | {{ fooevents.bookings_mysql | format: 'mysql', modify: '-2 months' }} |
Documentación de AutomateWoo Timing
Activar el correo electrónico transaccional
Los correos electrónicos enviados en el período previo a un evento suelen ser de naturaleza más transaccional (recordatorios, indicaciones, certificados, etc.), sin embargo, de forma predeterminada, los flujos de trabajo de AutomateWoo se gestionan como correos electrónicos de marketing que requieren que su público acepte. Puede desactivar esta opción activando la opción ¿Es transaccional? en el Opciones en la barra lateral derecha.
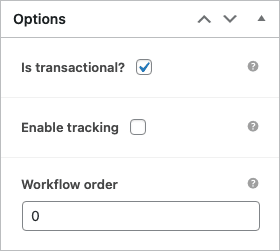
Aplicar reglas personalizadas
Las reglas son opcionales y se pueden utilizar para adaptar un flujo de trabajo a sus necesidades específicas mediante la aplicación de la lógica condicional. Cada regla viene con sentencias de comparación como es, coincide con cualquiera, es menor que y es mayor que, que puede emparejar con el valor de cada regla. Se pueden utilizar para crear lógica condicional sin necesidad de un desarrollador. Por ejemplo, puede utilizar reglas para aplicar el flujo de trabajo únicamente a los clientes de una ubicación específica que hayan utilizado un cupón concreto.
Documentación de reglas de AutomateWoo
Configurar la acción de flujos de trabajo
Una vez que haya configurado las opciones de activación y temporización de su flujo de trabajo, todo lo que queda por hacer es determinar qué Acción debe tener lugar. Para ello, vaya al cuadro Acciones y configure una acción en función de sus necesidades.
En el siguiente ejemplo, la acción se configura para enviar un correo electrónico de texto sin formato a la dirección de correo electrónico del asistente (utilizando FooEvents variables personalizadas):
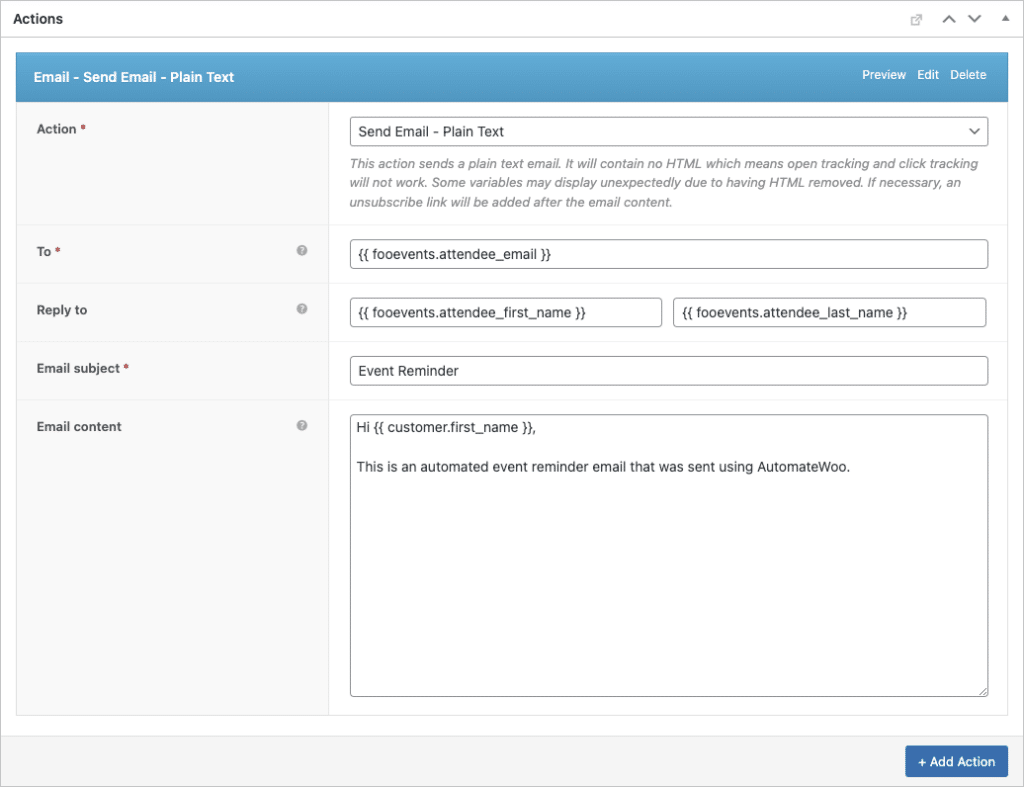
Documentación de acciones de AutomateWoo
Envío de mensajes de texto
Además de los correos electrónicos en texto plano y HTML, también puede configurar AutomateWoo para que envíe mensajes de texto (SMS) utilizando Twilio.
Documentación de AutomateWoo Twilio
FooEvents Variables
Personalice sus correos electrónicos utilizando las siguientes variables/etiquetas de fusión FooEvents:
-
- fooevents.nombre_asistente
- fooevents.apellido_asistente
- fooevents.attendee_email
- fooevents.ticket_id
- fooevents.nombre_evento
- fooevents.event_venue
- fooevents.fecha_evento
- fooevents.fecha_eventos
- fooevents.fecha_evento_mysql
- fooevents.hora_evento
- fooevents.minutos_evento
- fooevents.periodo_eventos
- fooevents.event_end_date
- fooevents.event_end_date_datetime
- fooevents.event_end_date_mysql
- fooevents.hora_fin_evento
- fooevents.minutos_fin_evento
- fooevents.event_end_period
- fooevents.fecha_reserva
- fooevents.bookings_mysql
- fooevents.plazo_fecha_reserva
- fooevents.bookings_date_datetime
- fooevents.bookings_slot
- fooevents.reserva_slot_term
- fooevents.nombre_fila_asientos
- fooevents.seating_row_name_label
- fooevents.numero_asiento_asientos
- fooevents.etiqueta_número_de_asiento_del_asiento
- fooevents.barcode_url