Una vez añadidos los productos a la cesta, deberá completar el proceso de pago para que se pueda crear el pedido del cliente en su tienda WooCommerce y generar los tickets para los productos del evento.
Para iniciar el proceso de pago, haga clic en el botón Pedido situado en la parte inferior derecha de la pantalla. Las secciones mostradas en el proceso de pago variarán en función del tipo de producto que contenga el pedido.
Secciones #
- Clientes
- Datos de los asistentes
- Asientos
- Reservas
- Cupones
- Pagos
- Nota de pedido
- Finalización del pedido
Clientes

Al procesar un pedido en la caja, puede seleccionar un cliente existente, cliente invitado o crear un nuevo cliente. El pedido se asociará a este cliente y se guardará en su tienda WooCommerce. Una vez establecido un cliente, el tipo impositivo que se aplica se basa en la ubicación de facturación o envío del cliente, dependiendo de su WooCommerce Ajustes fiscales.
Para más información sobre la gestión de clientes en FooEvents POS y WooCommerce, visite la página Clientes sección
Datos de los asistentes

Si el pedido contiene un producto de evento que tiene campos de participante personalizadosverá una sección "Detalles del asistente" debajo del cliente.
Si los campos de los asistentes están configurados como opcionales, puede hacer clic en el botón Añadir para capturar estos datos para cada asistente, de lo contrario puede omitir este paso y no se le promoverá para introducirlos antes de completar el proceso de pago.
Si alguno de los campos de los asistentes es obligatorio, se le pedirá que introduzca estos datos para cada asistente antes de que pueda completar el proceso de pago.
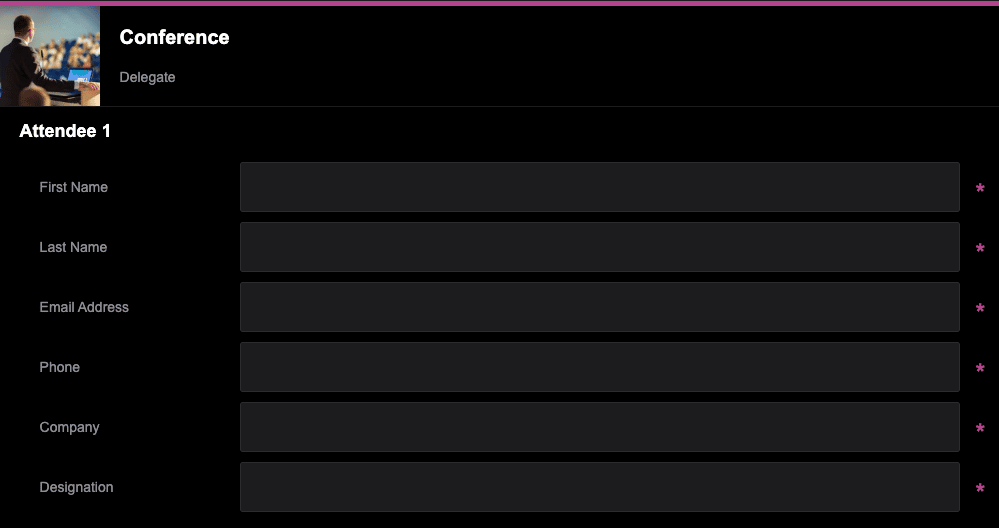
Puede hacer que determinados campos de los asistentes sean opcionales u ocultarlos por completo en el campo POS Ajustes ficha de datos del producto
Algunos campos pueden renombrarse en Terminología de eventos ficha de datos del producto
Asientos
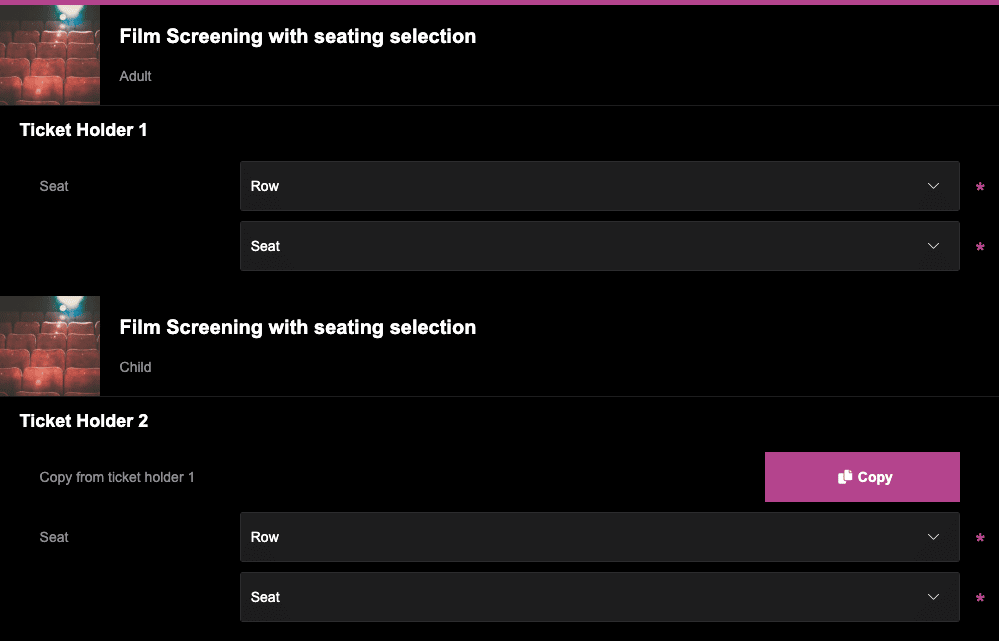
Si la orden contiene un asientos producto del evento que permite a un asistente seleccionar sus asientos, verá una sección "Detalles del asistente" debajo del cliente.
Dado que la selección de asientos siempre es necesaria para los productos de eventos con asientos, se le pedirá que seleccione los asientos para cada asistente antes de que pueda completar el proceso de pago.
Puede hacer que determinados campos de los asistentes sean opcionales u ocultarlos por completo en el campo POS Ajustes ficha de datos del producto
Algunos campos pueden renombrarse en Terminología de eventos ficha de datos del producto
Reservas
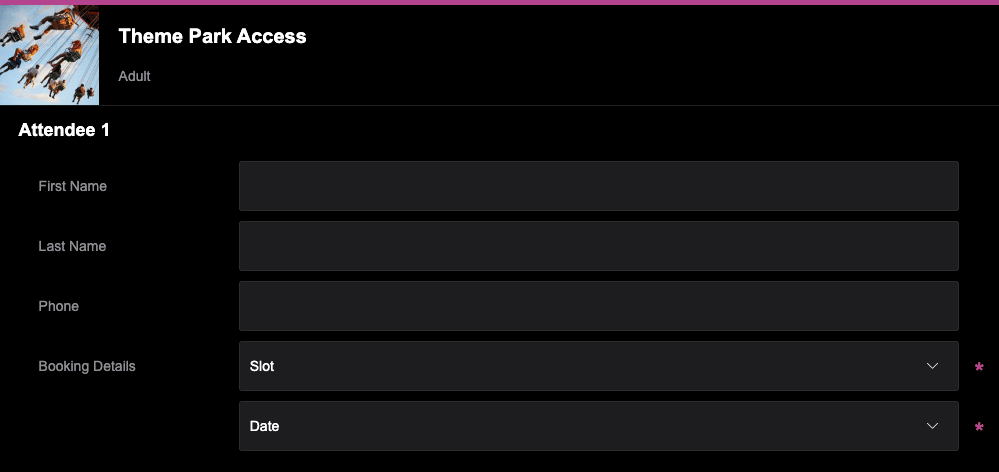
Si la orden contiene un producto de evento reservable que permite a un asistente seleccionar una fecha y una franja horaria, verá una sección "Detalles del asistente" debajo del cliente.
Dado que la selección de la reserva siempre es necesaria para los productos de eventos que se pueden reservar, se le pedirá que seleccione los detalles de la reserva para cada asistente antes de que pueda completar el proceso de pago.
Puede hacer que determinados campos de los asistentes sean opcionales u ocultarlos por completo en el campo POS Ajustes ficha de datos del producto
Algunos campos pueden renombrarse en Terminología de eventos ficha de datos del producto
Cupones

FooEvents POS se integra con la funcionalidad estándar de cupones de WooCommerce. Al completar un pedido, se pueden aplicar cupones al pedido, lo que hará que el carrito se descuente en la cantidad correspondiente.
Los cupones se aplican al precio del producto antes de se calculan los impuestos. Para asegurarse de que los impuestos se calculan correctamente debido al redondeo, WooCommerce debe dividir el descuento entre todos los artículos de la cesta en lugar de eliminar un importe del total.
Visite el WooCommerce Gestión de cupones para obtener instrucciones detalladas sobre cómo crear y gestionar cupones.
Pagos
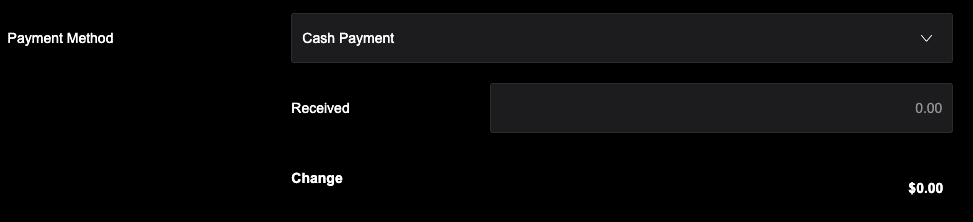
Al procesar un pedido, puede establecer el tipo de pago como Efectivo, Tarjeta, Transferencia bancaria directa, Consulte, Contra reembolso y Otra forma de pago o puede crear sus propios métodos de pago personalizados. FooEvents POS también ofrece integraciones directas con Square y Stripe para procesar automáticamente los pagos con tarjeta. Si no utiliza Square o Stripe, los pagos con tarjeta se pueden procesar manualmente utilizando cualquier lector de tarjetas de terceros de su elección y configurado para Pago con tarjeta al pagar. El tipo de pago se añadirá como meta al pedido que se puede ver para cada pedido dentro de la sección FooEvents POS aplicación y en tu tienda online.
Más información Pagos se gestionan en FooEvents POS
Nota de pedido
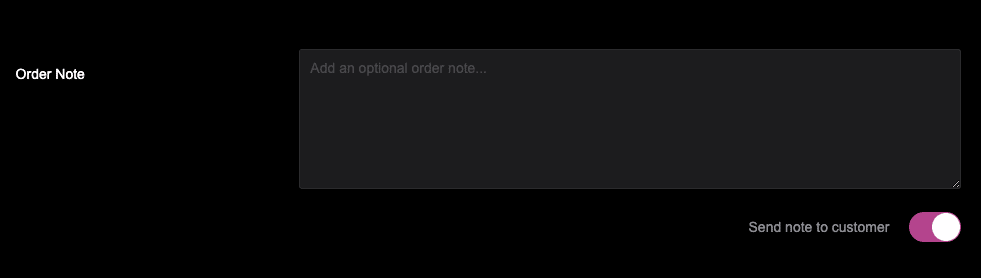
Mediante el campo de nota de pedido puede añadir información adicional al pedido, como instrucciones, detalles del producto o un mensaje de agradecimiento. Las notas de pedido pueden mantenerse en privado o compartirse con el cliente seleccionando la opción 'Enviar nota al cliente'.
Finalización del pedido
![]()
Una vez introducidos todos los datos necesarios para el pedido, podrá finalizarlo haciendo clic en el botón Complete botón.
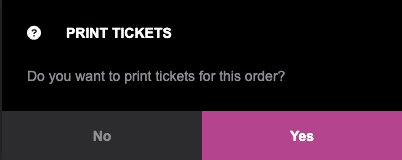
A continuación, se le pedirá que imprima Billetes y recibos una vez que el pedido se haya completado con éxito (a menos que se haya configurado para que no lo haga en los ajustes).
Visite el Pedidos para una descripción detallada del flujo de trabajo de generación de pedidos