En FooEvents para WooCommerce incluye el plugin FooEvents Constructor de artículos de papelería que permite diseñar e imprimir sin esfuerzo identificadores, pulseras, entradas, chapas y etiquetas personalizadas mediante una intuitiva interfaz de arrastrar y soltar.
Puede personalizar la maquetación eligiendo un formato predefinido con el número de tickets que se imprimirán en cada página. Al seleccionar un formato de la lista, los campos "Número de filas" y "Número de columnas" del bloque de maquetación se ajustarán automáticamente a la configuración recomendada para el formato específico que haya seleccionado. También es posible ajustar manualmente el número de filas y columnas y anular la configuración predeterminada si lo desea.
La interfaz de arrastrar y soltar le permite insertar detalles estándar del evento y de los asistentes, así como campos de participante personalizados en su papelería:
- Campos generales
- Logotipo/Imagen
- Texto personalizado
- Espaciador vacío
- Campos de eventos
- Sólo nombre del evento
- Nombre del acontecimiento/Variación
- Sólo variación
- Lugar del evento
- Campos de los billetes
- Código de barras
- Número de billete
- Campos del asistente
- Nombre del asistente
- Correo electrónico del asistente
- Teléfono del asistente
- Empresa del asistente
- Designación del asistente
- Asiento del asistente
- Campos personalizados para los asistentes
Basándose en su diseño, el FooEvents Stationery Builder generará un archivo PDF de fácil impresión que podrá imprimir en papel o cartulina estándar, de modo que pueda recortarlos con tijeras o guillotina utilizando la práctica función de impresión de líneas de corte, o en los populares artículos de papelería para etiquetas e insignias de Avery y Microsoft. El archivo exportado contendrá material de papelería para todos los asistentes al evento o podrá insertar números de pedido o de entrada específicos, lo que resulta útil para los asistentes sin cita previa.
Requisitos #
-
- Plugin FooEvents para WooCommerce (1.11.35+)
Instalación y uso #
- Conéctese a su WordPress Área de administración
- Haga clic en Productos > Editar producto
- Ir a la Datos del producto tab
- Seleccione Papelería tab
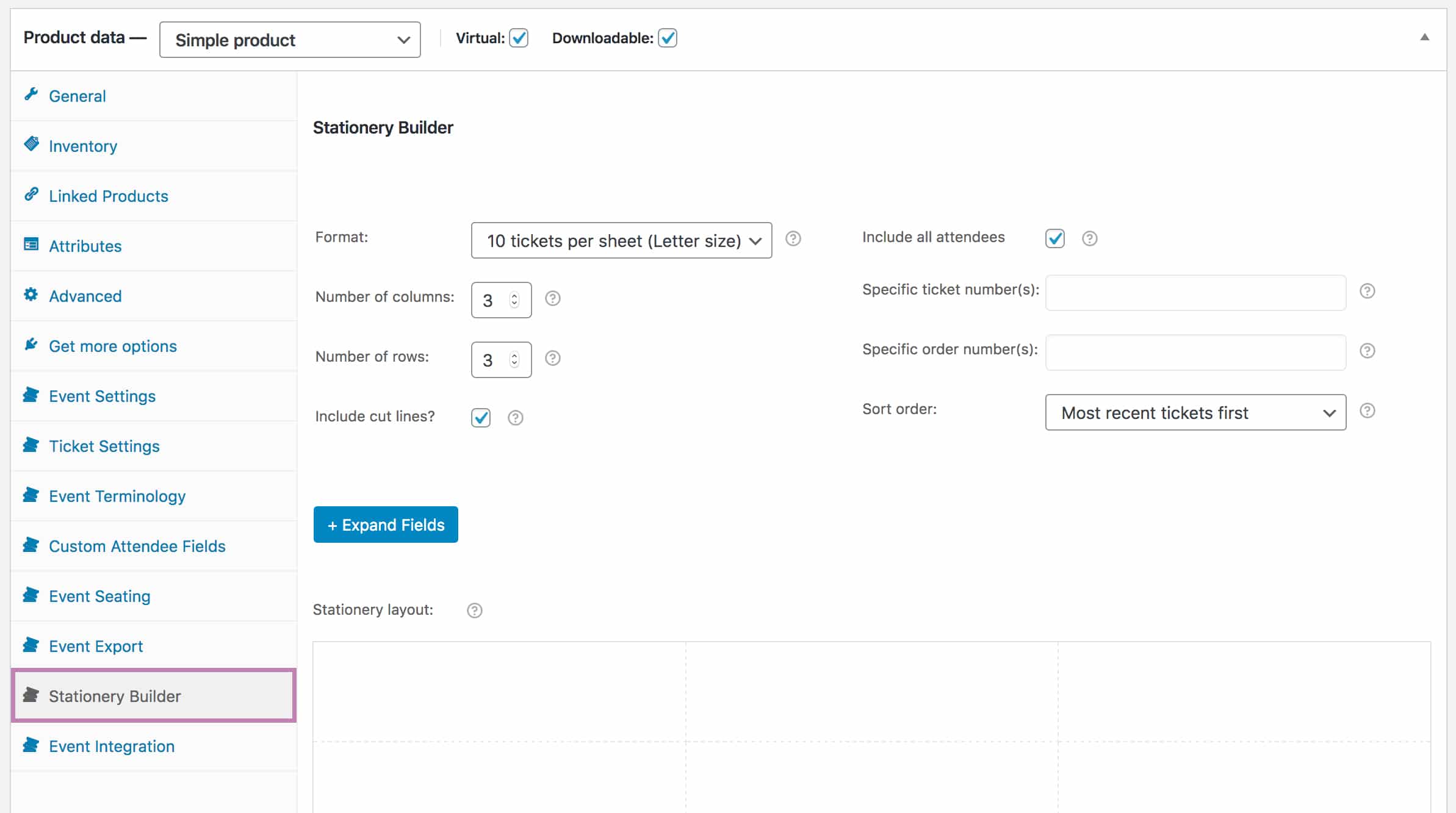
- Elija el material de papelería necesario formato (pulse aquí para ver una lista de todos los tamaños y formatos disponibles actualmente)
- Al seleccionar un formato de la lista, se ajustará automáticamente el "Número de filas" y "Número de columnas"en el bloque de diseño a la configuración recomendada para el formato específico que haya seleccionado, o puede ajustar manualmente el número de filas y columnas.
- Seleccione si desea imprimir líneas de corte que se mostrará (Nota: Si utiliza hojas de etiquetas puede deseleccionar esta opción, pero si imprime el material de papelería en papel o cartulina, puede seleccionar esta opción para facilitar el corte y el recorte).
- Seleccione los billetes que desea imprimir:
- Seleccionar Incluir a todos los asistentes generará la papelería elegida para todos los asistentes al acto
- Deseleccionar Incluir a todos los asistentes le permitirá imprimir sólo tickets específicos o tickets asociados a pedidos específicos
- Inserte el números de billete que desea incluir en el Número(s) específico(s) de billete campo. Puede separar varios números de billete con comas (,). Para encontrar los números de billete, vaya a FooEvents > Entradas y verá el número de ticket en la primera columna bajo "Título". No incluya el "#" cuando añada números de billete en este campo.
- Escriba el números de pedido que desea incluir en el Número(s) de pedido específico(s) campo. Puede separar varios números de pedido con comas (,). Para encontrar los números de pedido, vaya a WooCommerce > Pedidos y verá el número de pedido en la primera columna bajo "Pedido". No incluya el "#" cuando añada números de pedido en este campo.
- Elija una opción en el Orden de clasificación lista para generar los tickets en un orden específico
- Haga clic en el botón Ampliar campos para ver todos los campos que se pueden arrastrar a los bloques de diseño.
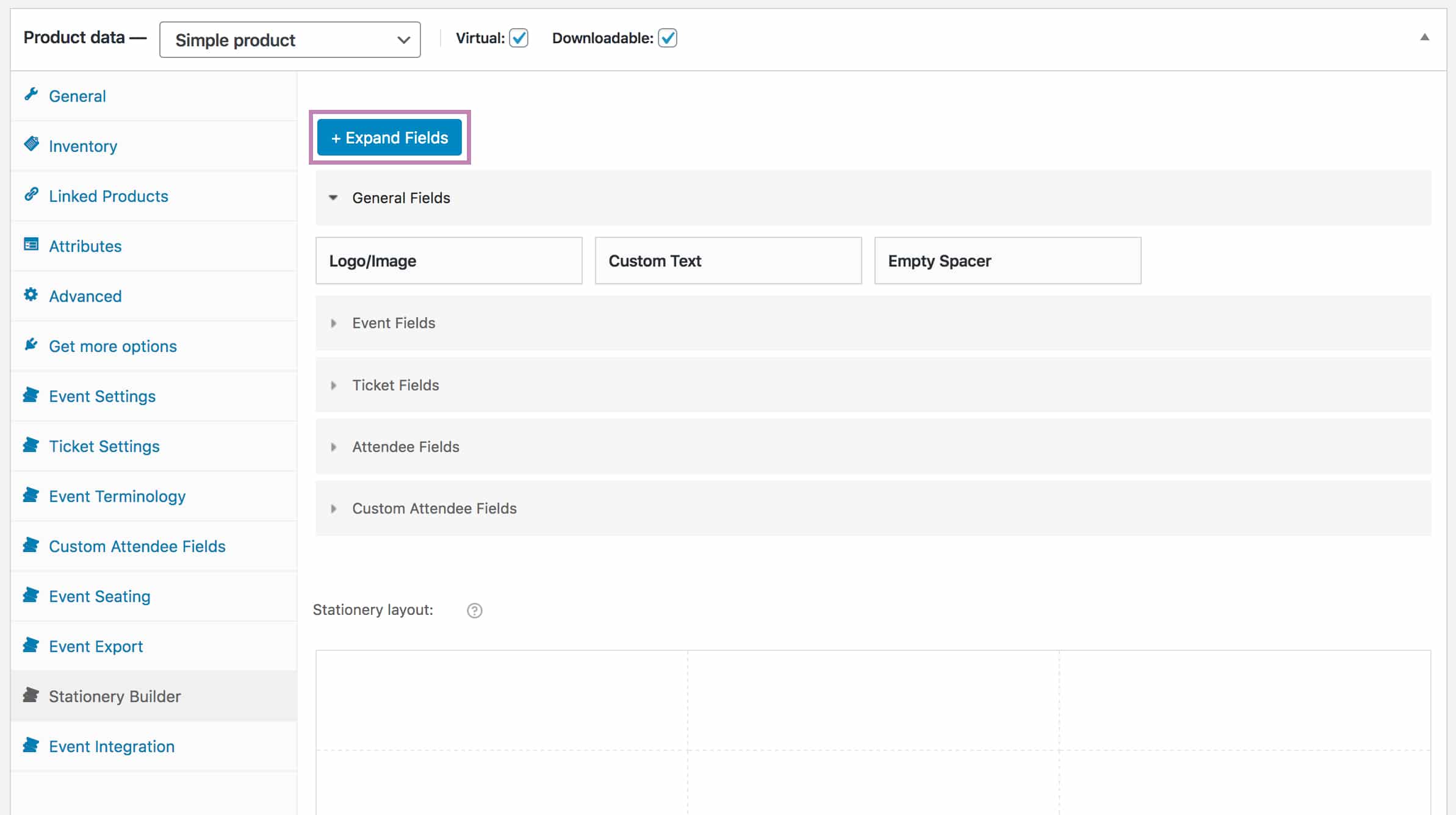
- Arrastre los campos a los bloques de diseño vacíos en la ventana Diseño de papelería para mostrar esos campos en la posición correspondiente
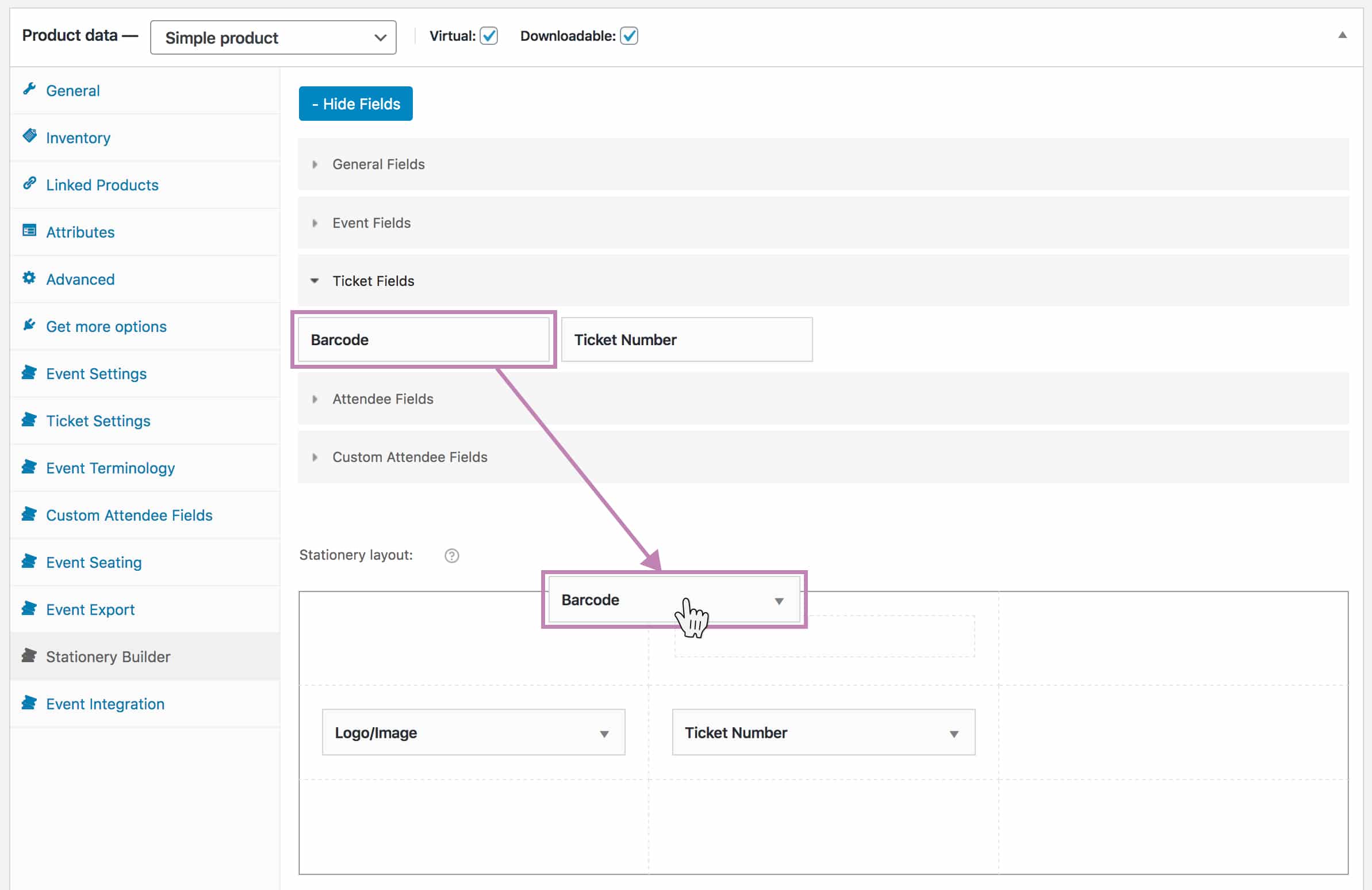
- Haga clic en un campo del Diseño de papelería para abrir la configuración del campo. Aquí podrá seleccionar un tamaño de fuente, introducir su propio texto y/o eliminar el campo de la sección Diseño de papelería dependiendo del tipo de campo.
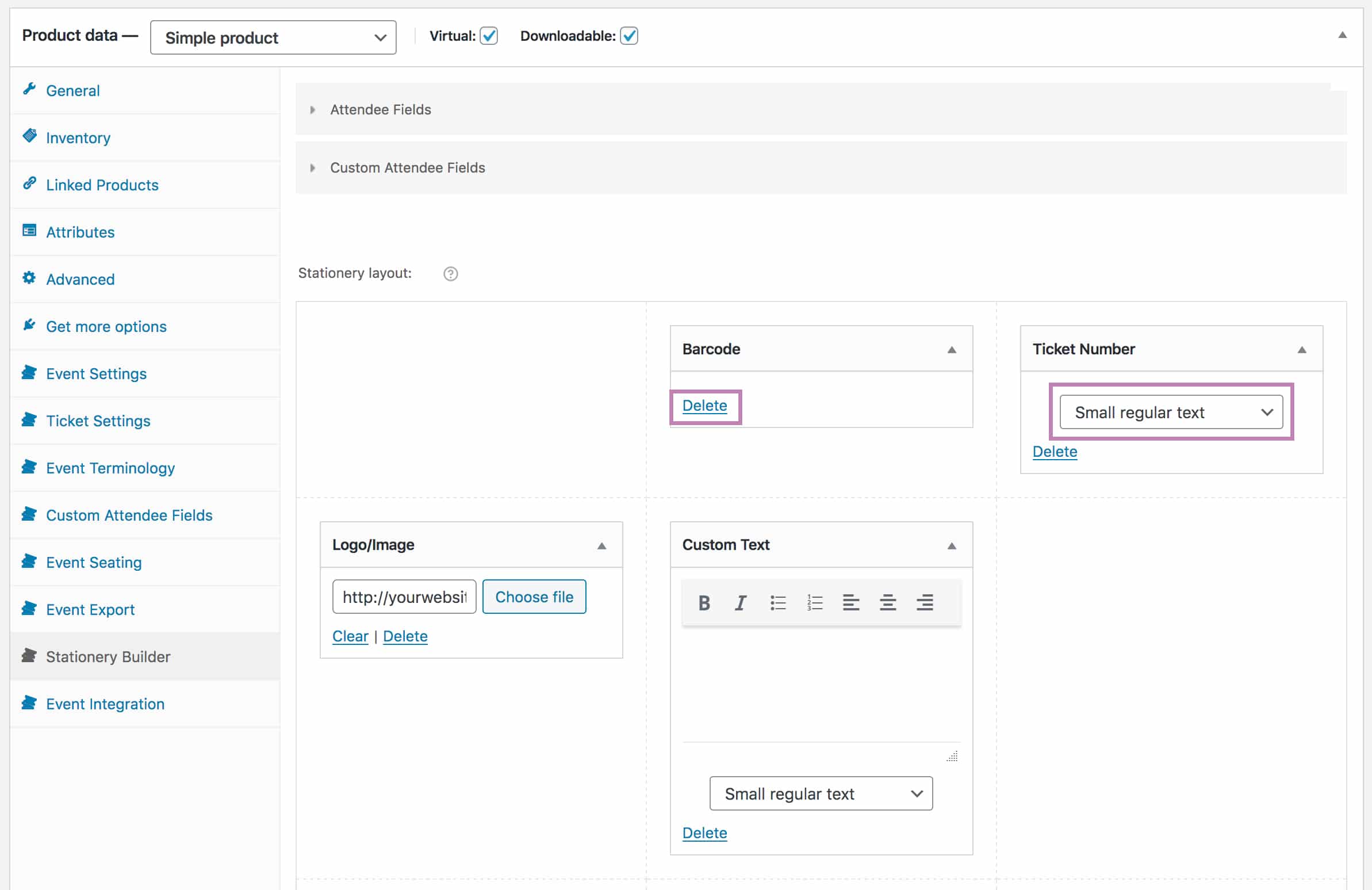
- Haga clic en el botón Guardar cambios o Actualización su evento después de realizar cualquier cambio
- Haga clic en el botón Imprimir artículos botón
- El archivo PDF que contiene las insignias debería abrirse en una nueva ventana/pestaña del navegador y debería aparecer un cuadro de diálogo emergente para imprimir. Nota: Antes de imprimir, asegúrese de que todos los márgenes de impresión son 0 (cero) y elimine cualquier información adicional que pueda añadir el navegador, como encabezados y pies de página. En algunos tamaños puede ser necesario utilizar el diseño apaisado.
Formatos actuales
Entradas
- 10 tickets por hoja (tamaño Carta)
- 10 tickets por hoja 5.5in x 1.75in (Avery 16154 Tickets tamaño Carta)
- 10 billetes por hoja (tamaño A4)
- 3 billetes por hoja (tamaño A4)
- 1 billete por hoja 5,5 x 2 pulgadas (impresora BOCA)
Insignias
- 6 tarjetas por hoja 4in x 3in (Avery 5392/5393 tamaño Carta)
- 10 tarjetas por hoja 4,025 x 2 pulgadas (Avery 5163/8163 tamaño carta)
- 12 insignias por hoja 63,5 mm x 72 mm (Microsoft W233 tamaño A4)
- 16 tarjetas por hoja 99 mm x 33,9 mm (Microsoft W121 tamaño A4)
- 24 tarjetas por hoja 35 mm x 70 mm (Microsoft W110 tamaño A4)
- 30 tarjetas por hoja 2,625 x 1 pulg. (Avery 5160/8160 tamaño carta)
- 39 tarjetas por hoja 66 mm x 20,60 mm (Microsoft W239 tamaño A4)
- 45 tarjetas por hoja 38,5 mm x 29,9 mm (Microsoft W115 tamaño A4)
- 1 placa por hoja 4in x 2.5in (Impresora de etiquetas DK-2113 BrotherQL)
Etiquetas envolventes/Pulseras
- 1 pulsera por hoja 11in x 1in (impresora BOCA)
- 5 etiquetas por hoja 9-3/4″ x 1-1/4″ (Avery 22845 tamaño Carta)
- 1 pulsera Z-band Fun/Splash por hoja de 10″ x 1″ para impresora Zebra ZD510-HC.
Certificados
- 1 certificado por hoja (tamaño carta/retrato)
- 1 certificado por hoja (tamaño carta/paisaje)
- 1 certificado por hoja (tamaño A4/Retrato)
- 1 certificado por hoja (tamaño A4/Paisaje)
Impresoras BOCA
Sistemas BOCA es un fabricante líder de impresoras de tickets que ofrece una amplia gama de soluciones, como impresoras de sobremesa, de quiosco y de recibos. El sitio FooEvents Constructor de artículos de papelería le permite seleccionar los formatos específicos de la impresora BOCA que puede utilizar para imprimir pulseras y tickets con su impresora BOCA.
Estas son algunas pautas que le ayudarán a empezar a utilizar su impresora BOCA con FooEvents:
- Adquiera la impresora BOCA adecuada para sus requisitos específicos. Para ello Contacto con BOCA Systems directamente o a uno de sus socios de distribución internacional.
- Adquirir papel para billetes que funciona con su impresora BOCA.
- Conecte su impresora BOCA a su ordenador de acuerdo con el manual del usuario.
- Instale el controladores de impresora dependiendo de la plataforma que esté utilizando.
- Diseñe su papelería utilizando el FooEvents Stationery Builder. Elija el formato BOCA que corresponda a su impresora y papel.
Consejos generales:
- No utilice el diálogo de impresión del navegador para imprimir. Seleccione en su lugar la opción "Imprimir utilizando el diálogo del sistema".
- Asegúrese de seleccionar el tamaño de papel y la orientación correctos en el cuadro de diálogo de impresión. Los tamaños de papel específicos de BOCA se añadirán automáticamente al instalar los controladores.
- Si la impresora está imprimiendo dos tickets a la vez, puede que sea necesario reiniciarla apagándola y volviéndola a encender.
- Puede utilizar el Programa de configuración de impresoras para enviar comandos a la impresora.
NB: Por favor contacto Boca Systems directamente si experimenta algún problema con su impresora BOCA o necesita ayuda con la configuración, ya que no podemos ofrecer asistencia para dispositivos de terceros.