Escenario
Una empresa de eventos está planificando una conferencia virtual de 2 días que se presentará utilizando Zoom webinarios y reuniones. Tienen previsto presentar dos seminarios web a lo largo de dos días. También organizarán un debate abierto en el que los participantes podrán interactuar entre sí a través de una reunión de Zoom.
Cuando un asistente adquiere acceso a la conferencia virtual, debe ocurrir lo siguiente:
- Los asistentes deben preinscribirse automáticamente en cada seminario web de Zoom, así como en la reunión de Zoom
- Los asistentes deben recibir confirmación de los seminarios web de Zoom y de la inscripción a la reunión (ID de la reunión, enlace para unirse, horarios, etc.)
- Los asistentes deben tener acceso a contenidos exclusivos del curso
- Los seminarios web deben incluir preguntas y respuestas y grabarse automáticamente.
He aquí un ejemplo: Conferencia virtual
Este documento de ayuda asume que usted ya tiene FooEvents y WooCommerce instalado en un WordPress y tener conocimientos básicos sobre el funcionamiento de FooEvents. Si no conoce FooEvents, le recomendamos que lea nuestra sección Primeros pasos para ayudarle a empezar.
Productos utilizados
Este escenario concreto requiere que los principales FooEvents para WooCommerce y FooEvents Varios días pluginsin embargo, nuestra integración Zoom también se utiliza habitualmente con el FooEvents Campos de asistente personalizados para añadir campos personalizados adicionales.
Configuración del zoom
FooEvents le permite vender entradas para eventos virtuales conectándose de forma segura a su cuenta de Zoom a través de la API de Zoom y preinscribiendo automáticamente a los asistentes en reuniones o seminarios web de Zoom puntuales o recurrentes una vez completado el pedido.
Si aún no tiene una cuenta de Zoom, regístrese para obtener una cuenta de pago aquí. Se necesita una cuenta Pro (o superior) para utilizar la API REST de Zoom. Para programar seminarios web, necesitará la cuenta adicional complemento de vídeo para seminarios web que ofrece Zoom.
En este ejemplo, programaremos dos seminarios web de Zoom y una reunión de Zoom por separado. Cada sesión se configurará de la siguiente manera:
| Conferencia virtual - Día 1 | 01 de mayo de 2022 10:00 am to 2:00 pm PDT (webinar) |
|---|---|
| Conferencia virtual - Día 2 | 02 de mayo de 2022 11:00 am to 3:00 pm PDT (webinar) |
| Debate abierto | 02 de mayo de 2022. 4:00 am to 6:00 pm PDT (reunión) |
Asegúrese de activar las siguientes opciones al crear los seminarios web:
- Inscripción > Requerido
- Opciones de webinar > PREGUNTAS Y RESPUESTAS
- Opciones de webinar > Grabe el seminario web automáticamente
Importante: Un anfitrión sólo puede organizar una reunión o seminario web a la vez. Si sus reuniones o seminarios web se celebran simultáneamente, asegúrese de especificar un anfitrión diferente para cada reunión o seminario web.
Para registrar automáticamente a los asistentes a las reuniones, deberá vincular su sitio web a Zoom. Esto se hace utilizando la API de Zoom. Por favor, siga estas instrucciones para generar las claves de la API de Zoom y pegarlas en el archivo Configuración de la integración FooEvents.

Configurar
Crear un evento #
Ir a Productos > Añadir producto en el menú principal y complete los campos estándar del producto, como el título, el cuerpo, la descripción, las etiquetas, las categorías, la imagen destacada y la galería, según sea necesario.
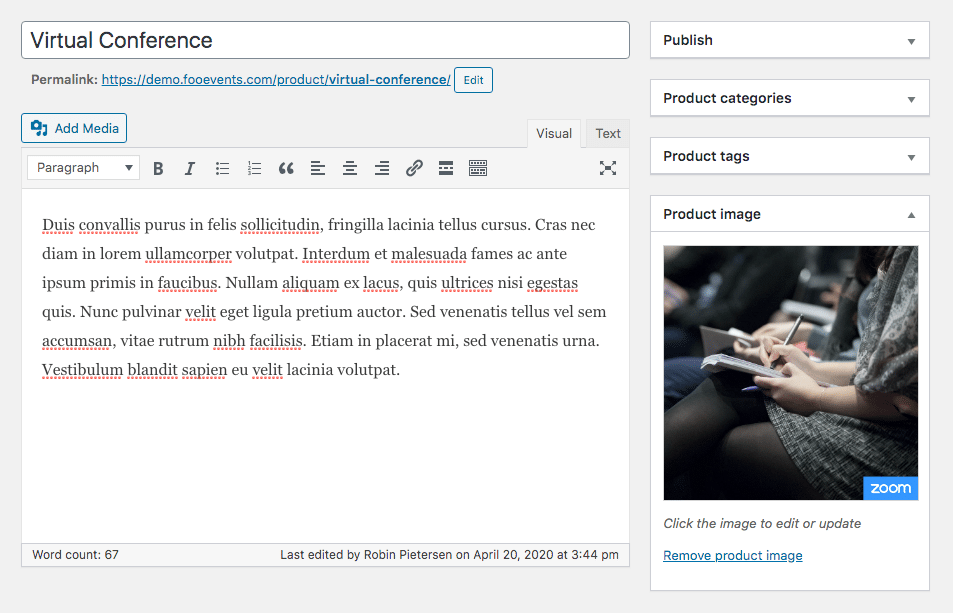
General #
Ir a Datos del producto > General
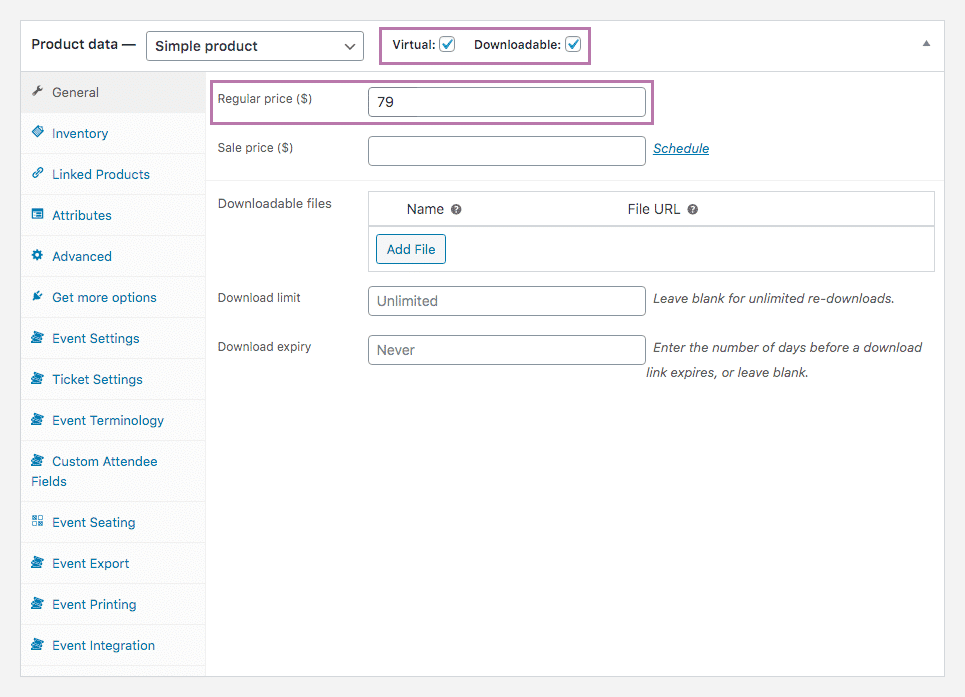
Ajuste el producto a Virtual y Descargable. Esto es necesario para garantizar que las entradas y los asistentes se creen automáticamente cuando se reciba el pago y el estado del pedido cambie a completo.
Fije el precio con el botón Precio normal campo.
Inventario #
Ir a Datos del producto > Inventario
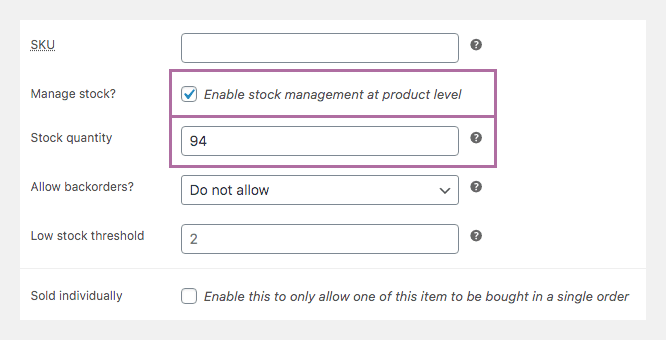
Establezca el número de plazas disponibles utilizando el campo de cantidad de existencias.
Terminología de eventos #
Ir a Datos del producto > Terminología de eventos
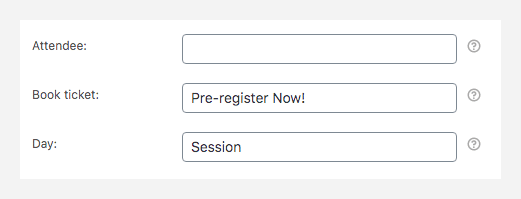
En esta sección puede cambiar los términos utilizados para describir los días, los asistentes y el botón de inscripción.
Necesitamos vincular tanto un webinar como una reunión que tengan lugar el mismo día. Para ello, cambiemos el término 'Día a 'Sesión. Podemos tener dos sesiones programadas en la misma fecha. Se mostrarán como Sesión 2 y Sesión 3 en lugar de Día 2 y Día 3.
Tenga en cuenta que el Día sólo se mostrará si FooEvents Varios días está instalado.
Configuración de eventos #
Ir a Datos del producto > Configuración de eventos
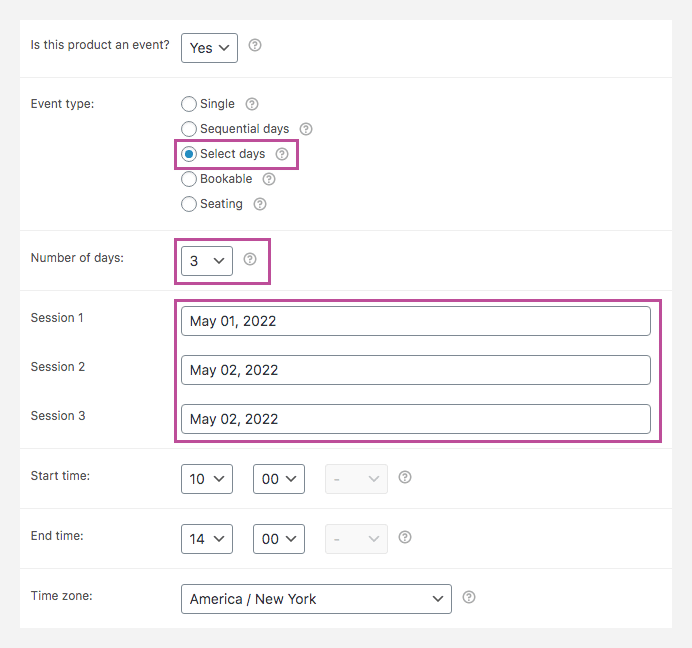
Para activar la funcionalidad de eventos, establezca el parámetro '¿Es este producto un acontecimiento?en "Sí". Rellene los campos restantes según su evento.
Utilización de la FooEvents Varios días plugin, vincularemos este producto a múltiples webinars y reuniones donde los asistentes se registrarán automáticamente para cada ocurrencia. Configure el Tipo de evento a Seleccionar días y establecer el Número de días a 3 (1 día para cada sesión). Establezca la fecha de inicio de cada sesión en el campo tres campos de fecha que aparecen. Esto permitirá vincular diferentes seminarios web/reuniones a cada sesión.
Configuración de entradas #
Ir a Datos del producto > Configuración de entradas
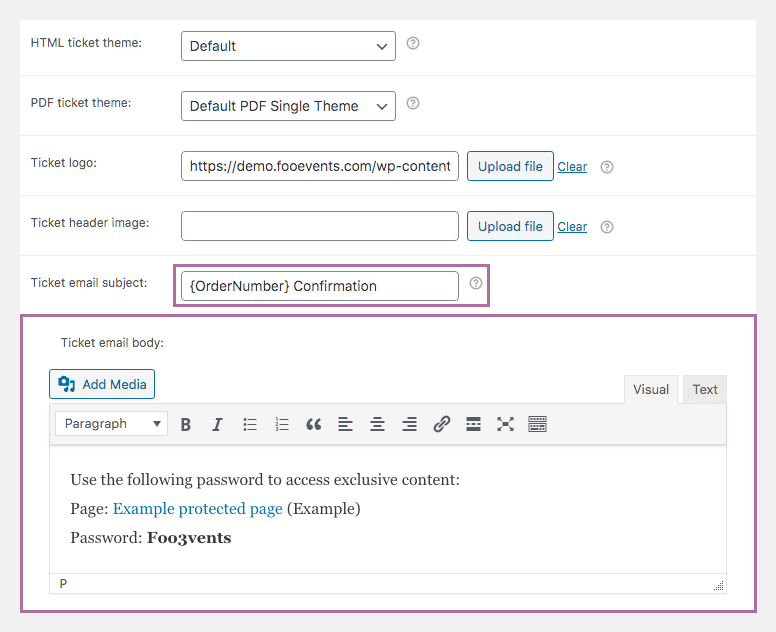
La entrada que recibirán los asistentes al inscribirse servirá de confirmación de que su plaza ha sido reservada. Cuando un asistente compre el acceso a la conferencia virtual, también recibirá un correo electrónico de confirmación de Zoom con información sobre las sesiones, incluido cómo acceder a ellas.
Puede cambiar el asunto del correo electrónico del ticket utilizando el botón Asunto del billete campo.
campo. Si desea transmitir información adicional que sólo puedan ver los asistentes, puede utilizar el campo Cuerpo del billete de correo electrónico para ello. Este es un lugar ideal para proporcionar a los estudiantes enlaces a contenidos exclusivos, como se ilustra en la captura de pantalla anterior. Visite el Páginas protegidas con contraseña para aprender a crear áreas protegidas con contraseña.
Integración de eventos #
Ir a Datos del producto > Integración de eventos
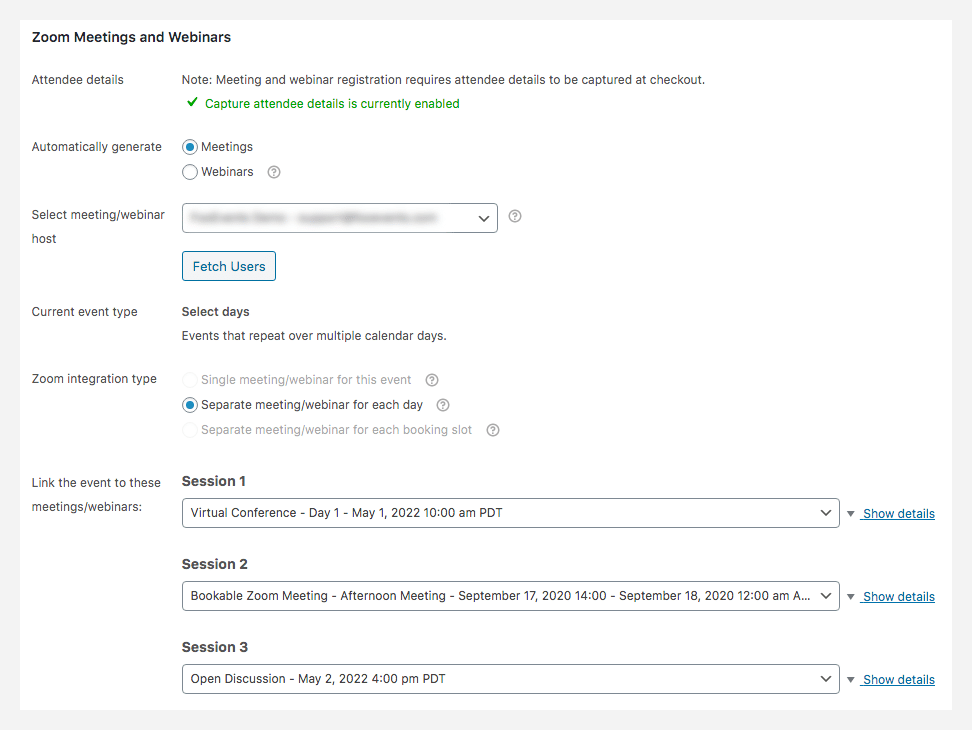
Para cada sesión creada utilizando la configuración Multi-día, el Integración de eventos se mostrará una lista de seminarios web y reuniones programados en su cuenta de Zoom. Seleccione los seminarios web y las reuniones pertinentes en los desplegables y asegúrese de que inscripción automática de asistentes está activado para cada uno. Si el registro automático de asistentes no está activado, haga clic en el enlace 'Activar el registro automático de asistentes para todas las incidencias' para hacerlo.
Ahora puede Guardar y Publique su evento.
Utilización
Puede ver un ejemplo de Conferencia virtual con la configuración descrita anteriormente. Al adquirir el acceso a este evento de demostración, quedará automáticamente preinscrito en dos seminarios web de Zoom que tendrán lugar en días diferentes, así como en una reunión de Zoom que se celebrará poco después del segundo seminario web. Recibirá un correo electrónico de confirmación, así como toda la información necesaria para participar en la conferencia virtual y acceder a material exclusivo.
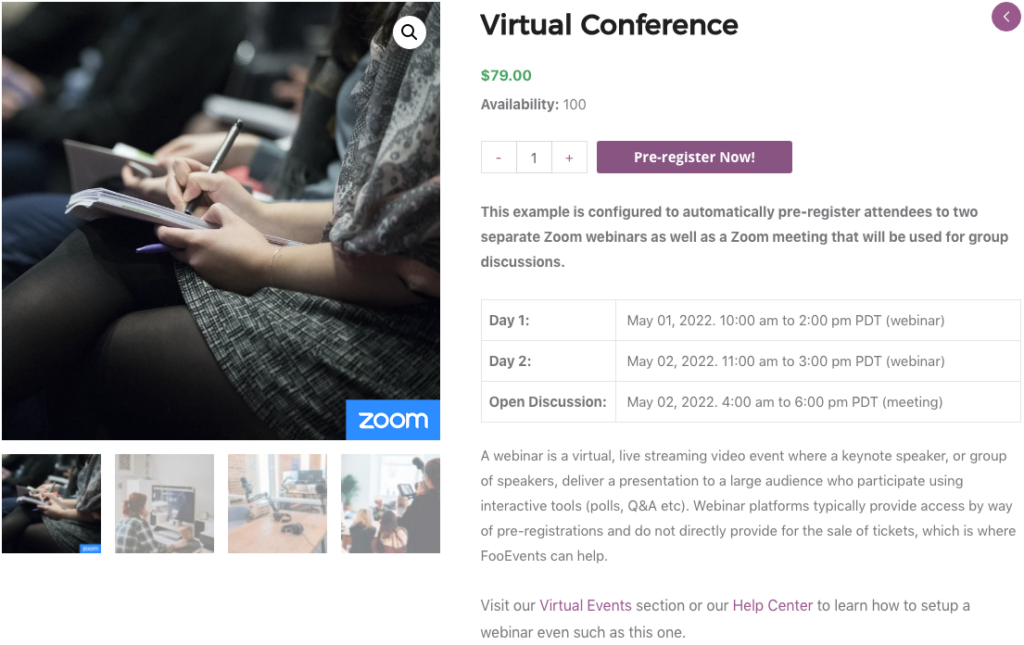
Preguntas y comentarios
¿Tiene alguna pregunta antes de comprar? Por favor ponerse en contacto
¿Ya ha comprado y necesita ayuda? Póngase en contacto con nuestro equipo de asistencia