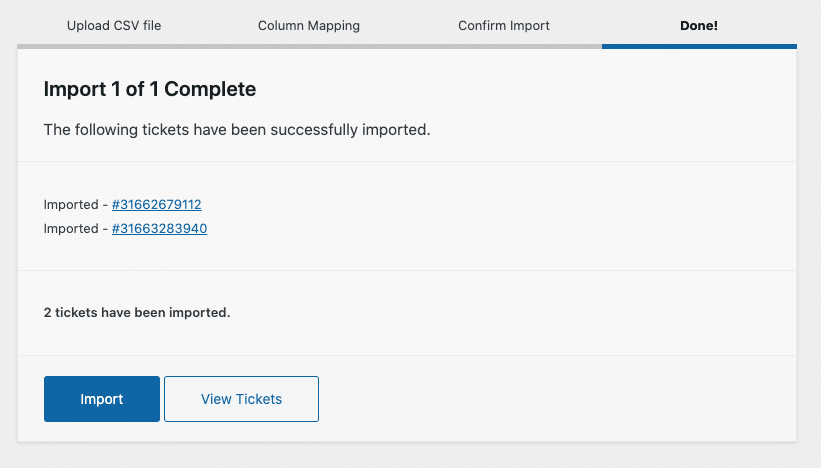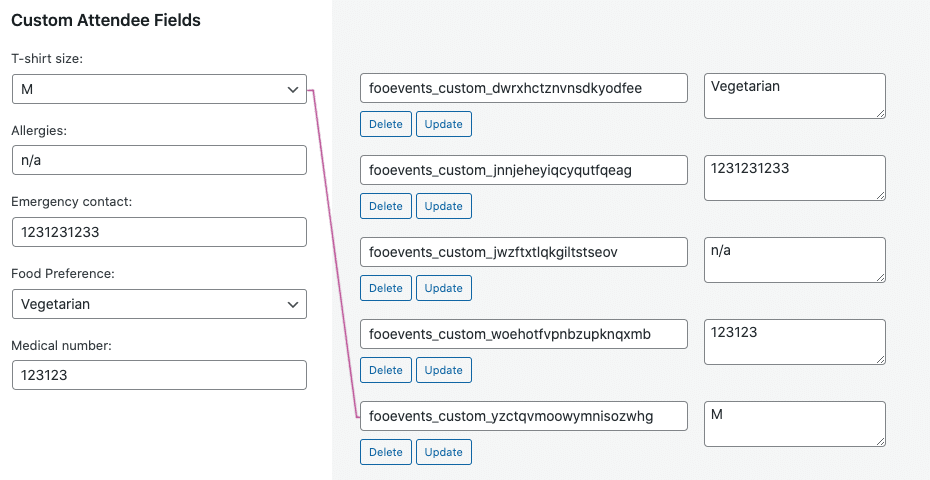FooEvents verfügt über ein integriertes CSV-Ticket-Import-Tool, das zum Importieren einer großen Anzahl von Tickets für eine Veranstaltung verwendet werden kann. Es kann auch verwendet werden, um Ticketdaten aus einem Drittsystem in FooEvents zu migrieren.
Um Tickets zu importieren, müssen Sie zunächst Installieren Sie das FooEvents-Plugin und ein Ereignis erstellen.
Sektionen #
Zusammenfassung
Hier finden Sie eine kurze Zusammenfassung, wie die Importfunktion funktioniert. Wenn Sie den Vorgang verstanden haben, fahren Sie bitte mit dem nächsten Abschnitt fort, um eine detailliertere Anleitung zu erhalten.
- Zunächst müssen Sie die Ticketinformationen aus Ihrem bestehenden System oder Ihrer Datenbank extrahieren und als CSV-Datei speichern. Die CSV-Datei muss mindestens die folgenden Angaben enthalten Vorname des Teilnehmers, Nachname des Teilnehmers, E-Mail des Teilnehmers und die ID der Veranstaltung, mit der die Tickets verknüpft werden sollen.
- Wenn Ihre CSV-Datei fertig ist, müssen Sie die CSV-Datei mit dem Importtool hochladen.
- Das Importwerkzeug fordert Sie auf, die Spaltennamen in der CSV-Datei den richtigen Ticketfeldnamen zuzuordnen.
- Zum Schluss starten Sie den Import und die Tickets werden in FooEvents erstellt.
Erstellen Sie Ihre Tickets
Exportieren Sie Ihre Ticketinformationen aus Ihrem aktuellen System oder Ihrer Datenbank und erstellen Sie eine CSV-Datei, die die erforderlichen Informationen enthält. Es ist wichtig, sicherzustellen, dass Ihre CSV-Datei richtig formatiert ist und alle erforderlichen Informationen enthält. Um Ihnen dabei zu helfen, haben wir eine CSV-Datei erstellt, die Sie als Vorlage verwenden können. Diese können Sie herunterladen, indem Sie auf den folgenden Link klicken:
Laden Sie die CSV-Vorlagendatei herunter (ticket-import-example.csv)
Bitte beachten Sie, dass die Vorlage ein benutzerdefiniertes Teilnehmerfeld enthält (fooevents_custom_vdofravyxwjrtvkaqukh) und Buchungsfelder (BookingDateID, BookingSlotID), die nur notwendig sind, wenn Sie die FooEvents Plugin für benutzerdefinierte Teilnehmerfelder und FooEvents Buchungs-Plugin. Wenn Sie diese Plugins nicht verwenden, können Sie die Spalten und Datenwerte einfach aus der Vorlagendatei entfernen.
Here is an overview of the various field types that can be included in the CSV file:
| Feld Name | CSV-Spaltenname | Beschreibung |
| Vorname des Teilnehmers * | Vorname des Teilnehmers | Dies ist ein Pflichtfeld. Wenn Sie keinen Teilnehmernamen haben, geben Sie bitte einen Platzhaltertext wie "Gast" oder "NA" ein. |
| Nachname des Teilnehmers * | Nachname des Teilnehmers | Dies ist ein Pflichtfeld. Wenn Sie keinen Teilnehmernamen haben, geben Sie bitte einen Platzhaltertext wie "Gast" oder "NA" ein. |
| E-Mail des Teilnehmers * | E-Mail des Teilnehmers | Dies ist ein Pflichtfeld. Bitte stellen Sie sicher, dass die angegebene E-Mail-Adresse eine gültige E-Mail-Adresse ist. Bei der Ausführung des Imports prüft FooEvents jede E-Mail-Adresse und fährt nur fort, wenn alle angegebenen E-Mail-Adressen korrekt formatiert sind. |
| Ereignis-ID * | Ereignis-ID | Dies ist ein Pflichtfeld. Dies ist die ID des FooEvents-Produkts/Veranstaltung. Beim Importieren des Tickets wird anhand der ID bestimmt, mit welchem Ereignis das Ticket verknüpft ist.
Sie können die ID eines Ereignisses/Produkts finden, indem Sie diese Anweisungen befolgen:
|
| Variation ID | Variation ID | Wenn es sich bei Ihrem Produkt um ein variables Produkt handelt, müssen Sie die entsprechende Variations-ID für jedes Ticket angeben. Die Variations-ID ist auf der Registerkarte "Produktdatenvariationen" zu sehen, wenn die Variationen angezeigt werden. |
| Telefon des Teilnehmers | Telefon | Optionale Telefonnummer des Teilnehmers. |
| Teilnehmer Unternehmen | Unternehmen | Optionaler Firmenname des Teilnehmers. |
| Bezeichnung des Teilnehmers | Bezeichnung | Optionale Teilnehmerbezeichnung. |
| Meta-Feld | (Ihr benutzerdefinierter Feldname) | Sie können zusätzliche benutzerdefinierte Post-Meta importieren, indem Sie die Felder mit einem eindeutigen Klartextfeldnamen zu Ihrer CSV-Datei hinzufügen. Beim Importieren wird ein benutzerdefiniertes Feld mit dem angegebenen Feldnamen und dem Wert des Teilnehmers erstellt. Bitte beachten Sie, dass es sich hierbei um ein standardmäßiges benutzerdefiniertes WordPress-Feld handelt und nicht um ein benutzerdefiniertes FooEvents-Teilnehmerfeld, das im Folgenden beschrieben wird. |
| Benutzerdefiniertes Teilnehmerfeld | (Name/ID Ihres benutzerdefinierten Feldes) | Beim Importieren Benutzerdefinierte Teilnehmerfelderstellen Sie bitte sicher, dass der Name der CSV-Spalte mit dem ID des Feldes "Teilnehmer", nicht die Bezeichnung. Am einfachsten finden Sie die ID, indem Sie ein bestehendes Ticket in FooEvents öffnen und den Namen des benutzerdefinierten Teilnehmerfelds im Abschnitt "Benutzerdefinierte Felder" mit demselben Wert überprüfen.
Im folgenden Beispiel wird die ID des T-Shirt Größe benutzerdefiniertes Teilnehmerfeld ist fooevents_custom_yzctqvmoowymnisozwhg. Dies ist die ID, die als Spaltenname in der CSV-Datei verwendet werden soll.
|
| Buchungsdatum und Slot-ID | BookingDateID
BookingSlotID |
Bei Verwendung des FooEvents Buchungs-Pluginwerden das Datum und der Slot der Buchung als eindeutige ID-Werte gespeichert. Um ein Ticket mit einem bestimmten Buchungsdatum und Slot zu verknüpfen, müssen Sie die IDs sowohl des Buchungsdatums als auch des Slots angeben.
Der einfachste Weg, um das Buchungsdatum und den Slot für ein Ticket zu bestimmen, ist, ein bestehendes Ticket in FooEvents zu öffnen und die in der Datei WooCommerceEventsBookingDateID und WooCommerceEventsBuchungSlotID Felder. Diese Werte sind das Buchungsdatum und die Slot-IDs.
Alternativ können Sie eine vollständige Liste der Buchungsdaten und Slot-IDs für ein Ereignis als serialisiertes Array finden. Gehen Sie zu dem buchbaren Ereignis in der WordPress Verwaltungsbereich und scrollen Sie nach unten zum Benutzerdefinierte Felder Abschnitt. Das serialisierte Array wird als Wert des Feldes fooevents_bookings_options_serialized benutzerdefiniertes Feld. Bei der Erstellung der CSV-Datei können Sie die Datums- und Slot-IDs entweder manuell aus dem serialisierten Array kopieren oder ein benutzerdefiniertes Skript schreiben, um dies zu tun. |
| Bestell-ID | Bestell-ID | Sie können neue Tickets bestehenden Bestellungen zuordnen, indem Sie die entsprechende Bestell-ID in den CSV-Export aufnehmen.
Tipp: Wenn Sie zuvor Zugang zu einer Veranstaltung verkauft haben, ohne FooEvents zu verwenden, können Sie die Zuordnung der Bestell-ID verwenden, um Tickets für diese früheren Bestellungen zu generieren. Exportieren Sie einfach Ihre Bestell- und Teilnehmerinformationen als CSV-Datei. Anschließend können Sie die CSV-Datei mit dem FooEvents-Ticket-Importer importieren und die generierten Tickets den vorhandenen Bestellungen zuordnen. Diese Funktion ist ideal für die Nachrüstung von Installationen, die mit dem Standard WooCommerce eingerichtet wurden, oder für die Migration von einem anderen Ticketingsystem. |
Importieren Sie die CSV-Datei
NB: Wir empfehlen Ihnen dringend, zunächst eine Sicherungskopie Ihrer aktuellen Website-Dateien und Datenbank zu erstellen, bevor Sie mit diesem Punkt fortfahren, und wenn möglich eine Testseite zu verwenden.
Bereiten Sie die CSV-Datei ähnlich wie im folgenden Beispiel vor.

Bitte beachten Sie, dass dieses Beispiel Folgendes beinhaltet Benutzerdefinierte Teilnehmerfelder und Buchungsdetails, die zusätzliche Plugins erfordern.
Anmeldung zum WordPress Verwaltungsbereich und gehen Sie zu Fooevents > Tickets importieren. Laden Sie die CSV-Datei hoch und drücken Sie die Weiter Taste und fahren Sie fort.
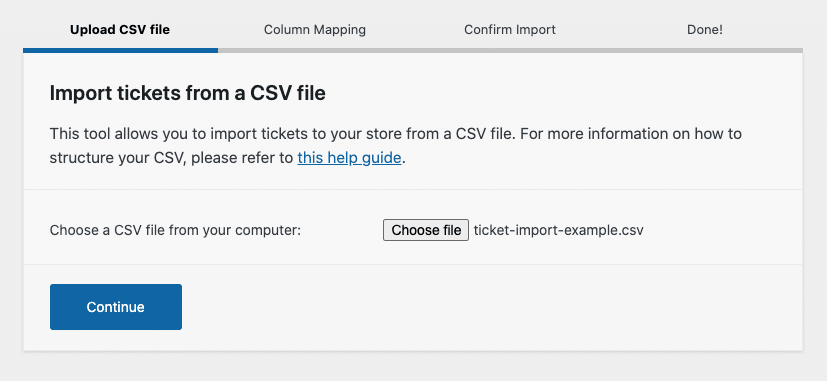
Um zu bestimmen, welche CSV-Spaltennamen für bestimmte Ticketfelder verwendet werden müssen, müssen Sie die Felder zuordnen, bevor Sie mit dem Import fortfahren. Dazu weisen Sie einfach den entsprechenden Feldtyp in der rechten Spalte dem CSV-Feldnamen auf der linken Seite zu.
Wenn der Spaltenname in der CSV-Datei mit dem Namen eines Ticketfeldes übereinstimmt (z. B. "Vorname des Teilnehmers" = "Vorname des Teilnehmers"), ordnet FooEvents das Feld automatisch für Sie zu. Sie können die Zuordnung jedoch ändern, wenn Sie dies wünschen. In unserem Beispiel wurde das Feld "E-Mail" manuell dem Feld "Teilnehmer" zugeordnet, während "Veranstaltungs-ID", "Vorname des Teilnehmers" und "Nachname des Teilnehmers" automatisch zugeordnet wurden, da sie mit den Ticketfeldern übereinstimmten.
Ordnen Sie die in Ihrer CSV-Datei enthaltenen Tickets den entsprechenden Ticketfeldern zu und drücken Sie die Führen Sie den Importer aus Taste.
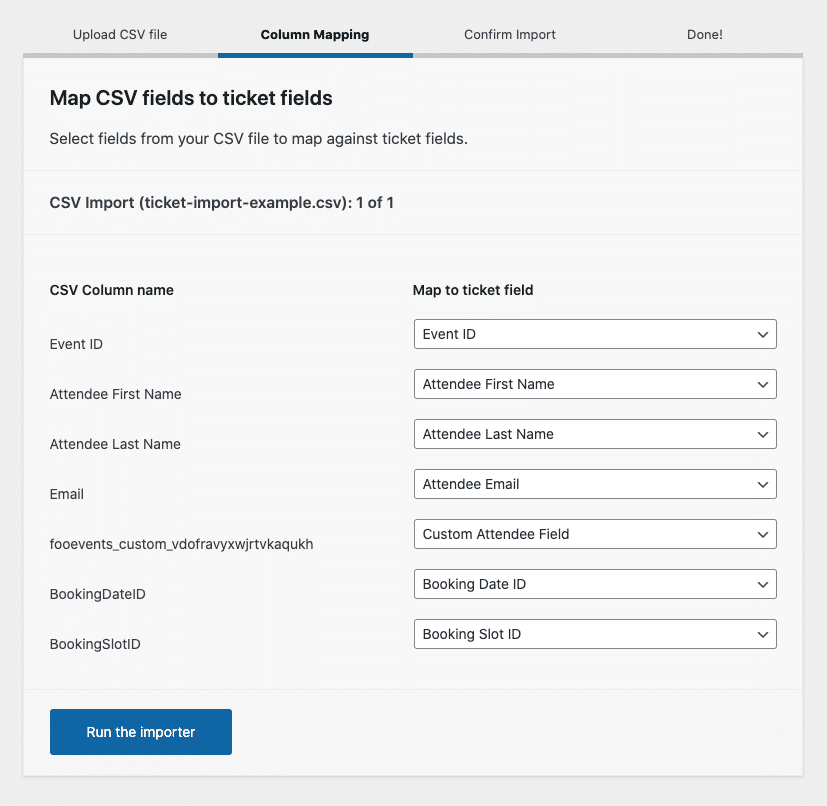
Bestätigen Sie, dass alle Felder korrekt sind. Wenn bei der Validierung der Daten Probleme festgestellt werden, korrigieren Sie diese bitte in Ihrer CSV-Datei und beginnen Sie den Vorgang erneut. Sobald alle Felder validiert sind, drücken Sie die Bestätigen Sie den Import Taste.
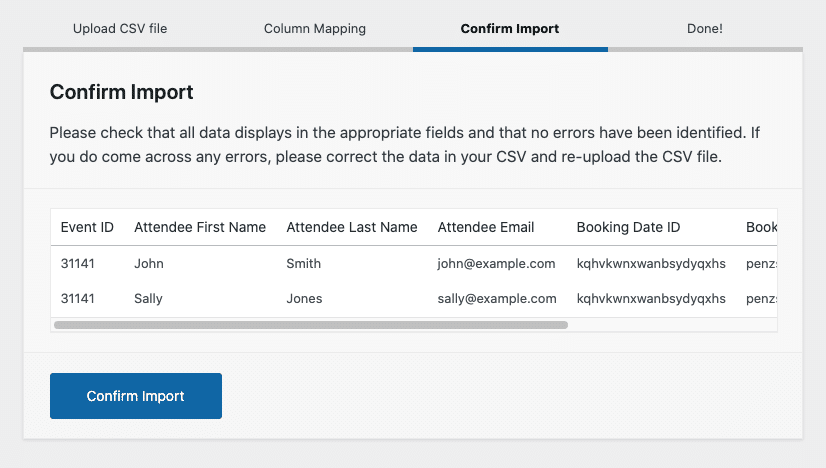
Der FooEvents Ticket Importer verarbeitet Tickets in Stapeln von 100 Tickets, um zuverlässige Ergebnisse zu gewährleisten. Wenn Ihre CSV-Datei mehr als 100 Einträge enthält, wiederholen Sie bitte nach Abschluss des Imports der ersten Charge den Vorgang, bis alle Tickets importiert wurden.
Sie können das Chargenlimit von 100 auf 500 erhöhen, indem Sie zu FooEvents > Einstellungen > Allgemein wo Sie die Einstellungen vornehmen können Größe der Importcharge Einstellung. Abhängig von der Konfiguration und den Möglichkeiten Ihres Servers kann die Einstellung einer großen Stapelgröße zu Problemen aufgrund von Server-Timeouts oder erschöpftem Speicher führen. Passen Sie diesen Wert entsprechend an, um Leistungsprobleme zu vermeiden.
Es ist sehr wichtig, dass Sie die Importdatei nicht ändern oder umbenennen, bevor dieser Vorgang abgeschlossen ist, da dies zu einer Duplizierung führt.
Sobald alle Felder importiert wurden, können Sie sie im Fenster FooEvents > Eintrittskarten Abschnitt.