Die FooEvents für WooCommerce Plugin enthält das FooEvents Schreibwarenhersteller mit der Sie mühelos individuelle Namensschilder, Armbänder, Tickets, Anstecker und personalisierte Etiketten über eine intuitive Drag & Drop-Oberfläche entwerfen und drucken können.
Sie können das Layout anpassen, indem Sie ein vordefiniertes Format mit der Anzahl der Tickets auswählen, die auf jeder Seite gedruckt werden sollen. Wenn Sie ein Format aus der Liste auswählen, werden die Felder "Anzahl der Zeilen" und "Anzahl der Spalten" im Layoutblock automatisch an die empfohlene Konfiguration für das von Ihnen ausgewählte Format angepasst. Es ist auch möglich, die Anzahl der Zeilen und Spalten manuell anzupassen und die Standardeinstellungen zu überschreiben, wenn Sie dies wünschen.
Über die Drag & Drop-Oberfläche können Sie Standarddetails zu Veranstaltungen und Teilnehmern einfügen sowie Benutzerdefinierte Teilnehmerfelder in Ihr Briefpapier:
- Allgemeine Felder
- Logo/Bild
- Benutzerdefinierter Text
- Leerer Abstandshalter
- Ereignisfelder
- Nur Ereignisname
- Name/Variante des Ereignisses
- Nur Variation
- Veranstaltungsort
- Ticket-Felder
- Barcode
- Ticket-Nummer
- Teilnehmer-Felder
- Name des Teilnehmers
- E-Mail des Teilnehmers
- Telefon des Teilnehmers
- Teilnehmer Unternehmen
- Bezeichnung des Teilnehmers
- Sitzplatz des Teilnehmers
- Benutzerdefinierte Teilnehmerfelder
Auf der Grundlage Ihres Entwurfs generiert der FooEvents Stationery Builder eine druckfreundliche PDF-Datei, die auf Standardpapier oder -karton gedruckt werden kann, so dass Sie sie mit einer Schere oder einer Guillotine unter Verwendung der praktischen Schnittlinienfunktion ausschneiden können. Avery und Microsoft. Die exportierte Datei enthält Briefpapier für alle Veranstaltungsteilnehmer oder Sie können bestimmte Bestell- oder Ticketnummern einfügen, was für Laufkundschaft nützlich ist.
Anforderungen #
-
- FooEvents für WooCommerce-Plugin (1.11.35+)
Einrichtung und Verwendung #
- Anmeldung bei Ihrem WordPress Verwaltungsbereich
- Klicken Sie auf Produkte > Produkt bearbeiten
- Gehen Sie zum Produktdaten Registerkarte
- Wählen Sie die Stationery Builder Registerkarte
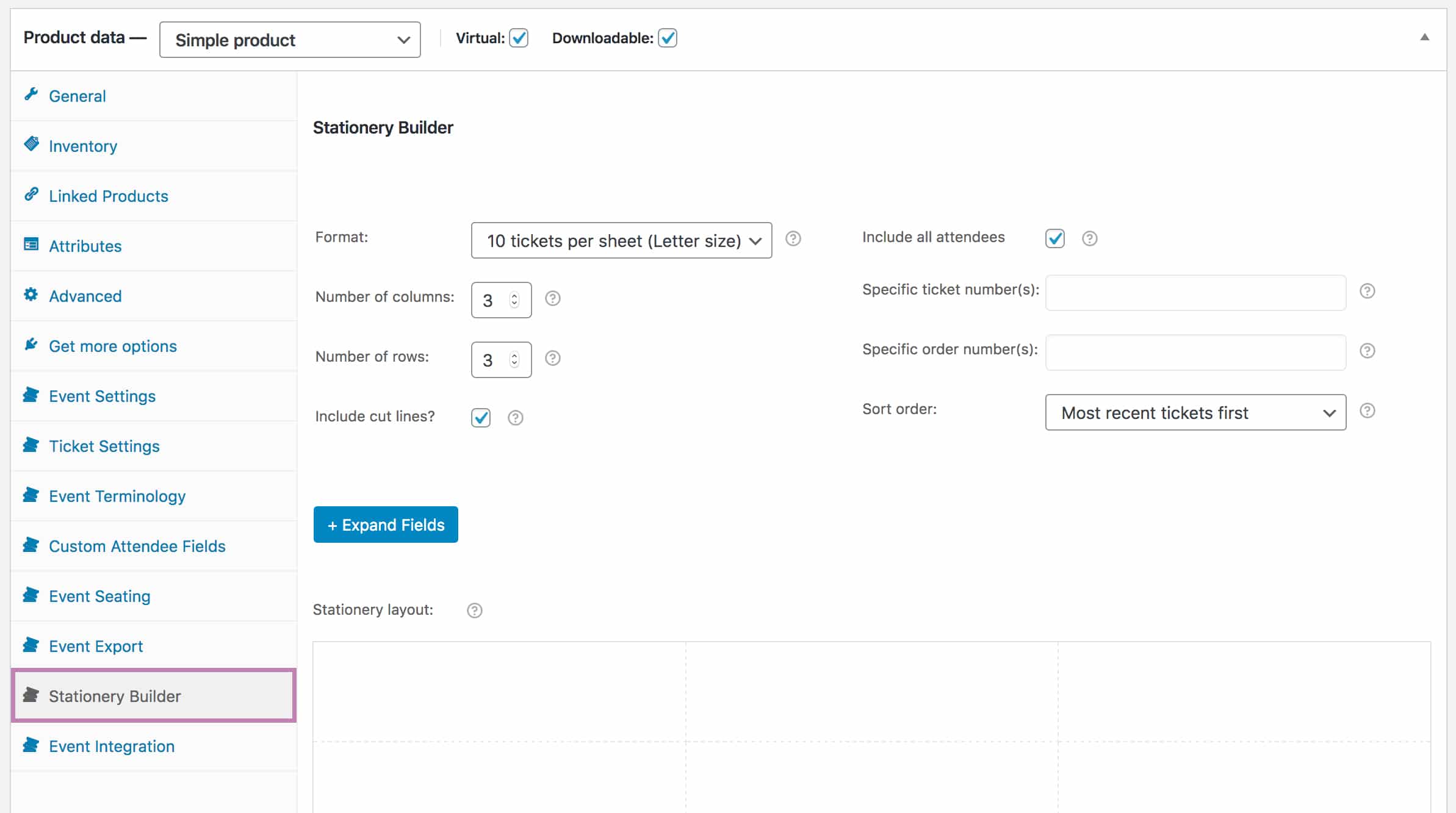
- Wählen Sie das gewünschte Briefpapier Format (hier klicken um eine Liste aller derzeit verfügbaren Größen und Formate zu sehen)
- Wenn Sie ein Format aus der Liste auswählen, wird automatisch das "Anzahl der Zeilen" und "Anzahl der Spalten"Sie können die Felder im Layout-Block auf die empfohlene Konfiguration für das von Ihnen gewählte Format einstellen oder die Anzahl der Zeilen und Spalten manuell anpassen.
- Wählen Sie, ob Sie möchten Schnittlinien drucken angezeigt werden (Hinweis: Wenn Sie Etikettenbögen verwenden, können Sie diese Option deaktivieren, aber wenn Sie das Briefpapier auf Papier oder Karton drucken, können Sie diese Option auswählen, um das Schneiden und Trimmen zu erleichtern.)
- Wählen Sie aus, welche Tickets gedruckt werden sollen:
- Auswahl von Alle Teilnehmer einbeziehen erstellt das ausgewählte Briefpapier für alle Teilnehmer der Veranstaltung
- Aufheben der Auswahl Alle Teilnehmer einbeziehen ermöglicht es Ihnen, nur bestimmte Fahrscheine oder Fahrscheine, die mit bestimmten Aufträgen verbunden sind, zu drucken
- Legen Sie die Ticketnummern die Sie gerne in die Datenbank aufnehmen möchten Spezifische Ticketnummer(n) Feld. Sie können mehrere Ticketnummern durch Kommas (,) trennen. Um Ticketnummern zu finden, navigieren Sie zu FooEvents > Eintrittskarten und Sie werden die Ticketnummer in der ersten Spalte unter "Titel" sehen. Fügen Sie die "#" nicht ein, wenn Sie Ticketnummern in dieses Feld eingeben.
- Geben Sie die spezifische Bestellnummern die Sie gerne in die Datenbank aufnehmen möchten Spezifische Auftragsnummer(n) Feld. Sie können mehrere Bestellnummern durch Kommas (,) trennen. Um Bestellnummern zu finden, navigieren Sie zu WooCommerce > Bestellungen und Sie werden die Bestellnummer in der ersten Spalte unter "Bestellung" sehen. Fügen Sie die "#" nicht ein, wenn Sie Bestellnummern in dieses Feld eingeben.
- Wählen Sie eine Option im Menü Sortierreihenfolge Liste, um die Tickets in einer bestimmten Reihenfolge zu erstellen
- Klicken Sie auf das Felder erweitern um alle Felder anzuzeigen, die in die Layoutblöcke gezogen werden können
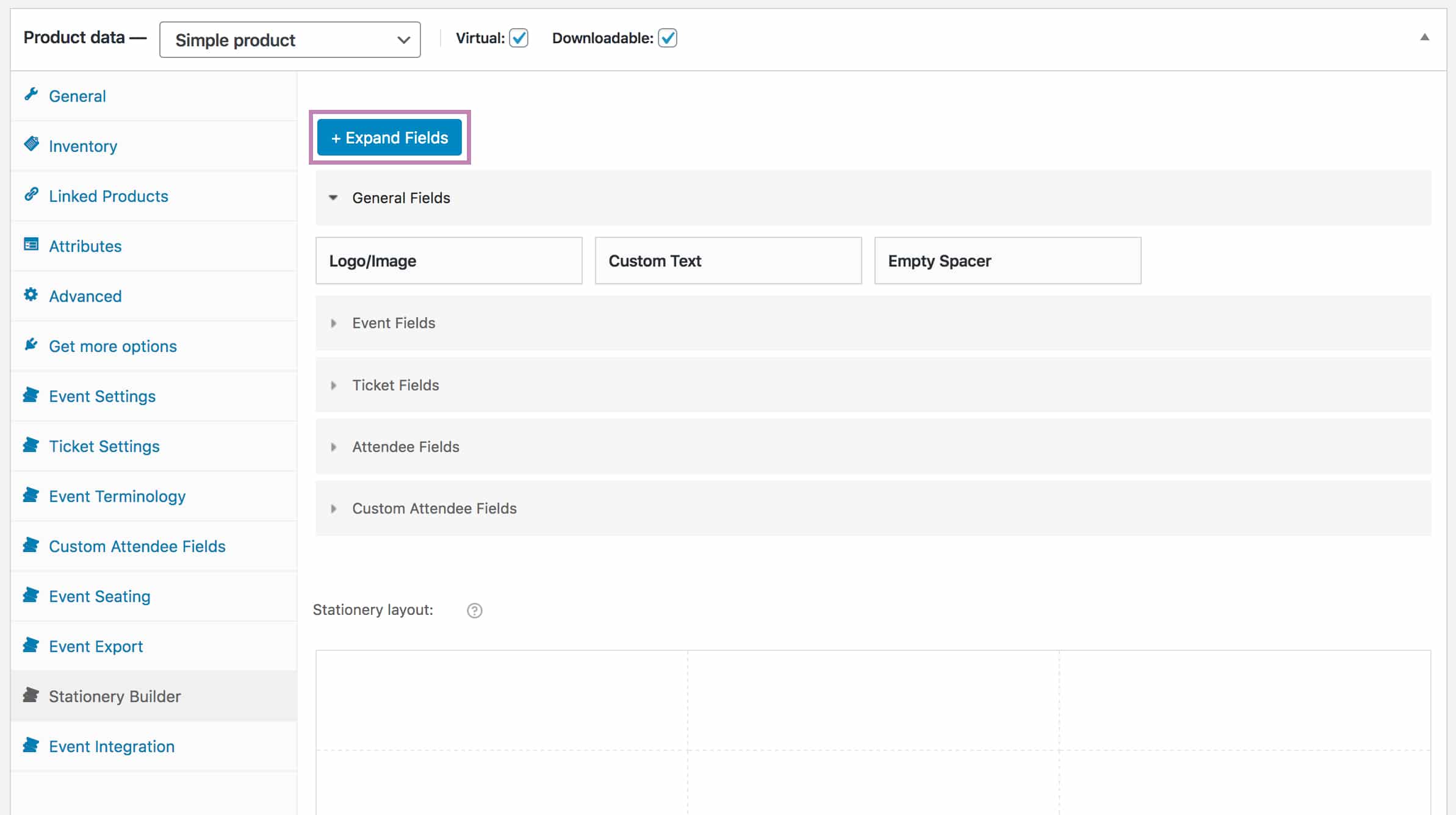
- Ziehen Sie die Felder auf die leeren Layoutblöcke in der Layout des Briefpapiers Bereich, um diese Felder an der entsprechenden Stelle anzuzeigen
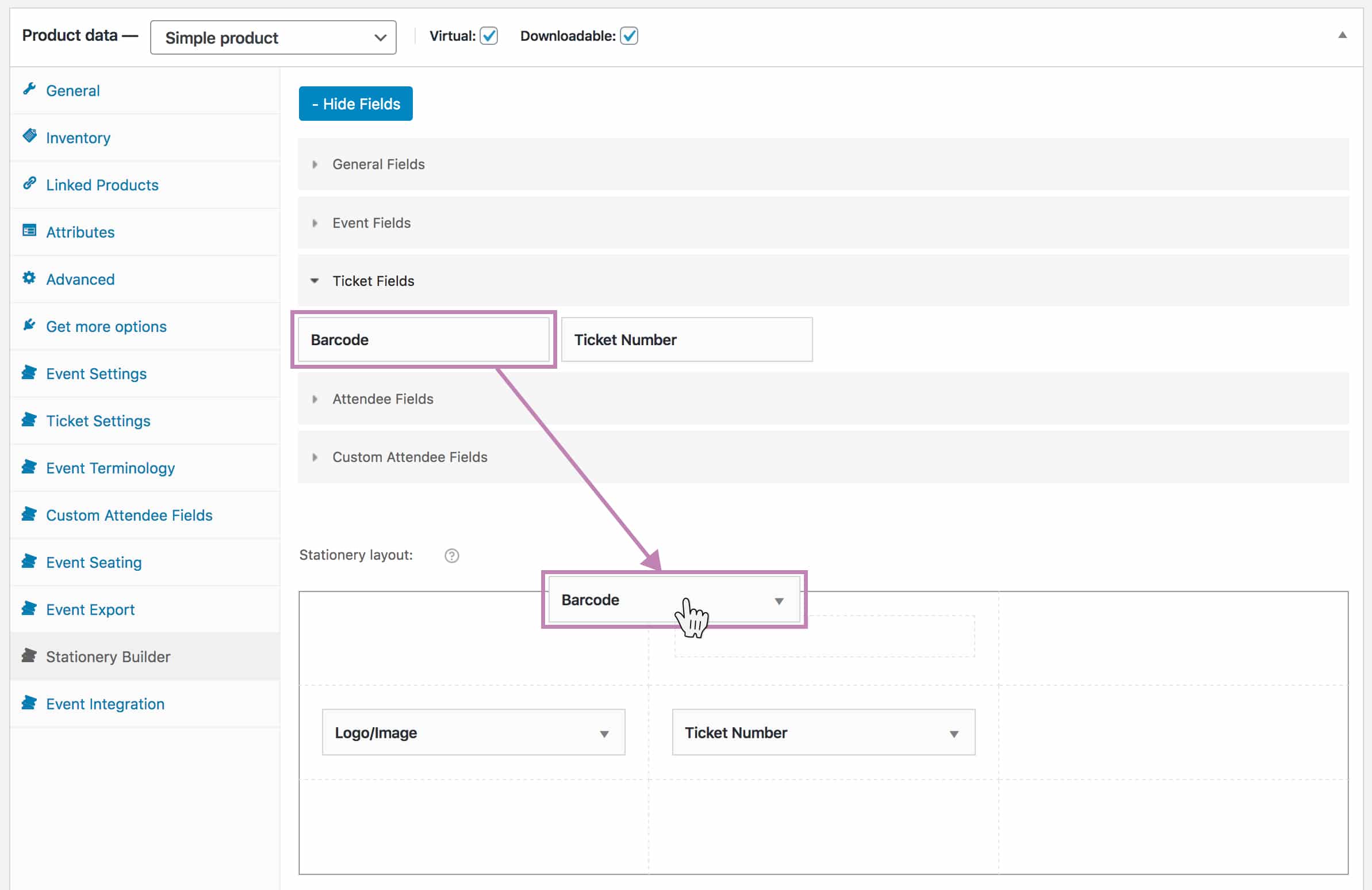
- Klicken Sie auf ein Feld im Fenster Layout des Briefpapiers um die Feldeinstellungen zu öffnen. Hier können Sie eine Schriftgröße auswählen, Ihren eigenen Text eingeben und/oder das Feld aus der Liste löschen. Layout des Briefpapiers Bereich, je nach Feldtyp.
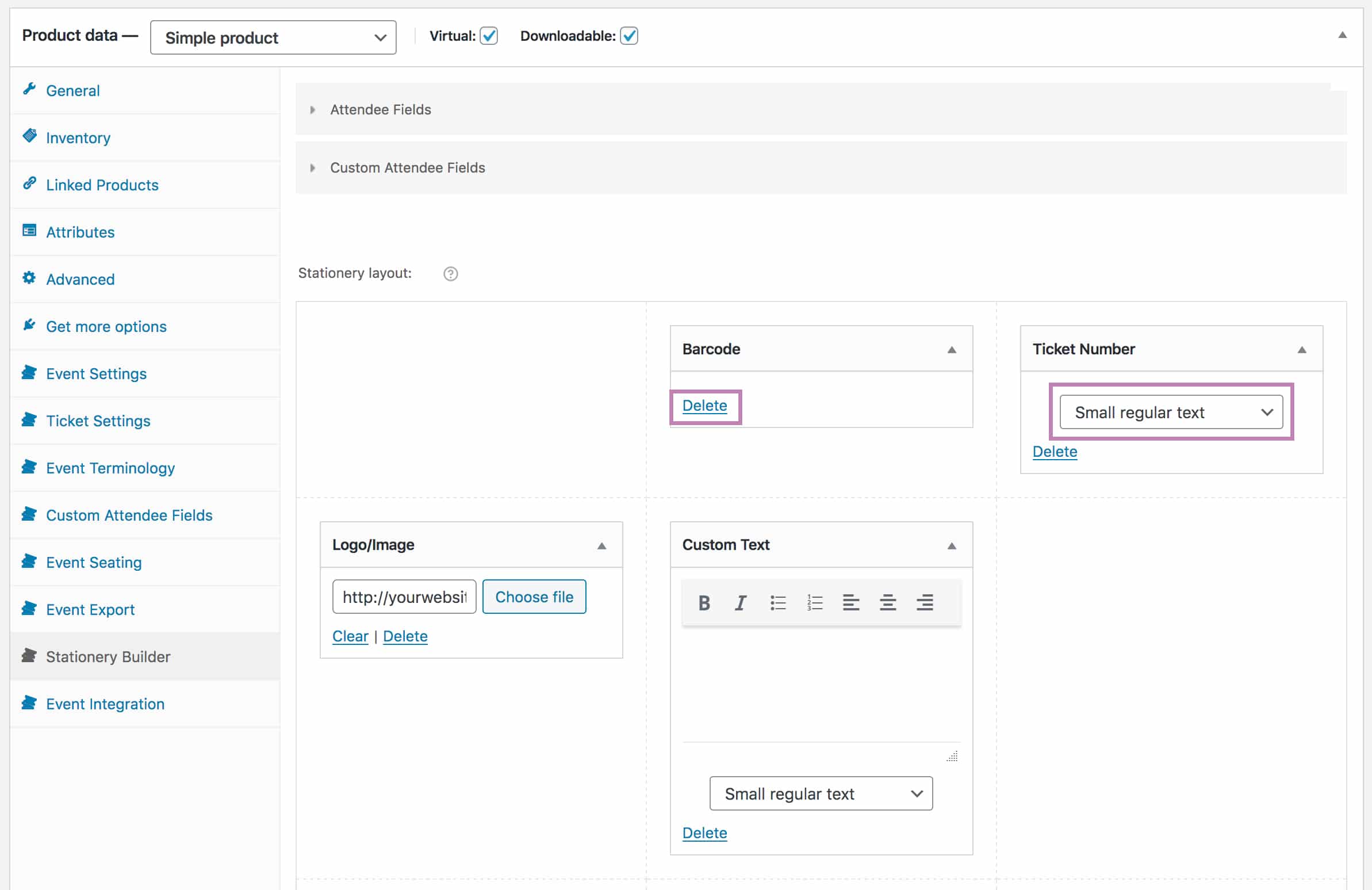
- Klicken Sie auf das Änderungen speichern Taste oder Update Ihre Veranstaltung, nachdem Sie Änderungen vorgenommen haben
- Klicken Sie auf das Artikel drucken Taste
- Die PDF-Datei mit den Abzeichen sollte sich in einem neuen Browser-Fenster/Tab öffnen, und Sie sollten ein Popup-Fenster zum Drucken sehen. NB: Stellen Sie vor dem Drucken sicher, dass Sie alle Druckränder auf 0 (Null) setzen und alle zusätzlichen Informationen, die der Browser möglicherweise hinzufügt, wie z. B. Seitenkopf- und Fußzeilen, entfernen. Bei einigen Formaten muss möglicherweise das Layout "Querformat" verwendet werden.
Aktuelle Formate
Eintrittskarten
- 10 Karten pro Blatt (Letter-Format)
- 10 Karten pro Blatt (Avery 16154 Karten im Letter-Format)
- 10 Karten pro Blatt (A4-Format)
- 3 Tickets pro Blatt (A4-Format)
- 1 Ticket pro Blatt 5,5in x 2in (BOCA-Drucker)
Abzeichen
- 6 Abzeichen pro Blatt (Avery 5392/5393 Letter-Format)
- 10 Abzeichen pro Blatt, 4,025 x 2 Zoll (Avery 5163/8163 Letter-Format)
- 12 Anstecker pro Blatt 63,5 mm x 72 mm (Microsoft W233 A4-Format)
- 16 Ausweise pro Blatt 99 mm x 33,9 mm (Microsoft W121 A4-Format)
- 24 Anstecker pro Blatt 35mm x 70mm (Microsoft W110 A4 Format)
- 30 Abzeichen pro Blatt, 2,625 x 1 Zoll (Avery 5160/8160 Letter-Format)
- 39 Ausweise pro Blatt 66mm x 20,60mm (Microsoft W239 A4-Format)
- 45 Ausweise pro Blatt 38,5 mm x 29,9 mm (Microsoft W115 A4-Format)
- 1 Ausweis pro Blatt 4in x 2.5in (DK-2113 BrotherQL Etikettendrucker)
Rundum-Etiketten/-Armbänder
- 1 Armband pro Blatt 11in x 1in (BOCA-Drucker)
- 5 Etiketten pro Blatt 9-3/4″ x 1-1/4″ (Avery 22845 Letter-Format)
- 1 Z-Band Fun/Splash-Armband pro Blatt 10″ x 1″ für Zebra ZD510-HC-Drucker
Bescheinigungen
- 1 Zertifikat pro Blatt (Briefgröße/Porträt)
- 1 Zertifikat pro Blatt (Briefgröße/Landschaft)
- 1 Zertifikat pro Blatt (A4-Format/Porträt)
- 1 Zertifikat pro Blatt (A4-Format/Landschaft)
BOCA-Drucker
BOCA-Systeme ist ein führender Hersteller von Fahrscheindruckern und bietet eine breite Palette von Lösungen wie Desktop-, Kiosk- und Belegdrucker an. Die FooEvents Schreibwarenhersteller können Sie BOCA-druckerspezifische Formate auswählen, die Sie zum Drucken von Armbändern und Tickets mit Ihrem BOCA-Drucker verwenden können.
Im Folgenden finden Sie einige Richtlinien, die Ihnen den Einstieg in die Verwendung Ihres BOCA-Druckers mit FooEvents erleichtern:
- Erwerben Sie den richtigen BOCA-Drucker für Ihre spezifischen Anforderungen. Sie können dies tun, indem Sie Kontaktaufnahme mit BOCA Systems direkt oder einer ihrer internationale Vertriebspartner.
- Fahrkartenpapier beschaffen die mit Ihrem BOCA-Drucker funktioniert.
- Schließen Sie Ihren BOCA-Drucker an Ihren Computer an, wie in der Benutzerhandbuch.
- Installieren Sie die richtige Druckertreiber je nach der von Ihnen verwendeten Plattform.
- Entwerfen Sie Ihr Briefpapier mit dem FooEvents Stationery Builder. Wählen Sie das BOCA-Format, das Ihrem Drucker und Papier entspricht.
Allgemeine Tipps:
- Verwenden Sie zum Drucken nicht den Druckdialog des Browsers. Wählen Sie stattdessen die Option "Drucken über den Systemdialog".
- Stellen Sie sicher, dass Sie im Druckdialog das richtige Papierformat und die richtige Ausrichtung auswählen. Die BOCA-spezifischen Papierformate werden automatisch hinzugefügt, wenn Sie die Treiber installieren.
- Wenn der Drucker zwei Tickets gleichzeitig druckt, muss er möglicherweise zurückgesetzt werden, indem er aus- und wieder eingeschaltet wird.
- Sie können das Druckerkonfigurationsprogramm verwenden, um Befehle an den Drucker zu senden.
NB: Bitte Kontakt zu Boca Systems direkt, wenn Sie Probleme mit Ihrem BOCA-Drucker haben oder Hilfe bei der Konfiguration benötigen, da wir keinen Support für Geräte von Drittanbietern leisten können.