FooEvents für WooCommerce integriert sich mit dem AutomateWoo Plugin, das es ermöglicht, automatische Follow-up-E-Mails an Teilnehmer zu senden, die auf benutzerdefinierten Auslösern für eine Veranstaltung oder Buchung basieren. Dies ist ideal für das Versenden einer Reihe von verschiedenen Transaktionswarnungen und Erinnerungen (eins-zu-eins) direkt von Ihrem Webserver aus. Hier finden Sie einige Beispiele dafür, was mit unserer integrierten AutomateWoo-Integration möglich ist.
Inhaltsübersicht #
- Beispielhafte Anwendungsfälle
- Anforderungen
- Erstellen eines neuen E-Mail-Workflows/einer neuen Automatisierung
- Triggertyp einstellen
- Einstellen des Timings
- Aktivieren Sie Transaktions-E-Mails
- Benutzerdefinierte Regeln anwenden
- Einrichten der Workflows Aktion
- Senden von Textnachrichten
- FooEvents-Variablen
Beispielhafte Anwendungsfälle
- Vor einer Veranstaltung oder Buchung
- Versendung von Begrüßungspaketen und Bestätigung der Anmeldedaten
- Versenden Sie automatische Erinnerungen vor dem Tag eines Ereignisses
- Erinnerungen senden, um etwas zu einer Veranstaltung oder Buchung mitzubringen
- Einrichten von automatisierten Drip-E-Mails, um die Begeisterung für eine Veranstaltung zu steigern
- Nach der Ankunft des Teilnehmers
- Senden Sie Grüße und Willkommensnachrichten
- Versorgung der Teilnehmer mit zusätzlichen Informationen und Ressourcen, die bei einer Veranstaltung genutzt werden können
- Echtzeit-Benachrichtigungen über stattfindende Aktivitäten anbieten
- Nach einer Veranstaltung oder Buchung
- Senden Sie automatisierte Danksagungs-E-Mails an alle Teilnehmer einer Veranstaltung mit Links zu den Präsentationen, Notizen oder Aufzeichnungen der Veranstaltung
- Versenden Sie eine Teilnahme-/Abschlussbescheinigung, nachdem eine Person ein Rennen oder einen Kurs absolviert hat
- Fordern Sie eine Bewertung für Ihre Veranstaltung oder Ihr Unternehmen an
- Erstellen Sie Automatisierungen, um sich in bestimmten Zeitabständen mit Teilnehmern oder Kunden in Verbindung zu setzen, z. B. nachdem die Teilnehmer einen bestimmten Kurs oder Workshop abgeschlossen haben.
- Versenden Sie Sonderangebote oder werben Sie für Ihre anderen Veranstaltungen
Anforderungen
- FooEvents für WooCommerce Version 1.19.0 oder neuer
- AutomateWoo Version 6.0.13 oder neuer
Bevor Sie fortfahren, ist es wichtig, dass Sie mit der Funktionsweise des AutomateWoo-Plugins vertraut sind und in der Lage sind, Automatisierungen mithilfe der integrierten Auslöser, Aktionen und Zeitoptionen einzurichten. AutomateWoo bietet umfangreiche Dokumentation die Sie durch den Prozess der Einrichtung von Arbeitsabläufen führt. Sobald Sie mit der Verwendung von AutomateWoo vertraut sind, fahren Sie bitte mit den folgenden Abschnitten fort, in denen wir die verschiedenen benutzerdefinierten Auslöser und Variablen, die von FooEvents hinzugefügt werden, durchgehen werden.
Einen neuen E-Mail-Workflow/Automatisierung in AutomateWoo erstellen
- Navigieren Sie zu AutomateWoo > Arbeitsabläufe in der linken Seitenleiste Ihres WordPress Armaturenbrett
- Verwenden Sie die Workflow hinzufügen Schaltfläche, um eine neue Automatisierung zu erstellen
- Öffnen Sie den E-Mail-Editor und legen Sie den Titel des Workflows fest, z. B. 'Event Reminder Email'.
Triggertyp einstellen

- Navigieren Sie zum Auslöser Metakasten
- Wählen Sie einen Auslöser aus der Liste FooEvents über das Dropdown-Feld Auslöser:
- Nach dem Erstellen des Tickets - Die Aktion wird ausgelöst, wenn das Ticket erstellt wird
- Nach dem Check-in Ticket - Die Aktion wird ausgelöst, wenn das Ticket eingecheckt wird.
AutomateWoo Auslöser Dokumentation
Einstellen des Timings
Wenn Sie AutomateWoo verwenden, können Sie Ihren Workflow so einstellen, dass er zu jeder Zeit abläuft. Das Feld "Timing" befindet sich auf der rechten Seite Ihrer Workflow-Seite und bietet fünf integrierte Optionen, aus denen Sie wählen können.
- Unverzüglich ausführen
- Verspätet
- Geplant
- Festgelegt
- Geplant mit einer Variablen
Sie können die Geplant mit einer Variablen um Ihren Workflow so zu planen, dass er zu einem Zeitpunkt gesendet wird, der mit dem Zeitpunkt des Ereignisses oder der Buchung übereinstimmt. Das Folgende benutzerdefinierte FooEvents-Variablen finden Sie in der Variablen unten in der rechten Seitenleiste der Seite:
- {{ fooevents.event_date_mysql }}
- {{ fooevents.event_end_date_mysql }}
- {{ fooevents.bookings_mysql }} (Erfordert FooEvents-Buchungen)
Sie können die Zeitspanne vor oder nach dem Ereignis oder dem Buchungsdatum festlegen, indem Sie Modifikatoren hinzufügen. Sie können beispielsweise einen Workflow so planen, dass er zwei Stunden vor der Veranstaltung abläuft, indem Sie die folgenden Schritte ausführen:
- Wählen Sie die entsprechende benutzerdefinierte Variable im Fenster Variablen in der rechten Seitenleiste der Seite. Für dieses Beispiel werden wir verwenden fooevents.event_date_mysql
- Nach der Auswahl wird ein Dialogfeld angezeigt, in dem Sie aufgefordert werden, das Datumsformat für das Ereignis festzulegen
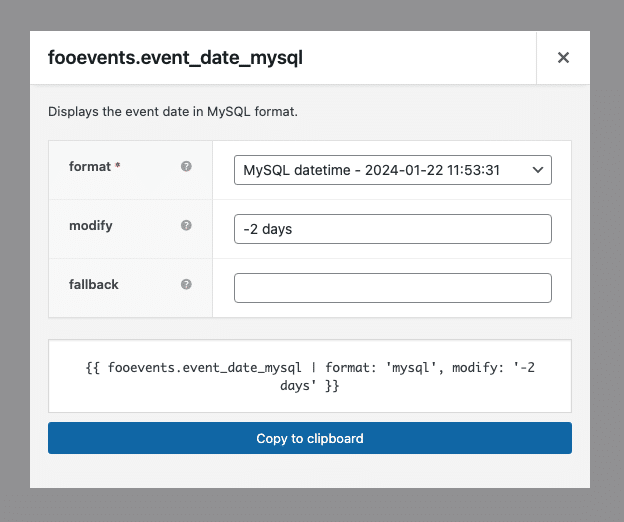
- Stellen Sie die Format Feld zu MySQL datetime
- Stellen Sie die Ändern Sie Feld zu -2 Tage (d.h. 2 Tage vor dem Datum der Veranstaltung)
- Drücken Sie die In die Zwischenablage kopieren oder kopieren Sie die generierte Variablensyntax
- Blättern Sie dann zum oberen Rand der Seite und suchen Sie das Feld Timing in der rechten Seitenleiste, und fügen Sie die Variablensyntax in das Feld Variabel Feld
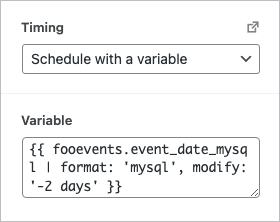
- Speichern Sie den Arbeitsablauf
- Einen Testauftrag ausführen auf dem Frontend Ihrer Website.
- Sobald Ihr Testauftrag abgeschlossen ist und ein Testticket erstellt wurde, navigieren Sie zu AutomateWoo > Warteschlange und vergewissern Sie sich, dass die E-Mail in der Warteschlange richtig eingeordnet ist und am richtigen Datum und zur richtigen Uhrzeit ausgeführt wird.
Ein negativer Modifikatorwert (z.B. -5 Tage) findet vor dem angegebenen Datum statt, und ein positiver Wert (z.B. +5 Wochen) findet nach dem angegebenen Datum statt. AutomateWoo unterstützt die Zeitmodifikatoren "Monat", "Tag" und "Stunde".
Bei der Planung einer Aktion verwendet AutomateWoo das Datum und die Uhrzeit, die über eine benutzerdefinierte FooEvents-Variable bereitgestellt werden (z. B. 2024-01-29 08:00:00. AutomateWoo berücksichtigt nicht die Einstellung der Zeitzone des Ereignisses. Wenn Sie eine Zeitzone für die Veranstaltung verwenden, die von der Standardzeitzone Ihrer WordPress-Website abweicht, stellen Sie sicher, dass Sie den Zeitunterschied beim Planen einer Aktion berücksichtigen.
In Kombination mit FooEvents-Triggern können Sie die folgende Automatisierung erstellen:
| Beispiel | Auslöser | Timing |
| Unmittelbar nach Ausstellung des Strafzettels | Nach dem Erstellen des Tickets | Zeitoption "Sofort" verwenden |
| Unmittelbar nach der Ticketabfertigung | Nach dem Check-in Ticket | Zeitoption "Sofort" verwenden |
| 2 Tage vor der Veranstaltung | Nach dem Erstellen des Tickets | {{ fooevents.event_date_mysql | format: 'mysql', ändern: '-2 Tage' }} |
| 2 Tage nach der Veranstaltung | Nach dem Erstellen des Tickets | {{ fooevents.event_date_mysql | format: 'mysql', ändern: '+2 Tage' }} |
| 1 Woche nach der Buchung | Nach dem Erstellen des Tickets | {{ fooevents.bookings_mysql | format: 'mysql', ändern: '+1 Woche' }} |
| 2 Monate vor der Buchung | Nach dem Erstellen des Tickets | {{ fooevents.bookings_mysql | format: 'mysql', ändern: '-2 Monate' }} |
AutomateWoo Zeitmessung Dokumentation
Aktivieren Sie Transaktions-E-Mails
E-Mails, die im Vorfeld einer Veranstaltung versendet werden, sind in der Regel eher transaktionsbezogener Natur (Erinnerungen, Wegbeschreibungen, Zertifikate usw.). Standardmäßig werden AutomateWoo-Workflows jedoch als Marketing-E-Mails behandelt, die eine Zustimmung Ihrer Zielgruppe erfordern. Sie können dies deaktivieren, indem Sie die Option Ist sie transaktional? Option in der Optionen in der rechten Seitenleiste.
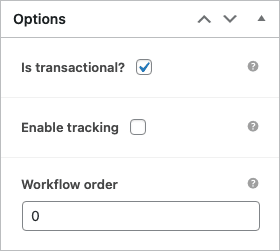
Benutzerdefinierte Regeln anwenden
Regeln sind optional und können verwendet werden, um einen Arbeitsablauf durch Implementierung bedingter Logik an Ihre individuellen Anforderungen anzupassen. Jede Regel verfügt über Vergleichsanweisungen wie "ist", "stimmt mit irgendeinem überein", "ist kleiner als" und "ist größer als", die Sie mit dem Wert jeder Regel verknüpfen können. Diese können verwendet werden, um bedingte Logik zu erstellen, ohne dass ein Entwickler benötigt wird. So können Sie beispielsweise Regeln verwenden, um den Workflow nur auf Kunden anzuwenden, die an einem bestimmten Ort ansässig sind und einen bestimmten Coupon eingelöst haben.
AutomateWoo Regeln Dokumentation
Einrichten der Workflows Aktion
Nachdem Sie die Auslöser- und Zeitoptionen für Ihren Workflow konfiguriert haben, müssen Sie nur noch festlegen, welche Aktion ausgeführt werden soll. Navigieren Sie dazu zum Metafeld "Aktionen" und konfigurieren Sie eine Aktion, die Ihren Anforderungen entspricht.
Im folgenden Beispiel wird die Aktion so eingestellt, dass eine einfache Text-E-Mail an die E-Mail-Adresse des Teilnehmers gesendet wird (mit FooEvents benutzerdefinierte Variablen):
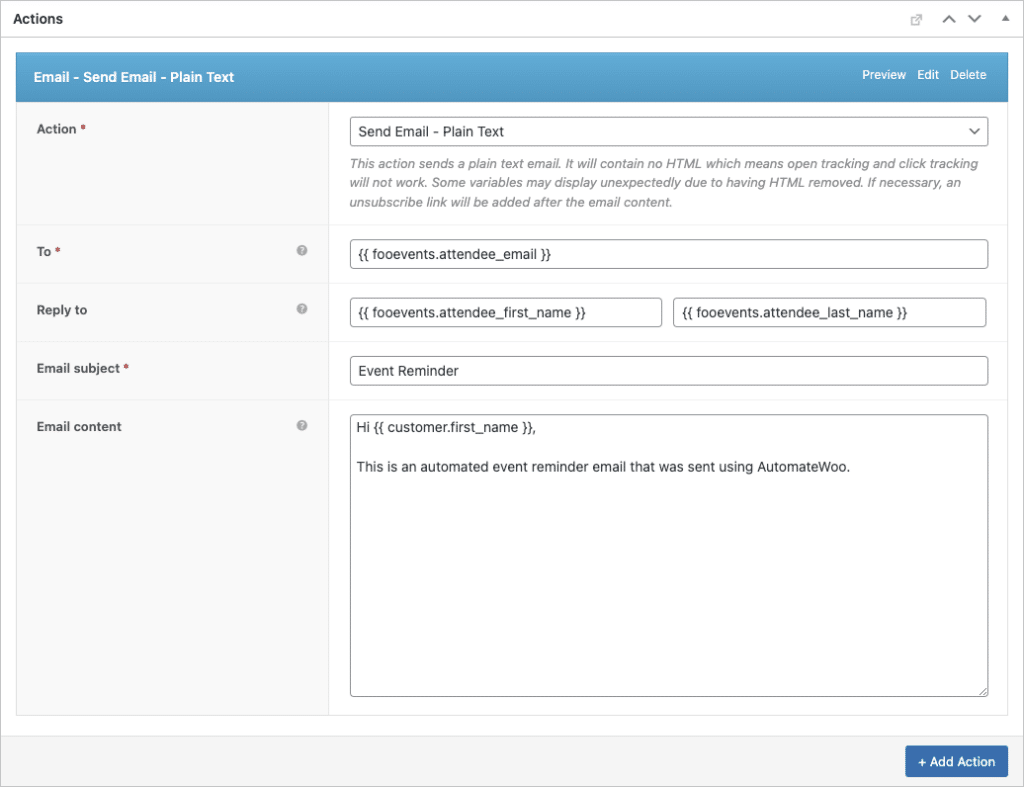
AutomateWoo-Aktionen Dokumentation
Senden von Textnachrichten
Zusätzlich zu reinen Text- und HTML-E-Mails können Sie AutomateWoo auch so einstellen, dass es Textnachrichten (SMS) versendet. Twilio.
AutomateWoo Twilio Dokumentation
FooEvents-Variablen
Personalisieren Sie Ihre E-Mails mit den folgenden FooEvents-Variablen/Merge-Tags:
-
- fooevents.teilnehmer_vorname
- fooevents.attendee_last_name
- fooevents.attendee_email
- fooevents.ticket_id
- fooevents.ereignis_name
- fooevents.event_venue
- fooevents.ereignis_datum
- fooevents.event_date_datetime
- fooevents.event_date_mysql
- fooevents.event_hour
- fooevents.event_minutes
- fooevents.event_period
- fooevents.event_end_date
- fooevents.event_end_date_datetime
- fooevents.event_end_date_mysql
- fooevents.event_end_hour
- fooevents.event_end_minutes
- fooevents.event_end_period
- fooevents.buchungen_datum
- fooevents.buchungen_mysql
- fooevents.buchungen_datum_termin
- fooevents.buchungen_datum_datumszeit
- fooevents.buchungen_slot
- fooevents.buchungen_schlitz_frist
- fooevents.sitzplatz_reihen_name
- fooevents.seating_row_name_label
- fooevents.bestuhlung_platz_nummer
- fooevents.sitzplatz_nummer_label
- fooevents.barcode_url