Con FooEvents potete vendere i biglietti per il vostro Riunione Zoom o webinar che è una funzione potente per molti organizzatori di eventi. Solo i partecipanti registrati potranno iscriversi e partecipare alla riunione, ma in alcuni casi è possibile trasmettere la riunione in diretta streaming su YouTube o su un altro servizio e incorporare la riunione in una pagina del proprio sito web, ad esempio se si desidera visualizzare pubblicità sponsorizzata accanto al live stream incorporato. In questo modo gli utenti non registrati potranno vedere la riunione, anche se non potranno partecipare.
Ecco i passaggi da seguire per incorporare un live stream nel vostro sito:
- Attivate lo streaming live di YouTube per le vostre riunioni o i vostri webinar.
- Avviare uno streaming live su YouTube
- Incorporare il player di YouTube nel proprio sito
Per saperne di più sull'impostazione di uno streaming live di YouTube, consultare la sezione Centro assistenza Zoom.
Abilitare lo streaming live di YouTube #
È possibile attivare YouTube Live Streaming nell'account Zoom pro per tutti gli utenti dell'account, a livello di gruppo o di singolo utente.
- Accedere all'account Zoom pro
- Andare alle impostazioni dell'account o del webinar
- Attivare l'opzione per consentire lo streaming in diretta della riunione o del webinar.
- Selezionare YouTube e fare clic su Salva
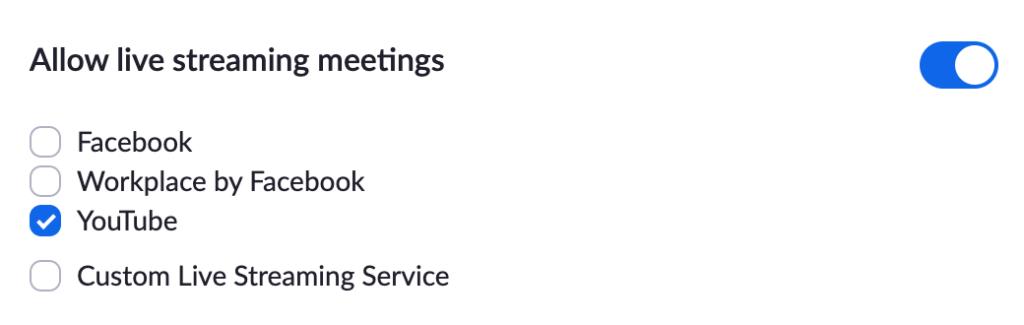
Avviare uno streaming live su YouTube #
Prima di avviare un Live Stream di YouTube, è necessario assicurarsi che il proprio canale YouTube sia stato verificato e che il Live Streaming sia stato abilitato. L'abilitazione di un live stream per la prima volta può richiedere fino a 24 ore, quindi si consiglia di pianificarla con largo anticipo. Una volta abilitato, lo streaming può andare in onda istantaneamente.
Una volta avviata la riunione o il webinar Zoom nell'applicazione desktop Zoom, fare clic sul pulsante "Altro", quindi selezionare In diretta su YouTube.
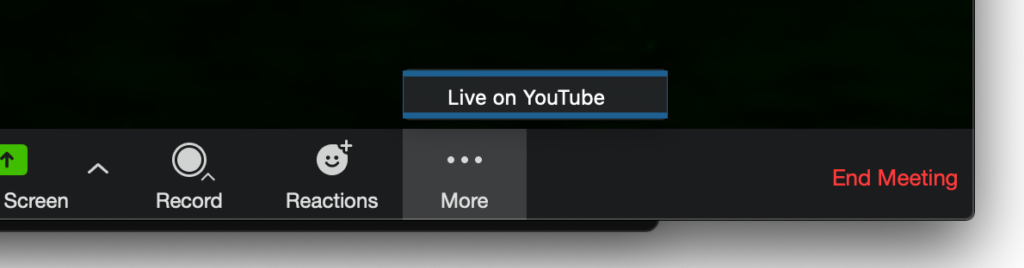
È necessario autenticarsi con il proprio account YouTube, dopodiché è possibile fornire un titolo per la riunione Zoom e impostare il livello di privacy. Se si desidera incorporare il Live Stream di YouTube sul proprio sito, assicurarsi di selezionare non quotato o pubblico livello di privacy.
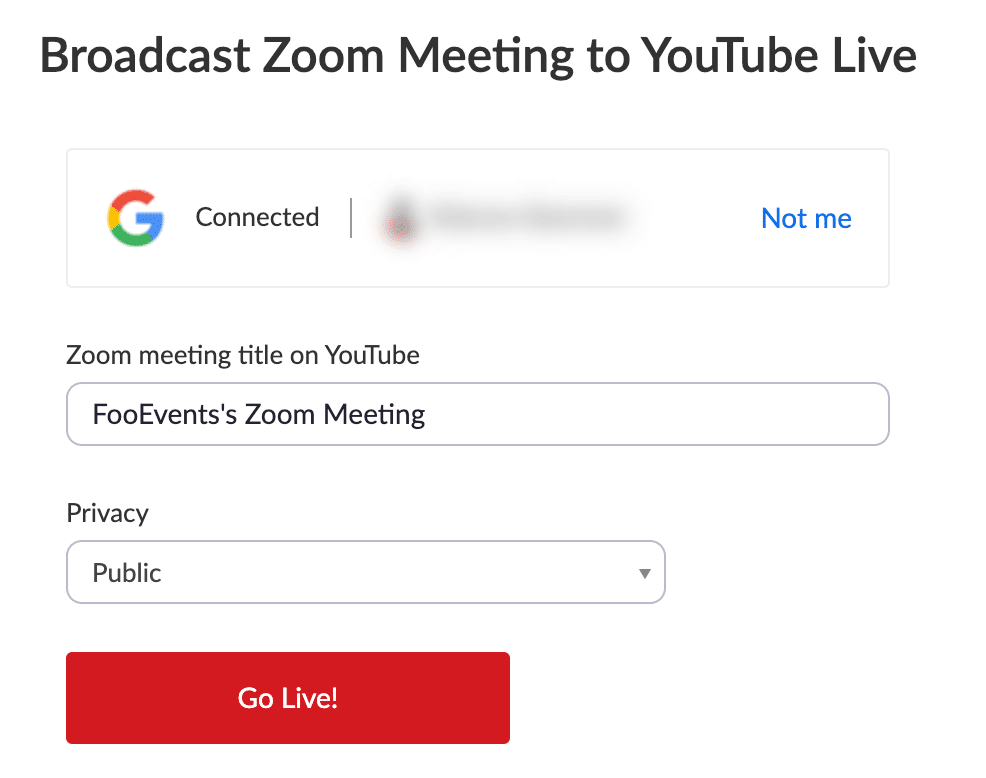
Una volta fatto clic sul pulsante 'Vai in diretta!', apparirà una barra di avanzamento durante la preparazione dello streaming in diretta. Una volta che YouTube conferma che lo streaming è pronto, è possibile avviare la riunione o il webinar.
Per interrompere lo streaming in diretta, è sufficiente fare clic sul pulsantedi più' e quindi selezionare Interrompere lo streaming in diretta.
Incorporare il lettore YouTube nel proprio sito #
Andare alla pagina 'Pagina di osservazione' per il Live Stream di YouTube e copiare l'URL dalla barra degli indirizzi del browser web. È sufficiente incollare l'URL nel contenuto di una pagina o di un post del sito web WordPress per visualizzare il live stream sulla pagina.
In alternativa, è possibile fare clic sul pulsante 'quotasotto il player di YouTube sul sito 'Pagina di osservazione' e quindi selezionare incorporato per copiare il codice HTML da incollare in un modello del vostro sito.
Se il live stream si interrompe e si riavvia, l'URL del codice embed potrebbe cambiare. Sarebbe meglio utilizzare l'ID del proprio canale. È possibile ottenere l'ID del canale (non l'ID dell'utente) accedendo al proprio sito web Impostazioni avanzate dell'account YouTube. Sostituire il codice sorgente iFrame con il seguente che utilizza 12345 come esempio di ID canale:
<iframe width="560" height="315" src="https://www.youtube.com/embed/live_stream?channel=12345" frameborder="0" allowfullscreen>