FooEvents pour WooCommerce s'intègre à la AutomateWoo qui permet d'envoyer des courriels de suivi automatisés aux participants sur la base de déclencheurs personnalisés pour un événement ou une réservation. Ce plugin est idéal pour envoyer une série d'alertes et de rappels transactionnels différents (un à un) directement à partir de votre serveur web. Voici quelques exemples de ce qu'il est possible de faire en utilisant notre intégration AutomateWoo.
Table des matières #
- Exemples de cas d'utilisation
- Exigences
- Création d'un nouveau flux de travail/automation de courrier électronique
- Définir le type de déclencheur
- Fixer le calendrier
- Activer l'e-mail transactionnel
- Appliquer des règles personnalisées
- Configuration de l'action Workflows
- Envoi de messages textuels
- FooEvents Variables
Exemples de cas d'utilisation
- Avant un événement ou une réservation
- Envoi des dossiers de bienvenue et confirmation des détails de l'inscription
- Envoyer des rappels automatisés avant le jour de l'événement
- Envoyer des rappels pour apporter quelque chose à un événement ou à une réservation
- Mettre en place des courriels automatisés au compte-gouttes pour susciter l'engouement autour d'un événement
- Après l'arrivée du participant
- Envoyer des vœux et des messages de bienvenue
- Fournir aux participants des informations et des ressources supplémentaires qui peuvent être utilisées lors d'un événement.
- Offrir des notifications en temps réel sur les activités en cours
- Après un événement ou une réservation
- Envoi automatisé d'e-mails de remerciement à toutes les personnes ayant participé à un événement, avec des liens vers les présentations, les notes ou les enregistrements de l'événement.
- Envoyer un certificat de participation ou d'achèvement après qu'une personne a terminé une course ou un cours.
- Demandez une évaluation de votre événement ou de votre entreprise
- Créer des automatismes pour contacter les participants ou les clients à des intervalles de temps spécifiques, par exemple après que les participants ont suivi un cours ou un atelier spécifique.
- Envoyez des offres spéciales ou faites la promotion croisée de vos autres événements.
Exigences
- FooEvents pour WooCommerce version 1.19.0 ou plus récente
- AutomateWoo version 6.0.13 ou plus récente
Avant d'aller plus loin, il est essentiel que vous soyez familiarisé avec le fonctionnement du plugin AutomateWoo et que vous sachiez mettre en place des automatismes à l'aide des déclencheurs, des actions et des options de synchronisation intégrés. AutomateWoo fournit une documentation complète qui vous guidera tout au long du processus de mise en place des flux de travail. Une fois que vous êtes à l'aise avec AutomateWoo, veuillez passer aux sections suivantes où nous allons passer en revue les différents déclencheurs et variables personnalisés qui sont ajoutés par FooEvents.
Création d'un nouveau workflow/automation d'email dans AutomateWoo
- Naviguez jusqu'à AutomateWoo > Flux de travail dans la barre latérale gauche de votre Tableau de bord WordPress
- Utiliser le Ajouter un flux de travail pour créer une nouvelle automatisation
- Ouvrez l'éditeur d'e-mail et définissez le titre du flux de travail, par exemple "E-mail de rappel d'événement".
Définir le type de déclencheur

- Naviguez jusqu'à la page Déclencheurs boîte méta
- Sélectionnez un déclencheur dans la liste FooEvents à l'aide du champ déroulant des déclencheurs :
- Après avoir créé un ticket - L'action sera déclenchée lors de la création du ticket.
- Billet après l'enregistrement - L'action est déclenchée lorsque le billet est enregistré.
Documentation sur les déclencheurs d'AutomateWoo
Fixer le calendrier
Lorsque vous utilisez AutomateWoo, vous pouvez configurer votre flux de travail pour qu'il s'exécute à n'importe quel moment. La boîte de synchronisation est située sur le côté droit de la page de votre flux de travail et dispose de cinq options intégrées parmi lesquelles vous pouvez choisir.
- Courir immédiatement
- Retardé
- Prévu
- Fixe
- Programmé avec une variable
Vous pouvez utiliser le Programmé avec une variable pour programmer l'envoi de votre flux de travail à une heure relative à l'heure de l'événement ou de la réservation. Les options suivantes variables personnalisées FooEvents peuvent être trouvés dans le Variables au bas de la barre latérale droite de la page :
- {{ fooevents.event_date_mysql }}
- {{ fooevents.event_end_date_mysql }}
- {{ fooevents.bookings_mysql }} (Nécessite des réservations FooEvents)
Vous pouvez définir le délai avant ou après l'événement ou la date de réservation en ajoutant des modificateurs. Par exemple, vous pouvez programmer l'exécution d'un flux de travail deux heures avant l'événement en procédant comme suit :
- Sélectionnez la variable personnalisée concernée dans le champ Variables dans la barre latérale droite de la page. Pour cet exemple, nous utiliserons fooevents.event_date_mysql
- Une fois sélectionné, une boîte de dialogue s'affiche pour vous inviter à définir le format de la date de l'événement.
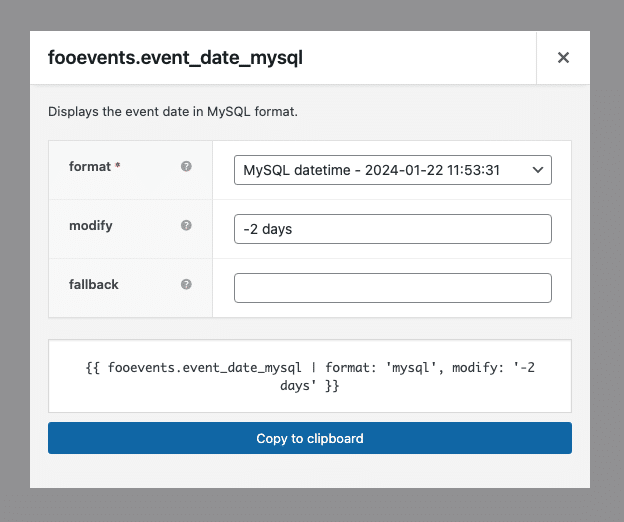
- Régler le Format au champ Datetime MySQL
- Régler le Modifier au champ -2 jours (c'est-à-dire 2 jours avant la date de l'événement)
- Appuyer sur la touche Copier dans le presse-papiers ou copier la syntaxe de la variable générée
- Ensuite, faites défiler l'écran jusqu'en haut de la page et repérez la rubrique Calendrier dans la barre latérale de droite, et collez la syntaxe de la variable dans la section Variable champ
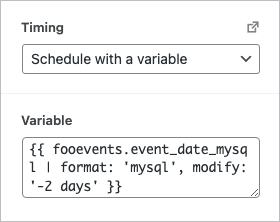
- Économiser le flux de travail
- Exécuter une commande test sur la page d'accueil de votre site web.
- Une fois que votre commande de test a été complétée et qu'un ticket de test a été généré, naviguez vers AutomateWoo > File d'attente et assurez-vous que l'e-mail est correctement programmé dans la file d'attente et qu'il est configuré pour être exécuté à la date et à l'heure correctes.
Une valeur négative du modificateur (par exemple -5 jours) aura lieu avant la date fournie, et une valeur positive (par exemple +5 semaines) aura lieu après la date fournie. AutomateWoo supporte les modificateurs de temps 'mois', 'jour' et 'heure'.
Lors de la planification d'une action, AutomateWoo utilisera la date et l'heure fournies par une variable FooEvents personnalisée (par exemple 2024-01-29 08:00:00. AutomateWoo ne tient pas compte du fuseau horaire de l'événement. Si vous utilisez un fuseau horaire différent de celui par défaut de votre site WordPress, veillez à tenir compte du décalage horaire lorsque vous planifiez une action.
Utilisé en combinaison avec les déclencheurs FooEvents, vous pouvez créer l'automatisation suivante :
| Exemple | Déclencheur | Calendrier |
| Immédiatement après l'émission de l'avis de contravention | Après avoir créé un ticket | Utiliser l'option de temporisation "Immédiatement". |
| Immédiatement après l'enregistrement des billets | Billet après l'enregistrement | Utiliser l'option de temporisation "Immédiatement". |
| 2 jours avant l'événement | Après avoir créé un ticket | {{ fooevents.event_date_mysql | format : 'mysql', modify : '-2 days' }} |
| 2 jours après l'événement | Après avoir créé un ticket | {{ fooevents.event_date_mysql | format : 'mysql', modify : '+2 days' }} |
| 1 semaine après la réservation | Après avoir créé un ticket | {{ fooevents.bookings_mysql | format : 'mysql', modify : '+1 week' }} |
| 2 mois avant la réservation | Après avoir créé un ticket | {{ fooevents.bookings_mysql | format : 'mysql', modify : '-2 months' }} |
AutomateWoo Documentation sur le chronométrage
Activer l'e-mail transactionnel
Les e-mails envoyés avant un événement sont généralement de nature plus transactionnelle (rappels, instructions, certificats, etc.). Cependant, par défaut, les Workflows d'AutomateWoo sont traités comme des e-mails marketing qui requièrent l'adhésion de votre public. Vous pouvez désactiver cela en activant l'option Est-il transactionnel ? dans l'option Options dans la barre latérale droite.
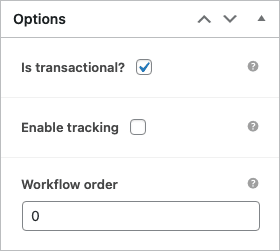
Appliquer des règles personnalisées
Les règles sont facultatives et peuvent être utilisées pour adapter un flux de travail à vos besoins spécifiques en mettant en œuvre une logique conditionnelle. Chaque règle est assortie d'instructions de comparaison telles que "est", "correspond à tout", "est inférieur à" et "est supérieur à", que vous pouvez associer à la valeur de chaque règle. Vous pouvez les utiliser pour créer une logique conditionnelle sans faire appel à un développeur. Par exemple, vous pouvez utiliser des règles pour n'appliquer le flux de travail qu'aux clients basés dans un lieu spécifique et qui ont utilisé un coupon spécifique.
Documentation sur les règles d'AutomateWoo
Configuration de l'action Workflows
Une fois que vous avez configuré les options de déclenchement et de synchronisation de votre flux de travail, il ne vous reste plus qu'à déterminer l'action à effectuer. Pour ce faire, accédez à la méta-boîte Actions et configurez une action en fonction de vos besoins.
Dans l'exemple suivant, l'action est définie pour envoyer un courriel en texte clair à l'adresse électronique du participant (à l'aide de la fonction Variables personnalisées FooEvents):
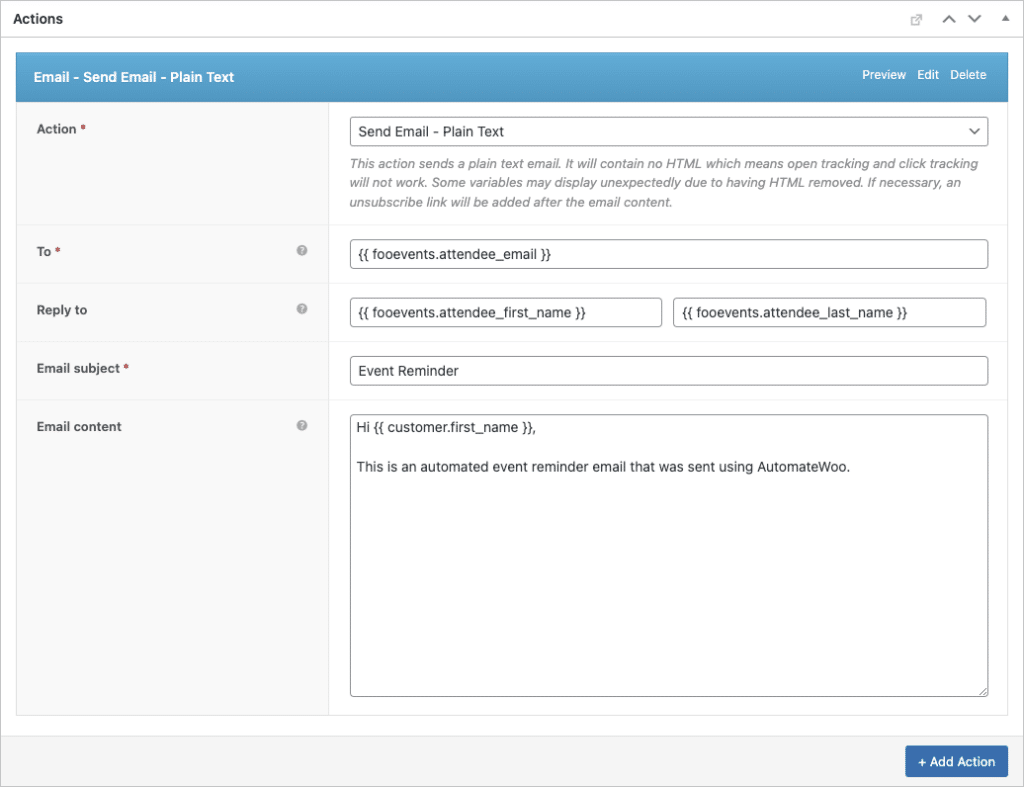
Documentation sur les actions AutomateWoo
Envoi de messages textuels
En plus des emails en texte clair et en HTML, vous pouvez également paramétrer AutomateWoo pour envoyer des messages texte (SMS) en utilisant les options suivantes Twilio.
AutomateWoo Documentation Twilio
FooEvents Variables
Personnalisez vos courriels à l'aide des variables/balise de fusion FooEvents suivantes :
-
- fooevents.attendee_first_name
- fooevents.attendee_last_name
- fooevents.attendee_email
- fooevents.ticket_id
- fooevents.event_name
- fooevents.event_venue
- fooevents.event_date
- fooevents.event_date_datetime
- fooevents.event_date_mysql
- fooevents.event_hour
- fooevents.event_minutes
- fooevents.event_period
- fooevents.event_end_date
- fooevents.event_end_date_datetime
- fooevents.event_end_date_mysql
- fooevents.event_end_hour
- fooevents.event_end_minutes
- fooevents.event_end_period
- fooevents.bookings_date
- fooevents.bookings_mysql
- fooevents.bookings_date_term
- fooevents.bookings_date_datetime
- fooevents.bookings_slot
- fooevents.bookings_slot_term
- fooevents.seating_row_name
- fooevents.seating_row_name_label
- fooevents.seating_seat_number
- fooevents.seating_seat_number_label
- fooevents.barcode_url