FooEvents para WooCommerce integra-se com o AutomatizarWoo que permite enviar e-mails automáticos de acompanhamento aos participantes com base em accionadores personalizados para um evento ou reserva. Isto é ideal para enviar uma série de alertas e lembretes transaccionais diferentes (um-para-um) diretamente do seu servidor web. Aqui estão alguns exemplos do que é possível utilizando a nossa integração AutomateWoo.
Índice #
- Exemplos de casos de utilização
- Requisitos
- Criar um novo fluxo de trabalho/automação de correio eletrónico
- Definir o tipo de acionamento
- Definir o tempo
- Ativar o correio eletrónico transacional
- Aplicar regras personalizadas
- Configurar a ação Workflows
- Enviar mensagens de texto
- FooEvents Variáveis
Exemplos de casos de utilização
- Antes de um evento ou reserva
- Enviar os pacotes de boas-vindas e confirmar os dados de registo
- Enviar lembretes automáticos antes do dia de um evento
- Enviar lembretes para trazer algo para um evento ou reserva
- Configurar e-mails de gotejamento automatizados para criar entusiasmo para um evento
- Depois de o participante ter chegado
- Enviar saudações e mensagens de boas-vindas
- Fornecer aos participantes informações e recursos adicionais que podem ser utilizados num evento
- Oferecer notificações em tempo real das actividades em curso
- Após um evento ou uma reserva
- Enviar e-mails automáticos de agradecimento a todos os que participaram num evento com ligações para as apresentações, notas ou gravações do evento
- Enviar um certificado de participação/conclusão depois de uma pessoa ter concluído uma corrida ou um percurso
- Solicitar uma avaliação do seu evento ou empresa
- Criar automações para contactar os participantes ou clientes em intervalos de tempo específicos, por exemplo, depois de os participantes terem concluído um curso ou workshop específico
- Envie ofertas especiais ou faça promoção cruzada dos seus outros eventos
Requisitos
- FooEvents para WooCommerce versão 1.19.0 ou mais recente
- AutomatizarWoo versão 6.0.13 ou mais recente
Antes de prosseguir, é essencial que esteja familiarizado com o funcionamento do plugin AutomateWoo e que seja capaz de configurar automações utilizando os accionadores, acções e opções de tempo incorporados. O AutomateWoo fornece documentação exaustiva que o guiará pelo processo de configuração de fluxos de trabalho. Assim que se sentir confortável com a utilização do AutomateWoo, avance para as secções seguintes, onde iremos analisar os vários accionadores e variáveis personalizados que são adicionados pelo FooEvents.
Criar um novo fluxo de trabalho/automação de correio eletrónico no AutomateWoo
- Navegar para AutomatizarWoo > Fluxos de trabalho na barra lateral esquerda do seu Painel de controlo WordPress
- Utilizar o Adicionar fluxo de trabalho para criar uma nova automatização
- Abra o editor de correio eletrónico e defina o título do fluxo de trabalho, por exemplo, "E-mail de lembrete de evento
Definir o tipo de acionamento

- Navegar para o Accionadores meta-caixa
- Selecionar um acionador a partir da lista FooEvents utilizando o campo pendente de accionadores:
- Depois de criar o bilhete - A ação será desencadeada quando o bilhete for criado
- Bilhete após o check-in - A ação será desencadeada quando o bilhete for registado
Documentação do AutomateWoo Triggers
Definir o tempo
Ao utilizar o AutomateWoo, pode definir o seu fluxo de trabalho para ser executado em qualquer altura. A caixa Temporização está localizada no lado direito da página do seu fluxo de trabalho e tem cinco opções incorporadas para escolher.
- Executar imediatamente
- Atrasado
- Programado
- Fixo
- Programado com uma variável
É possível utilizar o Programado com uma variável para programar o seu fluxo de trabalho para ser enviado numa altura relativa à hora do evento ou à hora da marcação. O seguinte variáveis FooEvents personalizadas pode ser encontrado no Variáveis na parte inferior da barra lateral direita da página:
- {{ fooevents.event_date_mysql }}
- {{ fooevents.event_end_date_mysql }}
- {{ fooevents.bookings_mysql }} (Requer reservas FooEvents)
É possível definir o período de tempo antes ou depois do evento ou da data da marcação, adicionando modificadores. Por exemplo, pode programar um fluxo de trabalho para ser executado duas horas antes do evento, seguindo estes passos:
- Seleccione a variável personalizada relevante no Variáveis na barra lateral direita da página. Para este exemplo, utilizaremos fooevents.event_date_mysql
- Uma vez selecionada, é apresentada uma caixa de diálogo que solicita a definição do formato da data do evento
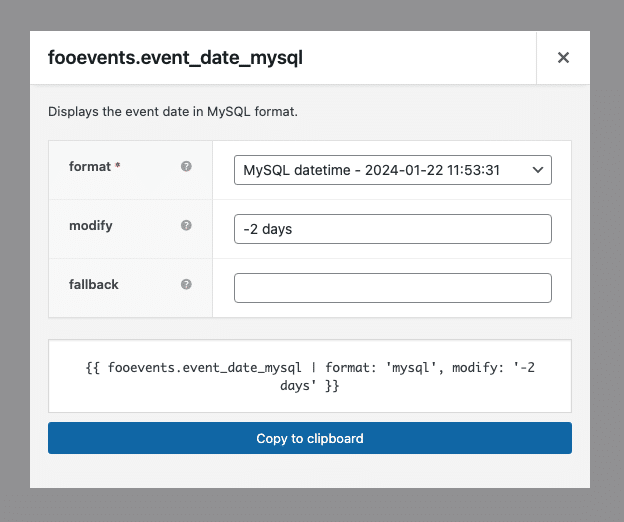
- Definir o Formato campo para MySQL datetime
- Definir o Modificar campo para -2 dias (ou seja, 2 dias antes da data do evento)
- Prima o botão Copiar para a área de transferência ou copiar a sintaxe da variável gerada
- Em seguida, desloque-se para a parte superior da página e localize a opção Calendário na barra lateral direita e cole a sintaxe da variável na secção Variável domínio
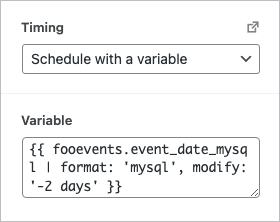
- Guardar o fluxo de trabalho
- Executar uma ordem de teste na parte da frente do seu sítio Web.
- Quando a sua encomenda de teste estiver concluída e tiver sido gerado um bilhete de teste, navegue até AutomatizarWoo > Fila de espera e certificar-se de que a mensagem de correio eletrónico está corretamente agendada na fila de espera e definida para ser executada na data e hora correctas.
Um valor negativo do modificador (por exemplo, -5 dias) ocorrerá antes da data fornecida, e um valor positivo (por exemplo, +5 semanas) ocorrerá após a data fornecida. AutomateWoo suporta os modificadores de tempo 'mês', 'dia' e 'hora'.
Ao programar uma ação, o AutomateWoo utilizará a data e a hora fornecidas através de uma variável FooEvents personalizada (por exemplo, 2024-01-29 08:00:00. O AutomateWoo não tem em conta a definição do fuso horário do evento. Se estiver a utilizar um fuso horário de evento diferente do fuso horário predefinido do seu sítio WordPress, certifique-se de que ajusta a diferença horária ao programar uma ação.
Utilizado em combinação com os accionadores FooEvents, é possível criar a seguinte automatização:
| Exemplo | Gatilho | Calendário |
| Imediatamente após a emissão da multa | Depois de criar o bilhete | Utilizar a opção de temporização "Imediatamente |
| Imediatamente após o registo do bilhete | Bilhete após o check-in | Utilizar a opção de temporização "Imediatamente |
| 2 dias antes do evento | Depois de criar o bilhete | {{ fooevents.event_date_mysql | format: 'mysql', modify: '-2 dias' }} |
| 2 dias após o evento | Depois de criar o bilhete | {{ fooevents.event_date_mysql | format: 'mysql', modify: '+2 dias' }} |
| 1 semana após a reserva | Depois de criar o bilhete | {{ fooevents.bookings_mysql | format: 'mysql', modify: '+1 semana' }} |
| 2 meses antes da reserva | Depois de criar o bilhete | {{ fooevents.bookings_mysql | format: 'mysql', modify: '-2 meses' }} |
Documentação de temporização do AutomateWoo
Ativar o correio eletrónico transacional
Os e-mails enviados no período que antecede um evento são normalmente de natureza mais transacional (lembretes, direcções, certificados, etc.), no entanto, por defeito, os fluxos de trabalho do AutomateWoo são tratados como e-mails de marketing que exigem que o seu público opte por participar. Pode desativar esta opção activando a opção É transacional? opção no Opções na barra lateral direita.
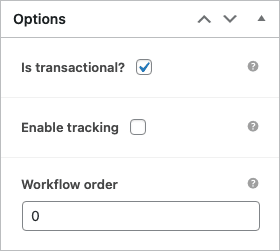
Aplicar regras personalizadas
As regras são opcionais e podem ser utilizadas para adaptar um fluxo de trabalho às suas necessidades específicas através da implementação de uma lógica condicional. Cada regra é fornecida com instruções de comparação como "é", "corresponde a qualquer", "é menor que" e "é maior que", que podem ser emparelhadas com o valor de cada regra. Estas podem ser utilizadas para criar lógica condicional sem a necessidade de um programador. Por exemplo, pode utilizar regras para aplicar o fluxo de trabalho apenas a clientes de uma determinada localização que tenham utilizado um cupão específico.
Documentação das regras do AutomateWoo
Configurar a ação Workflows
Depois de ter configurado o acionador do fluxo de trabalho e as opções de temporização, só falta determinar a ação que deve ter lugar. Para tal, navegue até à meta-caixa Acções e configure uma ação com base nos seus requisitos.
No exemplo seguinte, a ação é definida para enviar um e-mail de texto simples para o endereço de e-mail do participante (utilizando Variáveis personalizadas FooEvents):
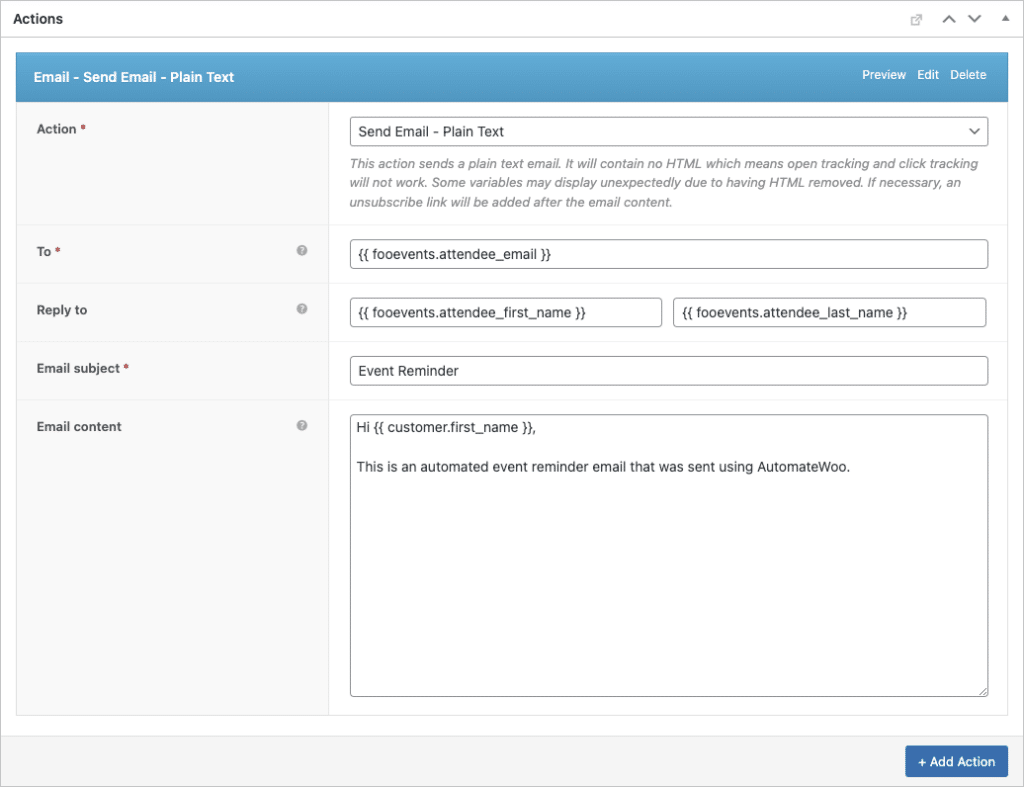
Documentação das acções do AutomateWoo
Enviar mensagens de texto
Para além de mensagens de correio eletrónico em texto simples e HTML, também pode configurar o AutomateWoo para enviar mensagens de texto (SMS) utilizando Twilio.
Documentação do AutomateWoo Twilio
FooEvents Variáveis
Personalize os seus e-mails utilizando as seguintes variáveis/marcas de fusão FooEvents:
-
- fooevents.attendee_first_name
- fooevents.nome_do_participante
- fooevents.attendee_email
- fooevents.ticket_id
- fooevents.event_name
- fooevents.event_venue
- fooevents.event_date
- fooevents.event_date_datetime
- fooevents.event_date_mysql
- fooevents.event_hour
- fooevents.event_minutes
- fooevents.event_period
- fooevents.event_end_date
- fooevents.event_end_date_datetime
- fooevents.event_end_date_mysql
- fooevents.event_end_hour
- fooevents.event_end_minutes
- fooevents.event_end_period
- fooevents.bookings_date
- fooevents.bookings_mysql
- fooevents.bookings_date_term
- fooevents.bookings_date_datetime
- fooevents.bookings_slot
- fooevents.bookings_slot_term
- fooevents.seating_row_name
- fooevents.seating_row_name_label
- fooevents.número_de_assentos
- fooevents.seating_seat_number_label
- fooevents.barcode_url