FooEvents per WooCommerce si integra con il AutomateWoo che consente di inviare e-mail di follow-up automatizzate ai partecipanti in base a trigger personalizzati per un evento o una prenotazione. È l'ideale per inviare una serie di avvisi e promemoria transazionali diversi (uno-a-uno) direttamente dal vostro server web. Ecco alcuni esempi di ciò che è possibile fare utilizzando la nostra integrazione integrata con AutomateWoo.
Indice dei contenuti #
- Casi d'uso esemplificativi
- Requisiti
- Creazione di un nuovo flusso di lavoro/automazione e-mail
- Impostare il tipo di trigger
- Impostare la tempistica
- Abilitare le e-mail transazionali
- Applicare regole personalizzate
- Impostazione dell'azione Flussi di lavoro
- Invio di messaggi di testo
- Variabili FooEvents
Casi d'uso esemplificativi
- Prima di un evento o di una prenotazione
- Inviare i pacchetti di benvenuto e confermare i dati di registrazione
- Inviare promemoria automatici prima del giorno dell'evento
- Inviare promemoria per portare qualcosa a un evento o a una prenotazione
- Impostazione di email automatiche a goccia per creare entusiasmo per un evento
- Dopo l'arrivo del partecipante
- Inviare messaggi di saluto e di benvenuto
- Fornire ai partecipanti informazioni e risorse aggiuntive che possono essere utilizzate durante l'evento.
- Offrire notifiche in tempo reale delle attività in corso
- Dopo un evento o una prenotazione
- Inviare e-mail di ringraziamento automatiche a tutti coloro che hanno partecipato a un evento con link alle presentazioni, alle note o alle registrazioni dell'evento.
- Inviare un certificato di partecipazione/completamento dopo che una persona ha completato una gara o un corso.
- Richiedi una recensione del tuo evento o della tua attività
- Creare automazioni per contattare i partecipanti o i clienti a intervalli di tempo specifici, ad esempio dopo che i partecipanti hanno completato un corso o un workshop specifico.
- Inviate offerte speciali o promuovete in modo incrociato altri eventi.
Requisiti
- FooEvents per WooCommerce versione 1.19.0 o più recente
- AutomateWoo versione 6.0.13 o più recente
Prima di procedere oltre, è fondamentale che abbiate familiarità con il funzionamento del plugin AutomateWoo e che siate in grado di impostare le automazioni utilizzando i trigger, le azioni e le opzioni di temporizzazione integrate. AutomateWoo fornisce ampia documentazione che vi guiderà attraverso il processo di impostazione dei flussi di lavoro. Una volta che vi sentite a vostro agio nell'uso di AutomateWoo, passate alle sezioni seguenti, dove esamineremo i vari trigger e le variabili personalizzate che vengono aggiunti da FooEvents.
Creare un nuovo flusso di lavoro/automazione e-mail in AutomateWoo
- Andare a AutomateWoo > Flussi di lavoro nella barra laterale sinistra del vostro Cruscotto WordPress
- Utilizzare il Aggiungi flusso di lavoro per creare una nuova automazione
- Aprite l'editor delle e-mail e impostate il titolo del flusso di lavoro, ad esempio "E-mail di promemoria per eventi".
Impostare il tipo di trigger

- Passare alla sezione Trigger meta box
- Selezionate un'attivazione dal menu FooEvents utilizzando il campo a discesa dei trigger:
- Dopo aver creato il biglietto - L'azione sarà attivata quando il ticket viene creato
- Biglietto dopo il check-in - L'azione verrà attivata quando il biglietto viene registrato
Documentazione sui trigger di AutomateWoo
Impostare la tempistica
Quando si utilizza AutomateWoo, è possibile impostare il flusso di lavoro in modo che venga eseguito in qualsiasi momento. Il riquadro della tempistica si trova sul lato destro della pagina del flusso di lavoro e dispone di cinque opzioni integrate tra cui scegliere.
- Eseguire immediatamente
- In ritardo
- In programma
- Fisso
- Programmato con una variabile
È possibile utilizzare il pulsante Programmato con una variabile per programmare l'invio del flusso di lavoro in un momento relativo all'orario dell'evento o della prenotazione. Il seguente variabili FooEvents personalizzate si trova nella sezione Variabili in fondo alla barra laterale destra della pagina:
- {{ fooevents.event_date_mysql }}
- {{ fooevents.event_end_date_mysql }}
- {{ fooevents.bookings_mysql }} (Richiede prenotazioni FooEvents)
È possibile impostare la quantità di tempo prima o dopo la data dell'evento o della prenotazione aggiungendo dei modificatori. Ad esempio, è possibile programmare un flusso di lavoro da eseguire due ore prima dell'evento seguendo i seguenti passaggi:
- Selezionate la variabile personalizzata in questione nella finestra Variabili nella barra laterale destra della pagina. Per questo esempio, utilizzeremo fooevents.event_date_mysql
- Una volta selezionata, viene visualizzata una finestra di dialogo che richiede di impostare il formato della data dell'evento.
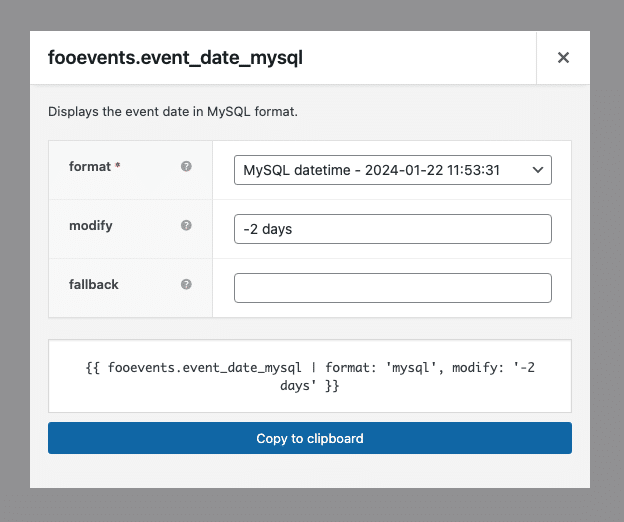
- Impostare il Formato campo a Tempo di riferimento di MySQL
- Impostare il Modificare campo a -2 giorni (cioè 2 giorni prima della data dell'evento)
- Premere il tasto Copia negli appunti o copiare la sintassi della variabile generata
- Successivamente, scorrere fino alla parte superiore della pagina e individuare la voce Tempistica nella barra laterale destra e incollare la sintassi della variabile nel campo Variabile campo
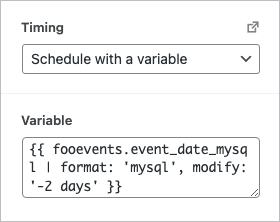
- Risparmiare il flusso di lavoro
- Eseguire un ordine di prova sul front-end del vostro sito web.
- Una volta completato l'ordine di prova e generato un biglietto di prova, accedere a AutomateWoo > Coda e assicurarsi che l'e-mail sia pianificata correttamente nella coda e che sia impostata per essere eseguita alla data e all'ora corrette.
Un valore negativo del modificatore (ad esempio, -5 giorni) si collocherà prima della data fornita, mentre un valore positivo (ad esempio, +5 settimane) si collocherà dopo la data fornita. AutomateWoo supporta i modificatori di tempo "mese", "giorno" e "ora".
Quando si pianifica un'azione, AutomateWoo utilizza la data e l'ora fornite attraverso una variabile FooEvents personalizzata (ad esempio, 2024-01-29 08:00:00). AutomateWoo non tiene conto dell'impostazione del fuso orario dell'evento. Se si utilizza un fuso orario diverso da quello predefinito del sito WordPress, assicurarsi di regolare la differenza di orario quando si pianifica un'azione.
In combinazione con i trigger FooEvents, è possibile creare le seguenti automazioni:
| Esempio | Innesco | Tempistica |
| Subito dopo l'emissione del biglietto | Dopo aver creato il biglietto | Utilizzare l'opzione di temporizzazione "Immediatamente". |
| Subito dopo il check-in dei biglietti | Biglietto dopo il check-in | Utilizzare l'opzione di temporizzazione "Immediatamente". |
| 2 giorni prima dell'evento | Dopo aver creato il biglietto | {{ fooevents.event_date_mysql | format: 'mysql', modifica: '-2 giorni' }} |
| 2 giorni dopo l'evento | Dopo aver creato il biglietto | {{ fooevents.event_date_mysql | format: 'mysql', modifica: '+2 giorni' }} |
| 1 settimana dopo la prenotazione | Dopo aver creato il biglietto | {{ fooevents.bookings_mysql | format: 'mysql', modifica: '+1 settimana' }} |
| 2 mesi prima della prenotazione | Dopo aver creato il biglietto | {{ fooevents.bookings_mysql | format: 'mysql', modify: '-2 mesi' }} |
Documentazione sui tempi di AutomateWoo
Abilitare le e-mail transazionali
Le e-mail inviate nel periodo precedente a un evento sono tipicamente di natura transazionale (promemoria, indicazioni, certificati ecc.), tuttavia, per impostazione predefinita, i flussi di lavoro di AutomateWoo sono gestiti come e-mail di marketing che richiedono l'adesione del pubblico. È possibile disattivare questa funzione abilitando l'opzione È transazionale? nel file Opzioni nella barra laterale destra.
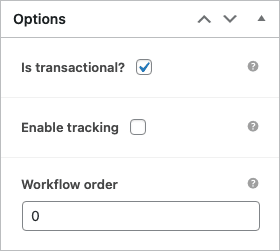
Applicare regole personalizzate
Le regole sono opzionali e possono essere utilizzate per adattare un flusso di lavoro alle vostre esigenze specifiche, implementando la logica condizionale. Ogni regola è corredata da dichiarazioni di confronto come è, corrisponde a qualsiasi, è minore di ed è maggiore di, che possono essere abbinate al valore di ogni regola. Queste possono essere utilizzate per creare una logica condizionale senza dover ricorrere a uno sviluppatore. Ad esempio, si possono usare le regole per applicare il flusso di lavoro solo ai clienti che risiedono in una determinata località e che hanno utilizzato un determinato coupon.
Documentazione sulle regole di AutomateWoo
Impostazione dell'azione Flussi di lavoro
Una volta configurate le opzioni di attivazione e di temporizzazione del flusso di lavoro, non resta che determinare quale azione deve essere eseguita. A tale scopo, passate al riquadro Azioni e configurate un'azione in base alle vostre esigenze.
Nell'esempio seguente, l'azione è impostata per inviare un'e-mail di testo semplice all'indirizzo e-mail del partecipante (utilizzando il metodo Variabili personalizzate FooEvents):
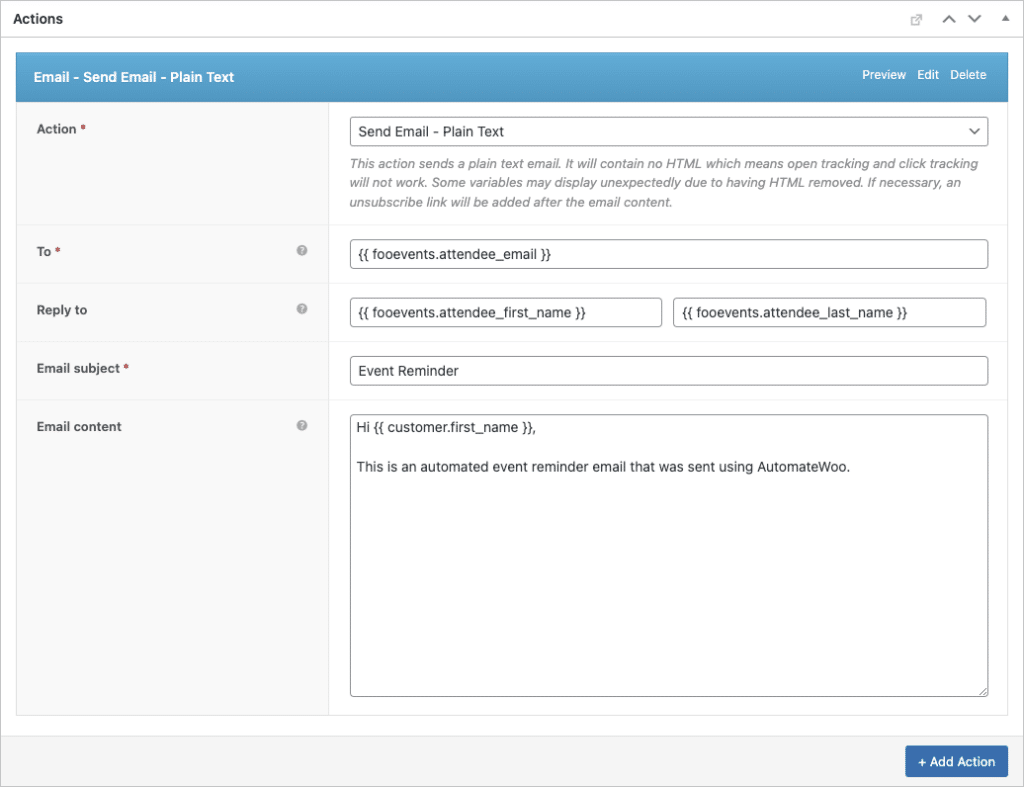
Documentazione sulle azioni di AutomateWoo
Invio di messaggi di testo
Oltre alle e-mail in testo normale e HTML, è possibile impostare AutomateWoo per l'invio di messaggi di testo (SMS) tramite Twilio.
Documentazione di AutomateWoo Twilio
Variabili FooEvents
Personalizzate le vostre e-mail utilizzando le seguenti variabili/tag di fusione FooEvents:
-
- fooevents.attendee_first_name
- fooevents.attendee_last_name
- fooevents.attendee_email
- fooevents.ticket_id
- fooevents.event_name
- fooevents.event_venue
- fooevents.event_date
- fooevents.event_date_datetime
- fooevents.event_date_mysql
- fooevents.event_hour
- fooevents.event_minutes
- fooevents.event_period
- fooevents.event_end_date
- fooevents.event_end_date_datetime
- fooevents.event_end_date_mysql
- fooevents.event_end_hour
- fooevents.event_end_minutes
- fooevents.event_end_period
- fooevents.bookings_date
- fooevents.bookings_mysql
- fooevents.bookings_date_term
- fooevents.bookings_date_datetime
- fooevents.bookings_slot
- fooevents.bookings_slot_term
- fooevents.seating_row_name
- fooevents.seating_row_name_label
- fooevents.seating_seat_number
- fooevents.seat_seat_number_label
- fooevents.barcode_url