FooEvents ermöglicht es Ihnen, auf Ihrer eigenen WordPress-Website Tickets für physische und/oder virtuelle Veranstaltungen zu verkaufen, indem Sie sich über die Zoom-API sicher mit Ihrem Zoom-Konto verbinden und automatisch Teilnehmer für einmalige oder wiederkehrende Zoom-Meetings und Webinare vorregistrieren, sobald die Bestellung abgeschlossen ist.
Ein Webinar ist eine virtuelle, live gestreamte Videoveranstaltung, bei der ein Hauptredner oder eine Gruppe von Rednern einen Vortrag vor einem großen Publikum hält, das sich mit interaktiven Tools (Umfragen, Fragen und Antworten usw.) beteiligt. Zoom Video-Webinare ist ein optionales Add-on zur Zoom-Videokonferenzfunktionalität, mit dem Sie Online-Veranstaltungen mit bis zu 10.000 interaktiven Videoteilnehmern durchführen können.
Wenn Sie bereits Tickets für eine physische Veranstaltung mit FooEvents verkauft haben, können Sie Ihre Veranstaltung trotzdem in eine virtuelle Veranstaltung umwandeln oder den Teilnehmern Zugang zu einem Meeting/Webinar geben. Klicken Sie hier um zu dem entsprechenden Abschnitt zu springen.
Beispiele für beides ansehen kostenlos und kommerziell virtuelle Ereignisse die zeigen, wie Sie entweder die Standard-Zoom-Meeting- oder die Webinar-Zusatzfunktionalität nutzen können, je nachdem, welche Anwendungsfall.
Sektionen #
- Anforderungen
- Erzeugen von Server-zu-Server OAuth Credentials
- Umstellung von JWT auf OAuth
- Planen von Zoom-Meetings und Webinaren
- Verknüpfung einer Veranstaltung mit einem Zoom-Meeting oder Webinar
- Automatisches Erzeugen von Zoom-Meetings und Webinaren
- Mehrtägige Veranstaltungen
- Buchbare Veranstaltungen
- Anforderungen an den Auftragsstatus
- Lagerverwaltung
- Meeting-/Webinar-Details auf Tickets anzeigen
- Meeting-/Webinardetails zum Kalender hinzufügen
- Umwandlung physischer in virtuelle Ereignisse
- Meeting-/Webinardetails zu bestehenden Tickets hinzufügen
Anforderungen
-
- FooEvents für WooCommerce (1.11.27+)
- FooEvents Mehrtägig (erforderlich für wiederkehrende Veranstaltungen)
- FooEvents Buchungen (erforderlich für buchbare Veranstaltungen)
- Zoom-Konto (kostenpflichtiger Plan erforderlich)
- Zoom Video-Webinar-Zusatzmodul (erforderlich für Webinare)
Erzeugen von Server-zu-Server OAuth Credentials
Nachdem Sie eine Plan vergrößern und fügte die optionale Webinar-Zusatzmodul (nur erforderlich, wenn Sie Webinare veranstalten), müssen Sie Folgendes erstellen Server-zu-Server OAuth-Anmeldeinformationen um Ihr Zoom-Konto mit FooEvents zu verknüpfen. Dieser einmalige Vorgang ist einfach und sollte Sie weniger als 5 Minuten.
1. Anmeldung bei der Zoom App-Marktplatz mit denselben Kontodaten, die Sie für den Zugriff auf Ihre Zoom-Konto.
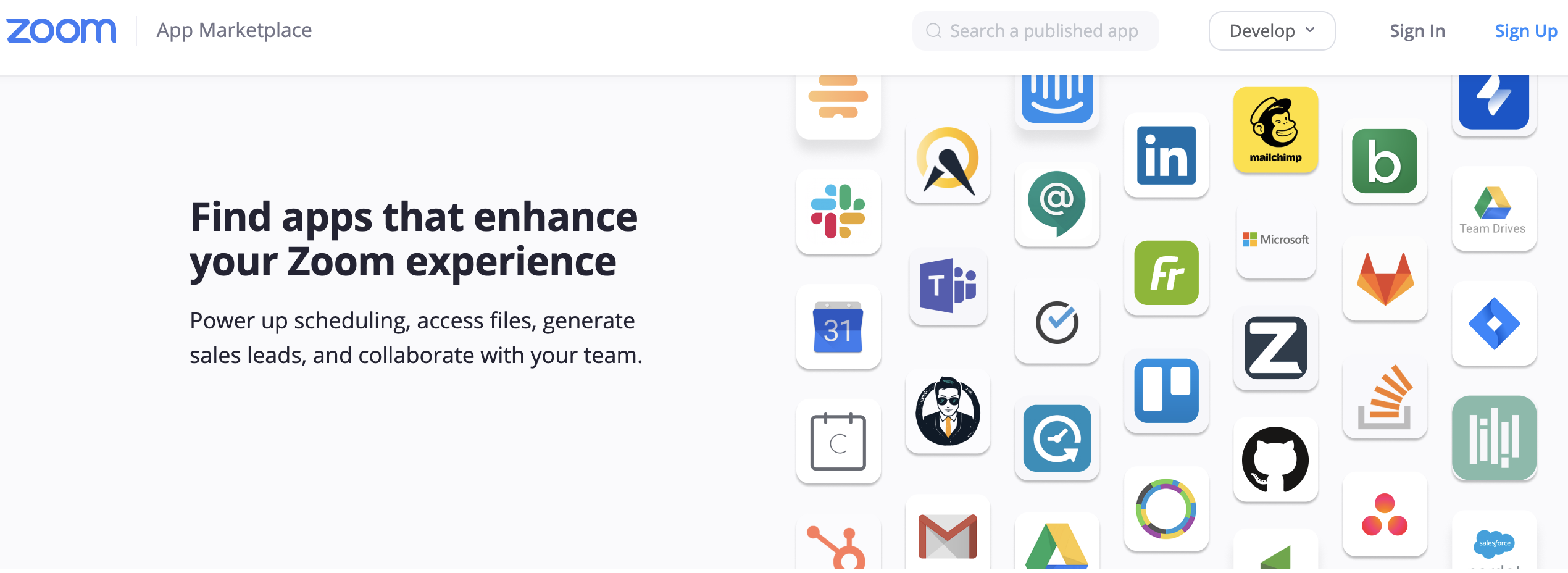
2. Klicken Sie auf das Dropdown-Menü mit der Bezeichnung Entwickeln Sie im oberen rechten Teil des Bildschirms und wählen Sie Server-zu-Server-Anwendung erstellen.
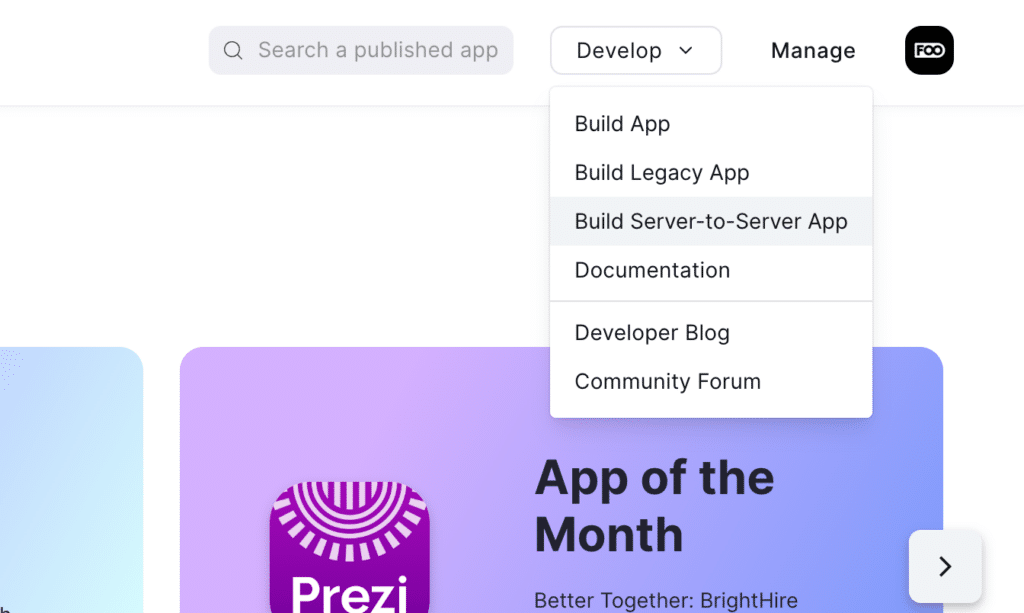
3. Geben Sie einen Namen für Ihre neue Zoom Server-to-Server-App ein und klicken Sie auf erstellen..
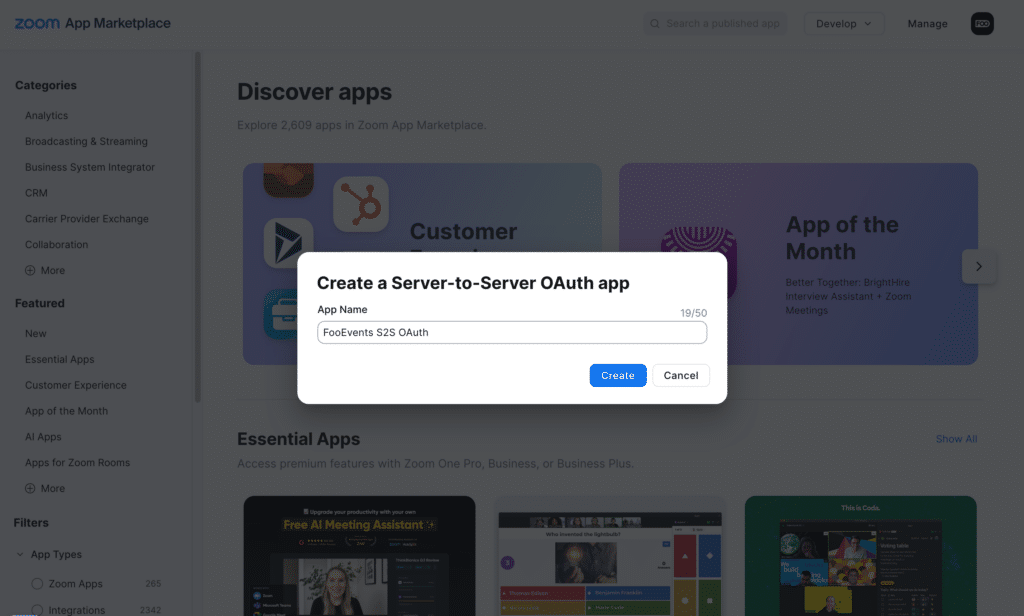
4. Sie sehen einen Bildschirm mit den neu erstellten OAuth-Zugangsdaten für Konto-ID, Kunden-ID und Geheimnis des Kunden. Sie benötigen diese Angaben später, um die Einrichtung der Zoom-Integration mit FooEvents abzuschließen.
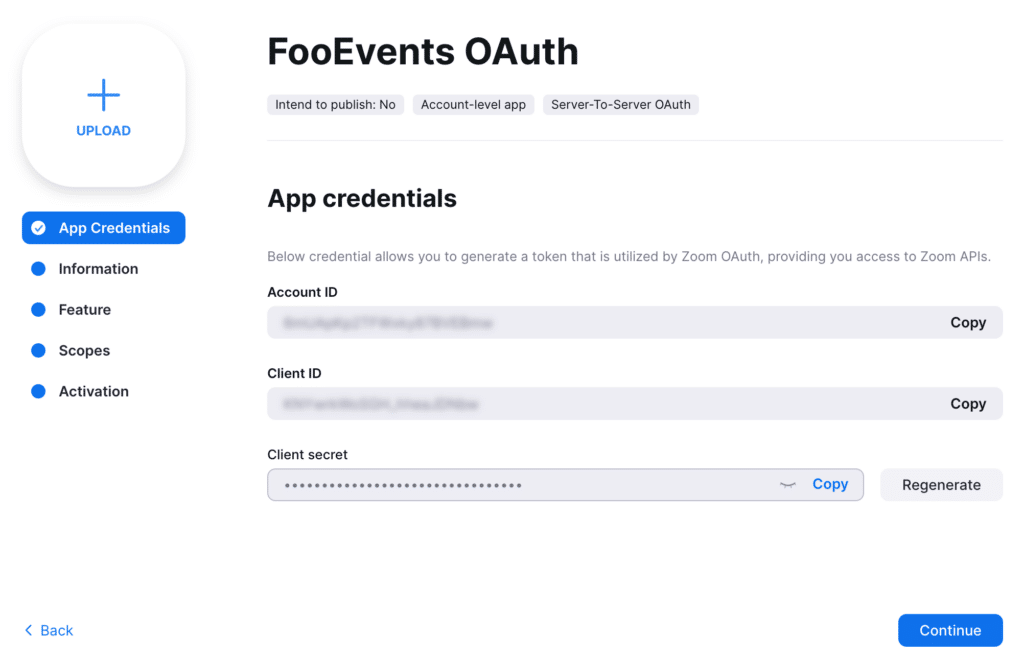
5. Klicken Sie auf das Weiter Taste, um zur Informationen und geben Sie einige grundlegende Informationen über Ihre Anwendung an. Hinweis: Diese Felder sind erforderlich aber die eigentlichen Details sind nicht angezeigt und sie müssen nicht einen bestimmten Wert haben, damit die Integration mit FooEvents funktioniert.
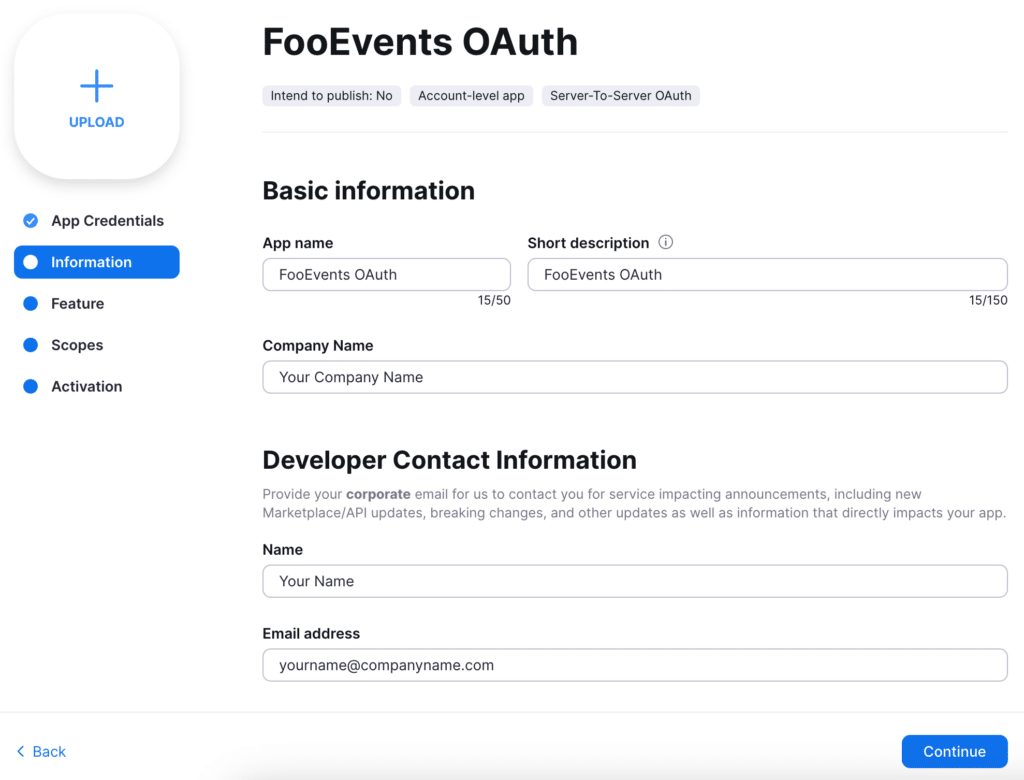
6. Klicken Sie auf die Umfang um festzulegen, auf welche Teile der Zoom-API die OAuth-App Zugriff haben soll.
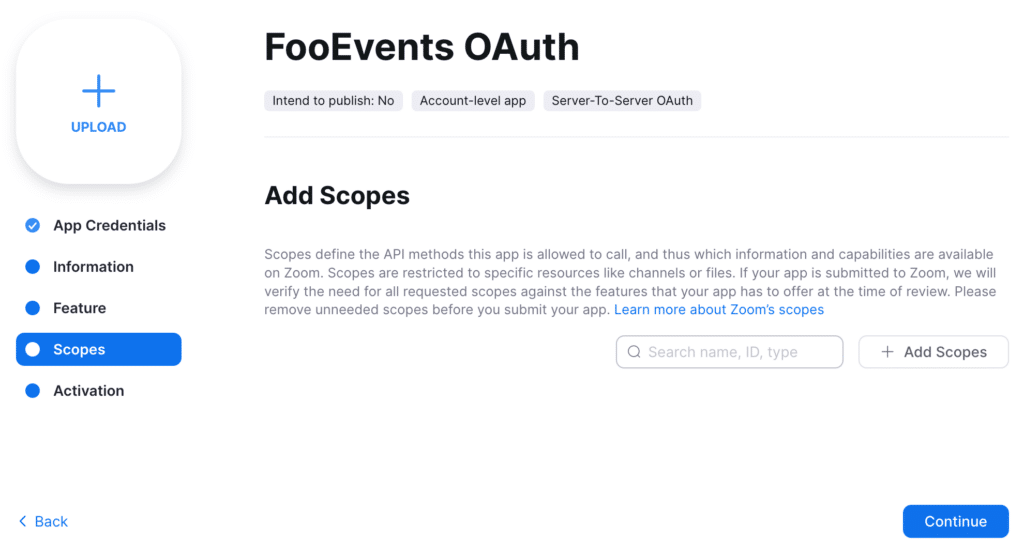
Klicken Sie auf die + Geltungsbereiche hinzufügen um die folgenden Bereiche zu Ihrer OAuth-Anwendung hinzuzufügen.
Tipp: Da es je nach Anwendungsfall eine ganze Reihe von Bereichen geben kann, die ausgewählt werden müssen, besteht eine einfache Möglichkeit, sie auszuwählen, darin, die Umfangswert in die Suchleiste eingeben und dann einfach das Kontrollkästchen aktivieren.
- Treffen
- Erweitern Sie Alle Benutzertreffen anzeigen und wählen Sie die folgenden Bereiche für Meetings in Ihrem eigenen Zoom-Konto aus:
Umfang Beschreibung Umfang Wert Besprechungen eines Benutzers anzeigen meeting:read:list_meetings:admin Einsicht in die angemeldeten Teilnehmer einer Besprechung meeting:read:list_registrants:admin Treffen ansehen besprechung:lesen:besprechung:admin - Erweitern Sie Anzeigen und Verwalten aller Benutzerbesprechungen und wählen Sie die folgenden Bereiche für Meetings in Ihrem eigenen Zoom-Konto aus:
Umfang Beschreibung Umfang Wert Aktualisieren einer Besprechung besprechung:update:besprechung:admin Aktualisieren des Registrierungsstatus eines Meetingteilnehmers meeting:update:registrant_status:admin Ein Meeting für einen Benutzer erstellen treffen:schreiben:treffen:verwalten Einen Registranten zu einer Besprechung hinzufügen treffen:schreiben:registrant:admin - Wenn Sie eine Unterkonten in Ihrem Zoom-Konto, erweitern Sie Anzeigen und Verwalten der Benutzertreffen des Unterkontos und wählen Sie die folgenden Bereiche für Besprechungen auf den Unterkonten aus:
Umfang Beschreibung Umfang Wert Besprechungen eines Benutzers anzeigen meeting:read:list_meetings:master Einsicht in die angemeldeten Teilnehmer einer Besprechung meeting:read:list_registrants:master Treffen ansehen meeting:read:meeting:master Aktualisieren einer Besprechung meeting:update:meeting:master Aktualisieren des Registrierungsstatus eines Meetingteilnehmers meeting:update:registrant_status:master Ein Meeting für einen Benutzer erstellen meeting:write:meeting:master Einen Registranten zu einer Besprechung hinzufügen treffen:schreiben:registrant:master - Webinar
- Erweitern Sie Alle Benutzer-Webinare anzeigen und wählen Sie die folgenden Bereiche für Webinare in Ihrem eigenen Zoom-Konto aus:
Umfang Beschreibung Umfang Wert Anzeigen der Teilnehmer eines Webinars webinar:read:list_registrants:admin Die Webinare eines Benutzers anzeigen webinar:lesen:liste_webinare:admin Ein Webinar ansehen webinar:lesen:webinar:admin - Erweitern Sie Anzeigen und Verwalten aller Benutzer-Webinare und wählen Sie die folgenden Bereiche für Webinare in Ihrem eigenen Zoom-Konto aus:
Umfang Beschreibung Umfang Wert Aktualisieren des Registrierungsstatus eines Webinarteilnehmers webinar:update:registrant_status:admin Ein Webinar aktualisieren webinar:update:webinar:admin Hinzufügen eines Teilnehmers zu einem Webinar webinar:schreiben:registrant:admin Erstellen Sie ein Webinar für einen Benutzer webinar:schreiben:webinar:admin - Wenn Sie eine Unterkonten in Ihrem Zoom-Konto, erweitern Sie Anzeigen und Verwalten der Benutzer-Webinare des Unterkontos und wählen Sie die folgenden Bereiche für Webinare auf den Unterkonten aus:
Umfang Beschreibung Umfang Wert Anzeigen der Teilnehmer eines Webinars webinar:read:list_registrants:master Die Webinare eines Benutzers anzeigen webinar:lesen:liste_webinare:master Ein Webinar ansehen webinar:lesen:webinar:meister Aktualisieren des Registrierungsstatus eines Webinarteilnehmers webinar:update:registrant_status:master Ein Webinar aktualisieren webinar:update:webinar:master Hinzufügen eines Teilnehmers zu einem Webinar webinar:schreiben:registrant:master Erstellen Sie ein Webinar für einen Benutzer webinar:write:webinar:master - Benutzer
- Erweitern Sie Alle Benutzerinformationen anzeigen und wählen Sie die folgenden Bereiche aus:
Umfang Beschreibung Umfang Wert Benutzer anzeigen benutzer:lesen:liste_benutzer:admin Einen Benutzer anzeigen benutzer:lesen:benutzer:admin - Wenn Sie eine Unterkonten in Ihrem Zoom-Konto, erweitern Sie Anzeigen und Verwalten der Benutzerinformationen des Unterkontos und wählen Sie die folgenden Bereiche aus:
Umfang Beschreibung Umfang Wert Benutzer anzeigen benutzer:lesen:liste_benutzer:master Einen Benutzer anzeigen benutzer:lesen:benutzer:master
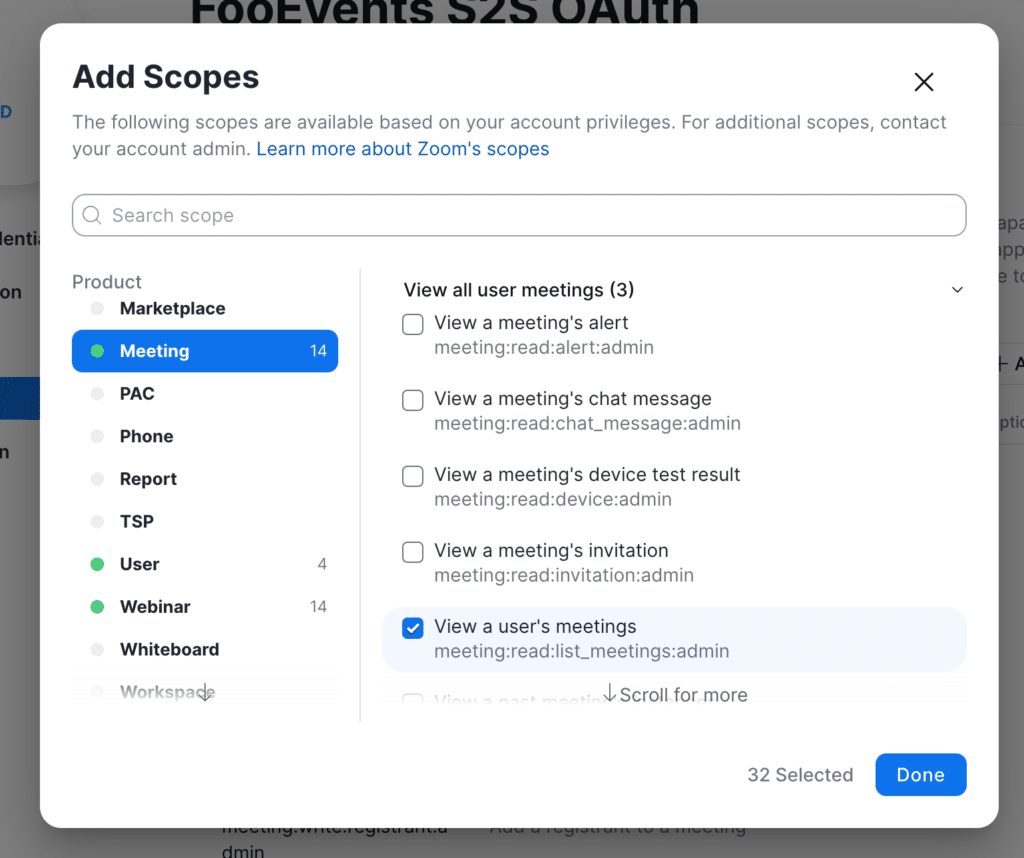
Klicken Sie auf die Erledigt um zurück zum Geltungsbereiche wo Sie die neu hinzugefügten Bereiche sehen. Hinweis: Sie nicht müssen eine Beschreibung der Art und Weise liefern, wie die Anwendung die Bereiche unter der Umfang Beschreibung Abschnitt.
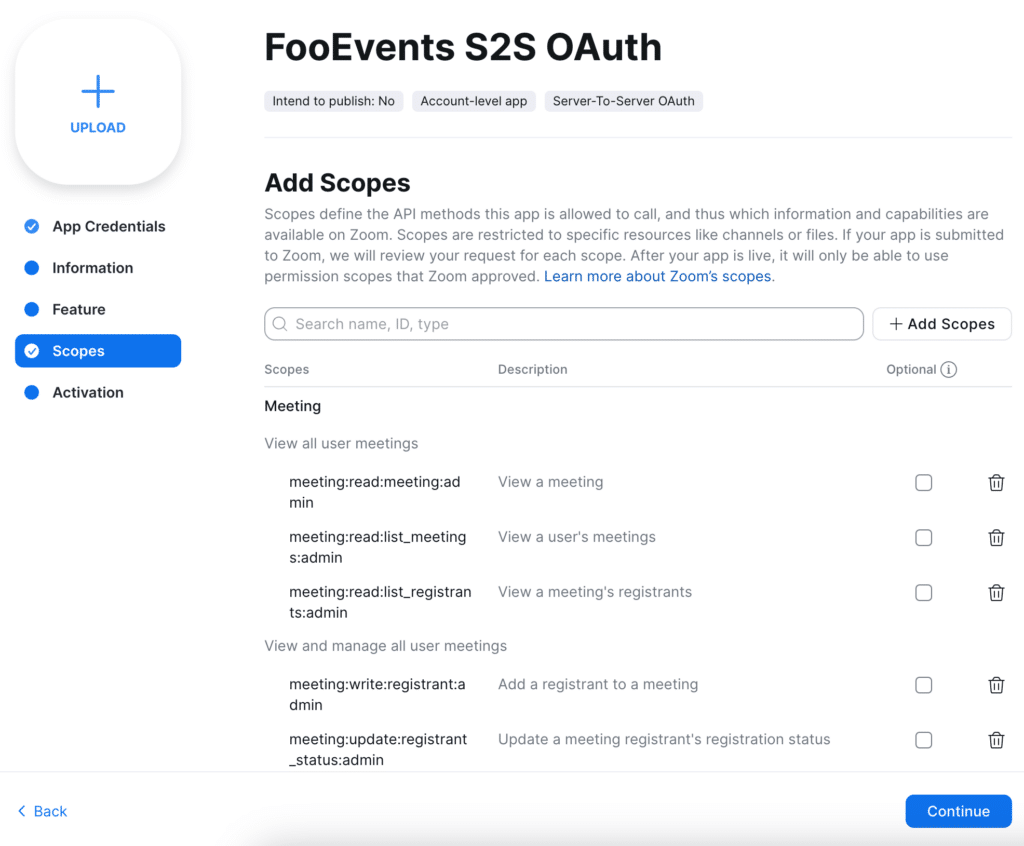
7. Klicken Sie auf die Weiter Taste, um zur Freischaltung wo Sie die Registerkarte OAuth-Anwendung.
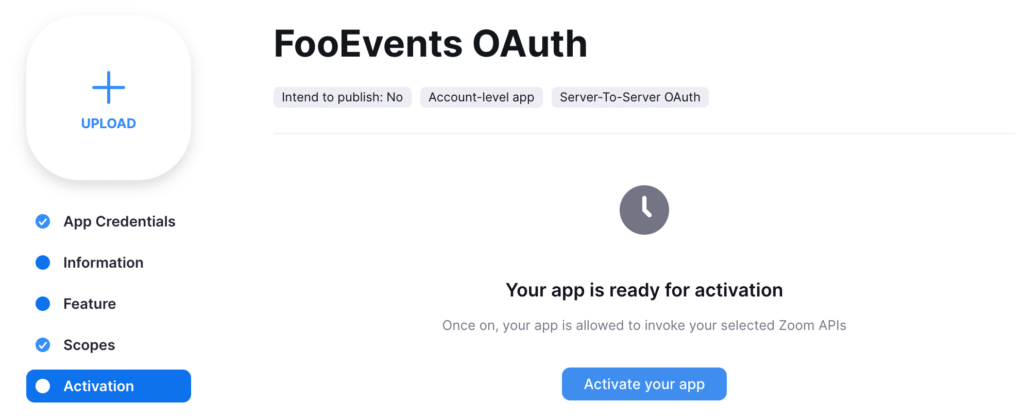
Klicken Sie auf die Aktivieren Sie Ihre App Taste, um Ihr Server-zu-Server OAuth-Anwendung.
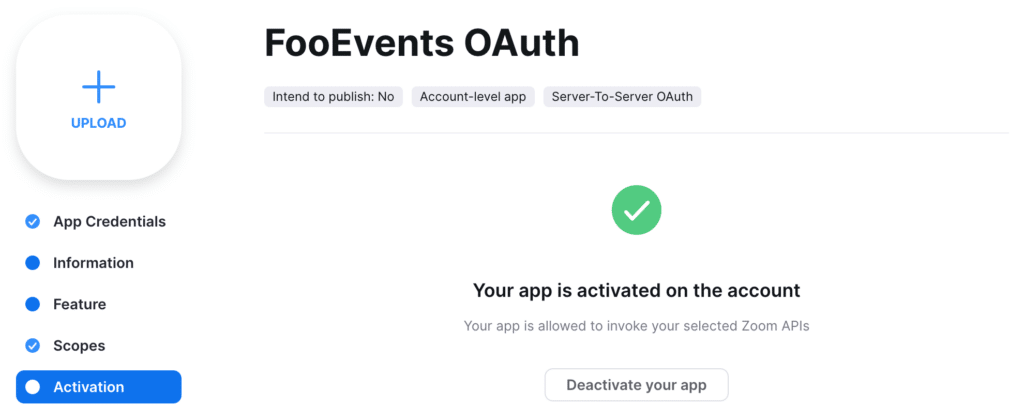
8. Navigieren Sie zurück zum App Berechtigungsnachweise kopieren Sie die Registerkarte Konto-ID, Kunden-ID und Geheimnis des Kunden und fügen Sie die Werte in die entsprechenden Felder im Fenster Zoom-Sitzungen und Webinare Abschnitt, der sich in der Integration Registerkarte in FooEvents Einstellungen.
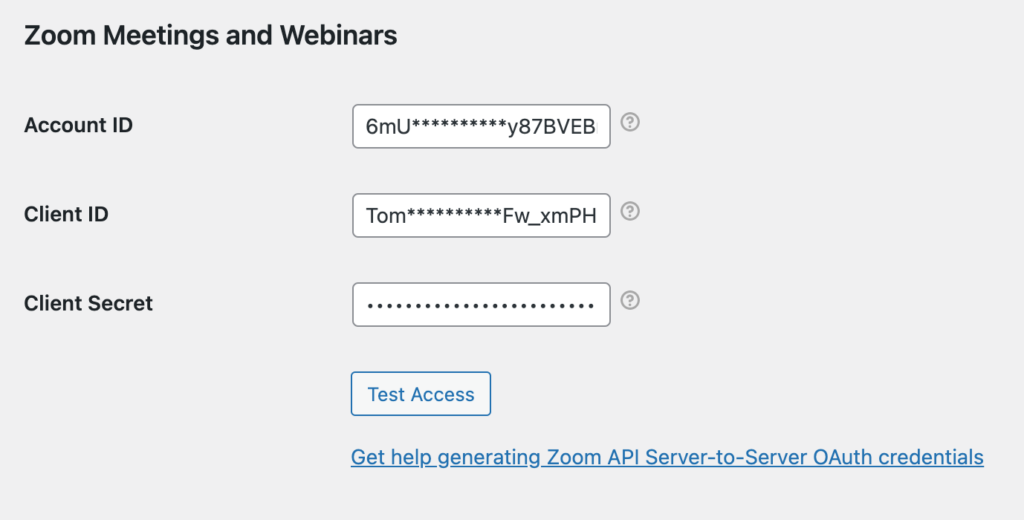
9. Klicken Sie auf die Testzugang um zu bestätigen, dass FooEvents in der Lage ist, sich mit Ihrem Zoom-Konto zu verbinden. Wenn alles korrekt eingerichtet ist, sollten Sie eine Bestätigungsmeldung sehen, die anzeigt, dass FooEvents sich erfolgreich mit Ihrem Zoom-Konto verbinden konnte.
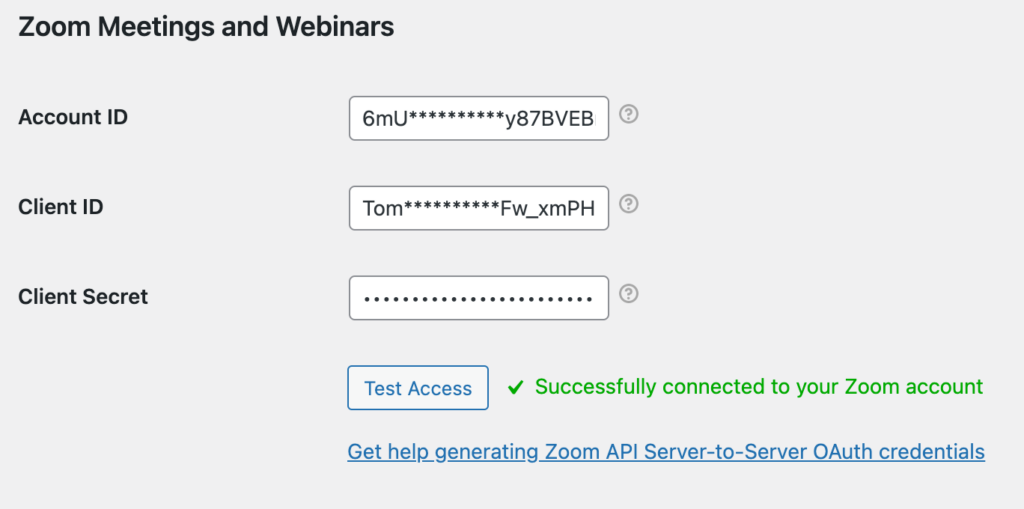
10. In diesem optionaler Schritt können Sie Benutzer abrufen die mit Ihrem Zoom-Konto verknüpft sind, um verwalten die Treffen/Webinare wird auf dem Bildschirm Integration Registerkarte entsprechend der Benutzer/Hosts die sie erstellt haben. Die Standardeinstellung ist nur Besprechungen/Webinare für den Benutzer anzeigen, der die Server-zu-Server OAuth-Anmeldeinformationen. Die zweite Option ist nützlich, wenn Sie mehrere Hosts auf Ihrem Zoom-Konto und Sie möchten einschränken, welche Meetings/Webinare in FooEvents sichtbar sind.
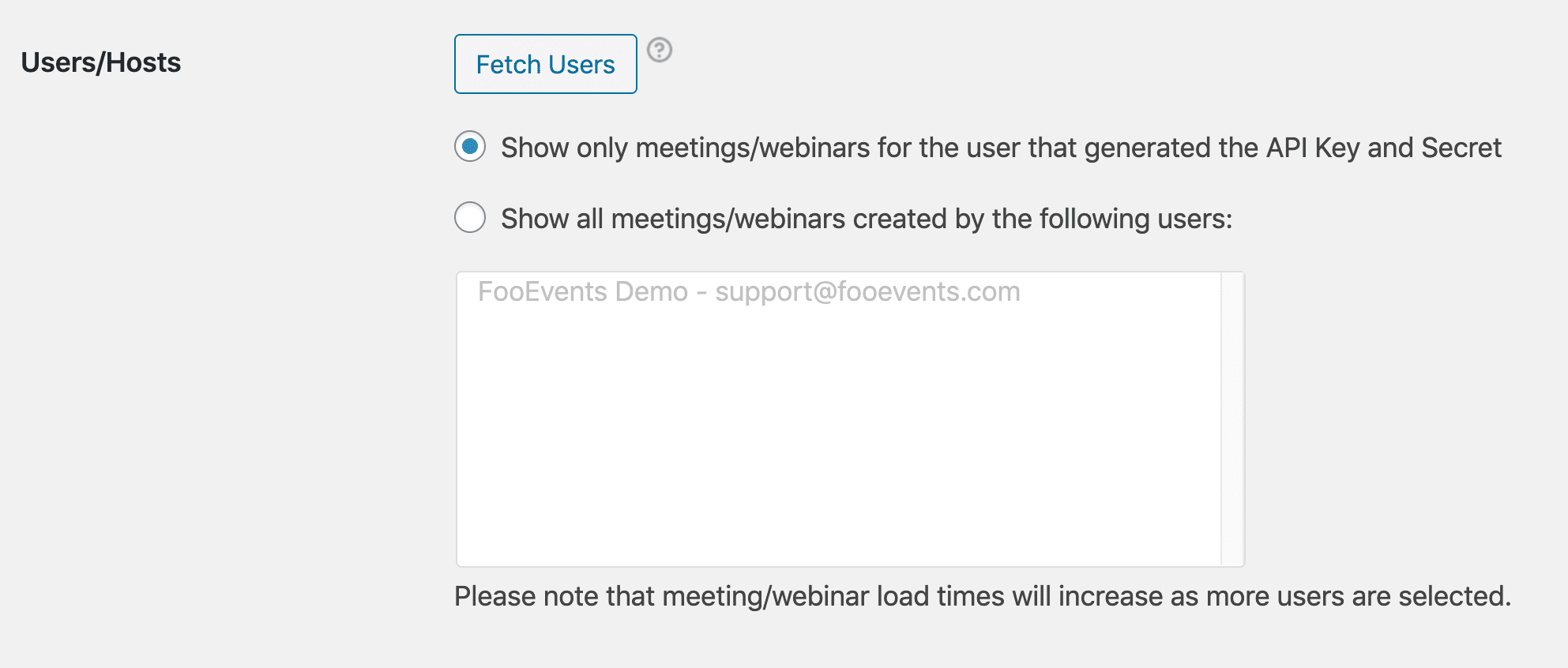
Umstellung von JWT auf OAuth #
Wenn Sie zuvor eine JWT-API-Schlüssel und geheim FooEvents mit Zoom zu integrieren, beachten Sie bitte, dass auf 1. Juni 2023 Zoom veraltet (stellt das Programm ein) JWT-Anwendungstyp zu Gunsten der Server-to-Server OAuth-Anwendungstyp. Auf der FooEvents-Integrationseinstellungen Bildschirm in Ihrem WordPress-Administrations-Dashboard sehen Sie immer noch die Einstellungen sowohl für die JWT-API-Schlüssel und geheim sowie die Server-zu-Server OAuth-Anmeldeinformationen. Nachdem Sie die oben genannten Schritte ausgeführt haben, um Server-zu-Server OAuth-Anmeldeinformationen generieren und haben getestet, dass sich Ihre Website erfolgreich mit Zoom verbinden kann, indem Sie die OAuth-Anmeldeinformationenkönnen Sie die eingegebenen Werte für die JWT-API-Schlüssel und geheim.
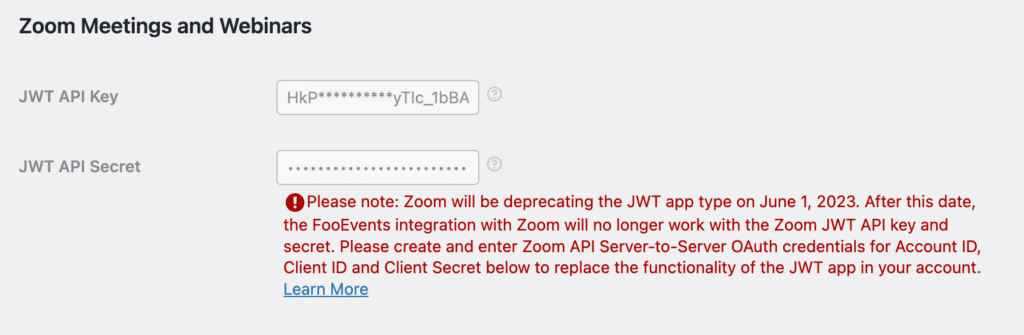
Sobald Sie die Werte der JWT-API-Schlüssel und geheimwerden diese Einstellungen nicht mehr auf dem Bildschirm angezeigt. Registerkarte Integration. Wenn Sie die JWT-App nur für die FooEvents-Integration verwendet haben, können Sie jetzt die App deaktivieren. JWT-Anwendung in Ihrem Zoom App-Marktplatz durch Anklicken Verwalten Sie am oberen Rand des Bildschirms.
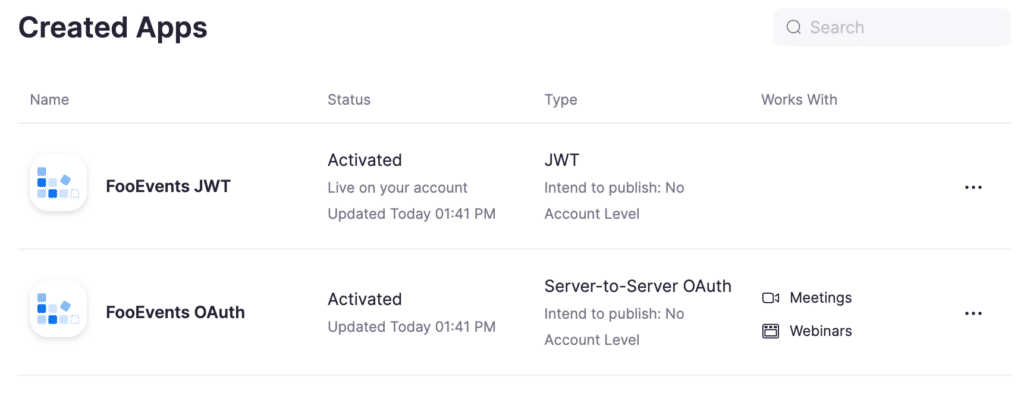
Wählen Sie die JWT-Anwendung aus der Liste und navigieren Sie zum Freischaltung tab.
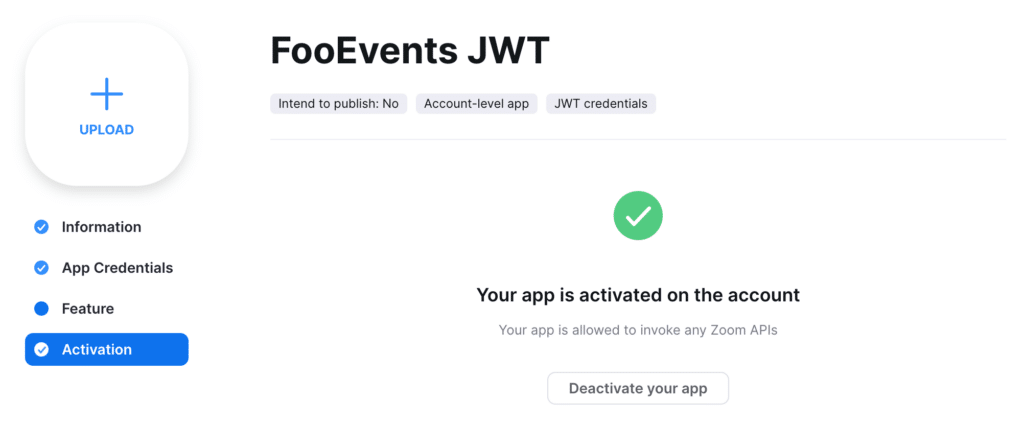
Klicken Sie auf die Deaktivieren Sie Ihre App zum Deaktivieren der JWT-Anwendung. Die App kann dann keine Zoom-APIs mehr aufrufen.
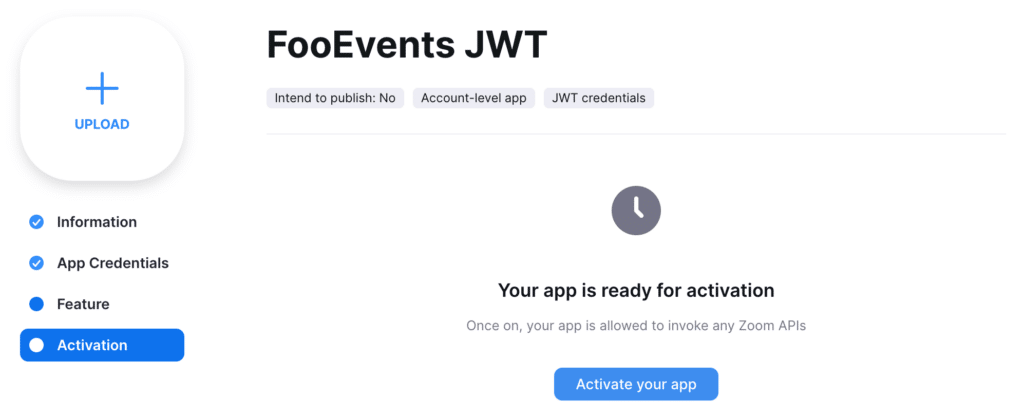
Planen von Zoom-Meetings und Webinaren
Wenn Sie bereits über eine bestehende Zoom-Meeting oder Webinar, das Sie erstellt und geplant in Ihrem Zoom-Kontokönnen Sie ihn mit Ihrer Veranstaltung verknüpfen, indem Sie die folgenden Anweisungen befolgen Verknüpfung einer Veranstaltung mit einem bestehenden Zoom-Meeting oder Webinar. Wenn Sie keine bestehenden Zoom-Meetings und -Webinare haben, die Sie mit Ihren Veranstaltungen verknüpfen möchten, kann FooEvents diese automatisch für Sie erstellen, indem Sie die Anweisungen auf Automatische Erstellung von Zoom-Meetings und Webinaren.
Sie können entweder eine einmaliges Treffen/Webinar oder eine Wiederkehrendes Treffen/Webinar. Wenn Sie ein wiederkehrendes Meeting/Webinar erstellt haben, werden die Teilnehmer automatisch für die Teilnahme registriert alle Vorkommnisse des verlinkten Treffens oder Webinars, wenn sie ein Ticket für Ihre Veranstaltung kaufen. Wenn Sie Folgendes verwenden möchten Buchungsschlitze die ein eindeutiges Zoom-Meeting oder Webinar mit jedem Slot verknüpft haben (Beratungen, Nachhilfe, Telemedizin usw.), können Sie mehr über die Einrichtung der Zoom-Integration mit Buchbare Veranstaltungen.
Eine Veranstaltung mit einem bestehenden Zoom-Meeting oder Webinar verknüpfen
Bearbeiten Sie das WooCommerce-Produkt, das Sie haben Einrichtung als Ereignis und navigieren Sie zum Integration von Ereignissen Registerkarte. Für die Anmeldung zu Konferenzen und Webinaren ist es erforderlich, dass mindestens die Vorname des Teilnehmers, Nachname und E-Mail Adresse werden beim Checkout erfasst. Wenn Sie ein Treffen/Webinar mit Ihrer Veranstaltung verknüpfen möchten und die Teilnehmerdaten erfassen nicht aktiviert ist, erhalten Sie eine Benachrichtigung und einen Link, mit dem Sie die Option aktivieren können, ohne den Bildschirm zu verlassen.
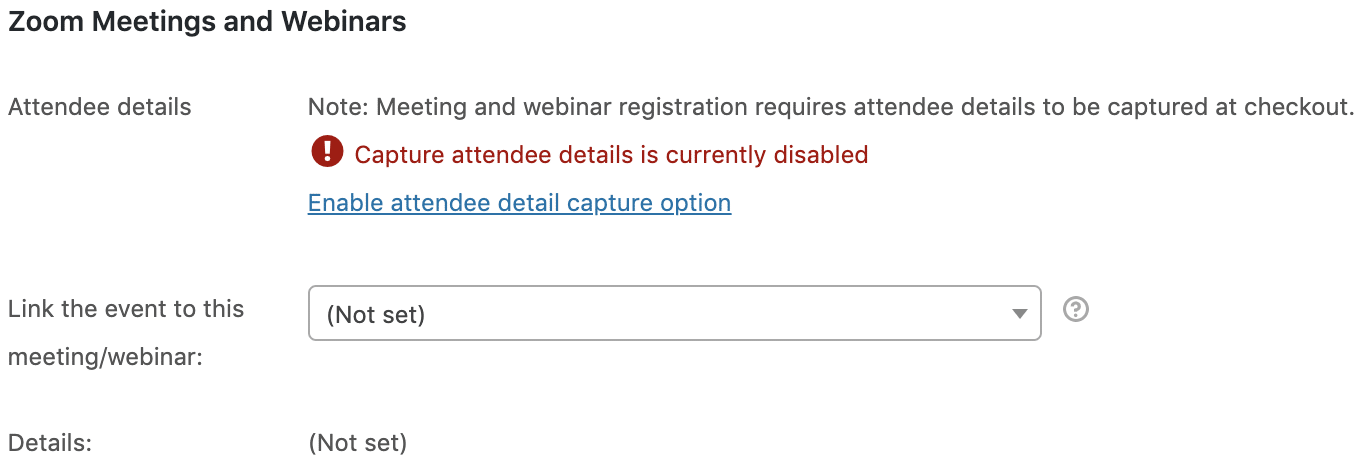
Sobald die Teilnehmerdaten erfassen aktiviert wurde, wird eine Bestätigungsmeldung angezeigt.
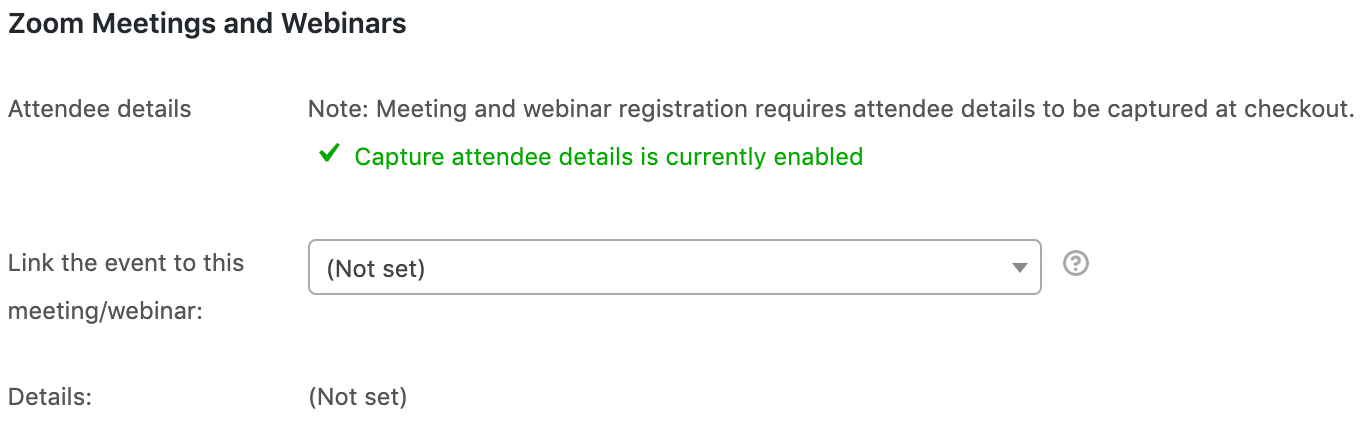
Sie können nun Ihre Veranstaltung mit einem Ihrer geplanten Meetings/Webinare verknüpfen, indem Sie es aus der Dropdown-Liste auswählen. Es werden zusätzliche Details zu Ihrem Meeting/Webinar angezeigt, so dass Sie bestätigen können, dass Sie Ihr Event mit dem richtigen Meeting/Webinar verknüpfen.
Automatische Teilnehmerregistrierung ist für alle von Ihnen geplanten Besprechungen und Webinare erforderlich. Eine Benachrichtigung informiert Sie, wenn für die ausgewählte Besprechung/das ausgewählte Webinar die automatische Teilnehmerregistrierung nicht aktiviert ist. Sie können diese Option aktivieren, indem Sie auf den angegebenen Link klicken.
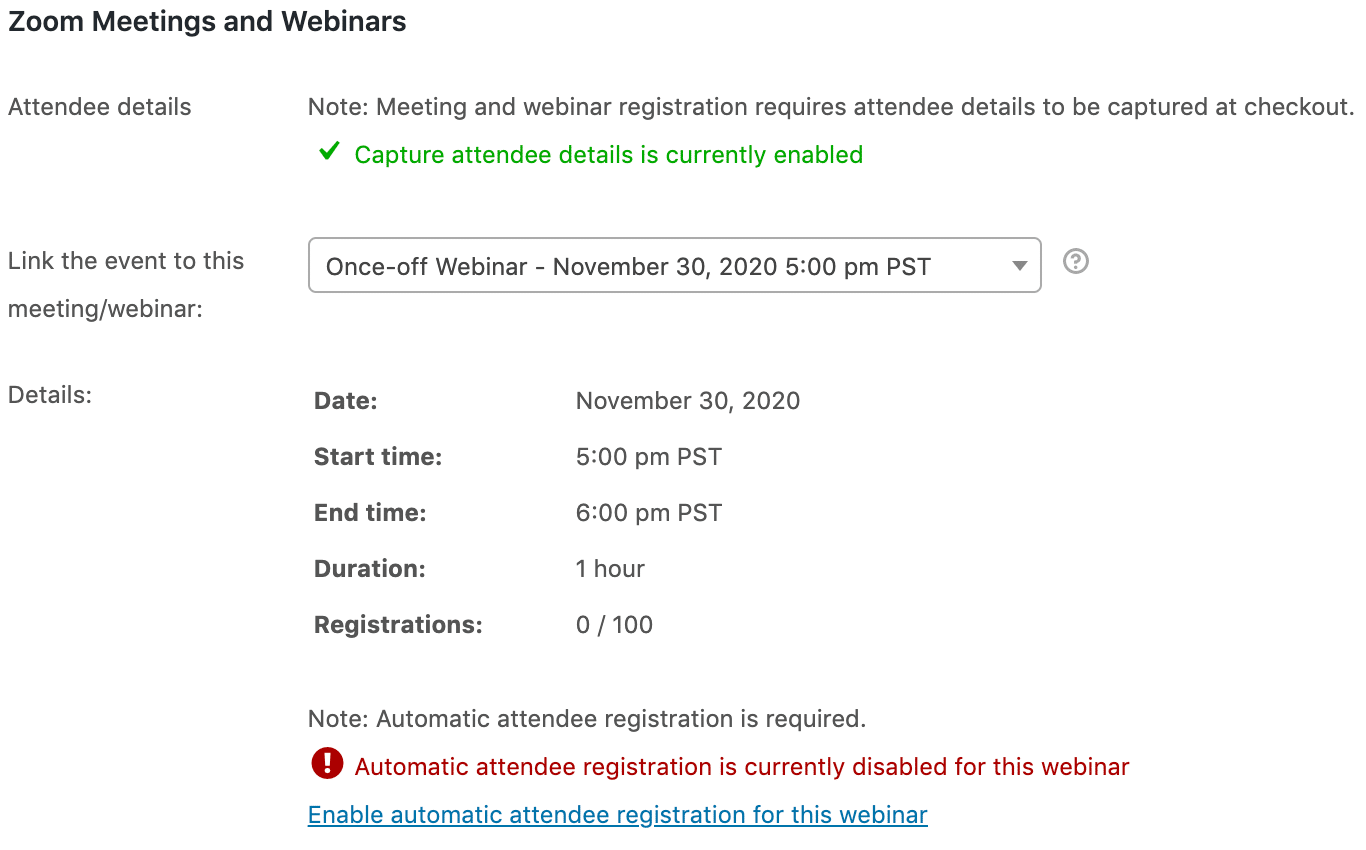
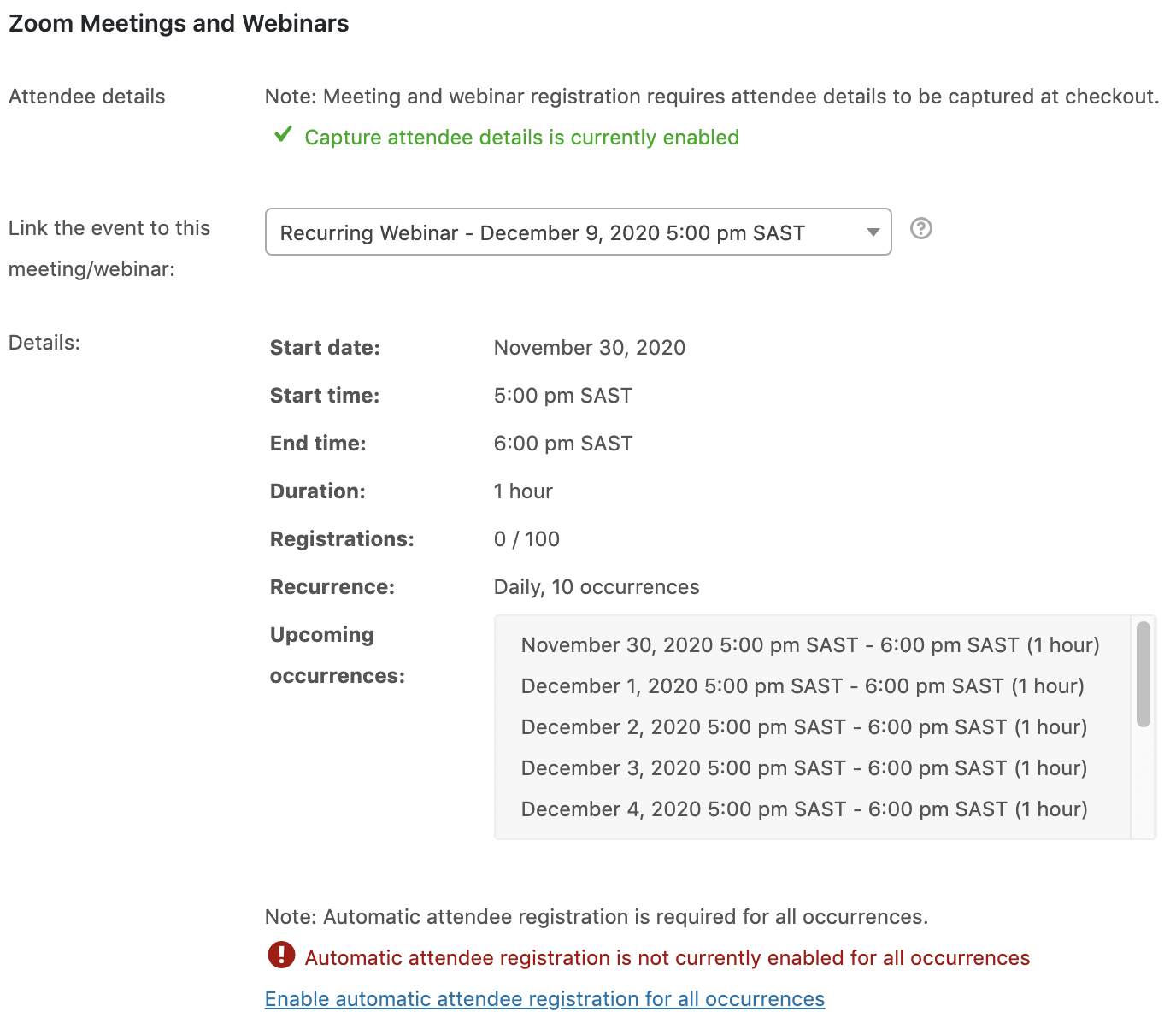
Wenn Sie auf diesen Link klicken, erhalten Sie eine Bestätigungsmeldung mit folgendem Inhalt Die automatische Teilnehmerregistrierung wurde aktiviert. für Ihr Treffen/Webinar.
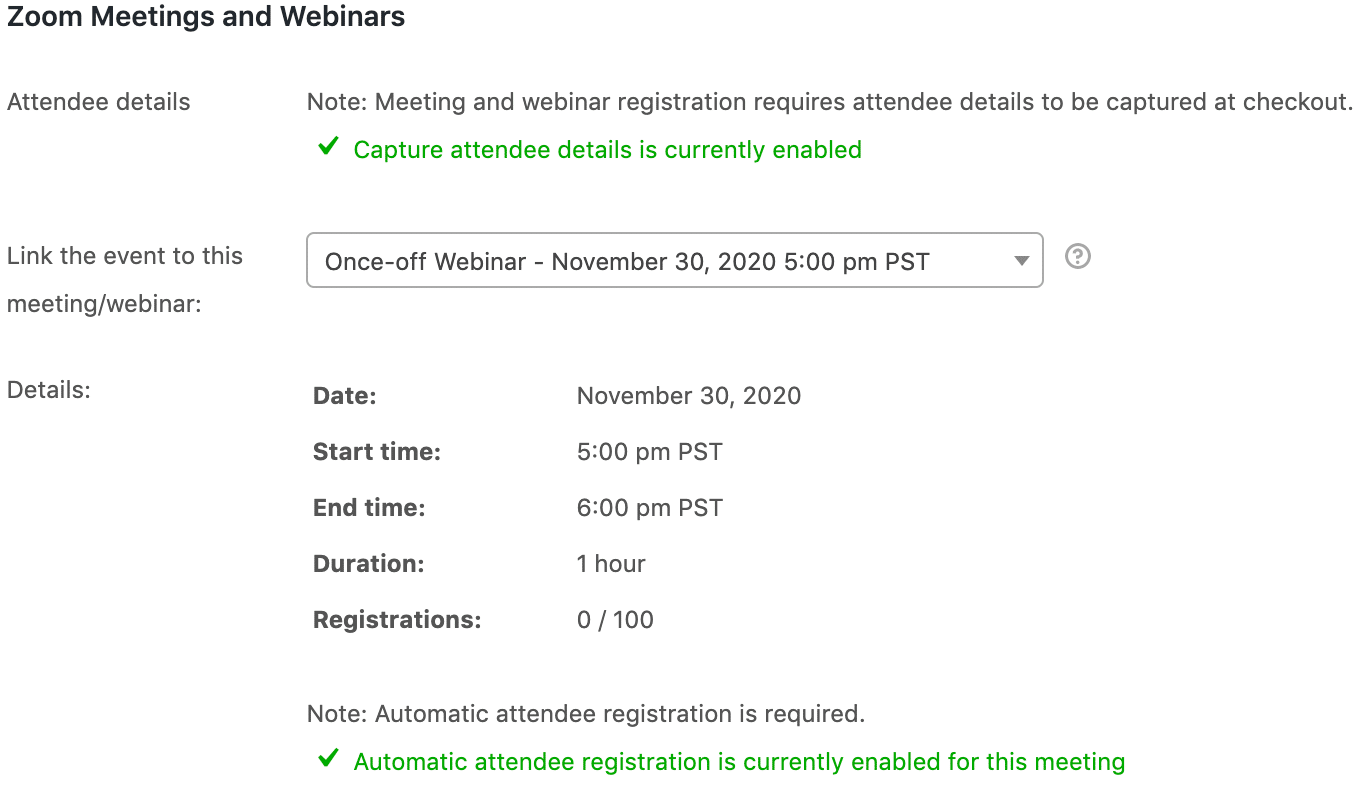
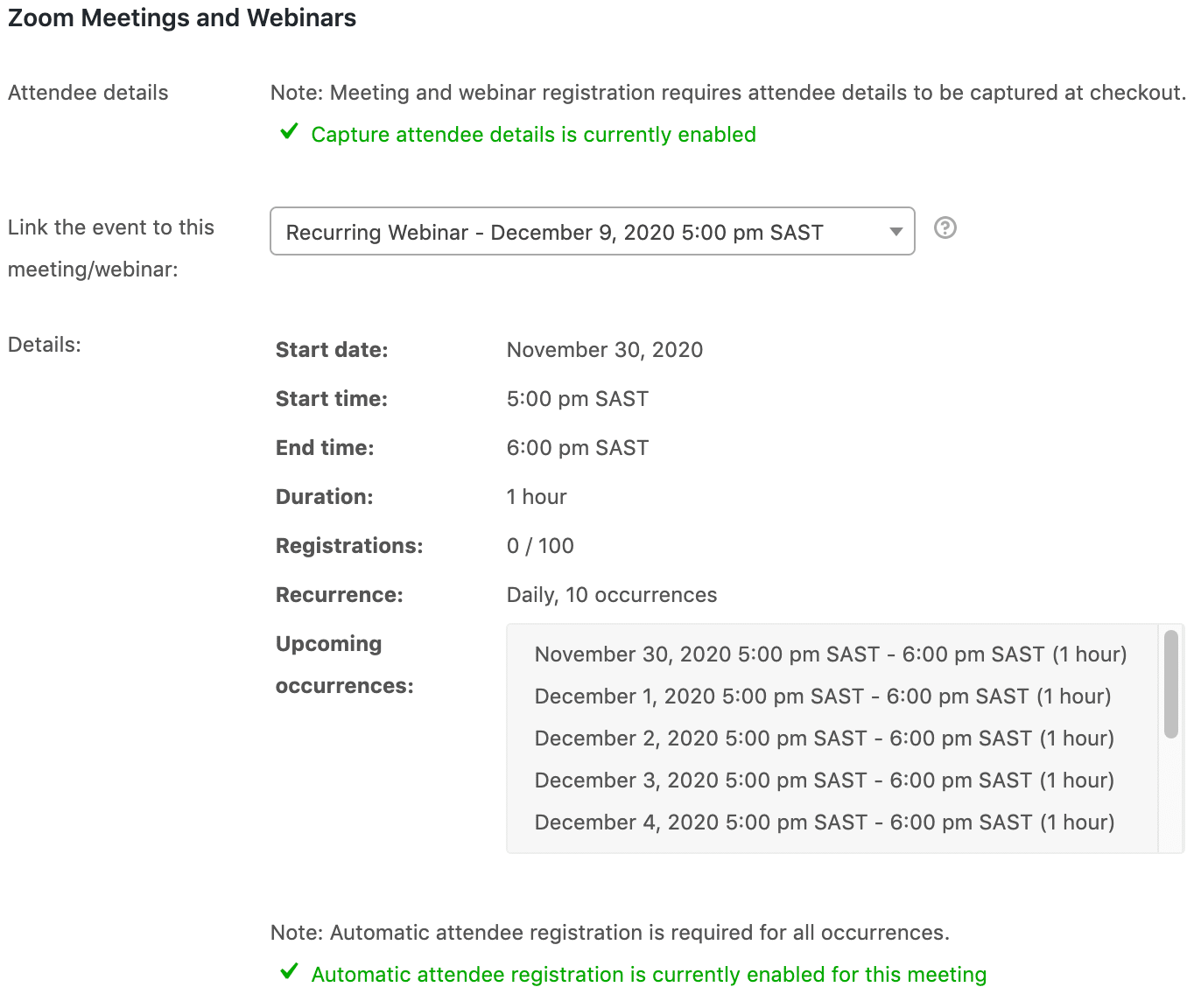
Klicken Sie auf die Update oben rechts auf dem Bildschirm, damit die Änderungen wirksam werden. Ihre Veranstaltung ist nun erfolgreich verlinkt zum ausgewählten Zoom-Sitzung/Webinar.
Es ist sehr wichtig Wenn Sie den Namen, das Datum oder die Uhrzeit der Veranstaltung ändern, werden die aktuell ausgewählten Zoom-Meetings/Webinare automatisch entsprechend aktualisiert. Dies gilt für jede Zoom-Meeting oder Webinar, das mit Ihrer Veranstaltung verknüpft ist, nicht nur die, die automatisch generiert.
Wenn Teilnehmer Tickets auf Ihrer Website mit FooEvents kaufen, wird jeder Teilnehmer automatisch für das ausgewählte Zoom-Meeting oder Webinar vorregistriert. Kurz nach dem Auschecken erhält jeder Teilnehmer eine E-Mail mit seinen Veranstaltungsticket sowie eine Bestätigungs-E-Mail von Zoom, die die Meeting/Webinar-ID, Passwort und Link verbinden.
Automatisches Erzeugen von Zoom-Meetings und Webinaren
Wenn Sie keine bestehenden Zoom-Meetings oder Webinare in Ihrem Zoom-Konto geplant haben, kann FooEvents automatisch ein Meeting/Webinar generieren und es mit Ihrer Veranstaltung aus dem Integration von Ereignissen tab.
Wählen Sie zunächst aus, ob FooEvents ein Zoom-Meeting oder -Webinar erstellen soll, wenn Sie automatisch ein Zoom-Meeting/Webinar erstellen und mit Ihrer Veranstaltung verknüpfen. Anschließend müssen Sie den Benutzer in Ihrem Zoom-Konto auswählen, der als Gastgeber für automatisch erstellte Meetings/Webinare fungieren soll.
Bitte beachten Sie dass der Zoom-Benutzer, dessen API-Schlüssel für die Integration verwendet wird, die folgenden Voraussetzungen erfüllen muss Terminierungsrechte für den Benutzer, den Sie als Gastgeber auswählen möchten. Wenn Sie mehrere Benutzer haben, für die Sie automatisch Meetings erstellen möchten, müssen Sie die Einstellungen für die Planungsrechte jedes dieser Benutzer aktualisieren, damit der Haupt-Zoom-Benutzer, dessen API-Schlüssel verwendet wird, Meetings in seinem Namen planen kann. Um diese Einstellungen zu sehen, loggen Sie sich in Ihr Zoom-Konto ein, öffnen Sie die Einstellungen Seite, öffnen Sie die Sitzungen und scrollen Sie dann nach unten zur Registerkarte Andere Abschnitt, wo Sie Folgendes sehen werden Zeitplan Privileg Einstellungen. Hier können Sie entweder einem anderen Benutzer die Berechtigung erteilen, Besprechungen in Ihrem Namen zu planen, oder Sie können sehen, welche anderen Benutzer Ihnen die Berechtigung erteilt haben, Besprechungen in ihrem Namen zu planen.
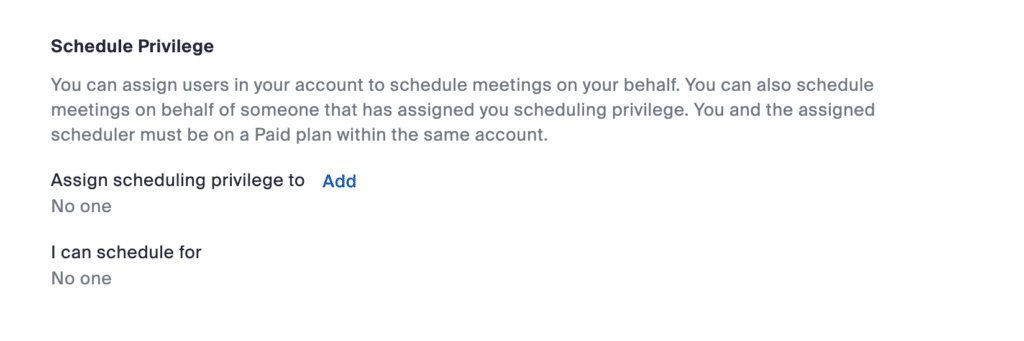
Je nach Art Ihrer Veranstaltung können Sie wählen zwischen verschiedene Arten von Zoom-Integrationen bei der automatischen Erstellung von Besprechungen/Webinaren.
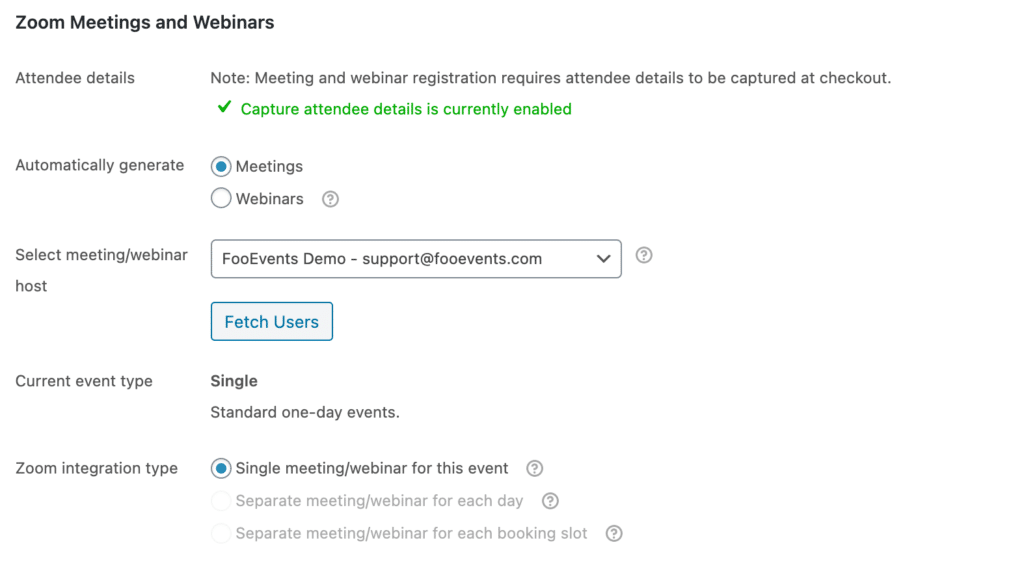
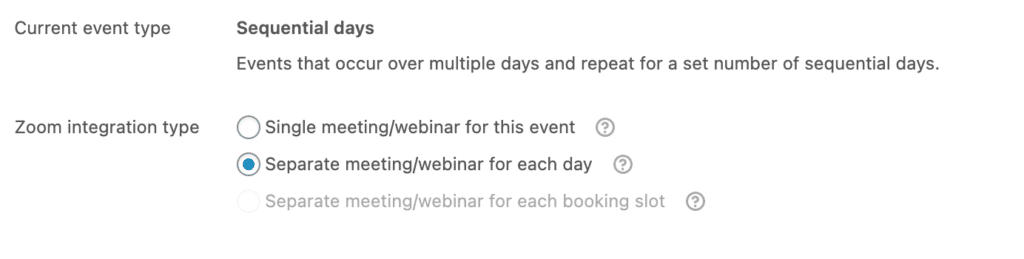
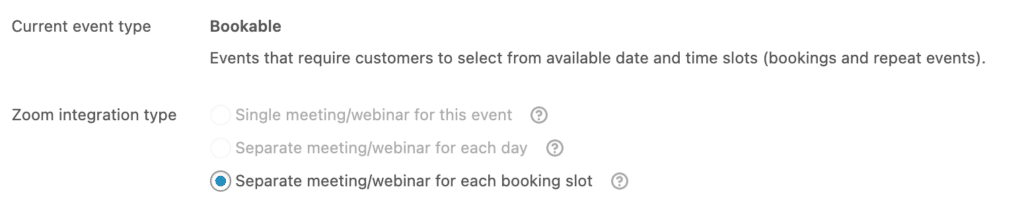
Ähnlich wie beim Verknüpfen eines bestehenden Zoom-Meetings oder -Webinars mit Ihrer Veranstaltung wird Ihnen eine Dropdown-Liste mit allen Ihren bestehenden Meetings/Webinaren angezeigt. Um das Meeting/Webinar automatisch für Sie zu generieren, wählen Sie die Option "Automatisch generieren" in der Dropdown-Liste. Abhängig von der Art Ihrer Veranstaltung und dem ausgewählten Zoom-Integrationstyp werden Beispielinformationen aus dem Zoom-Meeting/Webinar angezeigt, die automatisch generiert werden. Die Informationen, die für die automatische Generierung des Zoom-Meetings/Webinars verwendet werden, stammen aus der Veranstaltungstitel, Startdatum und Zeit und Enddatum und Zeit. Die Dauer des Zoom-Meetings/Webinars wird anhand der Start- und Endzeit berechnet, die Sie für Ihre Veranstaltung ausgewählt haben. Wenn Sie einen dieser Werte ändern, können Sie auf die Schaltfläche Beispielinformationen aktualisieren um die Änderungen zu übernehmen.
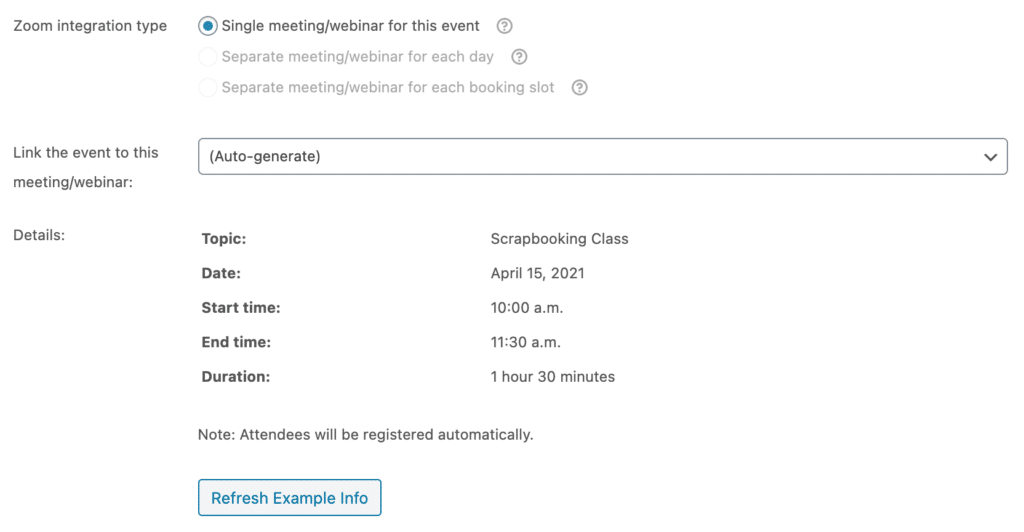
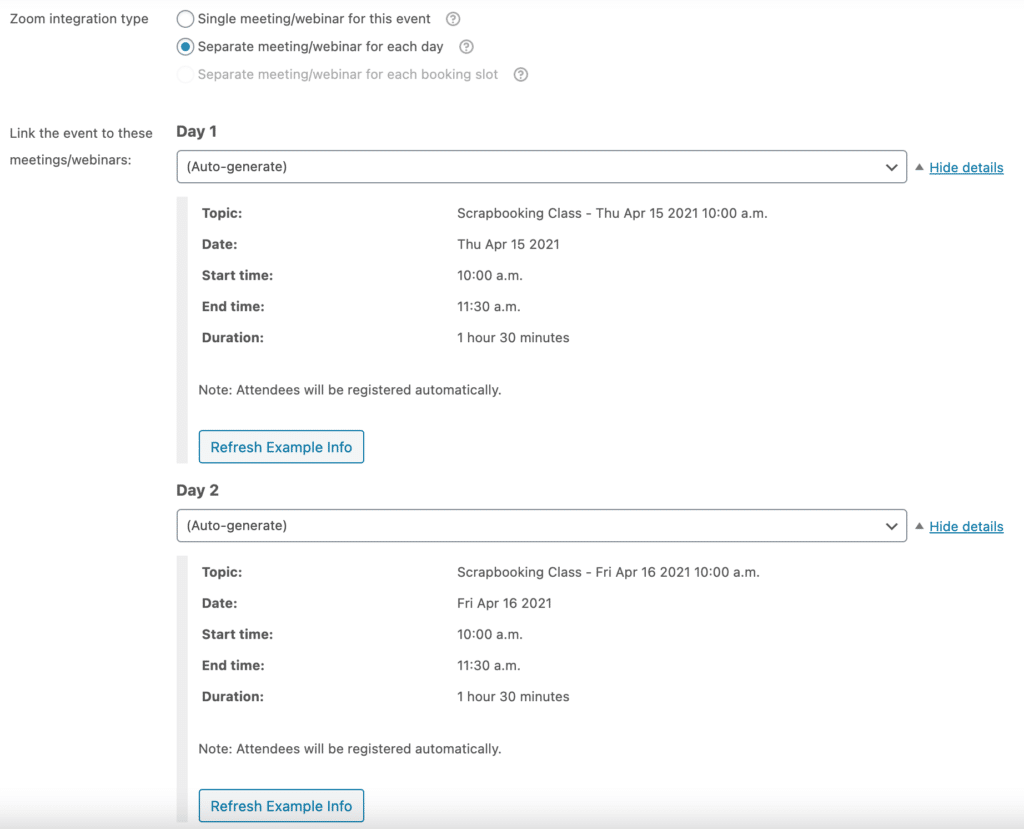
Wenn Sie eine Veranstaltung mit Buchungsschlitzemüssen Sie die Standarddauer der automatisch generierten Zoom-Meetings/Webinare festlegen.
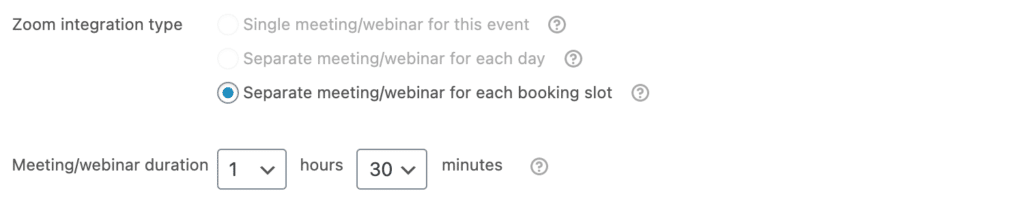
Um Buchungsslots mit Zoom-Meetings/Webinaren zu verknüpfen, folgen Sie den Anweisungen für Buchbare Veranstaltungen.
Wenn Sie bereit sind, dass FooEvents automatisch Zoom-Meetings/Webinare generiert und sie mit Ihrer Veranstaltung verknüpft, klecken die Update oben rechts auf dem Bildschirm, damit die Änderungen wirksam werden. Sobald die Seite aktualisiert wurde und Sie die Integration von Ereignissen Sie werden sehen, dass in der Dropdown-Liste Ihr neu erstelltes Zoom-Meeting/Webinar anstelle von "Automatisch generieren" ausgewählt wird.
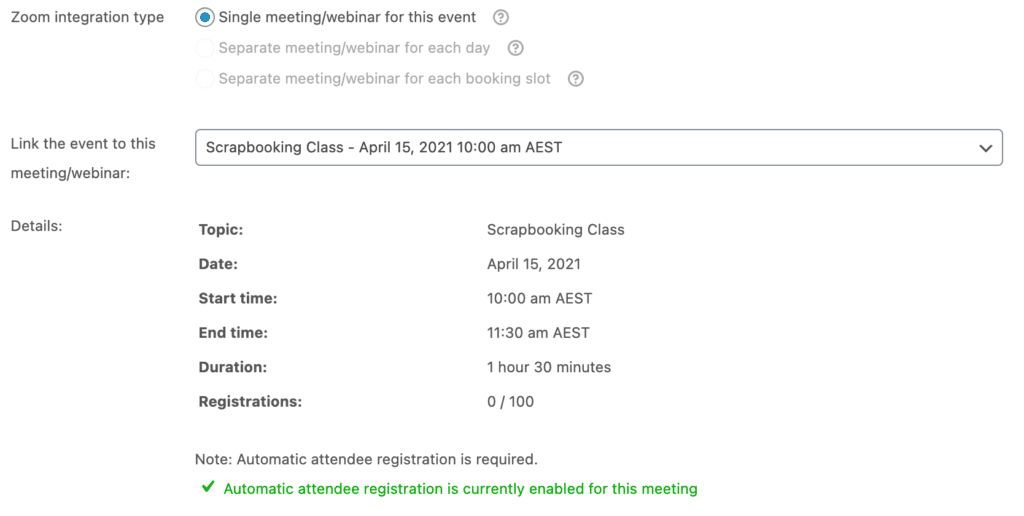
Es ist sehr wichtig Wenn Sie den Namen, das Datum oder die Uhrzeit der Veranstaltung ändern, werden die aktuell ausgewählten Zoom-Meetings/Webinare automatisch entsprechend aktualisiert. Dies gilt für jede Zoom-Meeting oder Webinar, das mit Ihrer Veranstaltung verknüpft ist, nicht nur die, die automatisch generiert.
Mehrtägige Veranstaltungen
Wenn Sie die FooEvents Mehrtages-Plugin auf Ihrer Website installiert ist, haben Sie die Möglichkeit zu wählen, ob Sie ein Ereignis mit einem einzigen Zoom-Meeting/Webinar verknüpfen ODER verschiedene Zoom-Meetings/Webinare für jeden Tag des Ereignisses festlegen.
Wenn Sie Ihr Ereignis mit einem Einzelnes Zoom-Meeting/WebinarBitte beachten Sie, dass das Treffen/Webinar ein Wiederkehrendes Treffen/Webinar wobei die Daten und Uhrzeiten mit der Einrichtung Ihres Ereignisses in FooEvents übereinstimmen.
Bitte beachten Sie, dass Sie, wenn Sie Ihre mehrtägige Veranstaltung mit einer einmalig Besprechung/Webinar oder die Daten und Uhrzeiten der wiederkehrenden Besprechungen/Webinare nicht mit den Daten und Uhrzeiten Ihrer Veranstaltung in FooEvents übereinstimmen, wird die Zoom-Besprechung/das Webinar nicht an allen Tagen Ihrer Veranstaltung verfügbar sein.
Wenn Sie für jeden Tag der Veranstaltung verschiedene Zoom-Meetings/Webinare festlegen möchten, stehen Ihnen entsprechend der Anzahl der Tage, die Sie bei der Konfiguration Ihrer mehrtägigen Veranstaltung in FooEvents angegeben haben, separate Meeting/Webinar-Dropdowns zur Verfügung.
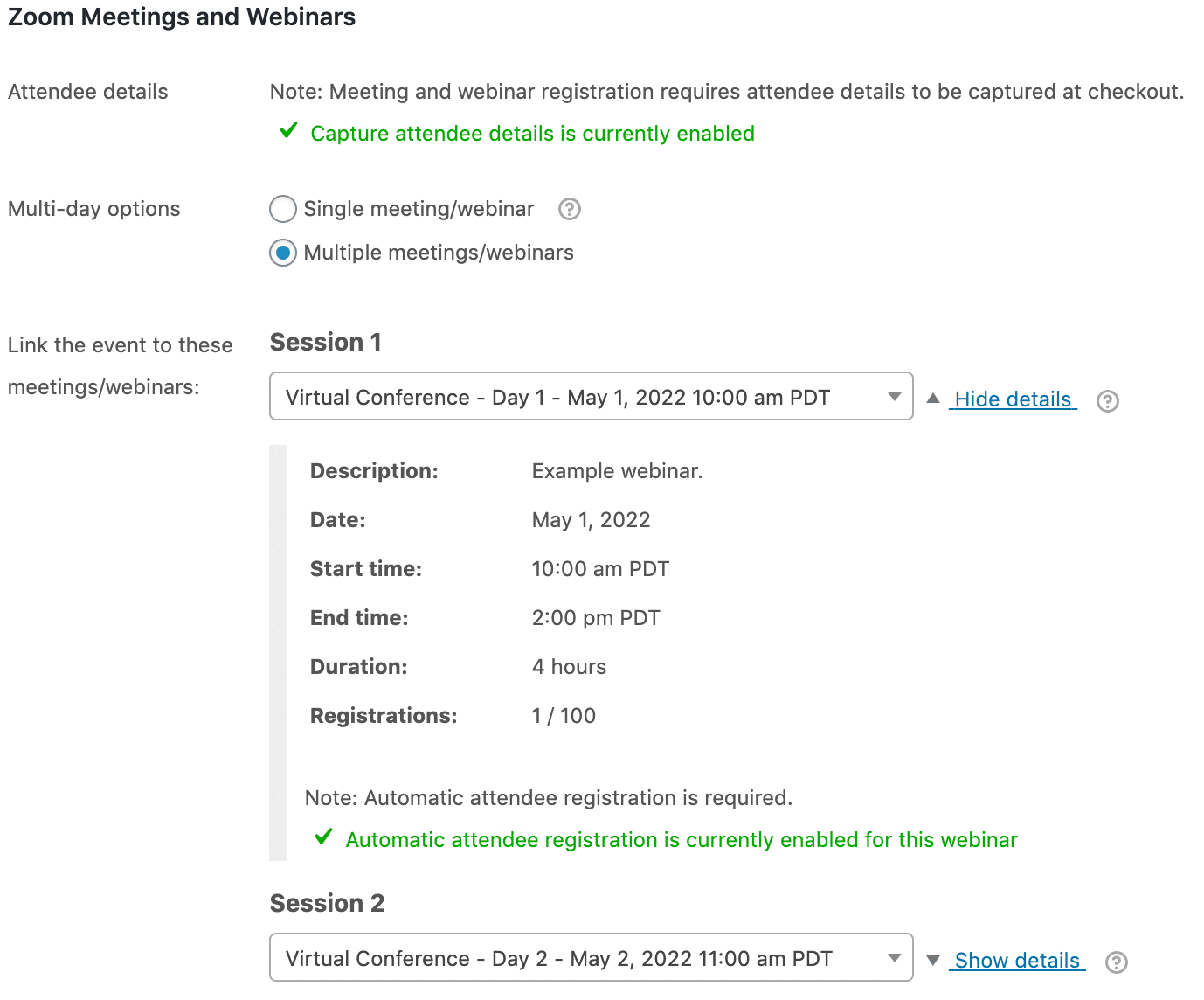
Wenn Ausfüllen von eine Bestellung, die eine mehrtägige Veranstaltung enthält, werden die Teilnehmer automatisch für folgende Veranstaltungen registriert jedes verlinkte Zoom-Meeting/Webinar. Ähnlich verhält es sich, wenn abzubrechen. eine Bestellung, die eine mehrtägige Veranstaltung enthält, werden die Anmeldungen der Teilnehmer storniert für jedes verlinkte Zoom-Meeting/Webinar.
Buchbare Veranstaltungen
Wenn Sie die FooEvents Buchungen Plugin auf Ihrer Website installiert haben, haben Sie die Möglichkeit, einzigartige Zoom-Meetings und Webinare für jeden Buchungsplatz die Sie erstellen. Auf diese Weise können sich Kunden für ein bestimmtes Datum und ein bestimmtes Zeitfenster anmelden, was sich perfekt für Anwendungsfälle wie Beratungen, Nachhilfeunterricht, Telemedizin usw. eignet. Für jedes Buchungsfenster, das Sie mit einem Zoom-Meeting/Webinar verknüpfen möchten, markieren Sie das Kästchen neben "Zoom". Sie werden feststellen, dass auch das Zeitkästchen automatisch markiert wird, da Zoom-Meetings/Webinare eine bestimmte Startzeit haben müssen. Ähnlich wie bei
Ähnlich wie Verknüpfung von Zoom-Meetings und Webinaren mit Ihrer Veranstaltungkönnen Sie ein bestehendes Zoom-Meeting oder -Webinar aus dem Dropdown-Menü des Buchungsslots auswählen. Alternativ können Sie auch "Automatisch generieren" wählen, was automatisch ein Zoom-Meeting oder Webinar erstellen für diesen bestimmten Buchungsplatz.
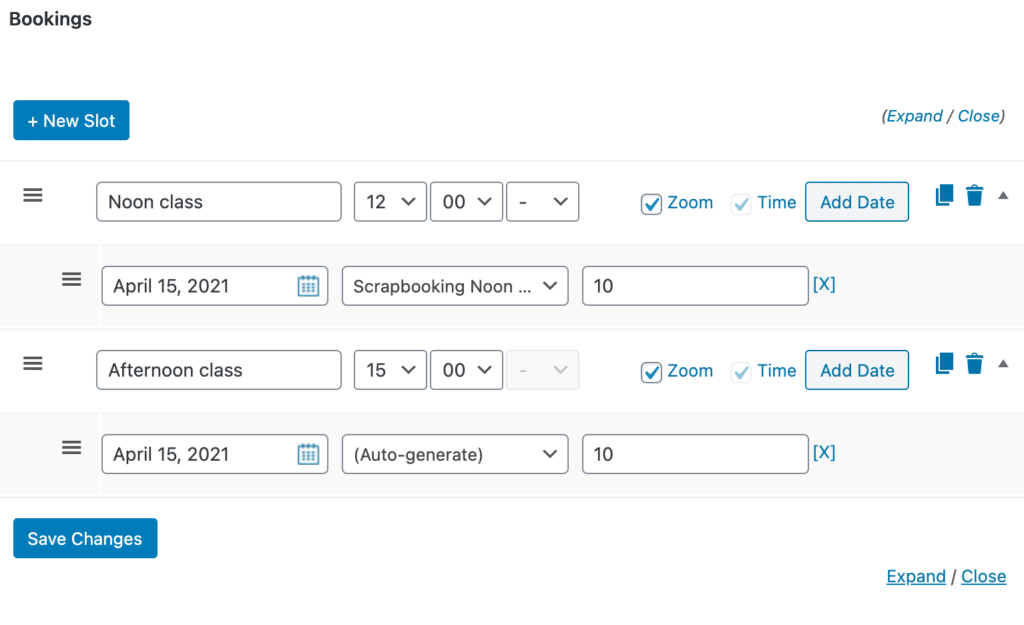
Klicken Sie auf das Änderungen speichern Taste oder die Taste Update Taste oben rechts auf dem Bildschirm, um entweder ein bestehendes Zoom-Meeting oder Webinar mit dem Buchungsplatz zu verknüpfen (wenn ein bestehendes im Dropdown ausgewählt wurde) ODER automatisch ein neues Zoom-Meeting oder Webinar zu erstellen und es mit dem Buchungsplatz zu verknüpfen (wenn "Automatisch erstellen" im Dropdown ausgewählt wurde). Wenn die Änderungen erfolgreich gespeichert wurden, wird der Buchungsplatz für das automatisch erstellte Zoom-Meeting/Webinar mit allen Informationen des neu erstellten Meetings/Webinars aktualisiert.
Es ist sehr wichtig Wenn Sie den Namen, das Datum oder die Uhrzeit der Veranstaltung ändern, werden die aktuell ausgewählten Zoom-Meetings/Webinare automatisch entsprechend aktualisiert. Dies gilt für jede Zoom-Meeting oder Webinar, das mit Ihrer Veranstaltung verknüpft ist, nicht nur die, die automatisch generiert.
Anforderungen an den Auftragsstatus
Teilnehmer, die Tickets für ein Treffen/Webinar kaufen wird nur automatisch vorregistriert werden und die Zoom-Bestätigung per E-Mail erhalten, wenn die Bestellung Status ist entweder auf abgeschlossen oder gestrichen in WooCommerce. Ein Auftrag kann zum Beispiel den Status Verarbeitung oder in der Warteschleife wenn Sie den Teilnehmern die Möglichkeit geben, später zu bezahlen durch Scheck/Direkteinzahlung/Nachnahme usw., oder wenn ihre Zahlung ist Erfolglos. In diesem Szenario muss der Auftrag manuell eingestellt werden auf abgeschlossen in WooCommerce bevor sie automatisch für das Treffen/Webinar vorregistriert werden und die Bestätigungs-E-Mail von Zoom erhalten.
Abgeschlossene Aufträge #
Wenn ein Auftragsstatus auf abgeschlossenwerden alle Teilnehmer, die mit diesem Auftrag verbunden sind, automatisch für alle damit verbundenen Sitzungen/Webinare vorregistriert. Teilnehmer können nur einmal pro Meeting/Webinar registriert werden, wobei die E-Mail-Adresse des Teilnehmers als eindeutige Kennung verwendet wird. Wenn die Registrierung eines Teilnehmers zuvor aus irgendeinem Grund storniert wurde, wird er erneut registriert, sobald eine weitere Bestellung aufgegeben wurde. abgeschlossen.
Stornierte Aufträge #
Wenn Sie eine abgeschlossene Bestellung stornieren, die eine oder mehrere Veranstaltungen enthält, die mit einem Zoom-Meeting/Webinar verknüpft sind, wird auch die Registrierung jedes Teilnehmers für das Meeting/Webinar automatisch storniert. Bitte beachten Sie, dass Sie, wenn Sie die Bestellung nicht stornieren möchten Gesamtauftrag und nur eine Stornierung und Erstattung einer ein Teil davonsollten Sie lieber manuell abbrechen die Anmeldungen dieser Teilnehmer, indem Sie die Meeting-Teilnehmer in Ihrem Dashboard für Zoom-Meetings oder die Webinar-Teilnehmer in Ihrem Zoom Webinar-Dashboard.
Lagerverwaltung
Die Höchstzahl der angemeldeten Teilnehmer an Sitzungen/Webinaren wird entsprechend der Plan vergrößern die Sie erworben haben. Im Falle von Webinaren kann die Anzahl der Teilnehmer in den folgenden Schritten erworben werden: 100/500/1000/3000/5000/10000. Wenn Sie möchten, können Sie für einzelne Meetings/Webinare eine niedrigere Anzahl als die maximal zulässige Teilnehmerzahl für Ihr Konto angeben. Bitte stellen Sie sicher, dass Sie Ihre Produktbestandsmengen entsprechend dieser Grenzen, sei es die Grenze Ihres Kontos oder die Grenze, die Sie für ein einzelnes Treffen/Webinar festgelegt haben. Auf diese Weise wird sichergestellt, dass Ticketverkäufe und Registrierungen für Meetings/Webinare die maximal zulässige Teilnehmerzahl nicht überschreiten und folglich nicht unberücksichtigt bleiben.
Meeting-/Webinar-Details auf Tickets anzeigen
Die Teilnehmer erhalten automatisch eine Bestätigungs-E-Mail von Zoom, sobald sie für ein Meeting/Webinar vorregistriert sind. Wenn Sie die Meeting-/Webinardetails auf dem Veranstaltungsticket anzeigen möchten, können Sie diese Option aktivieren, indem Sie das WooCommerce-Produkt bearbeiten, das Sie haben Einrichtung als Ereignis und die Navigation zum Ticket-Einstellungen tab.
Aktivieren Sie die Zoom-Meeting/Webinar-Details auf dem Ticket anzeigen können Sie die Details aller Besprechungen/Webinare anzeigen, die mit der Veranstaltung verknüpft sind. Diese Details umfassen das Meeting/Webinar Thema, Startzeit, Endzeit, Dauer, Wiederholung, Besprechungs-ID, Passwort und Link verbinden.
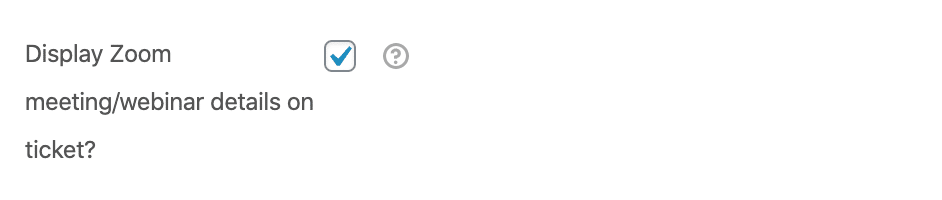
Meeting-/Webinardetails zum Kalender hinzufügen
Wenn die Zoom-Meeting/Webinar-Details auf dem Ticket anzeigen ist die Option aktiviert in der Ticket-Einstellungen werden die Besprechungs-/Webinardetails auch dem Kalendereintrag hinzugefügt, wenn die zum Kalender hinzufügen Link (ICS-Datei) im Ticket angeklickt wird.
Die gleichen Details werden der Kalender-Ereignisbeschreibung hinzugefügt, wie sie auf dem Ticket angezeigt werden, damit Sie sie leicht finden können, wenn das Treffen/Webinar bevorsteht. Kalendererinnerungen werden automatisch geplant für 1 Woche, 1 Tag und 1 Stunde vor der Startzeit des Meetings/Webinars. Diese können in der Kalenderanwendung des Teilnehmers geändert werden, nachdem er das Ereignis zu seinem Kalender hinzugefügt hat.
Umwandlung physischer in virtuelle Ereignisse
Wenn Sie bereits Tickets für Ihre physische Veranstaltung verkauft haben und diese in eine virtuelle Veranstaltung umwandeln möchten oder Sie sich entscheiden, zu einem späteren Zeitpunkt Zoom-Meetings/Webinare anzubieten, ist es ganz einfach eine CSV-Liste importieren der Teilnehmer in Zoom damit sie Zugang zu bestimmten Sitzungen/Webinaren erhalten.
Hier sind die Schritte zum Exportieren Ihrer Teilnehmerinformationen aus FooEvents:
- Anmeldung bei Ihrem WordPress Verwaltungsbereich
- Blättern nach Produkte im Hauptmenü
- Bearbeiten Sie die entsprechenden Event-Produkt
- Blättern Sie nach unten zum Produktdaten Registerkarten
- Wählen Sie die Ereignis-Export Registerkarte
- Kreuzen Sie die optionalen Felder an, wenn Sie Folgendes angeben möchten unbezahlte Tickets und Rechnungsdaten bei der Ausfuhr
- Klicken Sie auf die CSV der Teilnehmer herunterladen Taste
Sobald Sie die oben genannten Schritte ausgeführt haben, folgen Sie diese Anleitungen um die Teilnehmer für die Vorregistrierung in Zoom zu importieren.
Alternativ können Sie die Registrierung für das Meeting/Webinar deaktivieren, anstatt die Teilnehmer zur Vorregistrierung in Zoom zu importieren. Die Teilnehmer müssen dann immer noch ihre Namen und E-Mail-Adressen eingeben, wenn sie dem Webinar beitreten. Bitte bedenken Sie, dass Sie bei dieser Vorgehensweise nicht sicher sein können, dass alle Teilnehmer den Zugang zu der Veranstaltung erworben haben, da das Webinar im Wesentlichen öffentlich ist und für jeden zugänglich ist, der den Webinar-Link hat.
Meeting-/Webinardetails zu bestehenden Tickets hinzufügen
Sie können die Details des Meetings/Webinars zu Ihren Veranstaltungstickets hinzufügen nach sie wurden bereits an die Teilnehmer verschickt oder Sie haben eine physische Veranstaltung in eine virtuelle Veranstaltung umgewandelt. Diese Informationen können verwendet werden, um den Teilnehmer durch die Vorregistrierung und das eigentliche Treffen/Webinar zu führen.
In diesem Fall empfehlen wir, dass Sie erste ermöglichen die Zoom-Meeting/Webinar-Details auf dem Ticket anzeigen Option in der Ticket-Einstellungen für das Ereignis und dann die Eintrittskarten erneut an die Teilnehmer senden da die Tickets nun automatisch die Details des Zoom-Meetings/Webinars enthalten.
Es ist wichtig, den Teilnehmern, die bereits Tickets gekauft haben, alle Änderungen mitzuteilen und sie mit allen notwendigen Informationen zu versorgen, damit sie an Ihrem Meeting/Webinar teilnehmen können.