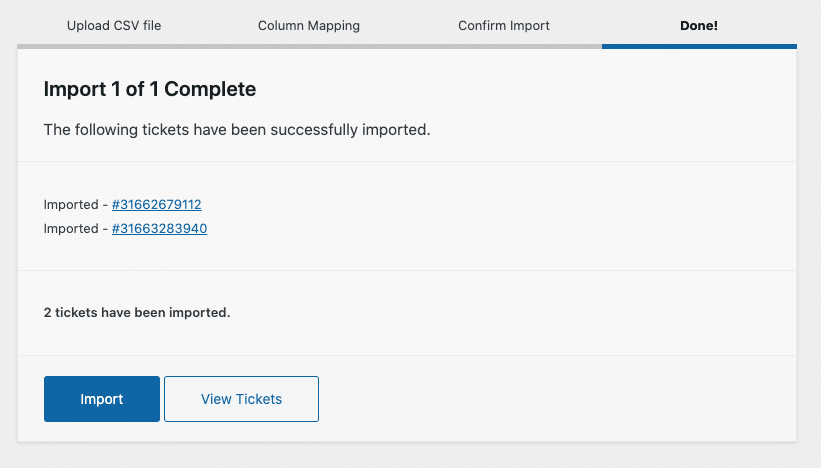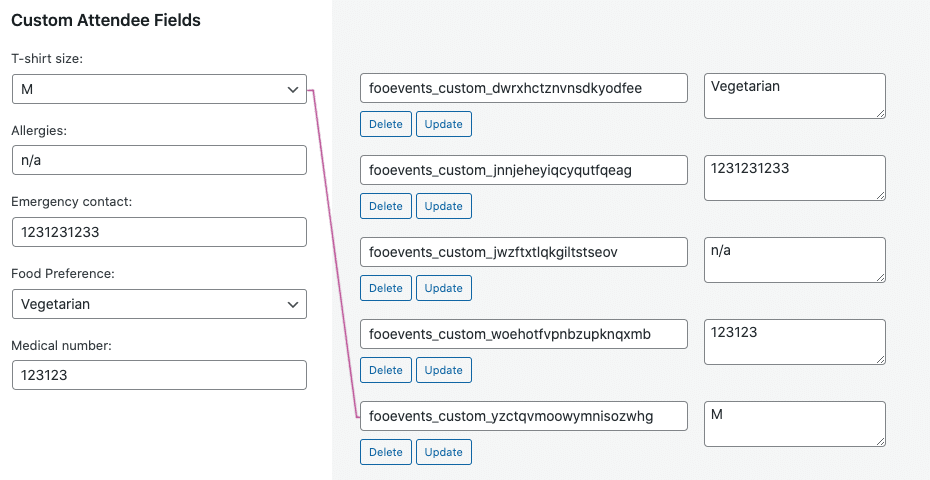FooEvents dispone de una herramienta de importación de entradas CSV que puede utilizarse para importar un gran número de entradas de un evento. También se puede utilizar para migrar los datos de entradas de un sistema de terceros a FooEvents.
Para importar entradas, primero tendrá que instalar el plugin FooEvents y crear un evento.
Secciones #
Resumen
He aquí un breve resumen de cómo funciona la función de importación. Una vez que comprenda el proceso, pase a la siguiente sección para obtener instrucciones más detalladas.
- En primer lugar, deberá extraer la información de los tickets de su sistema o base de datos actual y guardarla como archivo CSV. Como mínimo, el CSV deberá incluir la información siguiente Nombre del asistente, Apellido del asistente, Correo electrónico del asistente y el ID del evento al que desea vincular las entradas.
- Cuando el archivo CSV esté listo, deberá cargarlo mediante la herramienta de importación.
- La herramienta de importación le pedirá que "asigne" los nombres de las columnas del archivo CSV a los nombres correctos de los campos del ticket.
- Por último, iniciará la importación y se generarán los tickets en FooEvents.
Cree sus entradas
Exporte la información de sus tickets desde su sistema o base de datos actual y cree un archivo CSV que refleje la información requerida. Es importante asegurarse de que su archivo CSV tenga el formato adecuado y contenga toda la información necesaria. Para ayudarle con esto, hemos creado un archivo CSV que puede utilizar como plantilla, y que puede descargar haciendo clic en el siguiente enlace:
Descargar el archivo de plantilla CSV (ticket-import-example.csv)
Tenga en cuenta que la plantilla incluye un campo de asistente personalizado (fooevents_custom_vdofravyxwjrtvkaqukh) y los campos de reserva (BookingDateID, BookingSlotID) que sólo son necesarios si se utiliza el FooEvents Plugin de campos personalizados para asistentes y FooEvents Plugin de reservas. Si no utiliza estos plugins, puede simplemente eliminar las columnas y los valores de los datos del archivo de plantilla.
A continuación se ofrece un resumen de los distintos tipos de campos que pueden incluirse en el archivo CSV:
| Nombre del campo | Nombre de columna CSV | Descripción |
| Nombre del asistente * | Nombre del asistente | Este campo es obligatorio. Si no tiene un nombre de asistente, indique un texto como "Invitado" o "NA". |
| Apellido del asistente * | Apellido del asistente | Este campo es obligatorio. Si no tiene un nombre de asistente, indique un texto como "Invitado" o "NA". |
| Correo electrónico del asistente * | Correo electrónico del asistente | Este campo es obligatorio. Asegúrese de que la dirección de correo electrónico facilitada es válida. Al ejecutar la importación, FooEvents validará cada dirección de correo electrónico y sólo procederá si todas las direcciones de correo electrónico proporcionadas tienen el formato correcto. |
| ID del evento * | ID del evento | Este campo es obligatorio. Es el ID del producto/evento FooEvents. Al importar el ticket, el ID determinará a qué evento está vinculado el ticket.
Puede encontrar el ID de un evento/producto siguiendo estas instrucciones:
|
| Variación ID | Variación ID | Si su producto es un producto variable, deberá especificar el ID de variación correspondiente para cada ticket. El ID de variación puede verse al visualizar las variaciones en la pestaña Variaciones de los datos del producto. |
| Teléfono del asistente | Teléfono | Número de teléfono opcional del asistente. |
| Empresa del asistente | Empresa | Nombre de la empresa del asistente opcional. |
| Designación del asistente | Designación | Designación opcional de asistentes. |
| Metacampo | (nombre del campo personalizado) | Puede importar metadatos de entrada personalizados adicionales añadiendo los campos a su archivo CSV utilizando un nombre de campo de texto sin formato único. Al importar, se creará un campo personalizado utilizando el nombre de campo y el valor del asistente suministrados. Tenga en cuenta que se trata de un campo personalizado estándar de WordPress y no de un campo personalizado de asistente de FooEvents, que se describe a continuación. |
| Campo de asistente personalizado | (nombre/ID de su campo personalizado) | Al importar Campos personalizados para los asistentesasegúrese de que el nombre de la columna CSV coincide con el de la columna ID del campo del asistente, no la etiqueta. La forma más fácil de encontrar el ID, es abrir un ticket existente en FooEvents y comprobar el Nombre del campo personalizado del asistente en la sección 'Campos personalizados' con el mismo Valor.
En el siguiente ejemplo, el ID del Talla de la camiseta el campo personalizado de participante es fooevents_custom_yzctqvmoowymnisozwhg. Este es el ID que debe utilizarse como nombre de columna en el CSV.
|
| Fecha de reserva e ID de franja horaria | BookingDateID
BookingSlotID |
Al utilizar el FooEvents Plugin de reservasLa fecha y la franja horaria de la reserva se almacenan como valores ID únicos. Para vincular un billete a una fecha de reserva y a una franja horaria específicas, deberá especificar los ID de la fecha de reserva y de la franja horaria.
La forma más sencilla de determinar la fecha y la franja horaria de reserva de un billete es abrir un billete existente en FooEvents y comprobar los valores guardados en el archivo WooCommerceEventsBookingDateID y WooCommerceEventsBookingSlotID campos. Estos valores son la fecha de reserva y los ID de las franjas horarias.
Alternativamente, puede encontrar una lista completa de la fecha de reserva y los ID de las franjas horarias de un evento como una matriz serializada. Vaya al evento reservable en el directorio Área de administración de WordPress y desplácese hasta Campos personalizados sección. La matriz serializada se guarda como el valor de la variable fooevents_bookings_options_serialized campo personalizado. Al generar el CSV, puede copiar manualmente los ID de fecha y ranura de la matriz serializada o puede escribir un script personalizado para hacerlo. |
| Número de pedido | Número de pedido | Puede asignar nuevos tickets a pedidos existentes incluyendo el ID del pedido correspondiente en la exportación CSV.
Sugerencia: Si anteriormente vendió acceso a un evento sin utilizar FooEvents, puede utilizar la asignación de ID de pedido para generar entradas para esos pedidos anteriores. Simplemente exporte su pedido y la información de los asistentes como un archivo CSV. A continuación, puede importar el archivo CSV utilizando el Importador de Entradas FooEvents y asignar las entradas generadas a los pedidos existentes. Esta función es ideal para adaptar instalaciones configuradas con WooCommerce estándar o para migrar desde otro sistema de tickets. |
Importar el archivo CSV
NB: Le recomendamos encarecidamente que primero cree una copia de seguridad de los archivos y la base de datos de su sitio web actual antes de proceder más allá de este punto y que utilice un sitio de prueba si es posible.
Prepare el archivo CSV de forma similar al siguiente ejemplo.

Tenga en cuenta que este ejemplo incluye campos de participante personalizados y detalles de la reserva, que requieren plugins adicionales.
Inicie sesión en Área de administración de WordPress e ir a Fooevents > Importar billetes. Cargue el archivo CSV y pulse el botón Continúe en y continúe.
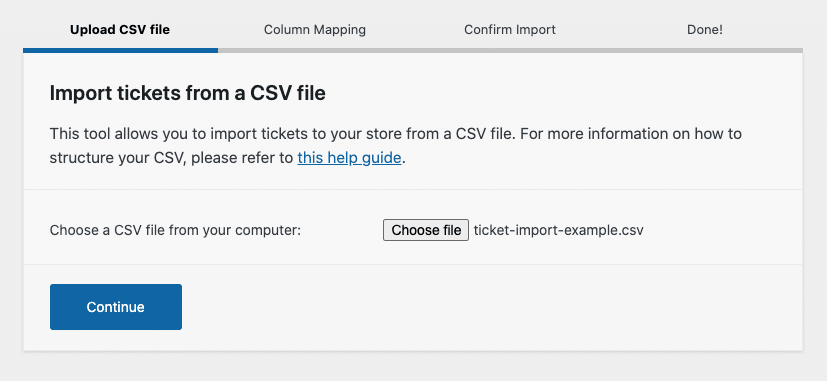
Para determinar qué nombres de columna CSV deben utilizarse para campos de ticket específicos, deberá asignar los campos antes de proceder a la importación. Para ello, basta con asignar el tipo de campo adecuado de la columna de la derecha al nombre de campo CSV de la izquierda.
Si el nombre de la columna en el CSV coincide con un nombre de campo de ticket (por ejemplo, "Nombre del asistente" = "Nombre del asistente"), FooEvents asignará automáticamente el campo por usted. Sin embargo, puede cambiar la asignación si lo necesita. En nuestro ejemplo, el campo "Correo electrónico" se asignó manualmente a "Campo del asistente", mientras que "ID del evento", "Nombre del asistente" y "Apellido del asistente" se asignaron automáticamente al coincidir con los campos del ticket.
Asigne los tickets incluidos en su archivo CSV a los campos de ticket correspondientes y pulse el botón Ejecutar el importador botón.
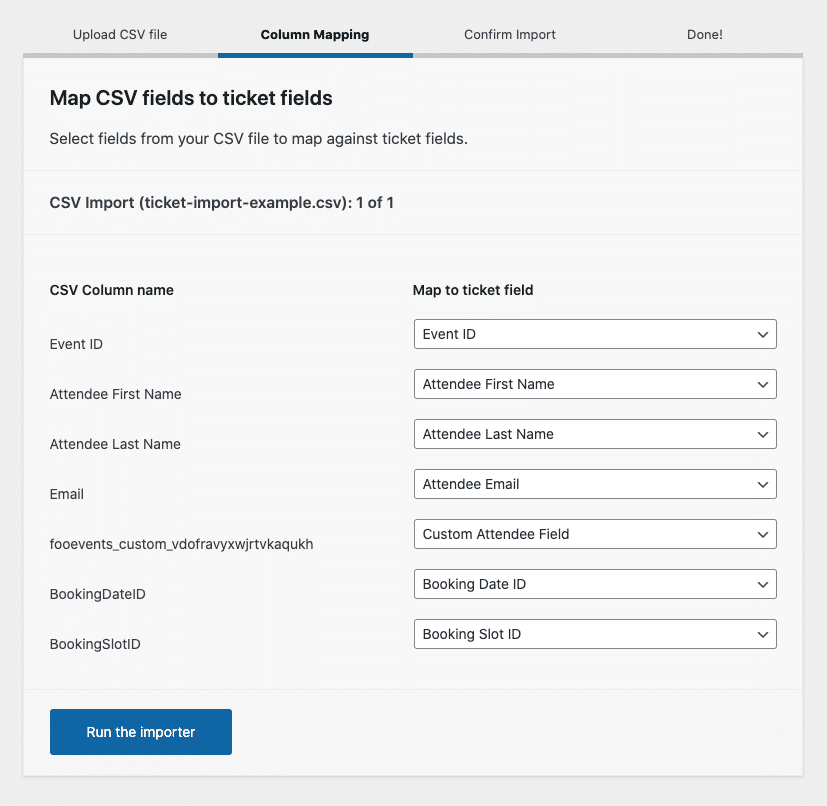
Confirme que todos los campos son correctos. Si se detecta algún problema al validar los datos, corríjalos en su archivo CSV y vuelva a iniciar el proceso. Una vez validados todos los campos, pulse el botón Confirmar Importación botón.
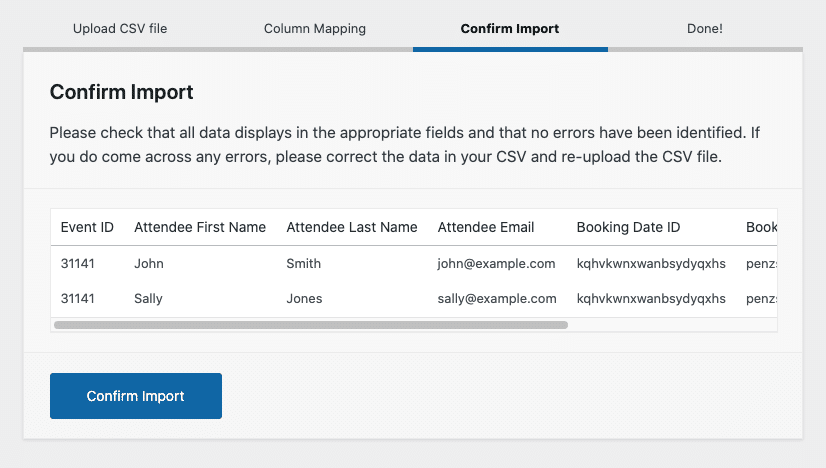
El importador de entradas FooEvents procesa las entradas en lotes de 100 entradas para garantizar resultados fiables. Si su archivo CSV incluye más de 100 entradas, una vez que haya terminado de importar el primer lote, repita el proceso hasta que se hayan importado todas las entradas.
Puede aumentar el límite de lotes de 100 a 500 navegando a FooEvents > Ajustes > General donde ajustar el Tamaño del lote de importación configuración. Dependiendo de la configuración y las capacidades de su servidor, establecer un tamaño de lote grande puede causar problemas debido a los tiempos de espera del servidor o el agotamiento de la memoria. Ajuste este valor en consecuencia para evitar problemas de rendimiento.
Es muy importante que no modifique ni cambie el nombre del archivo de importación hasta que se haya completado este proceso, ya que se produciría una duplicación.
Una vez importados todos los campos, puede visualizarlos en la pantalla FooEvents > Entradas sección.