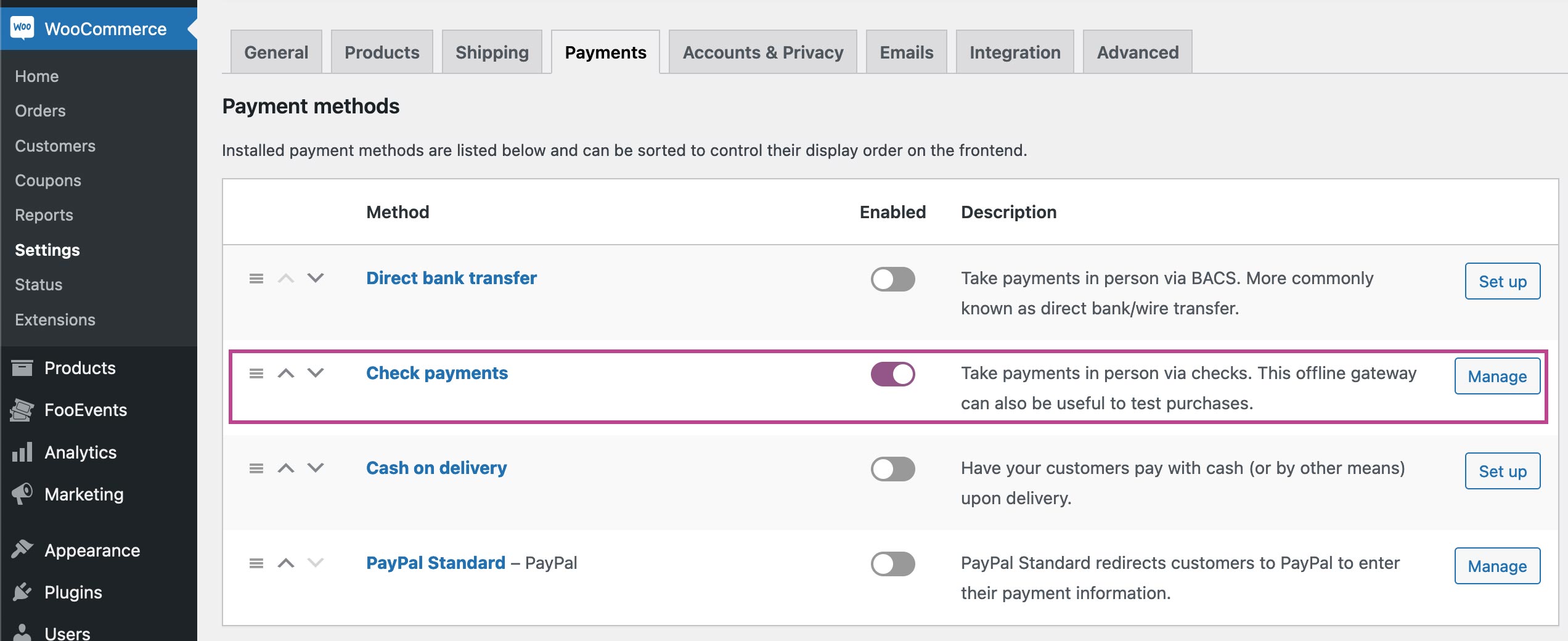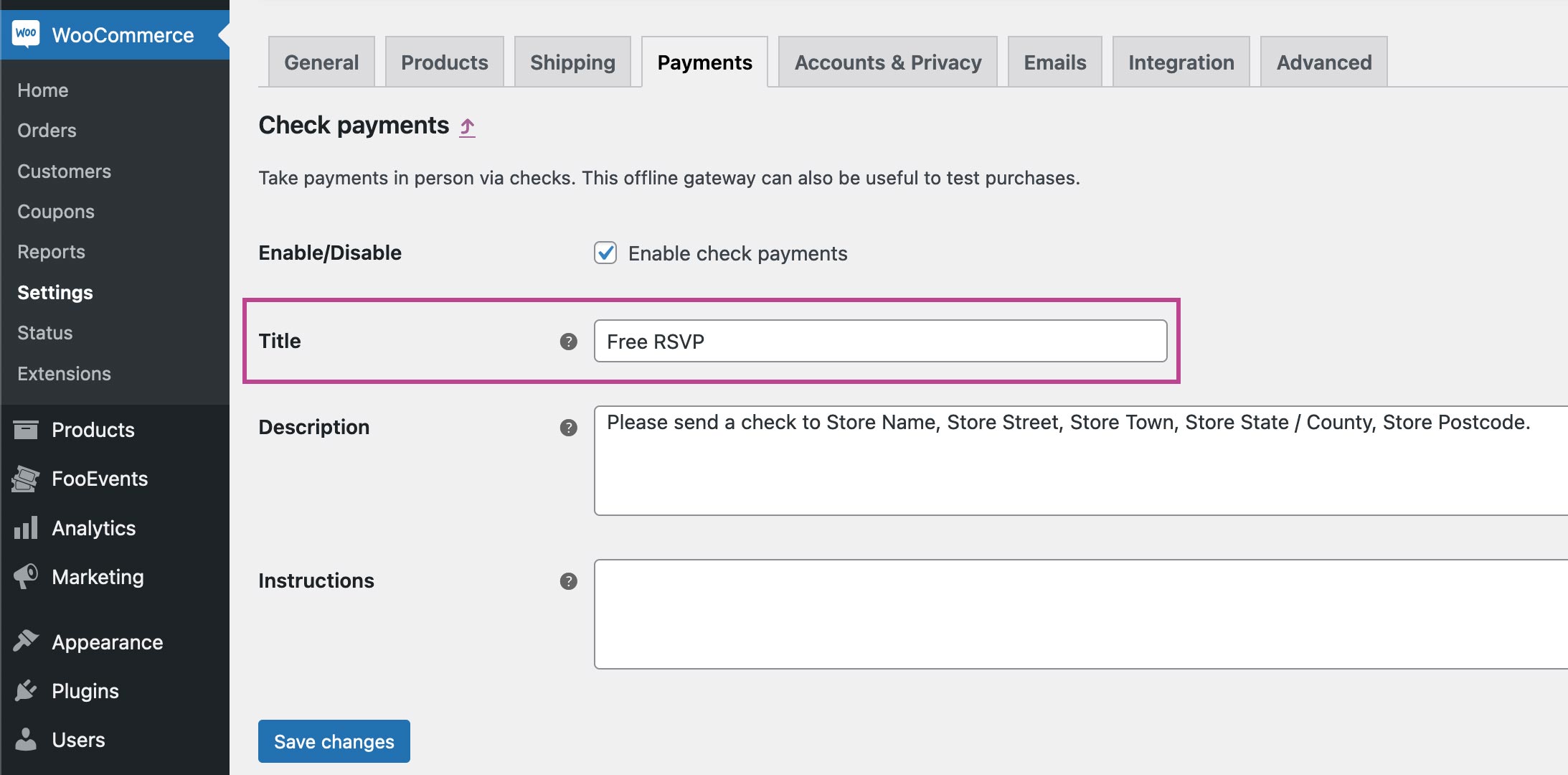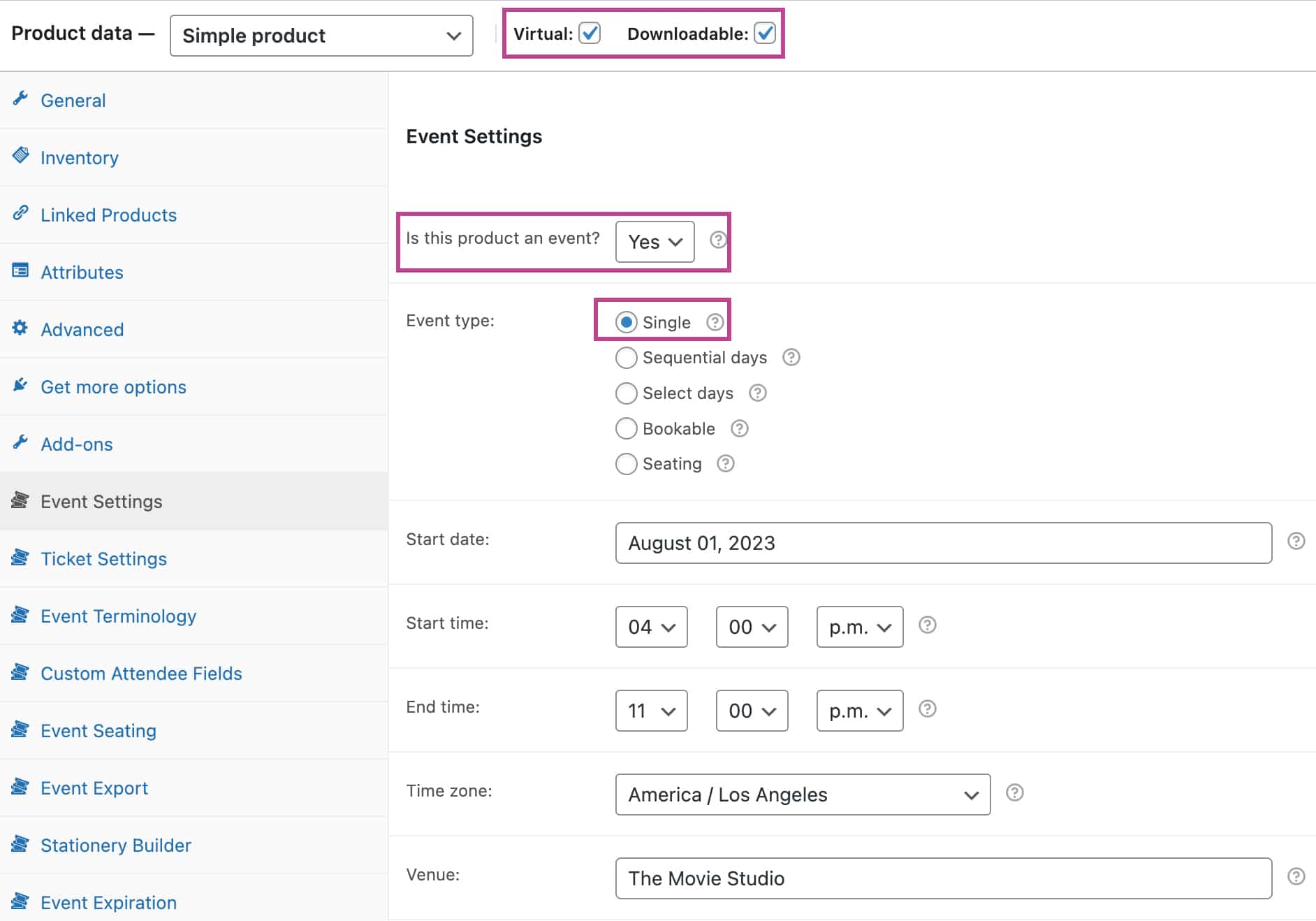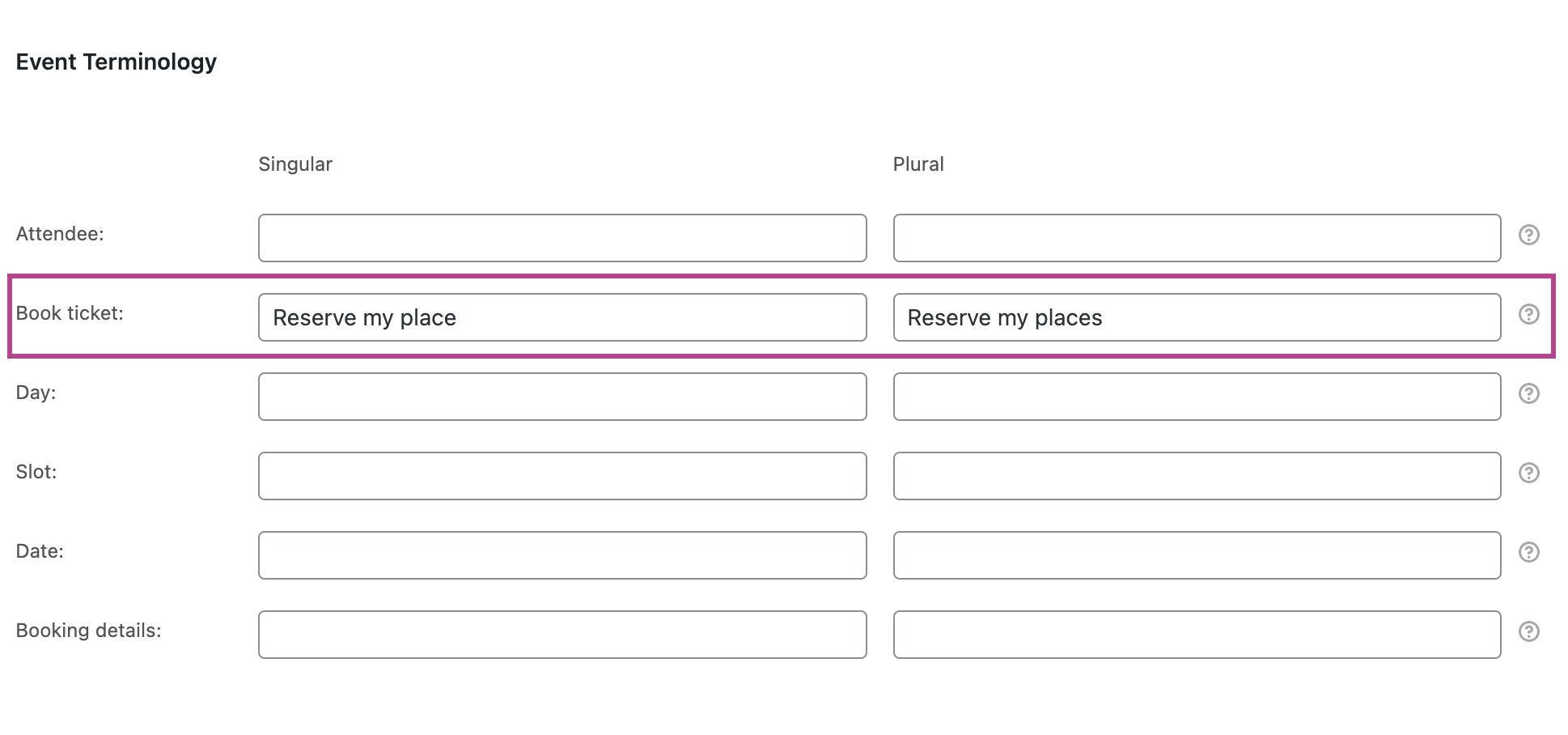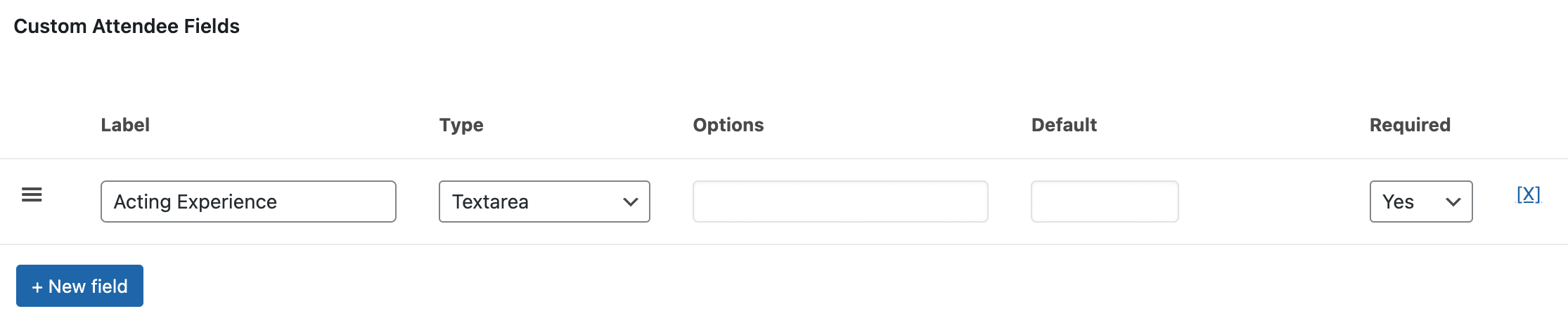Szenario
Eine Filmproduktionsfirma braucht Komparsen für ein Filmset:
- Es stehen 100 Plätze zur Verfügung, die kostenlos auf der bestehenden WordPress-Website unter WooCommerce reserviert werden können.
- Nach der Reservierung ihres Platzes werden die potenziellen Komparsen einzeln kontaktiert, um vorzusprechen, bevor sie zugelassen werden.
- Sobald sie zugelassen sind, erhält jeder Statist per E-Mail ein Ticket mit einem Barcode, der ihm Zugang zu einem Treffen mit den Schauspielern gewährt.
- Die folgenden Felder sollten für jeden Teilnehmer ausgefüllt werden: Vorname, Nachname, E-Mail, Telefon, kurzer Lebenslauf mit Angabe der Schauspielerfahrung
Hier ist ein Beispiel für ein solches Ereignis: Movie Extra (Kostenlose RSVP / Warteliste Veranstaltung)
In diesem Hilfedokument wird die genaue Konfiguration beschrieben, die erforderlich ist, um alle oben genannten Anforderungen zu erfüllen.
Dieses Hilfedokument geht davon aus, dass Sie bereits über FooEvents und WooCommerce installiert auf einem WordPress Website und haben ein grundlegendes Verständnis davon, wie FooEvents funktioniert. Wenn Sie neu bei FooEvents sind, sollten Sie unsere Erste Schritte Leitfaden, der Ihnen den Einstieg erleichtert.
Verwendete Produkte
- FooEvents für WooCommerce
- FooEvents Benutzerdefinierte Teilnehmerfelder
- FooEvents Check-ins Anwendungen
Empfohlenes Bündel #
Alle Plugins, die für die Einrichtung dieser Arten von Veranstaltungen erforderlich sind, können einzeln erworben werden, sind aber auch in der FooEvents Premium-Paket. Dieses Paket enthält auch die FooEvents PDF-Tickets Plugin und FooEvents Mehrtägig Plugin.
Einrichtung
Einstellungen des Zahlungsgateways #
Gehe zu WooCommerce > Einstellungen > Zahlungen.
Aktivieren Sie die 'Scheckzahlungen' Gateway und klicken Sie auf 'Verwalten Sie‘.
Machen Sie die 'Titel' Feld 'Kostenlose RSVP' und Änderungen speichern.
Diese Einstellung bedeutet, dass von Ihren Kunden auf der Kassenseite keine Zahlungsart erwartet wird.
Ein Ereignis erstellen #
Gehe zu Produkte > Produkt hinzufügen im Hauptmenü und füllen Sie die Standardproduktfelder wie Titel, Text, Beschreibung, Tags, Kategorien, Bild und Galerie nach Bedarf aus.
Gehe zu Produktdaten > Allgemein und setzen Sie den 'Regulärer Preis' zu '0'. Sie können verwenden dieses Codeschnipsel um '0' in 'FREE' zu ändern.
Das ist wichtig: Diese Snippets werden aus Höflichkeit zur Verfügung gestellt und sind nicht Teil des FooEvents-Produktangebots. Sie gelten als Anpassungen und werden nicht offiziell von FooEvents unterstützt. Daher bieten wir keinen Support für Snippets und Anpassungen im Sinne unserer Bedingungen der Dienstleistung. Bitte verwenden Sie sie auf eigene Gefahr
Ereignis-Einstellungen #
Machen Sie Ihre Veranstaltung 'Virtuell' und 'Herunterladbar‘
Gehe zu Produktdaten > Ereignis-Einstellungen
Um die Ereignisfunktionalität zu aktivieren, setzen Sie den 'Ist dieses Produkt ein Ereignis?Dropdown zu 'Ja'.
Setzen Sie die Option Ereignistyp auf 'Einzeln' und füllen Sie die Standard-Ereignisfelder nach Bedarf aus.
Aktivieren Sie alle der folgenden Optionen, um sicherzustellen, dass individuelle Teilnehmerinformationen erfasst werden:
- Aktiviert - Erfassen Sie den vollständigen Namen und die E-Mail-Adresse des Teilnehmers?
- Aktiviert - Erfassen Sie die Telefonnummer des Teilnehmers (optional).
Einstellungen, die sich auf Buchungen beziehen, können ignoriert werden, und die übrigen Optionen können nach Ihren Wünschen eingestellt werden.
Ticket-Einstellungen #
Gehe zu Produktdaten > Ticket-Einstellungen
Stellen Sie die entsprechenden Ticket-Thema, Logo und Kopfzeilenbild. Sie können auch den Betreff der Ticket-E-Mail ändern, indem Sie die Betreff der Ticket-E-Mail Feld.
Feld. Wenn Sie zusätzliche Informationen übermitteln möchten, die nur für die Teilnehmer sichtbar sind, können Sie das Feld Text der Ticket-E-Mail Feld, um dies zu erreichen.
Aktivieren Sie bei Bedarf die folgenden Ticketeinstellungen:
- Aktiviert - Angaben zum Käufer oder Teilnehmer auf dem Ticket anzeigen?
- Aktiviert - Benutzerdefinierte Teilnehmerdetails auf dem Ticket anzeigen? (optional)
- Aktiviert - Anzeige der Option "Zum Kalender hinzufügen" auf dem Ticket? (optional)
- Aktiviert - Kalender-ICS-Datei an die Ticket-E-Mail anhängen? (optional)
- Aktiviert - Datum und Uhrzeit auf dem Ticket anzeigen? (optional)
- Aktiviert - Barcode auf dem Ticket anzeigen? (optional)
- Aktiviert - E-Mail-Ticket an Teilnehmer statt an Käufer?
- Aktiviert - E-Mail-Tickets?
Terminologie der Ereignisse #
Gehe zu Produktdaten > Terminologie der Ereignisse
Ersetzen Sie "Ticket buchen" durch "Meinen Platz reservieren", um den Text zu ändern, der auf der Schaltfläche angezeigt wird, auf die potenzielle Statisten klicken, um ihren Platz zu reservieren.
Benutzerdefinierte Teilnehmerfelder #
Erfordert die FooEvents Benutzerdefinierte Teilnehmerfelder Plugin.
Gehe zu Produktdaten > Benutzerdefinierte Teilnehmerfelder
Erstellen Sie bei Bedarf benutzerdefinierte Teilnehmerfelder. Die Teilnehmerfelder werden auf der Kassenseite angezeigt und können für jeden einzelnen Teilnehmer ausgefüllt werden. Benutzerdefinierte Teilnehmerfelder werden auch in den Ticketinformationen des Teilnehmers angezeigt, die im WordPress-Verwaltungsbereich und in der FooEvents Check-ins Anwendungen.
Wenn Sie alle Einstellungen überprüft haben, können Sie Speichern Sie und veröffentlichen. Ihre Veranstaltung. Sie sollte dann auf dem Front-End Ihrer Website sichtbar sein.
Zusätzliche Einstellungen #
Sie können die Direkter Checkout für WooCommerce Plugin, das es Ihren Kunden ermöglicht, die "Wagen" und gehen Sie direkt zur Seite "Kasse" Seite.
Verwendung
Potenzielle Komparsen können jetzt einen Platz reservieren, indem sie die Website "Film-Extras"Seite und klicken Sie auf "Meinen Platz reservieren". Sie können dann zur Kasse gehen, wo sie die entsprechenden Rechnungsinformationen und Teilnehmerfelder ausfüllen müssen.
Eintrittskarten #
Der Auftrag wird Abgeschlossen in diesem Fall wird ein Ticket erstellt und an jeden einzelnen Teilnehmer gesendet. Je nach den aktivierten Einstellungen enthält das Ticket alle erfassten Teilnehmerinformationen.
Das Ticket kann auch im Verwaltungsbereich von WordPress eingesehen werden. Gehen Sie zu Ihrem WordPress Verwaltungsbereich > FooEvents > Eintrittskarten und wählen Sie das entsprechende Ticket aus.
Teilnehmer exportieren #
Sie können eine CSV-Datei exportieren für jedes Ereignis, das alle Ticketnummern, benutzerdefinierte Teilnehmerfelder, Check-in-DatenKäufer und Teilnehmerdetails. Die CSV-Datei kann dann in Ihr CRM-System importiert werden.
Alternativ können Sie eine Lösung wie die folgende verwenden WP Fusiondie eine Integration mit FooEvents bietet, die es Ihnen ermöglicht, Veranstaltungsteilnehmer dynamisch als Kontakte zu Ihrem CRM der Wahl hinzuzufügen. Sie können auch optional Tags auf der Grundlage des gekauften Veranstaltungstickets anwenden.
Teilnehmer-Check-ins #
Der Status eines Tickets kann geändert werden von Nicht eingecheckt zu Eingecheckt, Abgesagt oder Unbezahlt. Dies kann durch Bearbeitung des Tickets in der WordPress Verwaltungsbereichunter Verwendung der FooEvents Express Check-ins Plugin oder durch die Verwendung des kostenlosen FooEvents Check-ins App (die beliebteste Wahl).
Namensschilder drucken #
Die eingebaute FooEvents Schreibwarenhersteller ermöglicht das mühelose Entwerfen und Drucken von individuellen Namensschildern, Armbändern, Tickets, Ansteckern und personalisierten Etiketten über eine intuitive Drag & Drop-Oberfläche.
Erstellen einer freien Variante, die nur für den Administrator sichtbar ist
In manchen Fällen benötigen Sie vielleicht eine Veranstaltung mit Variationen für den normalen Ticket-Typ und eine weitere Variation für einen kostenlosen Ticket-Typ. Ein Beispiel hierfür könnten Freikarten sein, die nur für Sponsoren oder VIPs erhältlich sind.
Sie können die Variante "Kostenloses Ticket" aus dem Frontend ausblenden, so dass die Kunden sie nicht auswählen können. Dazu können Sie einen CSS-Schnipsel in die benutzerdefinierte CSS-Datei Ihres Themes einfügen, der wie folgt aussieht:
.variations_form option[value="Freikarte"] {
Anzeige: keine;
}