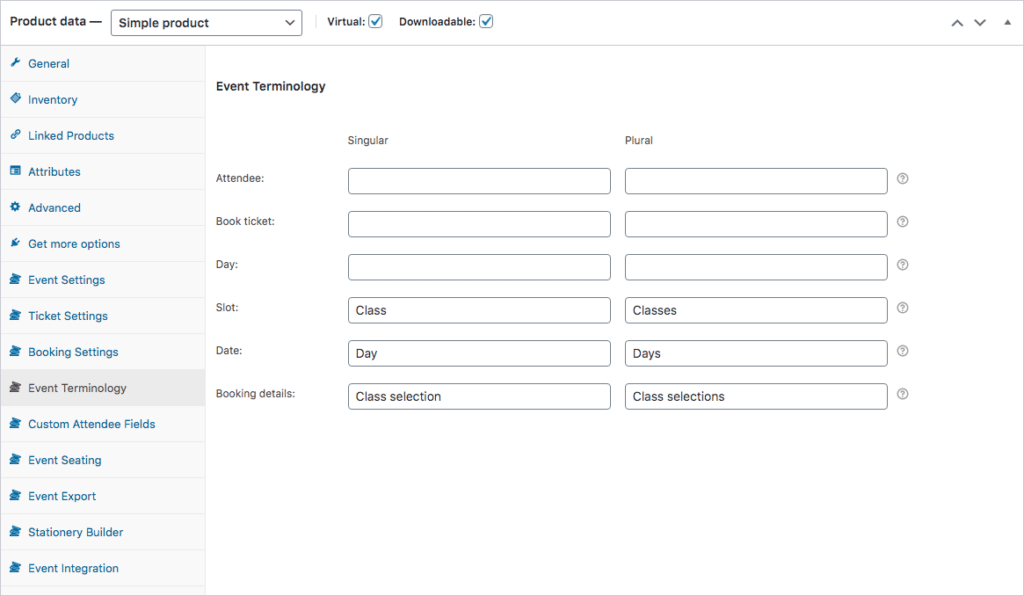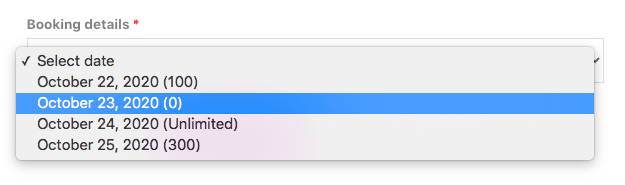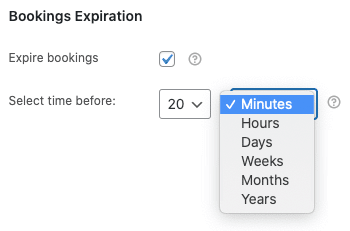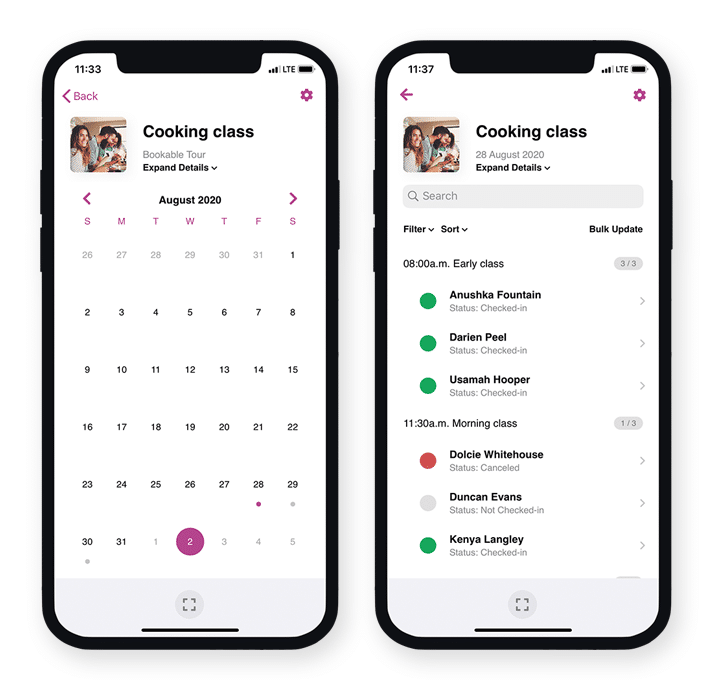Visite el plugin página de información sobre el producto o adquirirlo como parte de un paquete
El plugin FooEvents Bookings amplía la funcionalidad de FooEvents añadiendo la posibilidad de crear productos que se pueden reservar, como eventos recurrentes, acceso a locales y otros servicios específicos de fecha y hora que se pueden reservar.
El plugin FooEvents Bookings se puede utilizar de diferentes maneras. Básicamente, le ofrece la posibilidad de crear franjas horarias y fechas que sus clientes pueden reservar o comprar en su sitio web. También puede gestionar el stock/inventario para cada combinación de franja horaria y fecha. Todo esto se logra a través de una interfaz muy intuitiva de arrastrar y soltar, ¡así que no hay configuraciones complicadas!
Esta estructura permite dar cabida a cualquier evento, local o servicio que necesite vender el acceso a una serie de franjas horarias en fechas únicas o múltiples. Por ejemplo, puede configurarse para dar cabida a reservas de clases de yoga, excursiones en autobús, viajes en ferry, museos, peluquerías, actividades turísticas, talleres de formación, clases de arte, cursos, lecciones de música, franjas horarias de golf, citas con el quiropráctico y parques temáticos, etc.
Dicho esto, hay algunos casos en los que el plugin FooEvents Bookings no es adecuado. Por ejemplo, no es realmente adecuado para reservas que abarcan varios días, como reservas de alojamiento o alquiler de equipos.
Secciones #
-
- Cómo funciona
- Crear un producto reservable
- Gestión de existencias
- Terminología personalizada
- Configuración de la visualización de eventos
- Caducidad de las reservas
- Modos de visualización automática
- Estados de las órdenes de reserva
- Gestión de reservas
- Reuniones de Zoom con reserva previa
- Calendario
- Entradas
Cómo funciona #
El plugin FooEvents Bookings añade la siguiente funcionalidad a FooEvents:
Configuración de reservas
Las franjas horarias de reserva se gestionan mediante una interfaz de arrastrar y soltar. Esto se incluye como una pestaña en la configuración del producto.
Para ver estos ajustes, navegue hasta:
WordPress Área de administración > Productos > Editar producto > Fichas de datos del producto > Configuración de reservas
Opciones de visualización
Se encuentran en el Configuración de eventos y determinar cómo se muestran las franjas horarias en el sitio.
Para ver estos ajustes, navegue hasta:
WordPress Área de administración > Productos > Editar Producto > Fichas de datos del producto > Configuración de eventos (Desplácese hasta la parte inferior)
Selección de reservas
Los asistentes seleccionarán la franja horaria a la que asistirán al comprar un producto. Por defecto, las opciones de selección se incluyen en la página de pago y consisten en dos menús desplegables para el nombre de la franja horaria y la fecha. Estas opciones también pueden activarse en la página del producto, donde los asistentes deberán seleccionar una franja horaria de reserva al añadir el artículo a su cesta.
Visualización de entradas
Los detalles de la reserva se incluyen tanto en los billetes HTML como en los PDF.
Integración de Check-ins FooEvents
Los eventos con reserva funcionan de forma diferente al resto de eventos cuando se visualizan en la aplicación y utilizan pantallas personalizadas que simplifican enormemente la gestión de las reservas.
Descargar la aplicación gratuita FooEvents Check-ins
Crear un producto reservable #
En primer lugar crear un evento estándar utilizando FooEvents. Rellene los campos genéricos y los ajustes necesarios y asegúrese de que el producto está configurado para Virtual y Descargable.
Una vez que su evento esté listo, vaya a Datos del producto y seleccione Configuración de eventos. Seleccione la opción Puede reservar en tipo de evento.
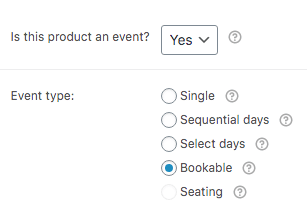
Ir a la Configuración de reservas y cree una nueva ranura seleccionando el botón + Nueva ranura botón.
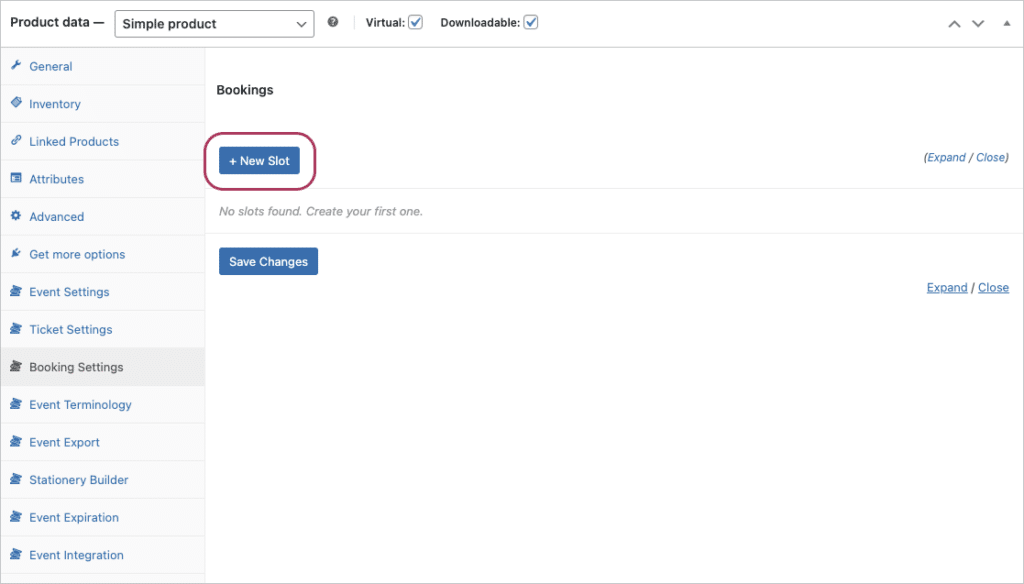
Introduzca un nombre para la ranura etiqueta (por ejemplo, Clase matinal) y, si es necesario, active los campos de hora marcando la casilla Tiempo opción.
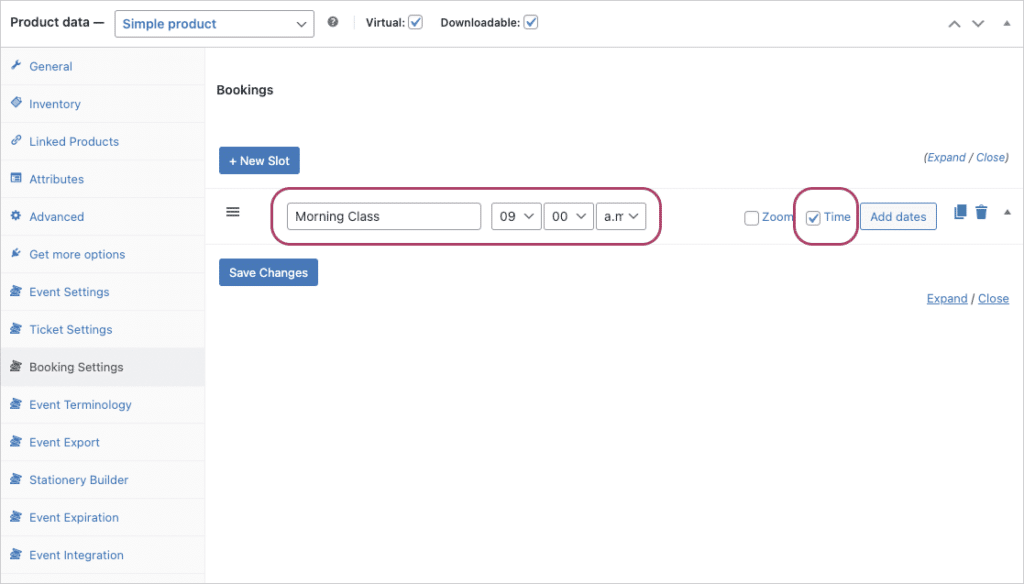
Pulse el botón Añadir fechas para abrir el Asistente de reservas interfaz. Aquí puede generar franjas horarias reservables seleccionando la opción Fecha de inicio, Fecha final, Días de la semana, y Capacidad de stock por defecto.
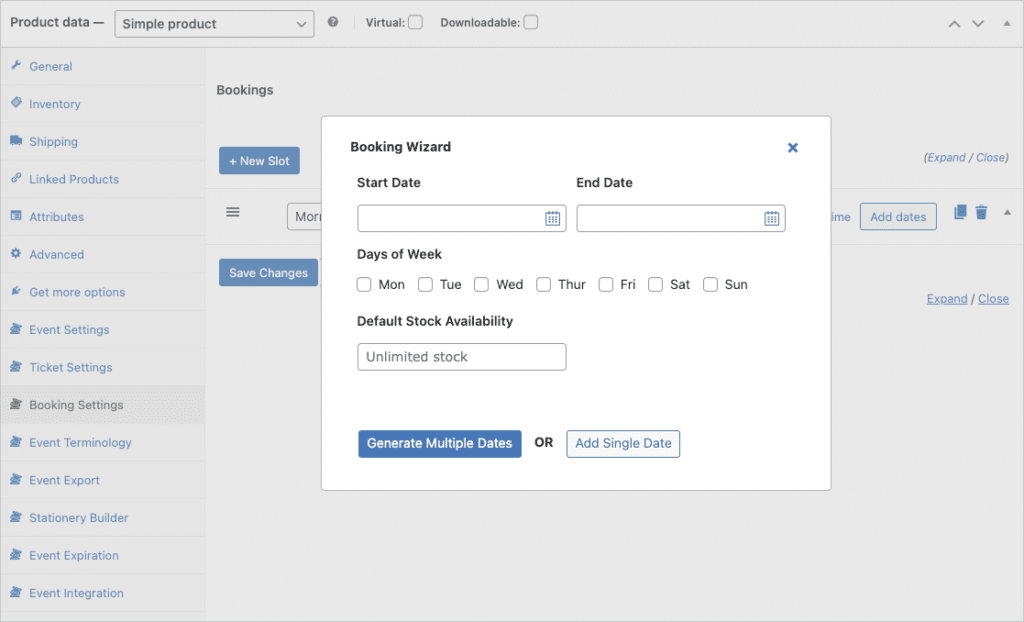
Al pulsar el botón Generar varias fechas el Asistente de reservas generará franjas horarias para todos los días comprendidos entre la Fecha de inicio y la Fecha de finalización que coincidan con los días de la semana seleccionados.
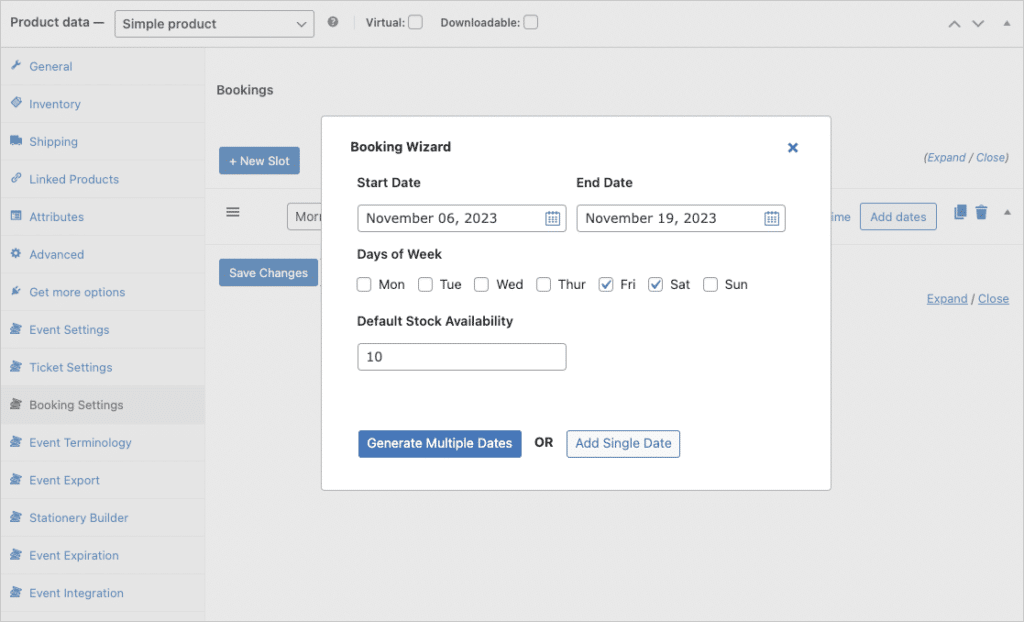
Cada vez que cree nuevas franjas horarias, la fecha de finalización deberá estar dentro de un plazo máximo de 6 meses a partir de la fecha de inicio.
También puede utilizar la función Añadir fecha única para añadir un intervalo de fechas cada vez.
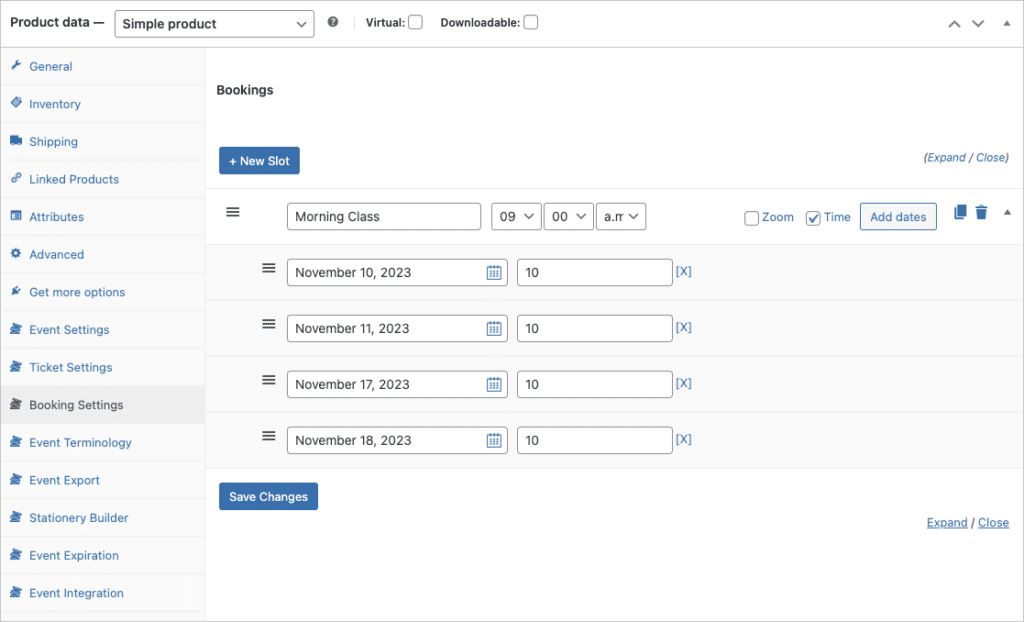
Una vez que haya creado su primera franja horaria con las fechas correspondientes, puede crear una nueva franja horaria o copiar la franja horaria existente utilizando el botón Copia opción. La opción de copia duplicará todo el conjunto, que podrá modificarse según sea necesario. Esto ahorrará tiempo en caso de que la franja horaria se produzca en la misma fecha o en fechas similares (por ejemplo, clase de tarde).
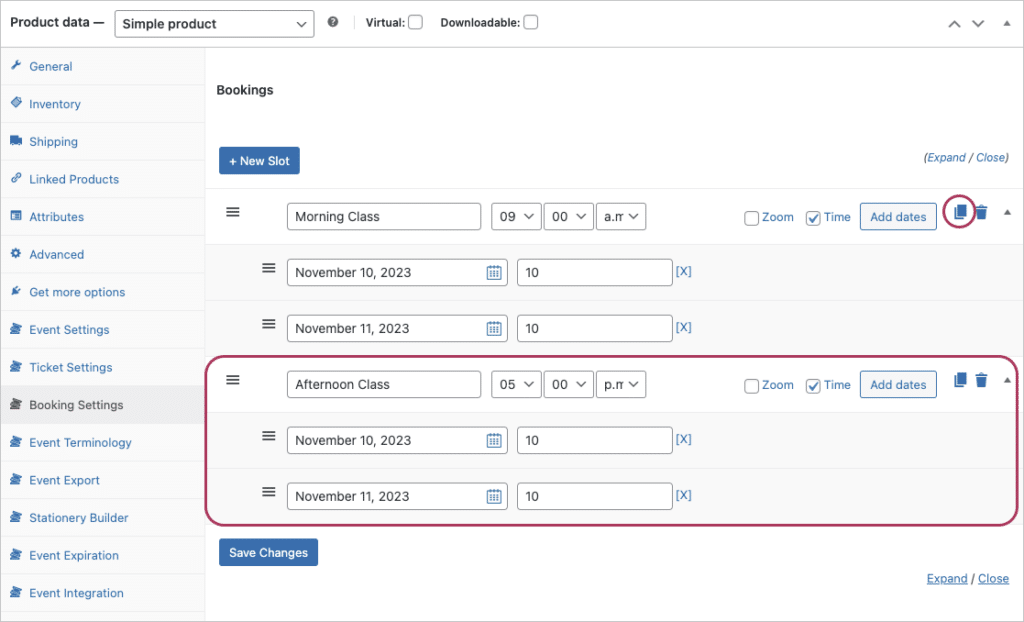
Una vez que haya creado todas las franjas horarias y sus fechas correspondientes, guarde los cambios haciendo clic en el botón Guardar cambios o Actualización y los intervalos de reserva aparecerán en la página de pago.
Gestión de existencias #
Las existencias se gestionan por fecha. Esto significa que puede gestionar las existencias por separado para cada día en que la franja horaria esté disponible. Las existencias pueden ajustarse a lo siguiente:
- Sin límites - Si el campo de existencias se deja vacío para una fecha concreta, no se gestionará ni limitará para ese día concreto.
- Cero - Cuando se hayan agotado todas las existencias para un día concreto, se reflejará como '0'. Esto significa que no se permitirán más reservas para esta fecha y que la opción ya no aparecerá en los selectores desplegables de reservas.
- Valor numérico - Establezca la cantidad de plazas disponibles especificando un número positivo (por ejemplo, 250). Cuando se realice una reserva, este número se deducirá automáticamente.
Si no necesita la capacidad de gestionar las existencias a nivel de franja horaria/fecha, puede utilizar la función estándar WooCommerce funcionalidad de stock de productos y variaciones. Para ello, sólo tendrá que configurar las franjas horarias para que utilicen existencias ilimitadas y, a continuación, utilizar las opciones de visualización de la pantalla Configuración de eventos para ocultar los avisos de disponibilidad de reservas. Tenga en cuenta que, de este modo, las franjas horarias compartirán existencias de la misma reserva y las existencias no estarán limitadas a nivel de franja horaria/fecha individual.
Terminología personalizada #
Puede personalizar los términos que se utilizan para describir las reservas. Vaya a la sección Datos del producto y seleccione Terminología de eventos. Seleccione la opción Puede reservar en tipo de evento.
Aquí puedes cambiar lo siguiente:
- Ranura - p. ej. Clase
- Fecha - p. ej. Día
- Detalles de la reserva - por ejemplo, selección de clase
Configuración de la visualización de eventos #
Ir a la Datos del producto y seleccione Configuración de eventos. Desplácese hasta las opciones de visualización de reservas.
Orden de selección de reservas #
Muestra el orden de los selectores desplegables de reservas como Ranura luego Fecha O Fecha luego Ranura.
Mostrar franjas horarias y fechas de reserva en la página del producto, en la página de pago o en ambas páginas. #
Mostrar las opciones de selección de reserva en la página del producto, en la página de pago o en ambas. Si se establece que se muestre en la página del producto, la selección de reserva se guardará y se transferirá a la página de pago. Añadir el espacio de reserva a un carrito no reservar la plaza. Solo se reservará una vez que el pago se haya realizado correctamente y el estado del pedido haya cambiado a "Completo".
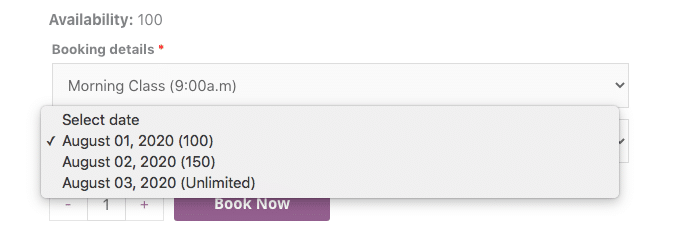
Ocultar la hora de reserva en el desplegable de franjas horarias #
El selector desplegable de franjas horarias incluye la etiqueta personalizada que haya introducido, así como la hora de la franja horaria. Si no desea mostrar la hora de la franja horaria en el selector o prefiere incluirla en el nombre de la etiqueta, puede desactivar la visualización de la hora mediante esta opción.
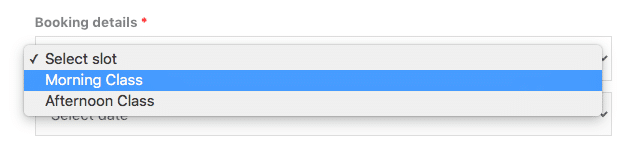
Aviso de disponibilidad de existencias de Hide #
Esto ocultará el aviso de disponibilidad que se muestra encima de las opciones de selección de ranuras. Esto es útil para una serie de casos de uso de diferencia, tales como:
- Todas las franjas horarias están configuradas para utilizar existencias ilimitadas y, por tanto, no es necesario disponer de ellas.
- El stock se gestiona utilizando el stock de producto o variación. En este caso, puede simplemente configurar las franjas horarias para que utilicen stock ilimitado, ya que esto garantizará que el stock no esté restringido por las franjas horarias.
Mostrar disponibilidad de stock en el desplegable de fecha y franja horaria #
Puede incluir la cantidad de existencias disponibles para cada franja horaria dentro del selector desplegable de fechas activando esta opción.
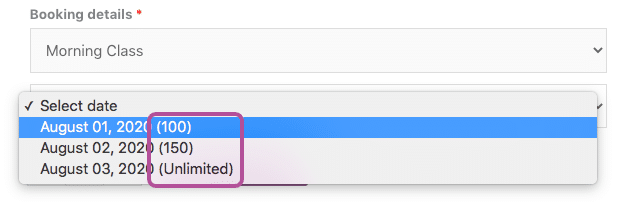
Mostrar fechas de reserva fuera de stock #
Por defecto, si una fecha no tiene existencias, FooEvents no la mostrará en el selector desplegable de fechas. Esta opción puede activarse para asegurarse de que FooEvents muestra las fechas que no tienen existencias.
Caducidad de las reservas #
Ir a la Datos del producto y seleccione Expiración del evento. Desplácese hasta el Caducidad de las reservas sección.
Active la opción 'Caducar reservasy configure la reserva para que caduque un tiempo antes de la fecha/hora de reserva. Esto asegurará que cualquier reserva caducada/expirada se oculte automáticamente a los clientes en su sitio web, independientemente de la cantidad de stock restante.
Modos de visualización automática #
En la mayoría de los casos, el plugin FooEvents Bookings mostrará desplegables separados para la franja horaria y la fecha en las páginas de producto y de pago. Sin embargo, hay casos en los que sería más apropiado mostrar un único desplegable combinado. Si sus eventos reservables sólo se producen en un único día, o si su evento sólo hace uso de una única franja horaria, los desplegables de fecha y franja horaria se fusionarán en un único desplegable. Tenga en cuenta que debe mantener el
Tenga en cuenta que Orden de selección de reservas al valor por defecto de "Ranura -> Fecha" si desea utilizar los Modos de Visualización Automática, ya que al utilizar "Fecha -> Ranura" siempre se mostrarán dos campos desplegables de Detalles de la Reserva.
Una sola plaza en varias fechas #
Si su evento abarca varios días y no requiere varias franjas horarias seleccionables, los campos desplegables de fecha/hora se fusionarán en un único campo desplegable. Esto se hace automáticamente.
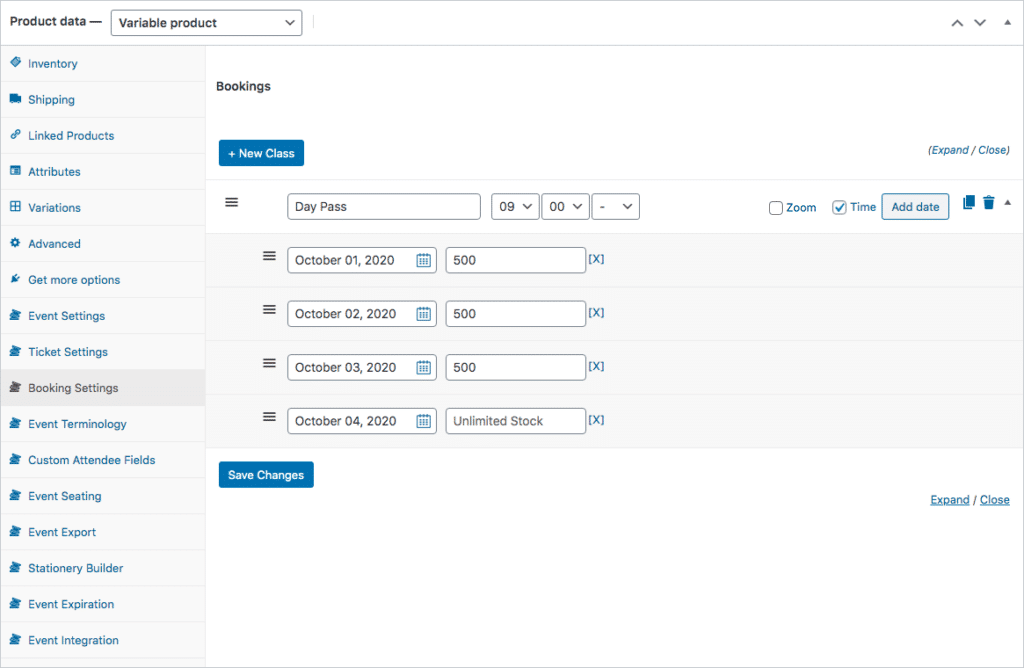
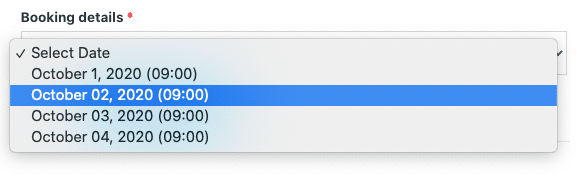
Varias franjas horarias para la misma fecha #
Si se establece una única fecha para cada franja horaria (por ejemplo, un evento de un solo día con varias franjas horarias), los campos desplegables de fecha/hora se fusionarán en un único campo desplegable para facilitar la selección a los asistentes. Esto se hace automáticamente.
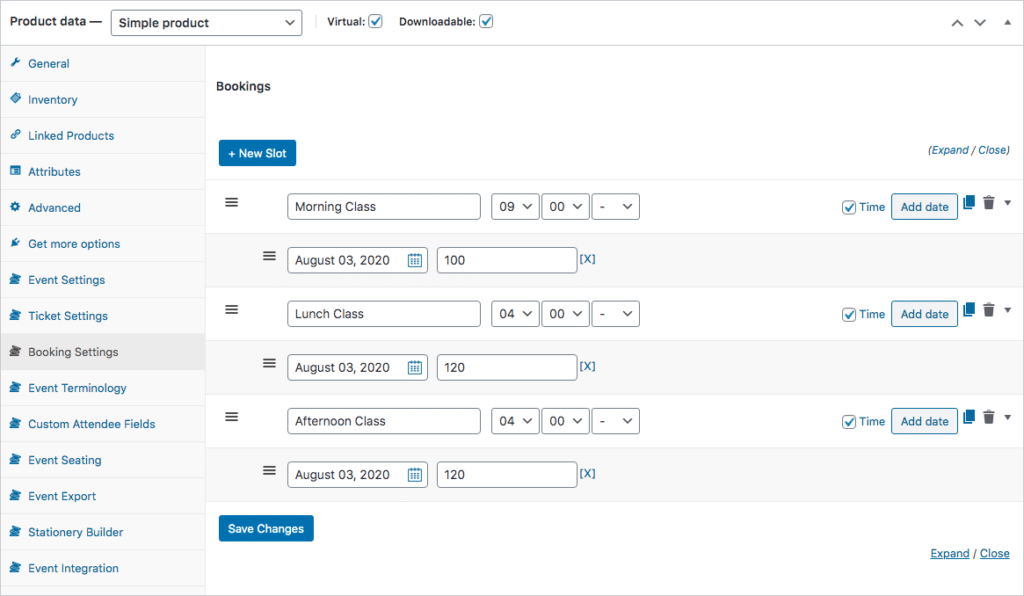
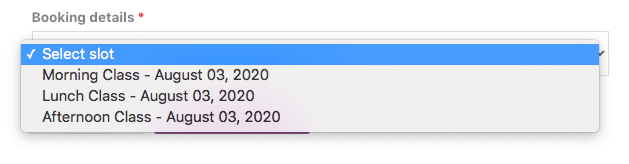
Estados de las órdenes de reserva #
- Vaya a FooEvents > Ajustes en la barra lateral izquierda de su WordPress admin zona
-
Seleccione General y desplácese hasta la pestaña Enviar sobre el estado del pedido opción
-
Seleccione el/los estado/s correspondiente/s mediante el cuadro de selección múltiple y haga clic en Guardar cambios
Gestión de reservas #
Para ver las entradas/reservas, navegue hasta WordPress Área de administración > FooEvents > Reservas. Aquí puede filtrar las reservas por evento, franja horaria y fecha.
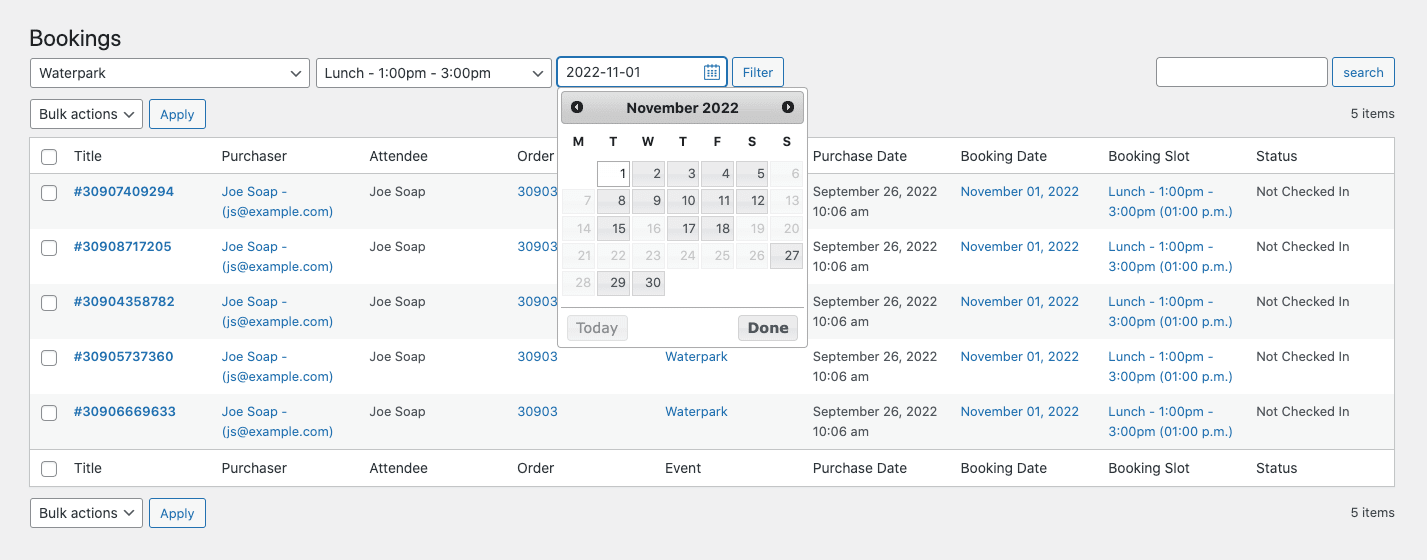
Nota: Sólo las reservas creadas después del FooEvents Plugin de reservas se ha actualizado a versión 1.4.0 puede filtrarse hasta el nivel de fecha. Las reservas realizadas antes de la versión 1.4.0 no incluyen un campo personalizado llamado 'WooCommerceEventsBookingDateTimestampque utilizan los filtros. Puede añadir este campo personalizado a reservas anteriores ejecutando un script que añade el campo personalizado a todas las reservas/billetes que se generaron antes de la versión 1.4.0. Para facilitarle esta tarea, hemos creado un sencillo complemento que le permitirá ejecutar las actualizaciones por lotes. Si desea proceder y añadir el campo personalizado de marca de tiempo a los tickets anteriores, siga estos pasos.
Puede modificar una reserva seleccionando el título/ID de la reserva. A continuación, podrá modificar tanto la información sobre los asistentes como la franja horaria y la fecha de la reserva.
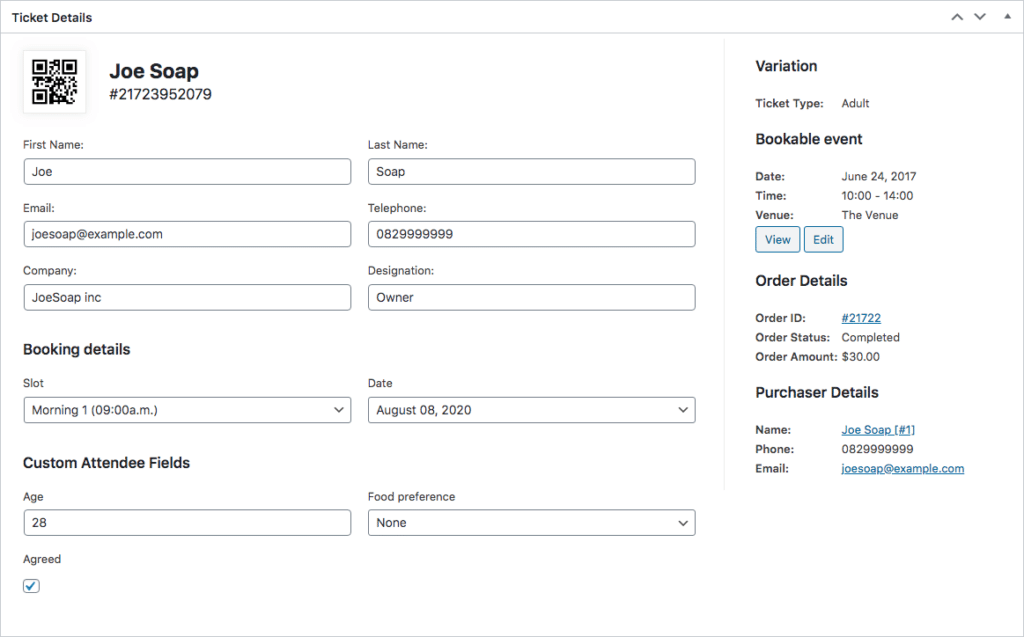
Puede obtener más información sobre Entradas FooEvents en el Centro de ayuda.
Puede gestionar la asistencia a las reservas utilizando la aplicación gratuita Aplicación FooEvents Check-ins. Los eventos con reserva funcionan de forma diferente al resto de eventos cuando se visualizan en la aplicación y utilizan pantallas personalizadas que simplifican enormemente la gestión de las reservas. Las entradas también se pueden escanear con la aplicación para agilizar el proceso de registro.
Calendario #
Las franjas horarias de reserva aparecerán automáticamente en Calendario FooEvents. Se incluye una entrada independiente para cada instancia de fecha y hora. Cuando se seleccione, se mostrará la página del producto y los detalles de la reserva reflejarán la fecha y la franja horaria del artículo que se haya seleccionado en el calendario.
Entradas #
Las entradas de los eventos reservables muestran la franja horaria, la fecha y la hora de la reserva. Si estos datos no aparecen en sus entradas, asegúrese de que tiene la última plantilla de ticket descargándolo de la página FooEvents Galería de temas de entradas.