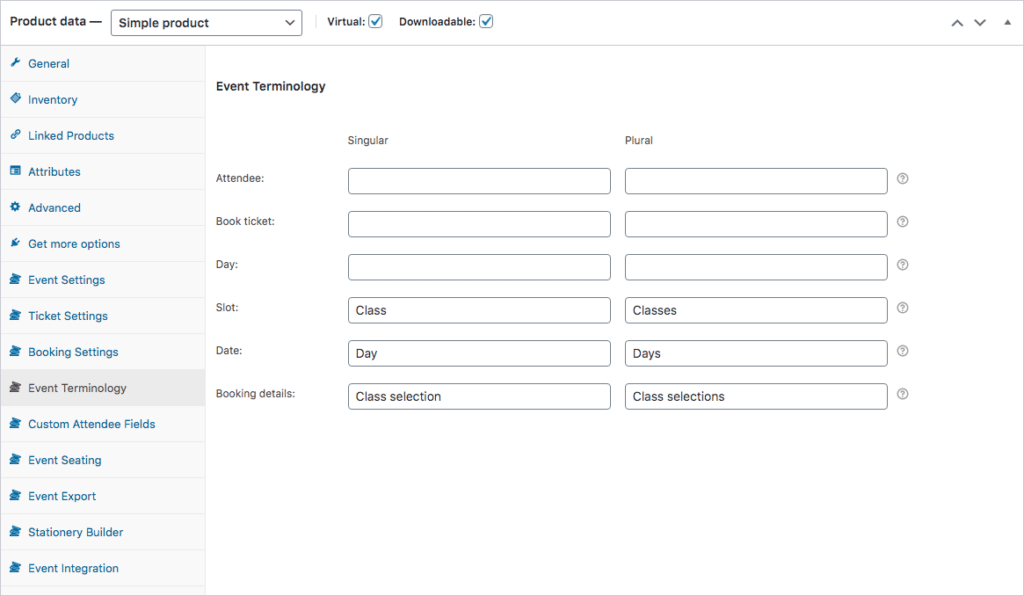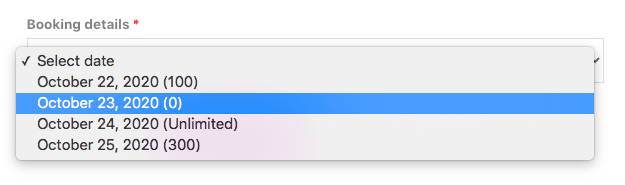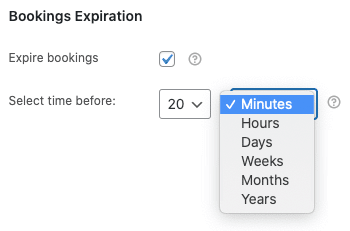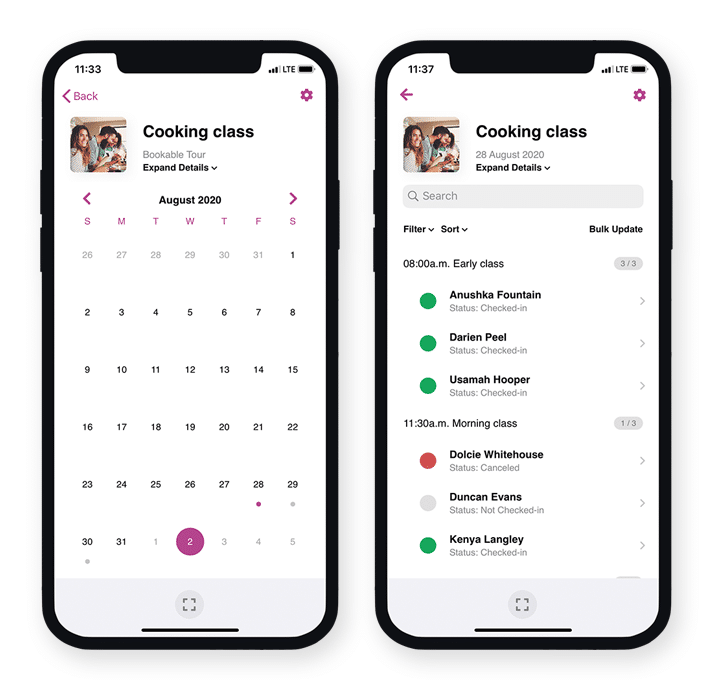Visiter le plugin page d'information sur le produit ou l'acheter dans le cadre d'un liasse
Le plugin FooEvents Bookings étend les fonctionnalités de FooEvents en ajoutant la possibilité de créer des produits réservables tels que des événements récurrents, l'accès à des lieux et d'autres services réservables à des dates et heures spécifiques.
Le plugin FooEvents Bookings peut être utilisé de différentes manières. Il vous permet essentiellement de créer des créneaux de dates et d'heures réservables qui peuvent être réservés ou achetés sur votre site web par vos clients. Vous pouvez également gérer les stocks pour chaque combinaison de dates et de créneaux horaires. Tout cela se fait par le biais d'une interface très intuitive de type "glisser-déposer", ce qui évite les réglages compliqués !
Cette structure permet d'accueillir tout événement, lieu ou service qui a besoin de vendre l'accès à un certain nombre de créneaux horaires à une ou plusieurs dates. Par exemple, il peut être configuré pour accueillir des réservations pour des cours de yoga, des visites en bus, des promenades en ferry, des musées, des salons de coiffure, des activités touristiques, des ateliers de formation, des cours d'art, des cours, des leçons de musique, des créneaux de golf, des rendez-vous chez le chiropracteur, des parcs d'attractions, etc.
Cela dit, il existe quelques cas où le plugin FooEvents Bookings n'est pas adapté. Par exemple, il n'est pas vraiment adapté aux réservations qui s'étendent sur plusieurs jours, comme les réservations d'hébergement ou les locations de matériel.
Sections #
Comment ça marche #
Le plugin FooEvents Bookings ajoute les fonctionnalités suivantes à FooEvents :
Paramètres des réservations
Les créneaux de réservation sont gérés par une interface de type "glisser-déposer". Celle-ci est incluse sous forme d'onglet dans les paramètres du produit.
Pour visualiser ces paramètres, naviguez vers :
WordPress Admin Area > Produits > Modifier le produit > Onglets de données sur les produits > Paramètres des réservations
Options d'affichage
Ceux-ci sont situés dans le Paramètres de l'événement et déterminer comment les créneaux sont affichés sur le site.
Pour visualiser ces paramètres, naviguez vers :
WordPress Admin Area > Produits > Editer Produit > Onglets de données sur les produits > Paramètres de l'événement (Faites défiler jusqu'au bas de la page)
Sélection des réservations
Les participants sélectionneront le créneau auquel ils assisteront lors de l'achat d'un produit. Par défaut, les options de sélection sont incluses dans la page de paiement et consistent en deux menus déroulants pour le nom du créneau et la date. Ces options peuvent également être activées sur la page du produit, où les participants devront sélectionner un créneau de réservation lorsqu'ils ajouteront l'article à leur panier.
Affichage des billets
Les détails de la réservation sont inclus dans les billets HTML et PDF.
Intégration des check-ins de FooEvents
Les événements réservables fonctionnent différemment des autres événements lorsqu'ils sont affichés dans l'application et utilisent des écrans personnalisés qui simplifient considérablement la gestion des réservations.
Télécharger l'application gratuite FooEvents Check-ins
Créer un produit réservable #
Première créer un événement standard en utilisant FooEvents. Complétez les champs génériques et les paramètres si nécessaire et assurez-vous que le produit est réglé sur Virtuel et Téléchargeable.
Une fois que votre événement est prêt, accédez à la page Données sur le produit et sélectionnez Paramètres de l'événement. Sélectionnez l'option Réservable type d'événement.
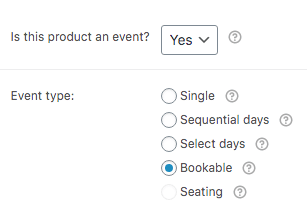
Aller à la page Paramètres de réservation et créez un nouveau créneau en sélectionnant l'onglet + Nouvelle machine à sous bouton.
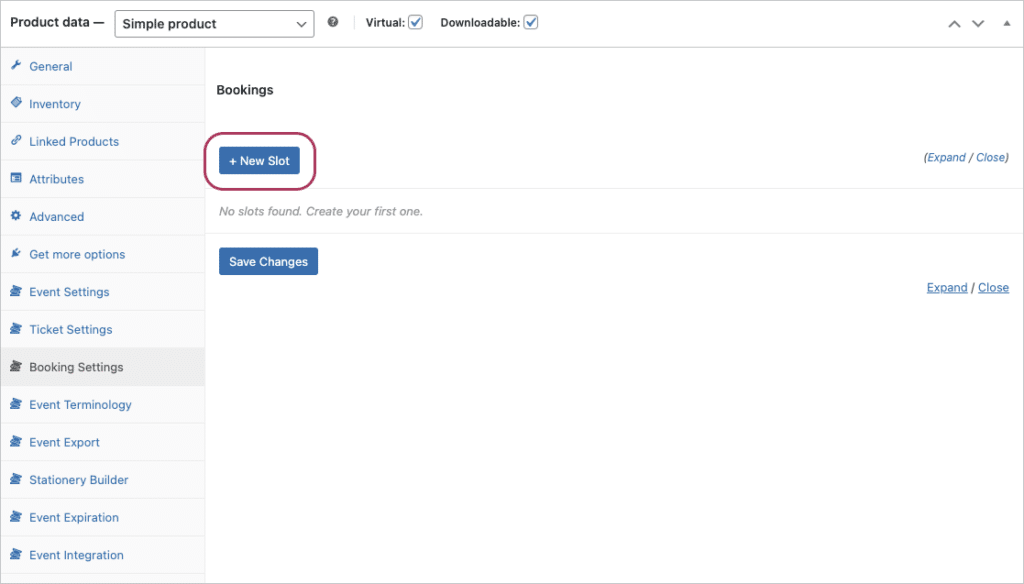
Saisir un nom pour le créneau étiquette (par exemple, cours du matin) et, si nécessaire, activez les champs horaires en cochant la case L'heure option.
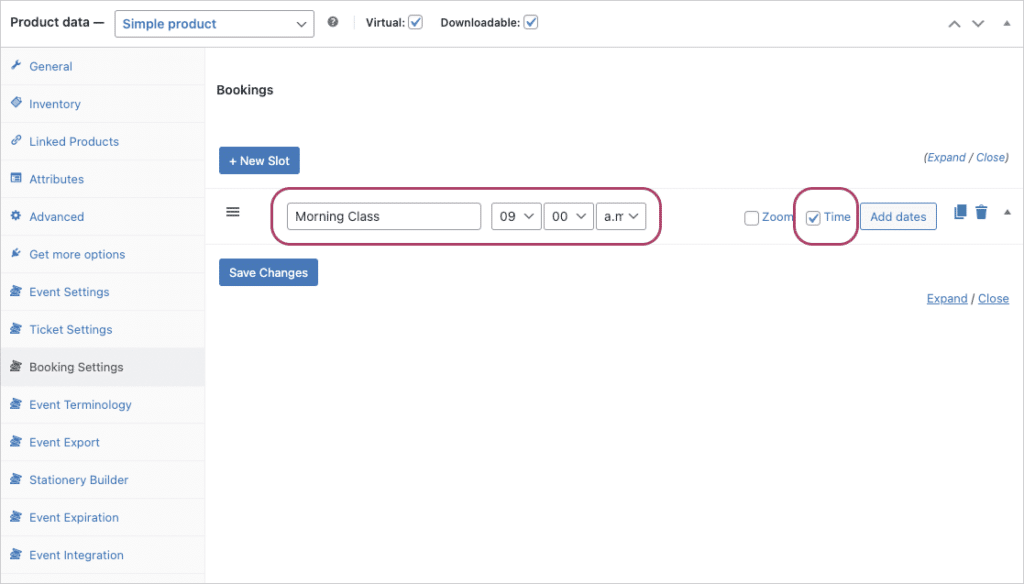
Appuyer sur la touche Ajouter des dates pour ouvrir la fenêtre Assistant de réservation interface. Ici, vous pouvez générer des créneaux de dates réservables en sélectionnant l'option Date de début, Date de fin, Jours de la semaine, et Capacité du stock par défaut.
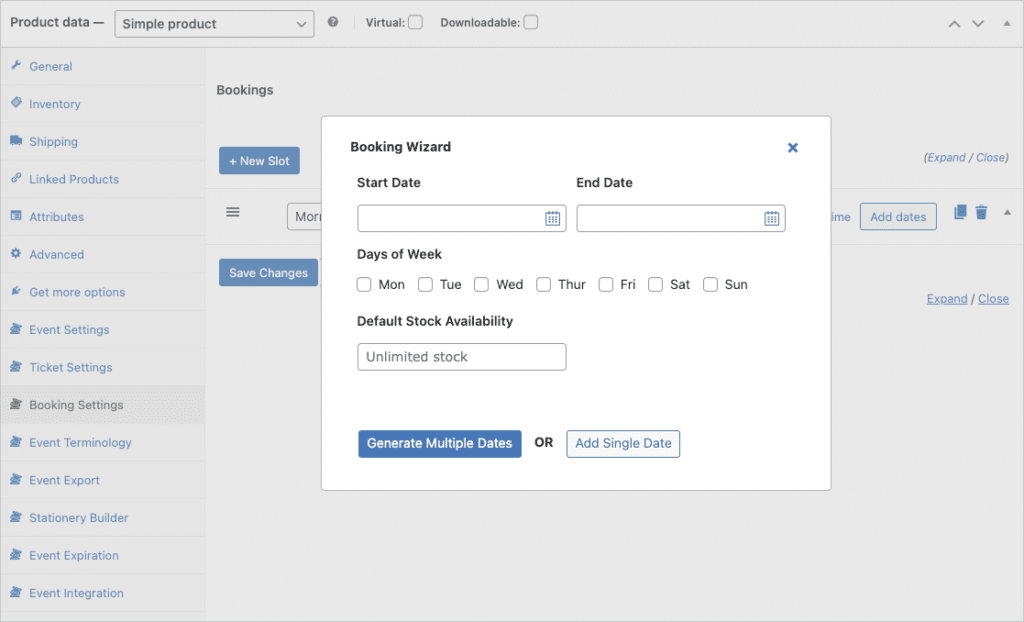
Lorsque l'on appuie sur la touche Générer des dates multiples l'assistant de réservation génère des plages horaires pour tous les jours compris entre la date de début et la date de fin qui tombent les jours de la semaine sélectionnés.
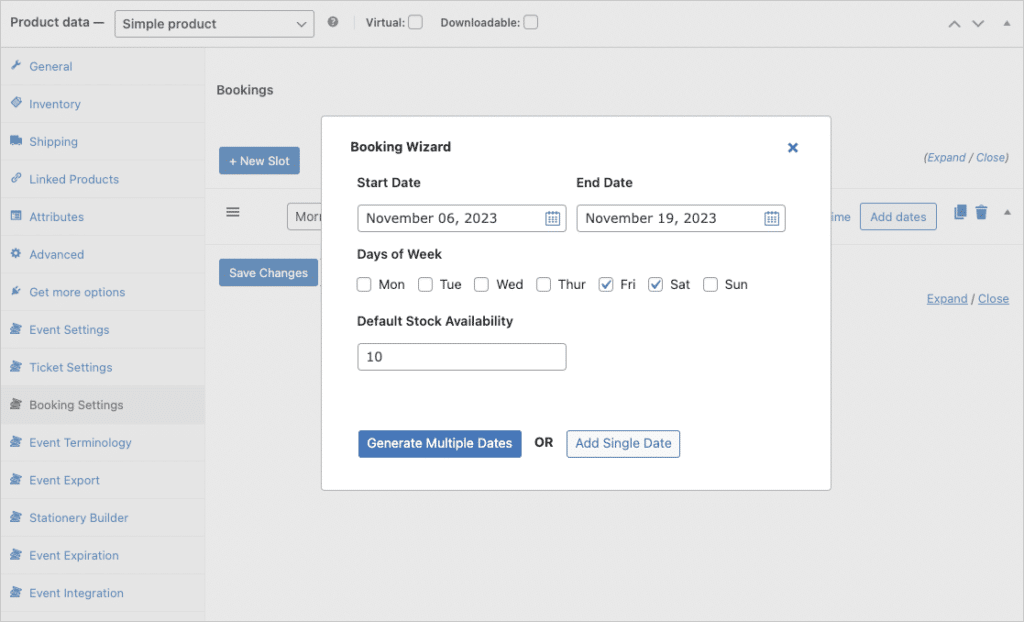
La date de fin doit se situer dans un délai maximum de 6 mois à compter de la date de début, chaque fois que vous créez de nouveaux créneaux.
Vous pouvez également utiliser la fonction Ajouter une date unique pour ajouter une seule date à la fois.
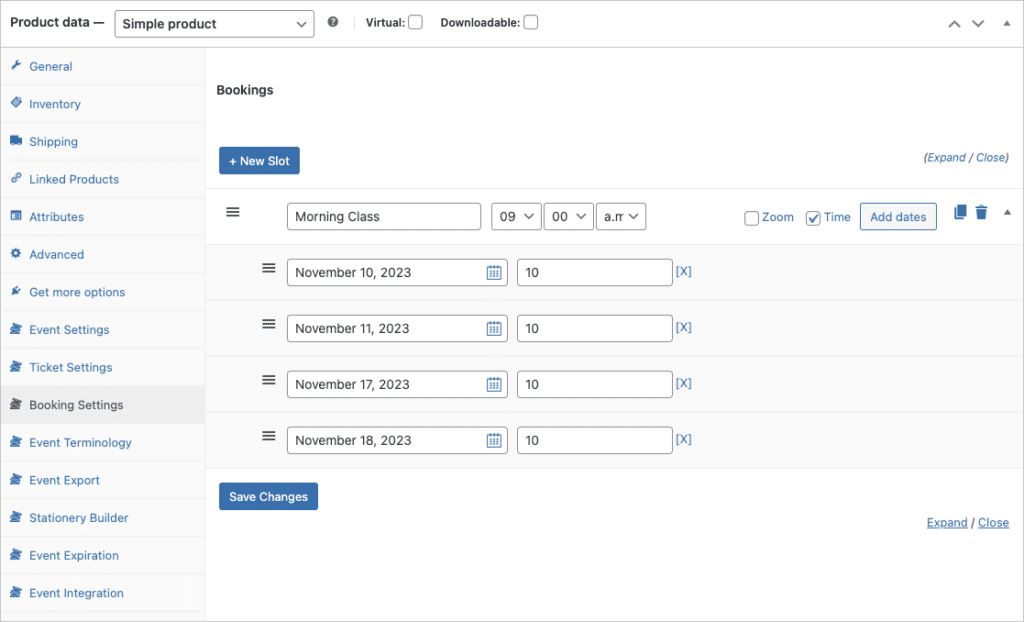
Une fois que vous avez créé votre premier créneau avec les dates correspondantes, vous pouvez soit créer un nouveau créneau, soit copier le créneau existant à l'aide de la fonction Copie L'option de copie permet de dupliquer l'ensemble du jeu. L'option de copie permet de dupliquer l'ensemble de la série, qui peut ensuite être modifiée si nécessaire. Cette option permet de gagner du temps si les créneaux se produisent à des dates identiques ou similaires (par exemple, le cours de l'après-midi).
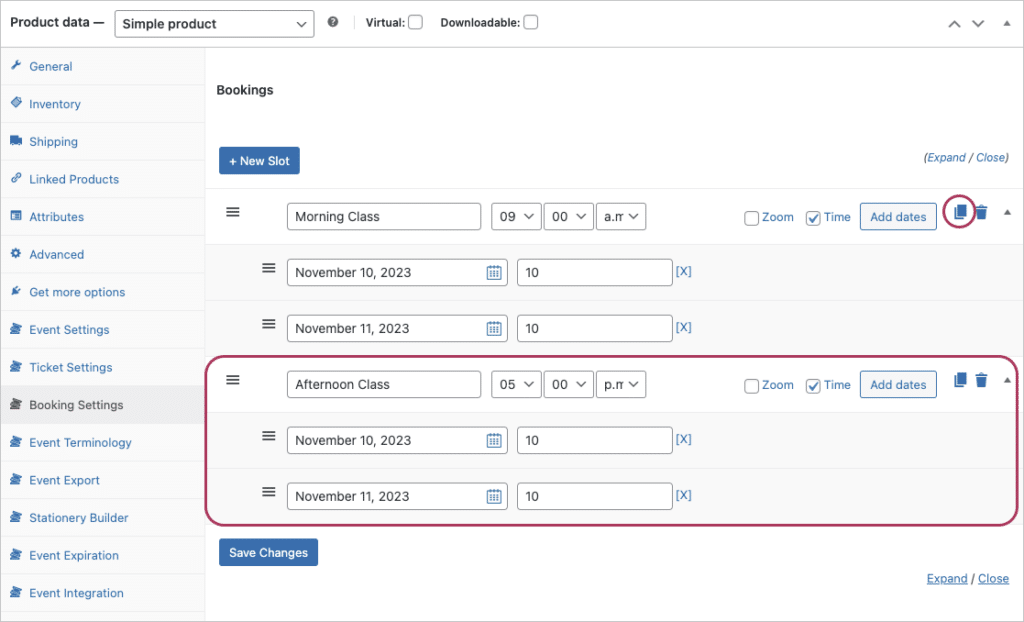
Une fois que vous avez créé tous les créneaux et leurs dates correspondantes, enregistrez les modifications en cliquant sur le bouton Enregistrer les modifications ou Mise à jour et vos créneaux de réservation seront alors affichés sur la page de paiement.
Gestion des stocks #
Le stock est géré par date. Cela signifie que vous pouvez gérer le stock séparément pour chaque jour où le créneau est disponible. Le stock peut être défini comme suit :
- Illimité - Si le champ stock est laissé vide pour une date spécifique, il ne sera pas géré ou limité pour ce jour spécifique.
- Zéro - Lorsque tous les stocks ont été épuisés pour un jour donné, le message suivant apparaît : '.0'. Cela signifie qu'aucune autre réservation ne sera autorisée pour cette date et que l'option ne s'affichera plus dans les sélecteurs de réservation.
- Valeur numérique - Définissez le nombre de places disponibles en spécifiant un nombre positif (par exemple 250). Lors d'une réservation, ce nombre sera automatiquement déduit.
Si vous n'avez pas besoin de gérer le stock au niveau des créneaux horaires et des dates, vous pouvez utiliser la fonction standard de gestion des stocks. WooCommerce - Fonctionnalité du stock de produits et de variations. Pour ce faire, il suffit de configurer les créneaux pour utiliser un stock illimité et d'utiliser les options d'affichage de la rubrique Paramètres de l'événement pour masquer les avis de disponibilité du stock de réservation. Veuillez noter qu'en procédant de la sorte, les créneaux partageront le même stock et le stock ne sera pas limité au niveau des créneaux individuels ou des dates.
Terminologie personnalisée #
Vous pouvez personnaliser les termes utilisés pour décrire les réservations. Accédez à la page Données sur le produit et sélectionnez Terminologie des événements. Sélectionnez l'option Réservable type d'événement.
Ici, vous pouvez modifier les éléments suivants :
- Emplacement - par exemple, classe
- Date - par ex. jour
- Détails de la réservation - par exemple, choix de la classe
Paramètres d'affichage des événements #
Aller à la page Données sur le produit et sélectionnez Paramètres de l'événement. Faites défiler vers le bas jusqu'aux options d'affichage des réservations.
Ordre de sélection des inscriptions #
Affiche l'ordre des sélecteurs déroulants de réservations comme suit : créneau puis date OU date puis créneau.
Afficher les créneaux et les dates de réservation sur la page du produit, sur la page de paiement ou sur les deux pages. #
Afficher les options de sélection des réservations sur la page du produit, sur la page de paiement ou sur les deux pages, celle du produit et celle de paiement. Si l'affichage se fait sur la page du produit, la sélection de la réservation sera enregistrée et reportée sur la page de paiement. Ajout d'un créneau de réservation à un panier n'est pas réserver le créneau. Le créneau n'est réservé que lorsque le paiement est effectué et que le statut de la commande passe à "Complet".
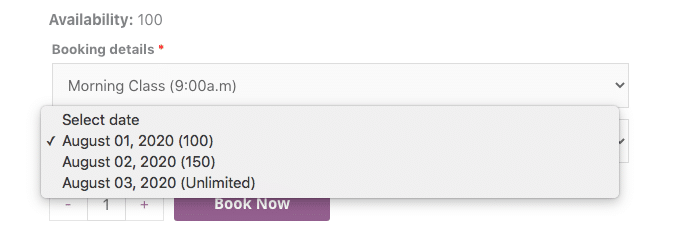
Masquer l'heure de réservation dans la liste déroulante des créneaux horaires #
Le sélecteur de créneaux comprend l'étiquette personnalisée que vous avez saisie ainsi que l'heure du créneau. Si vous ne souhaitez pas afficher l'heure du créneau dans le sélecteur ou si vous préférez l'inclure dans le nom de l'étiquette, vous pouvez désactiver l'affichage de l'heure à l'aide de cette option.
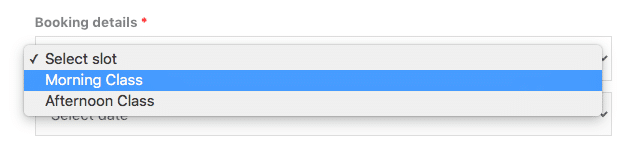
Cacher l'avis de disponibilité du stock #
Cela permet de masquer l'avis de disponibilité qui s'affiche au-dessus des options de sélection des créneaux. Cette fonction est utile pour un certain nombre de cas d'utilisation différents, tels que :
- Tous les emplacements sont configurés pour utiliser un stock illimité et la disponibilité du stock n'est donc pas nécessaire.
- Le stock est géré à l'aide du stock de produits ou de variations. Dans ce cas, vous pouvez simplement paramétrer les emplacements pour qu'ils utilisent un stock illimité, ce qui garantira que le stock n'est pas limité par les emplacements.
Afficher la disponibilité des stocks dans la liste déroulante des dates et des créneaux horaires #
Vous pouvez inclure la quantité de stock disponible pour chaque créneau dans le sélecteur de date en activant cette option.
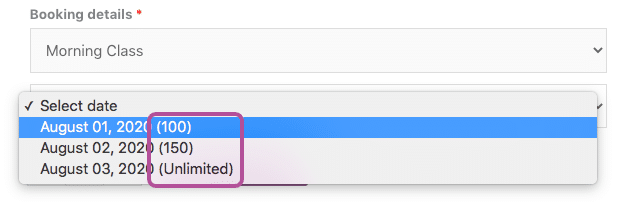
Afficher les dates de réservation en rupture de stock #
Par défaut, si une date n'a pas de stock restant, FooEvents ne l'affichera pas dans le sélecteur de date. Cette option peut être activée pour s'assurer que FooEvents affiche les dates qui n'ont pas de stock.
Expiration des réservations #
Aller à la page Données sur le produit et sélectionnez Expiration de l'événement. Faites défiler vers le bas jusqu'à la rubrique Expiration des réservations section.
Activer l'option 'Expiration des réservationset de faire en sorte que la réservation expire un certain temps avant la date/heure de réservation. Ainsi, toute réservation expirée ou périmée sera automatiquement cachée aux clients sur votre site web, quelle que soit la quantité de stock restante.
Modes d'affichage automatique #
Dans la plupart des cas, le plugin FooEvents Bookings affichera des listes déroulantes distinctes pour les créneaux et les dates sur les pages de produit et de paiement. Cependant, dans certains cas, il serait plus approprié de n'afficher qu'une seule liste déroulante combinée. Si vos événements réservables ne se produisent qu'un seul jour, ou si votre événement n'utilise qu'un seul créneau, les menus déroulants de la date et du créneau seront fusionnés en un seul menu déroulant.
Veuillez noter que vous devez conserver le Ordre de sélection des inscriptions à la valeur par défaut de "Slot -> Date" si vous souhaitez utiliser les modes d'affichage automatique, car l'utilisation de "Date -> Slot" affichera toujours deux champs déroulants relatifs aux détails de la réservation.
Un seul créneau sur plusieurs dates #
Si votre événement s'étend sur plusieurs jours et ne nécessite pas plusieurs créneaux sélectionnables, les champs déroulants date/heure seront fusionnés en un seul champ déroulant. Cela se fait automatiquement.
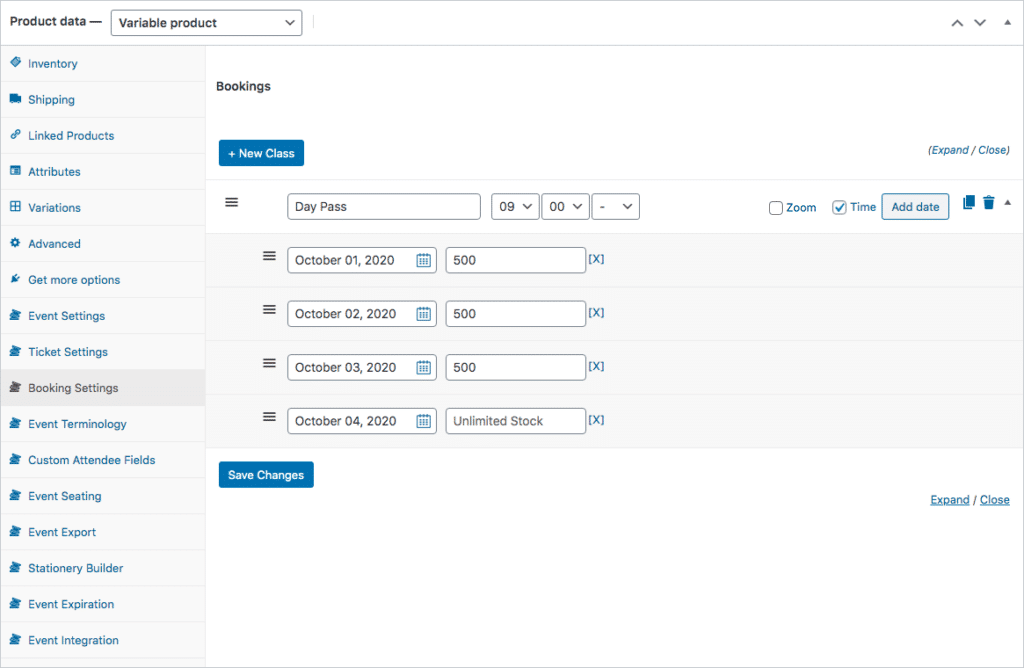
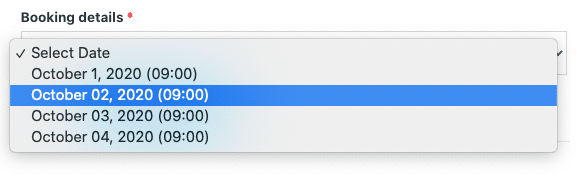
Plusieurs créneaux pour la même date #
Si une seule date est fixée pour chaque créneau (par exemple, un événement d'une journée avec plusieurs créneaux), les champs déroulants de la date et de l'heure seront fusionnés en un seul champ déroulant, ce qui facilitera la sélection pour vos participants. Cette opération s'effectue automatiquement.
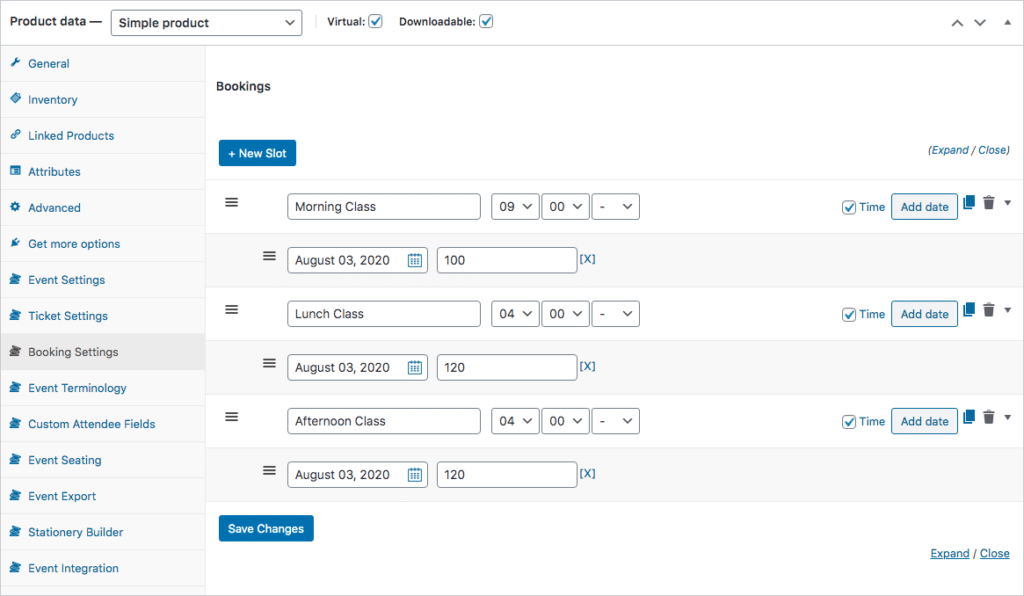
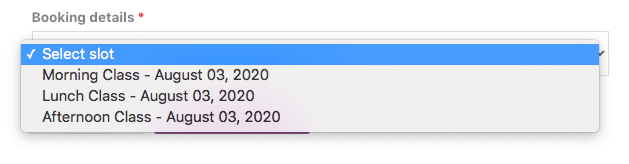
Statuts de l'ordre de réservation #
- Naviguez jusqu'à FooEvents > Paramètres dans la barre latérale gauche de votre WordPress admin zone
-
Sélectionnez l'option Général et faites défiler vers le bas jusqu'à l'onglet Envoi sur l'état de la commande option
-
Sélectionnez le/les statut(s) concerné(s) à l'aide de la boîte multi-sélection et cliquez sur Enregistrer les modifications
Gestion des réservations #
Pour consulter les billets/réservations, naviguez vers WordPress Admin Area > FooEvents > Réservations. Vous pouvez filtrer les réservations par événement, par créneau et par date.
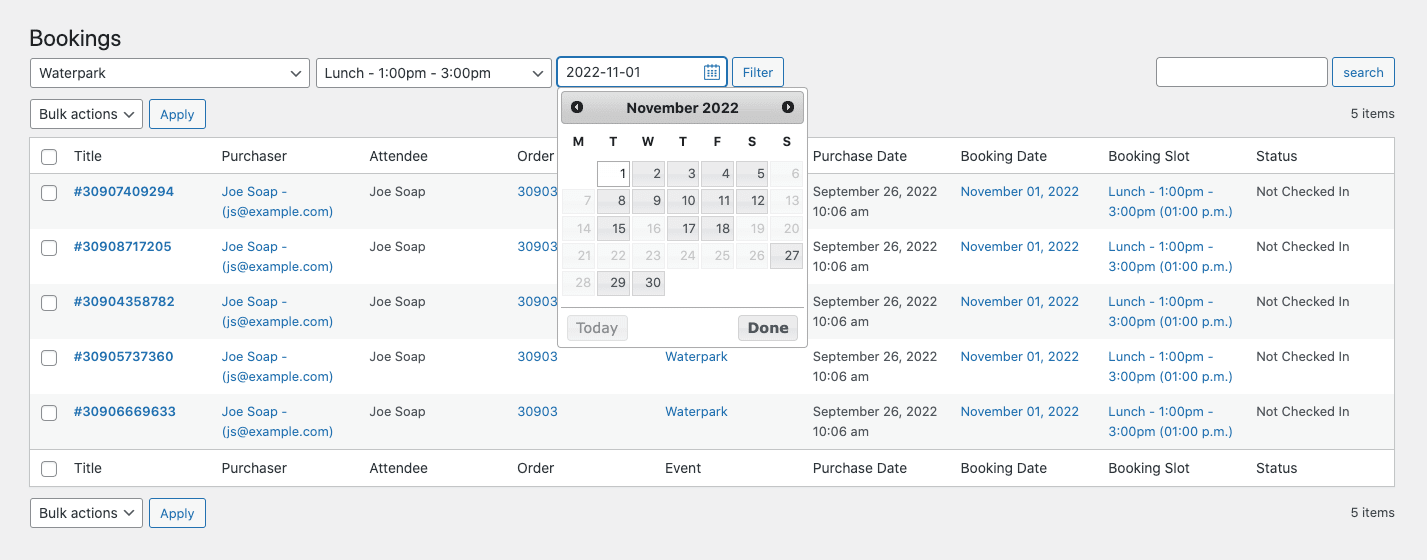
Remarque : Seules les inscriptions créées après la date d'entrée en vigueur de la loi sur la protection des données sont prises en compte. FooEvents Plugin de réservation a été mis à jour pour devenir version 1.4.0 peuvent être filtrées au niveau de la date. Les réservations effectuées avant la version 1.4.0 n'incluent pas de champ personnalisé appelé 'WooCommerceEventsBookingDateTimestampqui est utilisé par les filtres. Vous pouvez ajouter ce champ personnalisé aux réservations antérieures en exécutant un script qui ajoute le champ personnalisé à toutes les réservations/tickets qui ont été générés avant la version 1.4.0. Pour vous faciliter la tâche, nous avons créé un plugin simple qui vous permettra d'exécuter les mises à jour par lots. Si vous souhaitez procéder à l'ajout du champ personnalisé de l'horodatage aux tickets précédents, veuillez suivre les étapes suivantes.
Vous pouvez modifier une réservation en sélectionnant le titre/ID de la réservation. Vous pouvez alors modifier les informations relatives aux participants ainsi que le créneau et la date de l'inscription.
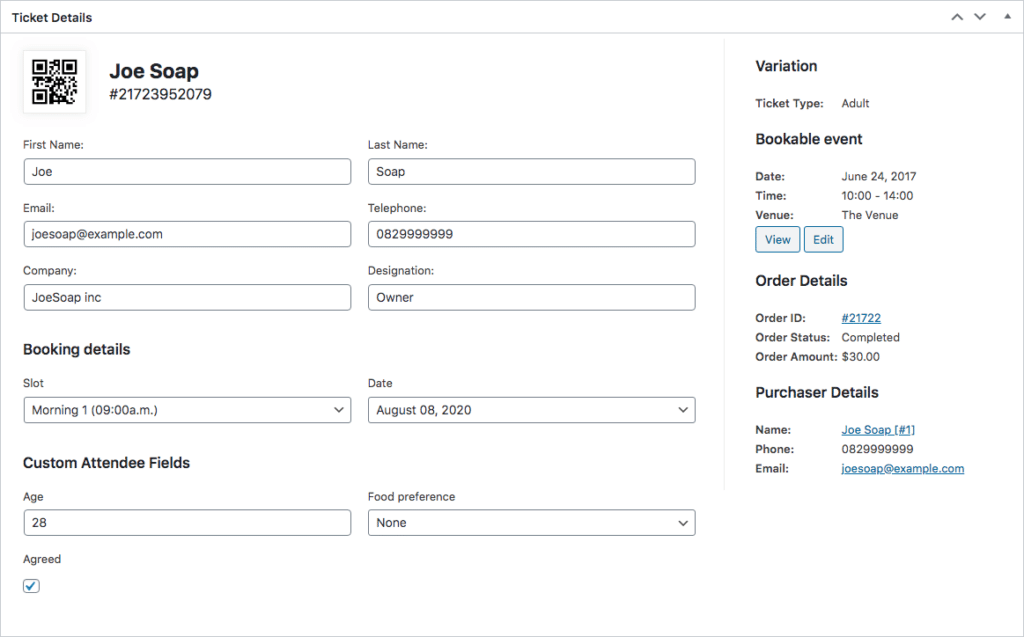
Vous pouvez obtenir plus d'informations sur Billets FooEvents dans le centre d'aide.
Vous pouvez gérer la présence des réservations à l'aide du logiciel gratuit FooEvents Application Check-ins. Les événements réservables fonctionnent différemment des autres événements lorsqu'ils sont affichés dans l'application et utilisent des écrans personnalisés qui simplifient considérablement la gestion des réservations. Les billets peuvent également être scannés à l'aide de l'application afin d'accélérer le processus d'enregistrement.
Calendrier #
Les créneaux de réservation apparaîtront automatiquement dans le FooEvents Calendrier. Une entrée séparée est incluse pour chaque instance de date et d'heure. Lorsque cette option est sélectionnée, la page du produit s'affiche et les détails de la réservation reflètent la date et le créneau de l'élément sélectionné dans le calendrier.
Billets #
Les billets d'événements réservables indiquent le créneau de réservation, la date et l'heure de la réservation. Si ces détails n'apparaissent pas dans vos billets, assurez-vous que vous disposez de la dernière version de l'outil de réservation. modèle de billet en le téléchargeant à partir du site FooEvents Ticket Themes Gallery.