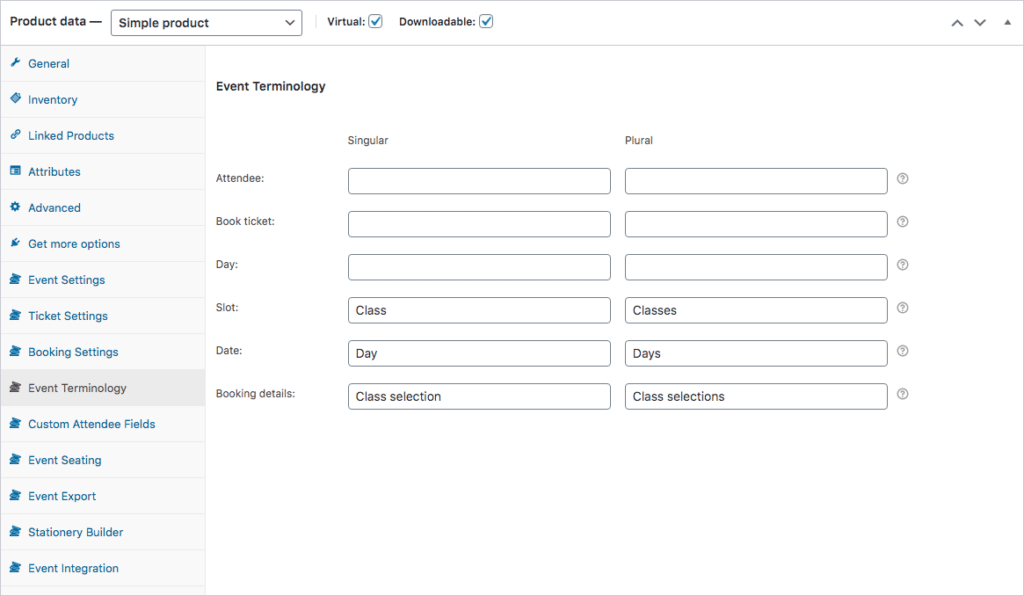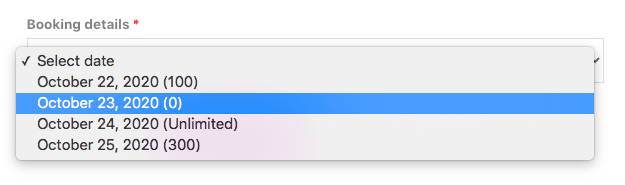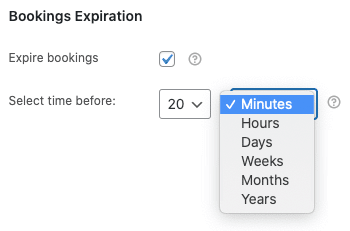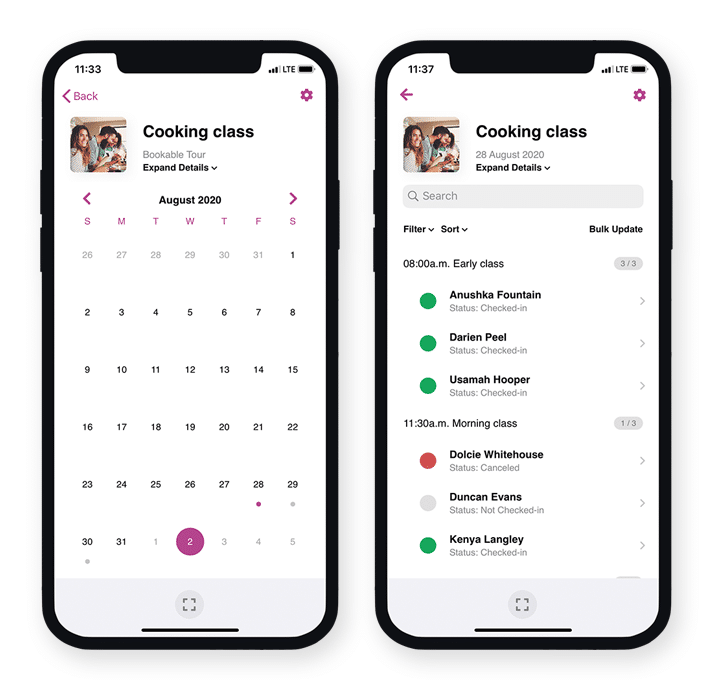Besuchen Sie das Plugin Produktinformationsseite oder kaufen Sie es als Teil eines Bündel
Das FooEvents-Buchungs-Plugin erweitert die FooEvents-Funktionalität um die Möglichkeit, buchbare Produkte wie wiederkehrende Veranstaltungen, Zugang zum Veranstaltungsort und andere buchbare datums- und zeitabhängige Dienstleistungen zu erstellen.
Das FooEvents-Buchungs-Plugin kann auf verschiedene Weise verwendet werden. Es gibt Ihnen im Wesentlichen die Möglichkeit, buchbare Datums- und Zeitfenster zu erstellen, die von Ihren Kunden auf Ihrer Website reserviert oder gekauft werden können. Sie können auch den Bestand für jede Kombination von Termin und Datum verwalten. All dies wird durch eine sehr intuitive Drag-and-Drop-Schnittstelle erreicht, so dass es keine komplizierten Einstellungen gibt!
Diese Struktur ermöglicht die Anpassung an jede Veranstaltung, jeden Ort oder jede Dienstleistung, die Zugang zu einer Reihe von Zeitnischen an einem oder mehreren Terminen verkaufen muss. Sie kann zum Beispiel so konfiguriert werden, dass sie Buchungen für Yogakurse, Bustouren, Fährfahrten, Museen, Friseursalons, touristische Aktivitäten, Schulungsworkshops, Kunstkurse, Kurse, Musikunterricht, Golfplätze, Termine beim Chiropraktiker und Themenparks usw. aufnehmen kann.
Es gibt jedoch einige Fälle, in denen das FooEvents-Buchungs-Plugin derzeit nicht gut geeignet ist. Zum Beispiel ist es nicht wirklich geeignet für Buchungen, die sich über mehrere Tage erstrecken, wie z. B. Übernachtungsbuchungen oder Ausrüstungsverleih.
Sektionen #
Wie es funktioniert #
Das FooEvents-Buchungs-Plugin erweitert FooEvents um die folgenden Funktionen:
Einstellungen für Buchungen
Buchungsplätze werden über eine Drag-and-Drop-Schnittstelle verwaltet. Diese ist als Registerkarte in den Produkteinstellungen enthalten.
Um diese Einstellungen anzuzeigen, navigieren Sie zu:
WordPress Verwaltungsbereich > Produkte > Produkt bearbeiten > Produktdaten-Registerkarten > Einstellungen für Buchungen
Optionen anzeigen
Diese befinden sich in der Ereignis-Einstellungen und legen Sie fest, wie die Slots auf der Website angezeigt werden sollen.
Um diese Einstellungen anzuzeigen, navigieren Sie zu:
WordPress Verwaltungsbereich > Produkte > bearbeiten Produkt > Produktdaten-Registerkarten > Ereignis-Einstellungen (Scrollen Sie bis ganz nach unten)
Auswahl buchen
Beim Kauf eines Produkts wählen die Teilnehmer den Slot aus, an dem sie teilnehmen möchten. Standardmäßig sind die Auswahloptionen auf der Kassenseite enthalten und bestehen aus zwei Dropdown-Menüs für den Slot-Namen und das Datum. Diese Optionen können auch auf der Produktseite aktiviert werden, wo die Teilnehmer einen Buchungsslot auswählen müssen, wenn sie den Artikel in ihren Warenkorb legen.
Ticket-Anzeige
Die Buchungsdetails sind sowohl in HTML- als auch in PDF-Tickets enthalten.
FooEvents Integration von Check-Ins
Buchbare Veranstaltungen funktionieren anders als andere Veranstaltungen, wenn sie in der App angezeigt werden, und verwenden benutzerdefinierte Bildschirme, die die Verwaltung von Buchungen erheblich vereinfachen.
Laden Sie die kostenlose FooEvents Check-ins App herunter
Ein buchbares Produkt erstellen #
Erste eine Standardveranstaltung erstellen mit FooEvents. Füllen Sie die generischen Felder und Einstellungen nach Bedarf aus und stellen Sie sicher, dass das Produkt auf Virtuell und Herunterladbar.
Sobald Ihr Ereignis fertig ist, gehen Sie auf die Seite Produktdaten Registerkarten und wählen Sie Ereignis-Einstellungen. Wählen Sie die Buchbar Art der Veranstaltung.
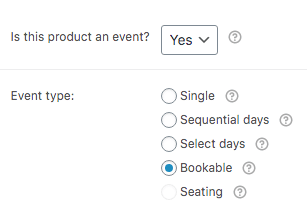
Gehen Sie zum Buchungseinstellungen und erstellen Sie einen neuen Slot, indem Sie das Feld + Neuer Steckplatz Taste.
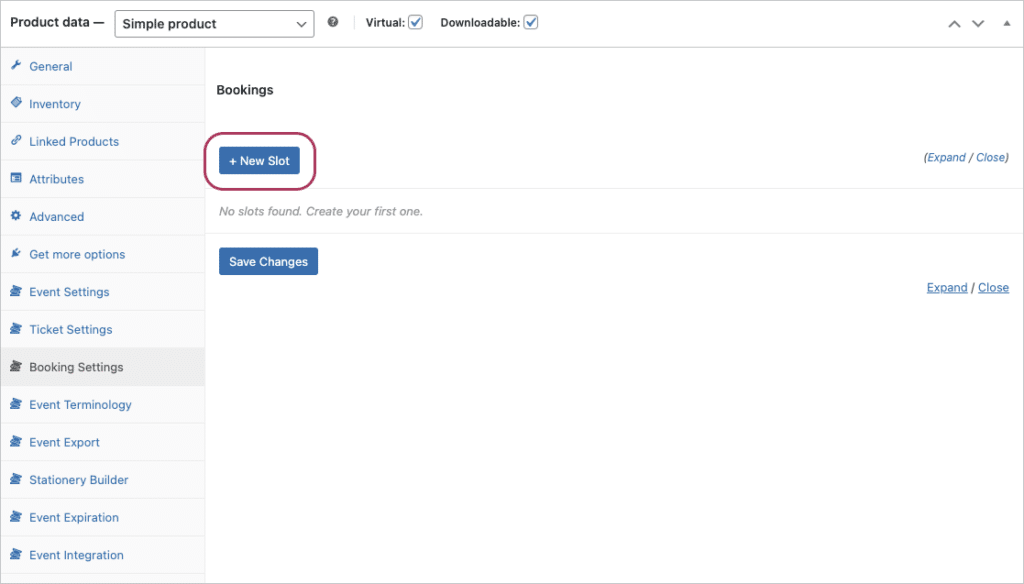
Geben Sie einen Namen für den Steckplatz ein Etikett (z. B. Morning Class) und aktivieren Sie bei Bedarf die Zeitfelder, indem Sie das Kontrollkästchen Zeit Option.
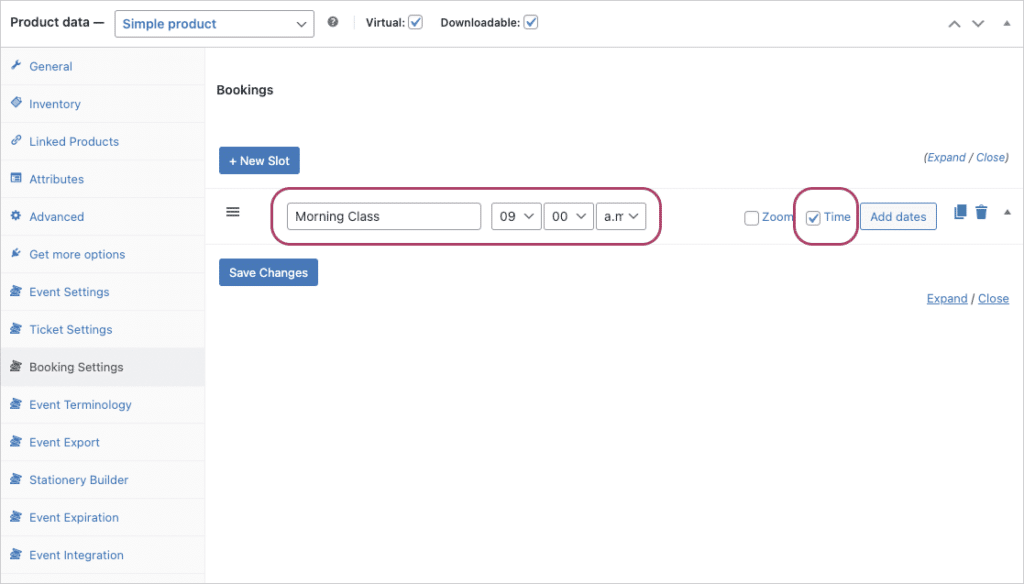
Drücken Sie die Termine hinzufügen zum Öffnen des Buchungs-Assistent Schnittstelle. Hier können Sie buchbare Terminslots generieren, indem Sie die Datum des Beginns, Enddatum, Tage der Woche, und Standard-Bestandsfähigkeit.
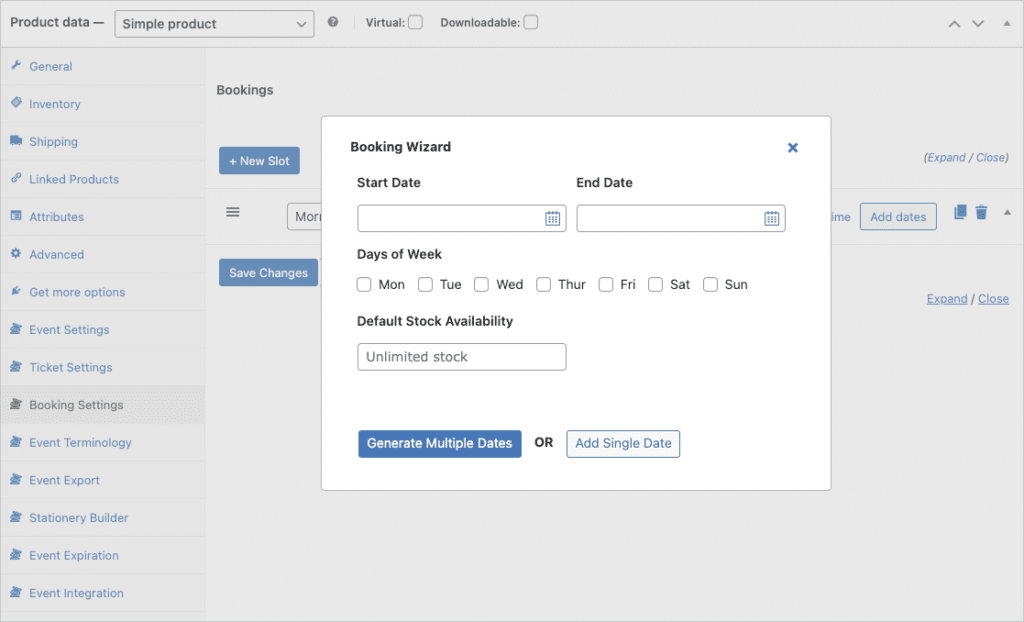
Wenn Sie die Taste Mehrere Termine generieren klicken, generiert der Buchungsassistent Terminfenster für alle Tage zwischen dem Startdatum und dem Enddatum, die auf die ausgewählten Wochentage fallen.
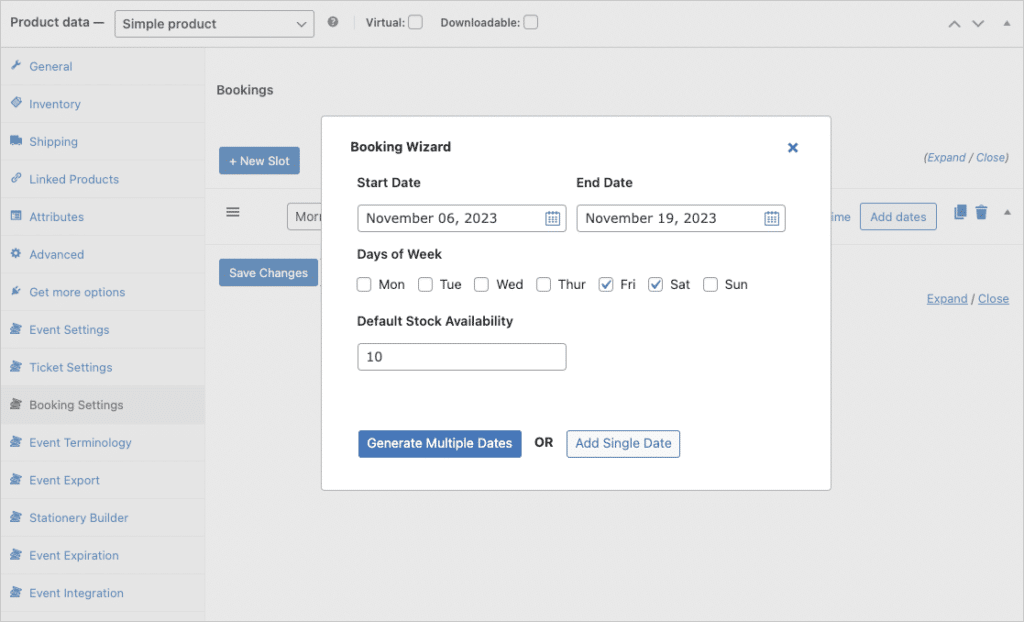
Das Enddatum sollte maximal 6 Monate nach dem Startdatum liegen, wenn Sie neue Slots erstellen.
Sie können auch die Einzelnes Datum hinzufügen können Sie jeweils einen einzelnen Termin hinzufügen.
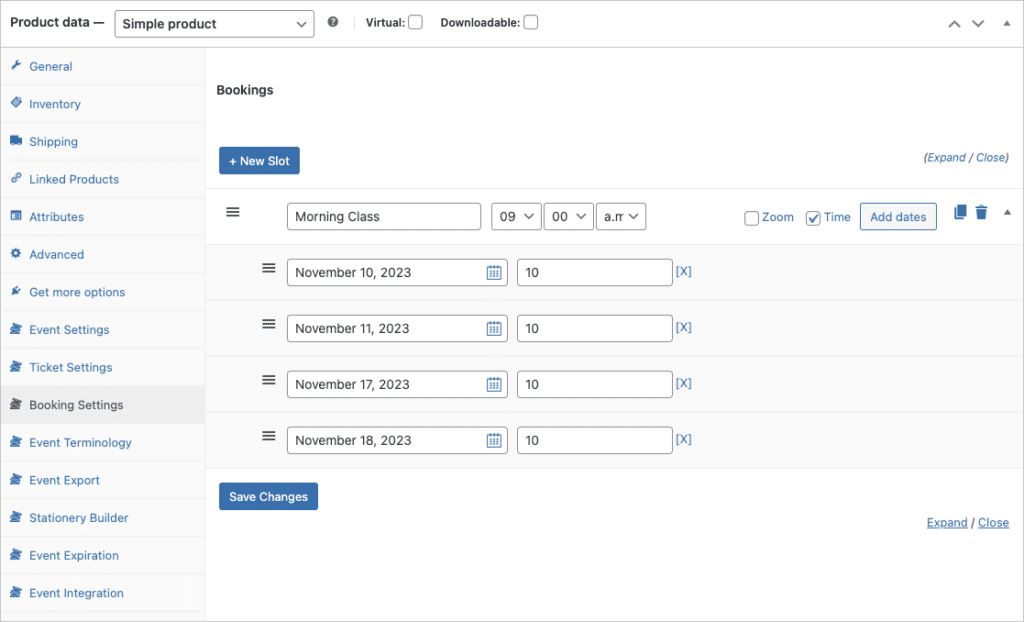
Sobald Sie Ihren ersten Slot mit den entsprechenden Daten erstellt haben, können Sie entweder einen neuen Slot erstellen oder den bestehenden Slot mit der Funktion Kopieren Option. Mit der Option "Kopieren" wird der gesamte Satz dupliziert und kann dann nach Bedarf geändert werden. Dies spart Zeit, wenn die Termine gleich oder ähnlich sind (z. B. Nachmittagsunterricht).
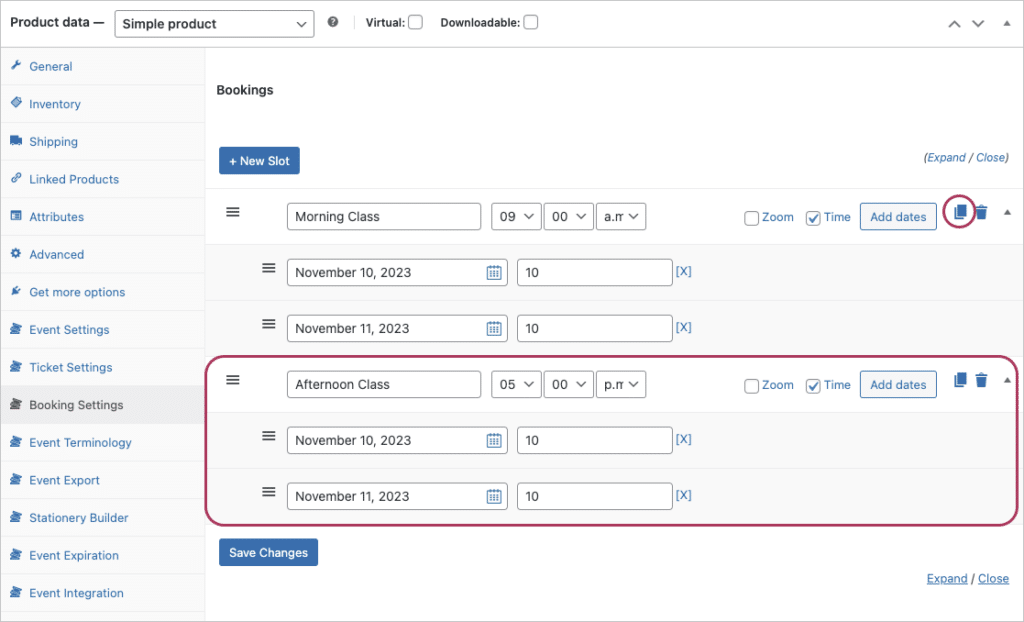
Wenn Sie alle Slots und die dazugehörigen Daten erstellt haben, speichern Sie die Änderungen, indem Sie auf die Schaltfläche Änderungen speichern oder Update und Ihre Buchungsplätze werden dann auf der Kassenseite angezeigt.
Lagerverwaltung #
Der Bestand wird auf Datumsebene verwaltet. Das bedeutet, dass Sie den Bestand für jeden Tag, an dem der Slot verfügbar ist, separat verwalten können. Der Bestand kann auf folgende Werte eingestellt werden:
- Unbegrenzt - Wenn das Feld "Bestand" für ein bestimmtes Datum leer gelassen wird, wird es für diesen Tag nicht verwaltet oder begrenzt.
- Null - Wenn der gesamte Bestand für einen bestimmten Tag aufgebraucht ist, wird dies als '0'. Dies bedeutet, dass für dieses Datum keine weiteren Buchungen zugelassen werden und die Option nicht mehr in den Buchungs-Dropdown-Auswahlfeldern angezeigt wird.
- Numerischer Wert - Legen Sie die Anzahl der verfügbaren Plätze fest, indem Sie eine positive Zahl angeben (z. B. 250). Bei einer Buchung wird diese Zahl automatisch abgezogen.
Wenn Sie keine Möglichkeit benötigen, die Bestände auf Slot-/Termin-Ebene zu verwalten, können Sie die Standard WooCommerce Produkt- und Variationslagerfunktionalität. Dazu müssen Sie die Slots einfach so konfigurieren, dass sie unbegrenzte Bestände verwenden, und dann die Anzeigeoptionen in der Ereignis-Einstellungen um die Meldungen über die Verfügbarkeit des Buchungsbestands auszublenden. Bitte beachten Sie, dass dies bedeutet, dass sich die Slots den Bestand aus demselben Bestandspool teilen und der Bestand nicht auf Ebene der einzelnen Slots/Daten begrenzt ist.
Benutzerdefinierte Terminologie #
Sie können die Begriffe, die zur Beschreibung von Buchungen verwendet werden, individuell anpassen. Gehen Sie zum Produktdaten Registerkarten und wählen Sie Terminologie der Ereignisse. Wählen Sie die Buchbar Art der Veranstaltung.
Hier können Sie Folgendes ändern:
- Steckplatz - z.B. Klasse
- Datum - z.B. Tag
- Buchungsdetails - z.B. Klassenauswahl
Einstellungen für die Ereignisanzeige #
Gehen Sie zum Produktdaten Registerkarten und wählen Sie Ereignis-Einstellungen. Blättern Sie nach unten zu den Buchungsanzeigeoptionen.
Reihenfolge der Buchungen #
Zeigt die Reihenfolge der Dropdown-Selektoren für Buchungen als entweder Slot dann Datum ODER Datum dann Slot an.
Anzeige von Buchungszeiträumen und -daten auf der Produktseite, der Kassenseite oder auf beiden Seiten #
Zeigen Sie die Buchungsauswahloptionen auf der Produktseite, der Kassenseite oder sowohl auf der Produkt- als auch auf der Kassenseite an. Wenn die Anzeige auf der Produktseite eingestellt ist, wird die Buchungsauswahl gespeichert und auf die Kassenseite übertragen. Hinzufügen des Buchungsplatzes zu einem Warenkorb nicht den Platz reservieren. Er ist erst gebucht und reserviert, wenn die Zahlung erfolgreich war und der Status der Bestellung auf "Vollständig" geändert wurde.
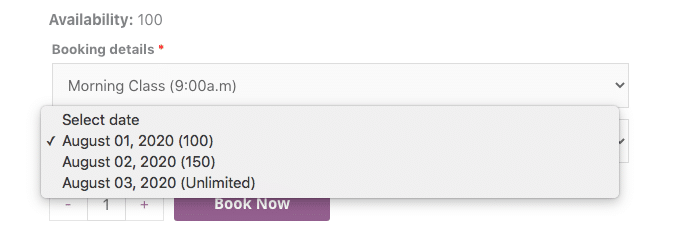
Buchungszeit im Slot-Dropdown ausblenden #
Die Dropdown-Auswahl für den Slot enthält die von Ihnen eingegebene benutzerdefinierte Bezeichnung sowie die Slot-Zeit. Wenn Sie die Slot-Zeit in der Auswahl nicht anzeigen möchten oder sie stattdessen in den Beschriftungsnamen aufnehmen möchten, können Sie die Anzeige der Zeit mit dieser Option deaktivieren.
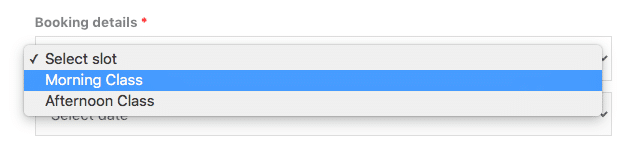
Mitteilung über die Verfügbarkeit von Lagerbeständen ausblenden #
Dadurch wird der Verfügbarkeitshinweis, der über den Slot-Auswahloptionen angezeigt wird, ausgeblendet. Dies ist für eine Reihe von unterschiedlichen Anwendungsfällen nützlich, wie z. B.:
- Alle Slots sind so konfiguriert, dass sie unbegrenzte Bestände verwenden und daher nicht auf Lager sind.
- Der Bestand wird über den Produkt- oder Variationsbestand verwaltet. In diesem Fall können Sie die Slots einfach so einstellen, dass sie einen unbegrenzten Bestand verwenden, da dies gewährleistet, dass der Bestand nicht durch die Slots eingeschränkt wird.
Lagerverfügbarkeit in der Dropdown-Liste für Datum und Slot anzeigen #
Wenn Sie diese Option aktivieren, können Sie die für jeden Slot verfügbare Lagermenge in die Datums-Dropdown-Auswahl aufnehmen.
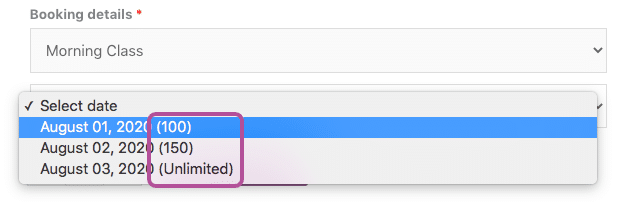
Vergriffene Buchungsdaten anzeigen #
Standardmäßig zeigt FooEvents ein Datum, für das kein Lagerbestand mehr vorhanden ist, nicht in der Datumsauswahl an. Diese Option kann aktiviert werden, um sicherzustellen, dass FooEvents Termine anzeigt, die keinen Bestand haben.
Verfall von Buchungen #
Gehen Sie zum Produktdaten Registerkarten und wählen Sie Ablauf des Ereignisses. Blättern Sie nach unten zum Verfall von Buchungen Abschnitt.
Aktivieren Sie die Option 'Abgelaufene Buchungen' und stellen Sie die Buchung so ein, dass sie eine bestimmte Zeit vor dem Buchungsdatum/-zeitpunkt abläuft. Dadurch wird sichergestellt, dass alle abgelaufenen/verfallenen Buchungen automatisch vor den Kunden auf Ihrer Website verborgen werden, unabhängig von der Menge des verbleibenden Bestands.
Automatische Anzeigemodi #
In den meisten Fällen zeigt das FooEvents-Buchungs-Plugin auf den Produkt- und Kassenseiten getrennte Dropdown-Listen für Termin und Zeit an. Es gibt jedoch Fälle, in denen es sinnvoller wäre, nur ein einziges kombiniertes Dropdown-Menü anzuzeigen. Wenn Ihre buchbaren Veranstaltungen nur an einem einzigen Tag stattfinden oder wenn Ihre Veranstaltung nur einen einzigen Termin nutzt, werden die Dropdowns für Datum und Termin zu einem einzigen Dropdown zusammengeführt. Bitte beachten Sie, dass Sie die
Bitte beachten Sie, dass Sie die Reihenfolge der Buchungen auf den Standardwert "Slot -> Datum", wenn Sie die automatischen Anzeigemodi verwenden möchten, da bei Verwendung von "Datum -> Slot" immer zwei Dropdown-Felder für Buchungsdetails angezeigt werden.
Einzelner Slot über mehrere Termine #
Wenn sich Ihre Veranstaltung über mehrere Tage erstreckt und nicht mehrere auswählbare Zeitfenster benötigt, werden die Dropdown-Felder für Datum und Uhrzeit zu einem einzigen Dropdown-Feld zusammengefasst. Dies geschieht automatisch.
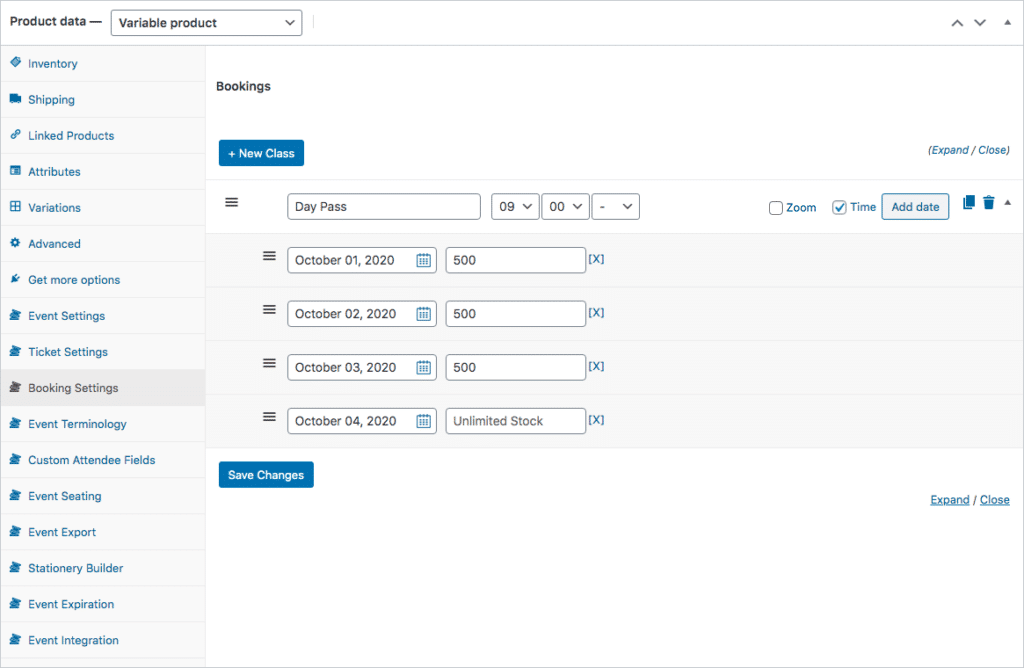
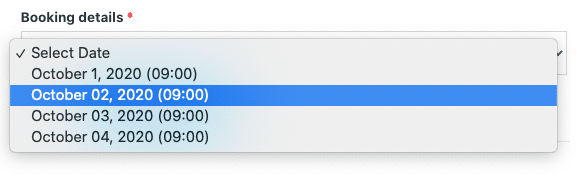
Mehrere Slots für dasselbe Datum #
Wenn für jeden Slot nur ein einziges Datum festgelegt wird (z. B. eintägige Veranstaltung mit mehreren Slots), werden die Dropdown-Felder für Datum und Uhrzeit zu einem einzigen Dropdown-Feld zusammengefasst, was die Auswahl für Ihre Teilnehmer erleichtert. Dies geschieht automatisch.
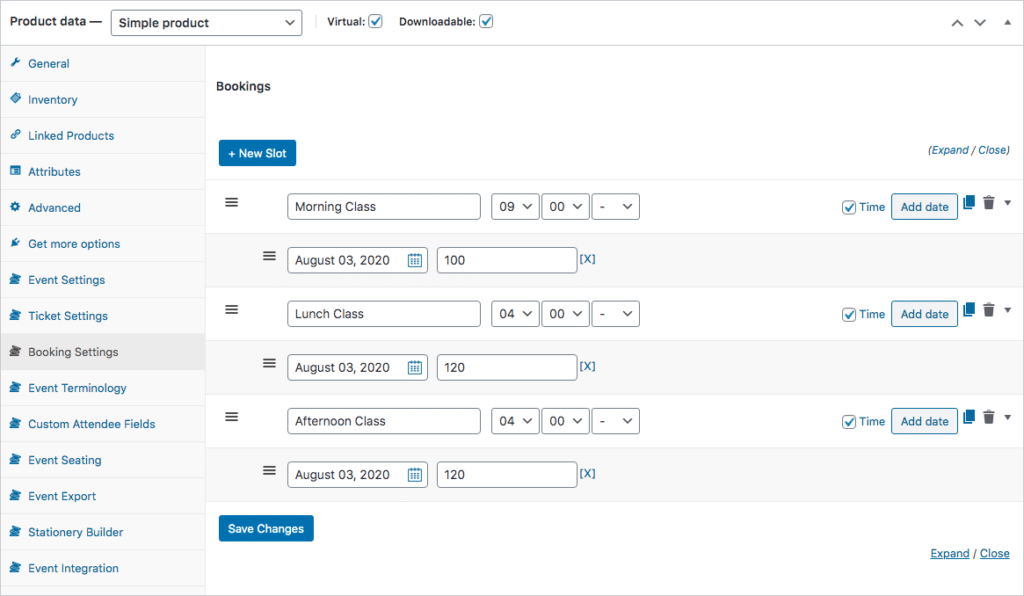
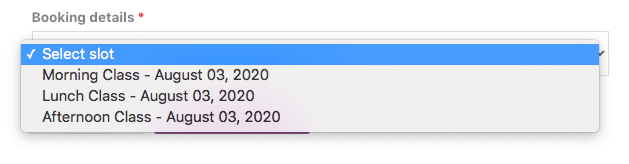
Status der Buchungsaufträge #
- Navigieren Sie zu FooEvents > Einstellungen in der linken Seitenleiste Ihres WordPress admin Bereich
-
Wählen Sie die Allgemein und scrollen Sie nach unten zur Registerkarte Senden bei Auftragsstatus Option
-
Wählen Sie den/die entsprechenden Status über die Mehrfachauswahlbox aus und klicken Sie auf Änderungen speichern
Buchungen verwalten #
Um Tickets/Buchungen einzusehen, navigieren Sie zu WordPress Verwaltungsbereich > FooEvents > Buchungen. Hier können Sie Buchungen nach Veranstaltung, Termin und Datum filtern.
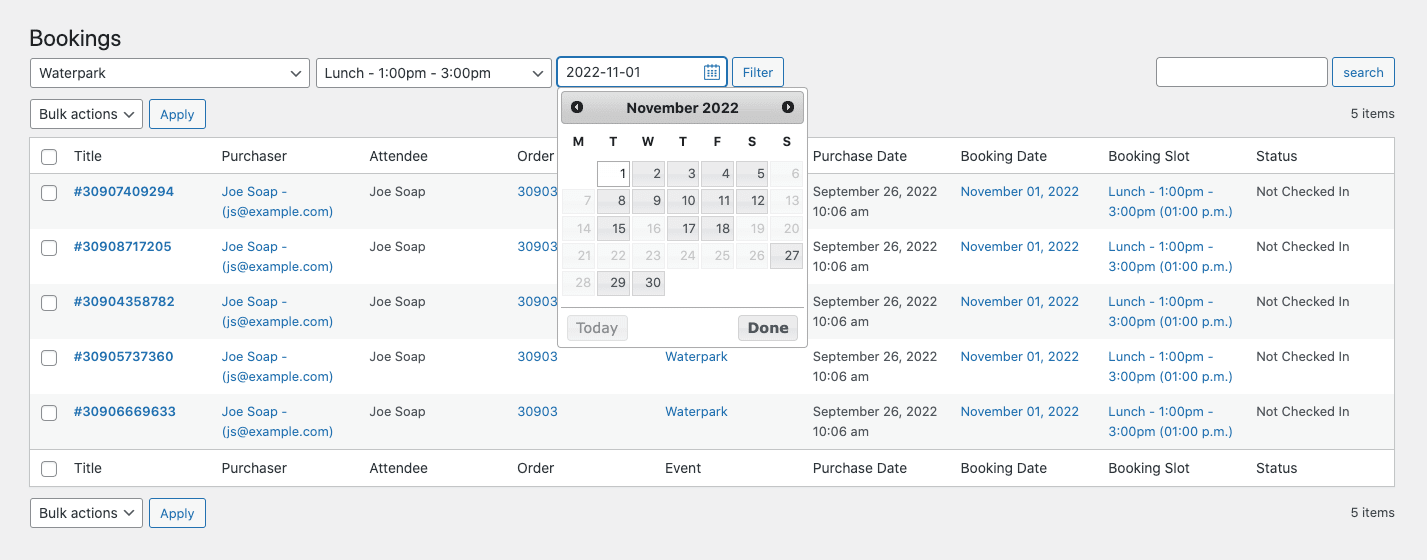
Bitte beachten Sie: Nur Buchungen, die nach dem FooEvents Buchungs-Plugin wurde aktualisiert zu Version 1.4.0 können bis auf Datumsebene gefiltert werden. Buchungen, die vor Version 1.4.0 vorgenommen wurden, enthalten kein benutzerdefiniertes Feld namens 'WooCommerceEventsBookingDateTimestamp', das von den Filtern verwendet wird. Sie können dieses benutzerdefinierte Feld zu früheren Buchungen hinzufügen, indem Sie ein Skript ausführen, das das benutzerdefinierte Feld zu allen Buchungen/Tickets hinzufügt, die vor Version 1.4.0 erstellt wurden. Um Ihnen dies zu erleichtern, haben wir ein einfaches Plugin entwickelt, mit dem Sie die Aktualisierungen stapelweise durchführen können. Wenn Sie fortfahren und das benutzerdefinierte Feld für den Zeitstempel zu früheren Tickets hinzufügen möchten, Bitte folgen Sie diesen Schritten.
Sie können eine Buchung ändern, indem Sie den Titel/die ID der Buchung auswählen. Sie können dann sowohl die Teilnehmerinformationen als auch den Buchungsplatz und das Datum ändern.
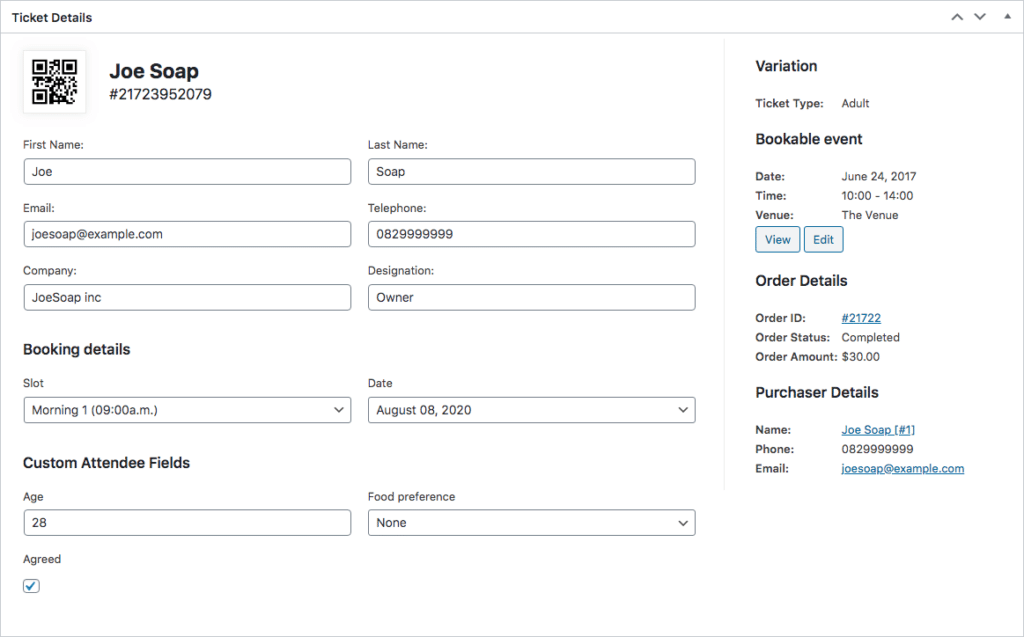
Sie können mehr Informationen über FooEvents Fahrkarten im Hilfe-Center.
Sie können die Teilnahme an Buchungen mit dem kostenlosen FooEvents Check-ins App. Buchbare Veranstaltungen funktionieren anders als andere Veranstaltungen, wenn sie in der App angezeigt werden, und nutzen benutzerdefinierte Bildschirme, die die Verwaltung von Buchungen wesentlich vereinfachen. Tickets können auch über die App gescannt werden, um den Check-in-Prozess zu beschleunigen.
Kalender #
Die Buchungsplätze erscheinen automatisch in der FooEvents-Kalender. Für jedes Datum und jede Uhrzeit ist ein separater Eintrag vorgesehen. Bei Auswahl wird die Produktseite angezeigt und die Buchungsdetails spiegeln das Datum und die Zeit des im Kalender ausgewählten Artikels wider.
Eintrittskarten #
Tickets für buchbare Veranstaltungen zeigen den Buchungsplatz, das Datum und die Uhrzeit der Buchung an. Wenn diese Angaben nicht in Ihren Tickets erscheinen, stellen Sie sicher, dass Sie die neuesten Ticket-Vorlage durch Herunterladen von der FooEvents Ticket-Themen-Galerie.