Sobald die Produkte in den Warenkorb gelegt wurden, müssen Sie den Bestellvorgang abschließen, damit die Bestellung des Kunden in Ihrem WooCommerce-Shop erstellt und Tickets für die Veranstaltungsprodukte generiert werden können.
Um den Bestellvorgang zu starten, klicken Sie auf die Schaltfläche Kasse unten rechts auf dem Bildschirm. Die Abschnitte, die während des Bestellvorgangs angezeigt werden, variieren je nach Art des in der Bestellung enthaltenen Produkts.
Sektionen #
- Kunden
- Teilnehmer-Details
- Sitzplätze
- Buchungen
- Gutscheine
- Zahlungen
- Hinweis zur Bestellung
- Abschluss der Bestellung
Kunden

Wenn Sie eine Bestellung an der Kasse bearbeiten, können Sie einen bestehenden Kunden, einen Gastkunden oder einen einen neuen Kunden anlegen. Die Bestellung wird dann mit diesem Kunden verknüpft und in Ihrem WooCommerce-Shop gespeichert. Sobald ein Kunde festgelegt wurde, wird die Steuersatz die angewendet wird, basiert auf dem Rechnungs- oder Versandort des Kunden, abhängig von Ihrer WooCommerce Steuereinstellungen.
Weitere Informationen darüber, wie Kunden in FooEvents, POS und WooCommerce verwaltet werden, finden Sie auf der Website Kunden Abschnitt
Teilnehmer-Details

Wenn die Bestellung ein Ereignisprodukt enthält, das Benutzerdefinierte TeilnehmerfelderUnter dem Kunden wird ein Abschnitt "Teilnehmerdetails" angezeigt.
Wenn die Teilnehmerfelder als optional eingerichtet sind, können Sie auf die Schaltfläche hinzufügen Schaltfläche, um diese Daten für jeden Teilnehmer zu erfassen. Andernfalls können Sie diesen Schritt überspringen und werden nicht aufgefordert, sie vor Abschluss des Bestellvorgangs einzugeben.
Wenn eines der Teilnehmerfelder als erforderlich eingestellt ist, werden Sie aufgefordert, diese Details für jeden Teilnehmer zu erfassen, bevor Sie den Bestellvorgang abschließen können.
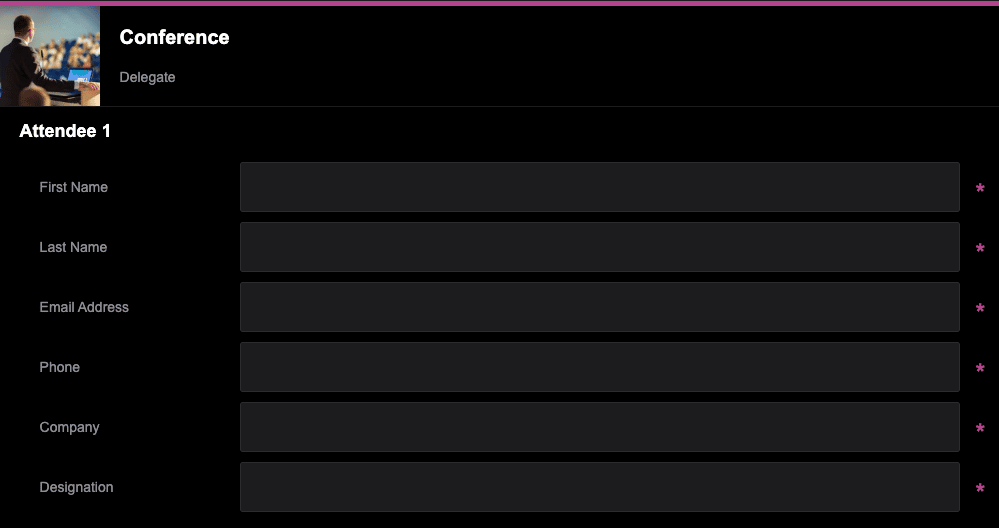
Sie können bestimmte Teilnehmerfelder optional machen oder ganz ausblenden in der POS Einstellungen Registerkarte "Produktdaten
Bestimmte Felder können in der Datei Terminologie der Ereignisse Registerkarte "Produktdaten
Sitzplätze
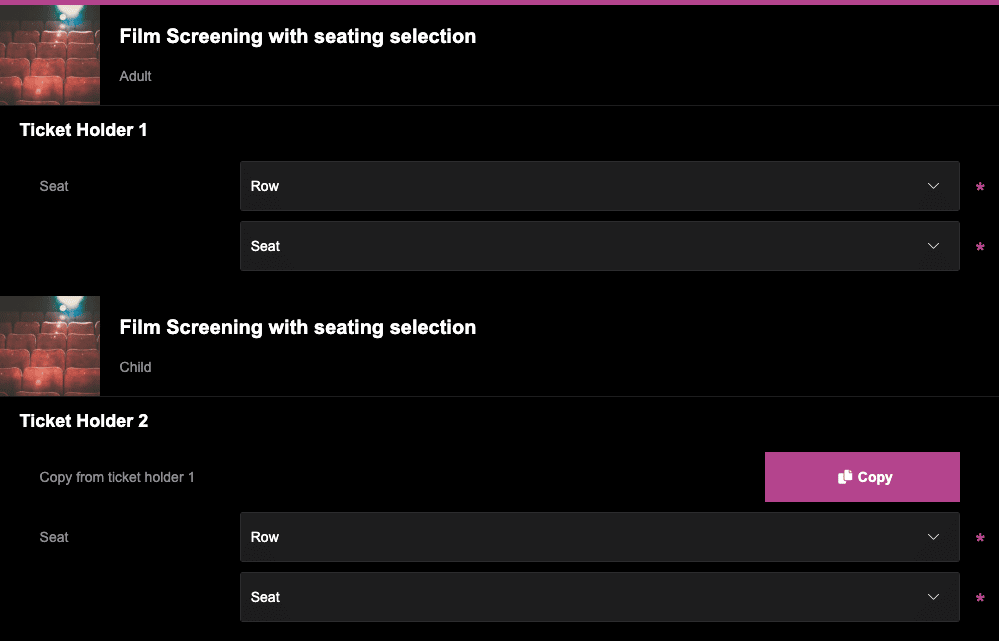
Enthält der Auftrag eine Sitzplatz-Event-Produkt die es einem Teilnehmer ermöglicht, seinen Sitzplatz auszuwählen, wird unter dem Kunden ein Abschnitt "Teilnehmerdetails" angezeigt.
Da bei Veranstaltungen mit Sitzplätzen immer eine Sitzplatzauswahl erforderlich ist, werden Sie aufgefordert, die Sitzplätze für jeden Teilnehmer auszuwählen, bevor Sie den Bestellvorgang abschließen können.
Sie können bestimmte Teilnehmerfelder optional machen oder ganz ausblenden in der POS Einstellungen Registerkarte "Produktdaten
Bestimmte Felder können in der Datei Terminologie der Ereignisse Registerkarte "Produktdaten
Buchungen
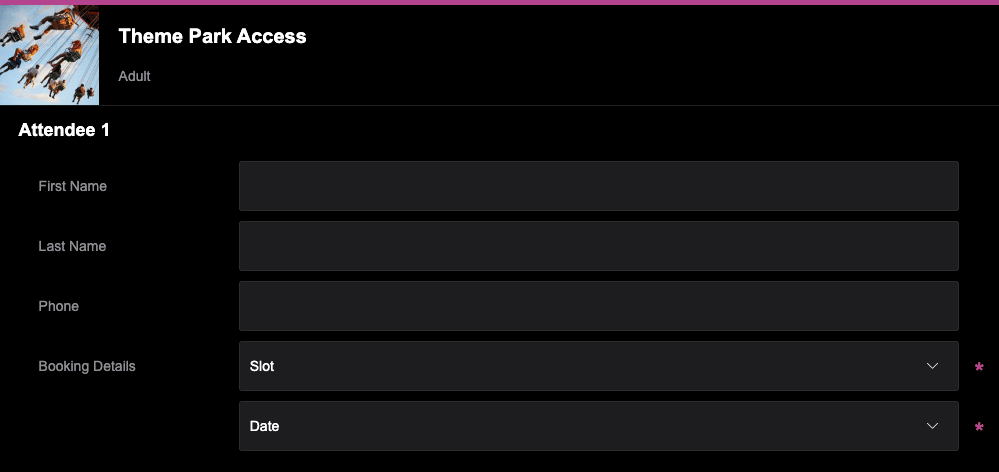
Enthält der Auftrag eine buchbares Veranstaltungsprodukt die es einem Teilnehmer ermöglicht, ein Datum und einen Termin auszuwählen, wird unter dem Kunden ein Abschnitt "Teilnehmerdetails" angezeigt.
Da für buchbare Veranstaltungsprodukte immer eine Buchungsauswahl erforderlich ist, werden Sie aufgefordert, die Buchungsdetails für jeden Teilnehmer auszuwählen, bevor Sie den Bestellvorgang abschließen können.
Sie können bestimmte Teilnehmerfelder optional machen oder ganz ausblenden in der POS Einstellungen Registerkarte "Produktdaten
Bestimmte Felder können in der Datei Terminologie der Ereignisse Registerkarte "Produktdaten
Gutscheine

FooEvents POS ist mit der Standardfunktionalität von WooCommerce für Gutscheine integriert. Beim Abschließen einer Bestellung können Gutscheine auf die Bestellung angewendet werden, was dazu führt, dass der Warenkorb um den entsprechenden Betrag reduziert wird.
Gutscheine werden auf den Produktpreis angerechnet vor die Steuer berechnet wird. Um sicherzustellen, dass die Steuern aufgrund von Rundungen korrekt berechnet werden, muss WooCommerce den Rabatt auf alle Artikel im Warenkorb aufteilen, anstatt einen Betrag vom Gesamtbetrag abzuziehen.
Besuchen Sie die WooCommerce Coupon Management für detaillierte Anweisungen zur Erstellung und Verwaltung von Gutscheinen
Zahlungen
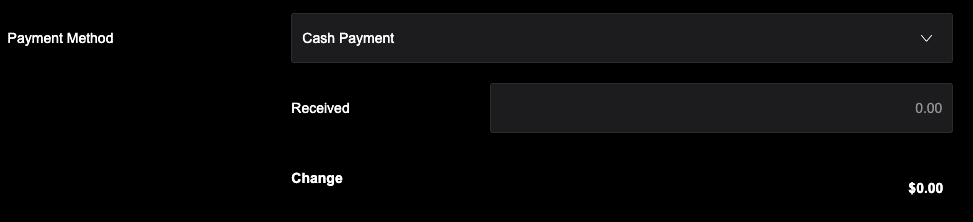
Bei der Bearbeitung einer Bestellung können Sie die Zahlungsart wie folgt festlegen Bargeld, Karte, Direkte Banküberweisung, Siehe, Nachnahme und Andere Zahlungsmethode oder Sie können Ihre eigenen benutzerdefinierten Zahlungsarten erstellen. FooEvents POS bietet auch direkte Integrationen mit Square und Stripe um Kartenzahlungen automatisch zu verarbeiten. Wenn Sie nicht Square oder Stripe verwenden, können Sie Kartenzahlungen manuell mit einem Kartenlesegerät eines Drittanbieters Ihrer Wahl verarbeiten und auf Kartenzahlung beim Checkout. Die Zahlungsart wird als Meta-Angabe zur Bestellung hinzugefügt, die für jede Bestellung in der Detailansicht der Bestellung eingesehen werden kann. FooEvents POS app und weiter Ihr Webshop.
Erfahren Sie mehr darüber, wie Zahlungen werden in FooEvents POS verwaltet
Hinweis zur Bestellung
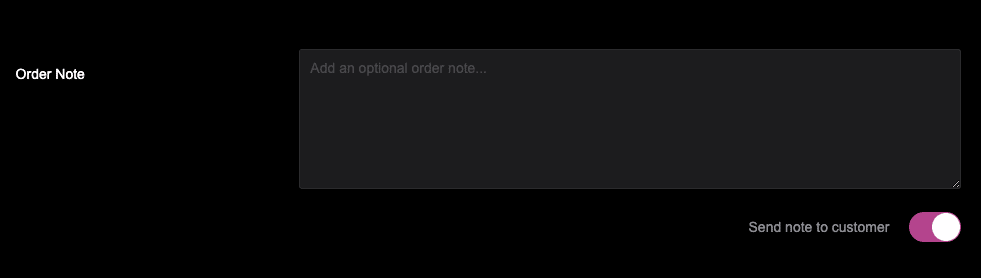
Über das Feld "Bestellnotiz" können Sie zusätzliche Informationen zur Bestellung hinzufügen, z. B. Anweisungen, Produktdetails oder eine Dankesnachricht. Bestellnotizen können privat bleiben oder mit dem Kunden geteilt werden, indem Sie die Option 'Notiz an den Kunden senden' Option.
Abschluss der Bestellung
![]()
Sobald alle erforderlichen Details für die Bestellung erfasst wurden, können Sie die Bestellung abschließen, indem Sie auf die Schaltfläche Vollständig Taste.
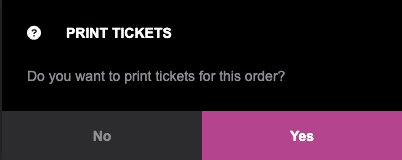
Sie werden dann aufgefordert, Folgendes zu drucken Fahrkarten und Quittungen sobald die Bestellung erfolgreich abgeschlossen wurde (es sei denn, dies ist in den Einstellungen nicht vorgesehen).
Besuchen Sie die Bestellungen Abschnitt für einen detaillierten Überblick über den Arbeitsablauf der Auftragserstellung