FooEvents incluye la posibilidad de añadir automáticamente asistentes a un Mailchimp cuando se generan los tickets. También puede especificar etiquetas predeterminadas o etiquetas específicas del evento que se pueden utilizar para segmentar su lista de Mailchimp.
Secciones #
- Antes de empezar
- Conectar FooEvents a Mailchimp
- Configurar la clave API de Mailchimp
- Configuración del prefijo del servidor de Mailchimp
- Guarde la configuración de Mailchimp y compruebe la conexión
- Configurar la lista de audiencia y las etiquetas predeterminadas de Mailchimp
- Establecer una lista de destinatarios y etiquetas de Mailchimp diferentes para cada evento
Antes de empezar
Es importante que su Plugin FooEvents para WooCommerce está actualizado en su sitio y que el Capturar el nombre completo del asistente y Capturar la dirección de correo electrónico de los asistentes están activadas en su configuración de eventos de producto de lo contrario, los asistentes no se añadirán como contactos en Mailchimp, incluso si todo lo descrito en los pasos siguientes se introduce correctamente.
Conectar FooEvents a Mailchimp
Para conectar FooEvents a Mailchimp, tendrá que generar un Clave API de Mailchimp (cadena de más de 20 caracteres) y establecer el Prefijo del servidor Mailchimp.
. Este proceso se realiza una sola vez y debería llevarle menos de 5 minutos.
Configurar la clave API de Mailchimp
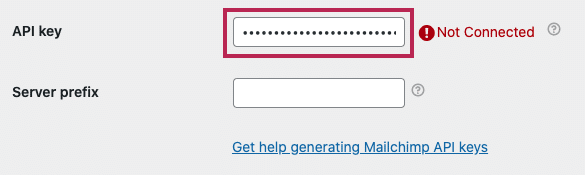
- Conéctese a su Mailchimp cuenta
- Ir a la Cuenta > Extras > Claves API
- Copie una clave API existente o haga clic en el botón Crear una clave botón
- Copie el campo de la clave API correspondiente
- Inicie sesión en su sitio y vaya a FooEvents > Ajustes > Integración y desplácese hasta Mailchimp sección
- Pegue la clave API copiada en el campo Clave API de Mailchimp campo
- A continuación, introduzca su Prefijo del servidor Mailchimp (véase la sección siguiente)
Leer Mailchimp Acerca de las claves API para más detalles.
Configuración del prefijo del servidor de Mailchimp
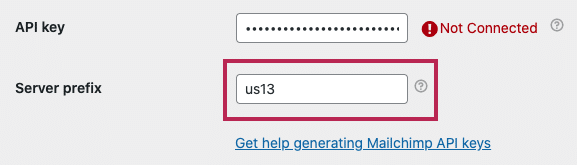
- Conéctese a su Mailchimp y comprueba la URL en tu navegador
- Copie el parámetro que aparece inmediatamente después de "https://" en la barra de direcciones del navegador, por ejemplo, el prefijo del servidor es "us13" en https://us13.admin.mailchimp.com/
- Inicie sesión en su sitio y vaya a FooEvents > Ajustes > Integración y desplácese hasta Mailchimp sección
- Introduzca el prefijo del servidor en el campo Prefijo del servidor Mailchimp campo
Guarde la configuración de Mailchimp y compruebe la conexión
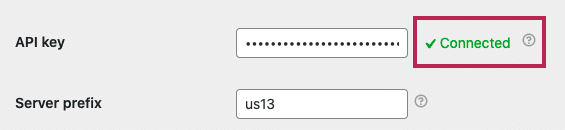
Una vez introducidos los dos Clave API de Mailchimp y Servidor Mailchimpguarde la configuración pulsando el botón Guardar cambios botón.
Si FooEvents puede conectarse a su cuenta de Mailchimp, aparecerá un icono verde 'Conectadoaparecerá junto al mensaje Clave API de Mailchimp campo. Si el campo 'Conectadono aparece, compruebe que ha introducido la contraseña Clave API de Mailchimp y Prefijo del servidor Mailchimp correctamente.
Configurar la lista de audiencia y las etiquetas predeterminadas de Mailchimp
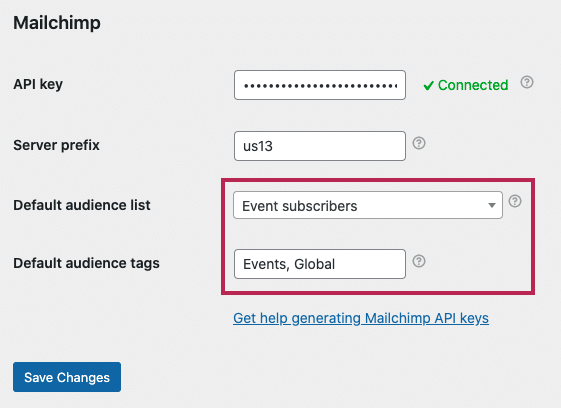
- Inicie sesión en su sitio y vaya a FooEvents > Ajustes > Integración y desplácese hasta Mailchimp sección
- Seleccione un público predeterminado en la lista Lista predeterminada de Mailchimp campo desplegable. Esta es la lista en la que desea que los asistentes a todos sus eventos se añadan automáticamente como contactos en Mailchimp. Esto se puede anular para cada producto (evento) a través de la opción Integración de eventos ajustes. Nota: El público debe configurarse primero en su cuenta de Mailchimp.
- Especifique el Etiquetas de audiencia por defecto como valores separados por comas (,). Estos se asociarán a los asistentes de todos sus eventos cuando se añadan automáticamente como contactos en Mailchimp. Esto se puede anular para cada producto (evento) a través de la opción Integración de eventos ajustes.
- Guarde la configuración pulsando el botón Guardar cambios botón
Establecer una lista de destinatarios y etiquetas de Mailchimp diferentes para cada evento
En lista de audiencia y etiquetas predeterminadas de Mailchimp se utilizarán como se indica en la sección anterior, pero se pueden anular a nivel de evento.
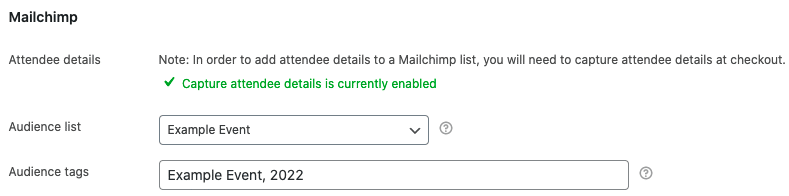
- Edita el producto WooCommerce que tienes configuración como evento y navegue hasta el Integración de eventos tab
- Nota: Esta sección de Mailchimp sólo se mostrará si ha conectado FooEvents a Mailchimp. Si no ve la configuración de Mailchimp, asegúrese de que ha conectado correctamente FooEvents a Mailchimp. conectó FooEvents a Mailchimp.
- Para añadir los datos de los asistentes a una lista de Mailchimp, deberá capturar los datos de los asistentes en el momento del pago. Si esta opción no está activada, vaya a Configuración de eventos y activar el ¿Capturar el nombre completo y la dirección de correo electrónico de los asistentes? opción.
- Seleccione un público de la Lista de audiencia campo desplegable. Aquí es donde desea que los asistentes a este evento se añadan automáticamente como contactos en Mailchimp. Nota: El público debe configurarse primero en su cuenta de Mailchimp.
- Especifique las etiquetas en Etiquetas de audiencia como valores separados por comas (,) que desea asociar a todos los asistentes a este evento cuando se añadan automáticamente como contactos en Mailchimp.
- Guardar el producto