Les FooEvents pour WooCommerce comprend le plugin FooEvents Constructeur d'articles de papeterie qui permet de concevoir et d'imprimer sans effort des badges nominatifs, des bracelets, des billets, des badges et des étiquettes personnalisées grâce à une interface intuitive de type "glisser-déposer".
Vous pouvez personnaliser la mise en page en choisissant un format prédéfini avec le nombre de billets à imprimer sur chaque page. En sélectionnant un format dans la liste, les champs "Nombre de lignes" et "Nombre de colonnes" du bloc de mise en page seront automatiquement ajustés à la configuration recommandée pour le format spécifique que vous avez sélectionné. Il est également possible d'ajuster manuellement le nombre de lignes et de colonnes et d'outrepasser les paramètres par défaut si vous le souhaitez.
L'interface "glisser-déposer" vous permet d'insérer les détails standard de l'événement et des participants, ainsi que des champs personnalisés pour les participants dans votre papeterie :
- Domaines généraux
- Logo/Image
- Texte personnalisé
- Entretoise vide
- Champs d'événements
- Nom de l'événement uniquement
- Nom de l'événement/Variation
- Variation seulement
- Lieu de l'événement
- Champs de billets
- Code barre
- Numéro du billet
- Champs de participants
- Nom du participant
- Courriel du participant
- Téléphone du participant
- Entreprise du participant
- Désignation des participants
- Siège du participant
- Champs personnalisés pour les participants
Sur la base de votre conception, le FooEvents Stationery Builder génère un fichier PDF facile à imprimer, qui peut être imprimé sur du papier ou du carton standard, afin que vous puissiez les découper avec des ciseaux ou une guillotine à l'aide de la fonction pratique d'impression de la ligne de coupe, ou sur des étiquettes et des badges de papeterie populaires à partir de Avery et Microsoft. Le fichier exporté contiendra la papeterie pour tous les participants à l'événement ou vous pouvez insérer des numéros de commande ou de billet spécifiques, ce qui est utile pour les personnes qui se présentent sans rendez-vous.
Exigences #
-
- FooEvents pour le plugin WooCommerce (1.11.35+)
Configuration et utilisation #
- Connectez-vous à votre WordPress Admin Area
- Cliquez sur Produits > Modifier le produit
- Aller à la page Données sur le produit onglet
- Sélectionnez l'option Créateur d'articles de papeterie onglet
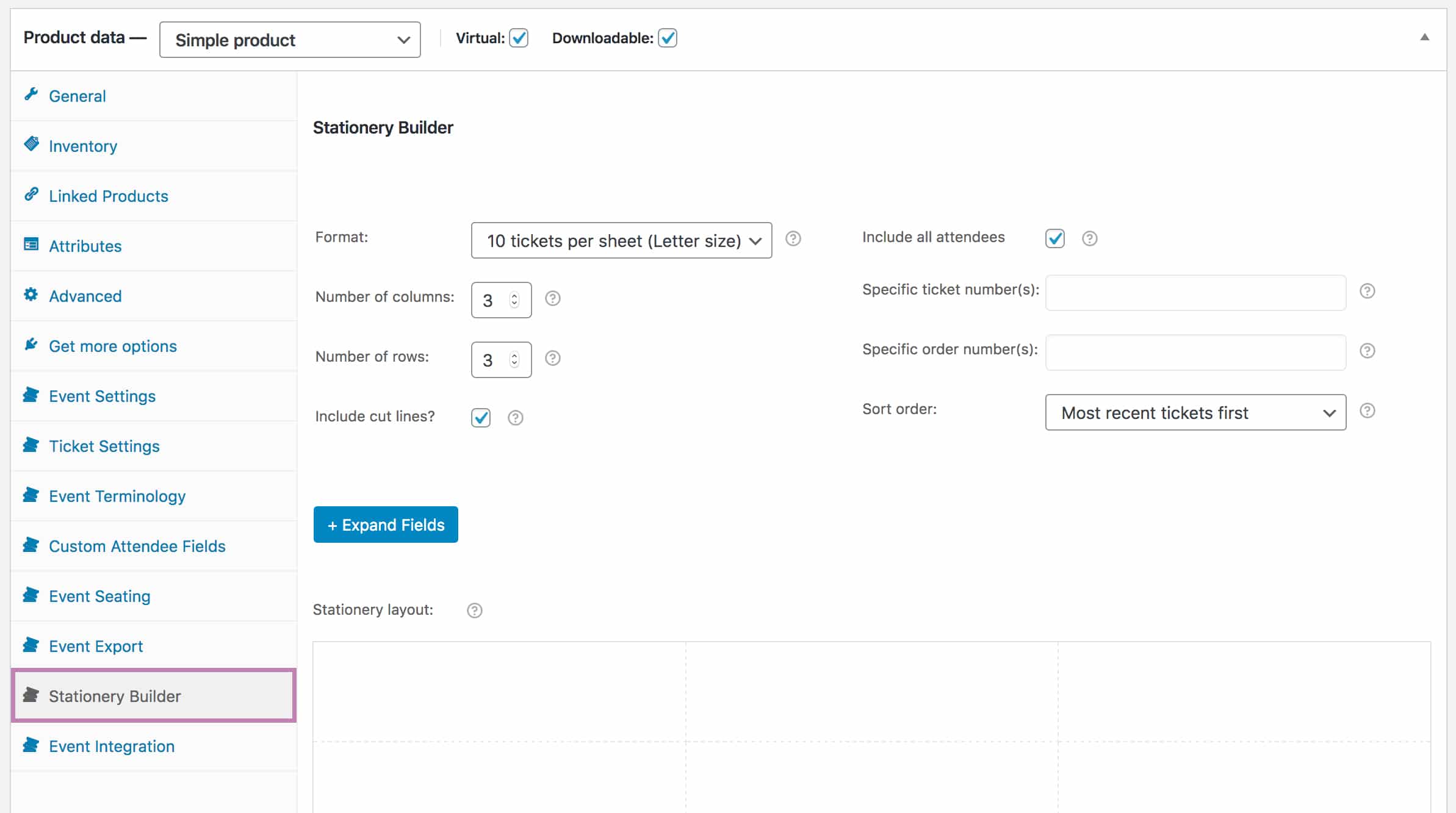
- Choisir la papeterie nécessaire format (cliquez ici pour voir une liste de toutes les tailles et de tous les formats actuellement disponibles)
- Lorsque vous sélectionnez un format dans la liste, le format "Nombre de lignes" et "Nombre de colonnes"Vous pouvez également ajuster manuellement le nombre de lignes et de colonnes.
- Sélectionnez si vous souhaitez imprimer les lignes de coupe à afficher (Remarque : si vous utilisez des feuilles d'étiquettes, vous pouvez désélectionner cette option, mais si vous imprimez le papier à lettres sur du papier ou du carton, vous pouvez sélectionner cette option pour faciliter la coupe et le massicotage).
- Sélectionnez les billets à imprimer :
- Sélection Inclure tous les participants produira la papeterie choisie pour tous les participants à l'événement
- Désélectionner Inclure tous les participants vous permettra d'imprimer uniquement des billets spécifiques ou des billets associés à des commandes spécifiques
- Insérer le numéros de tickets que vous souhaitez voir figurer dans le Numéro(s) de billet(s) spécifique(s) champ. Vous pouvez séparer plusieurs numéros de billets par des virgules (,). Pour trouver les numéros de billets, naviguez vers FooEvents > Billets et vous verrez le numéro de billet dans la première colonne sous "Titre". N'incluez pas le "#" lorsque vous ajoutez des numéros de billets dans ce champ.
- Tapez le numéro de téléphone spécifique numéros de commande que vous souhaitez voir figurer dans le Numéro(s) de commande spécifique(s) champ. Vous pouvez séparer plusieurs numéros de commande par des virgules (,). Pour trouver les numéros de commande, naviguez vers WooCommerce > Commandes et vous verrez le numéro de commande dans la première colonne sous "Commande". N'incluez pas "#" lorsque vous ajoutez des numéros de commande dans ce champ.
- Choisissez une option dans le menu Ordre de tri liste pour générer les tickets dans un ordre spécifique
- Cliquez sur l'icône Élargir les champs pour voir toutes les rubriques qui peuvent être glissées dans les blocs de la mise en page
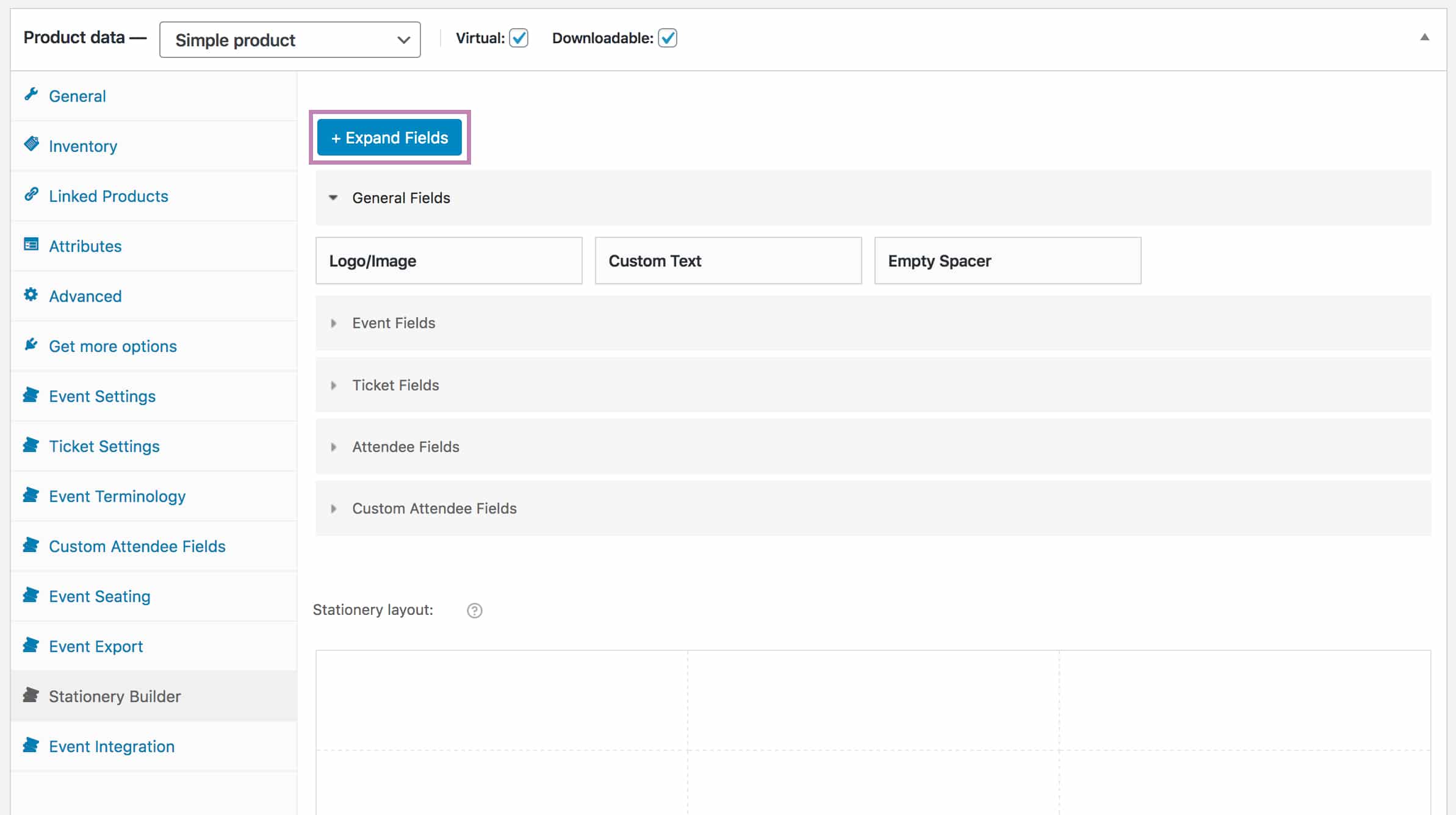
- Faites glisser les champs vers les blocs de mise en page vides dans l'onglet Mise en page de la papeterie afin d'afficher ces champs dans la position correspondante
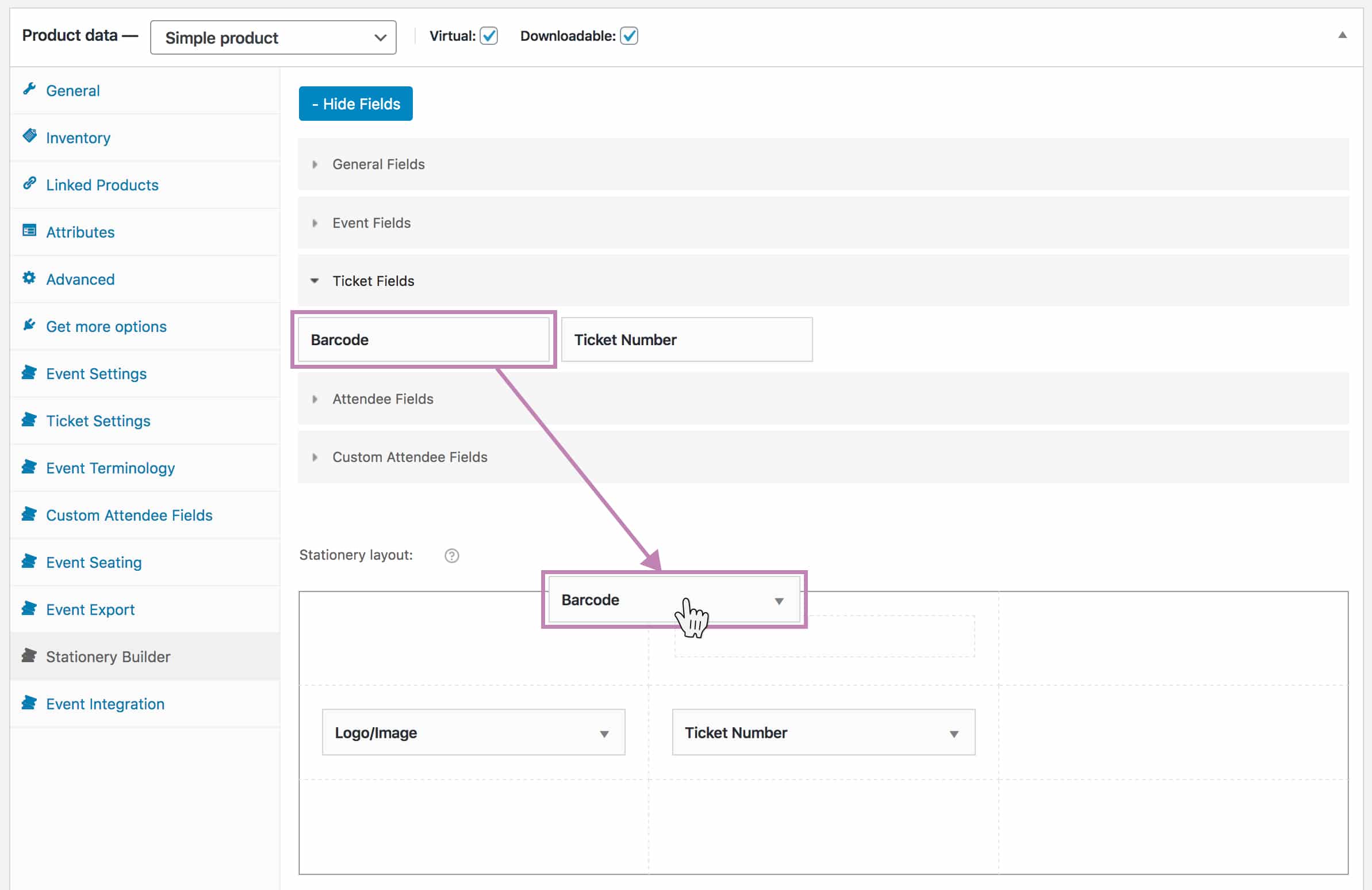
- Cliquez sur un champ de la fenêtre Mise en page de la papeterie pour ouvrir les paramètres du champ. Vous pourrez y sélectionner une taille de police, saisir votre propre texte et/ou supprimer le champ de la base de données. Mise en page de la papeterie en fonction du type de champ.
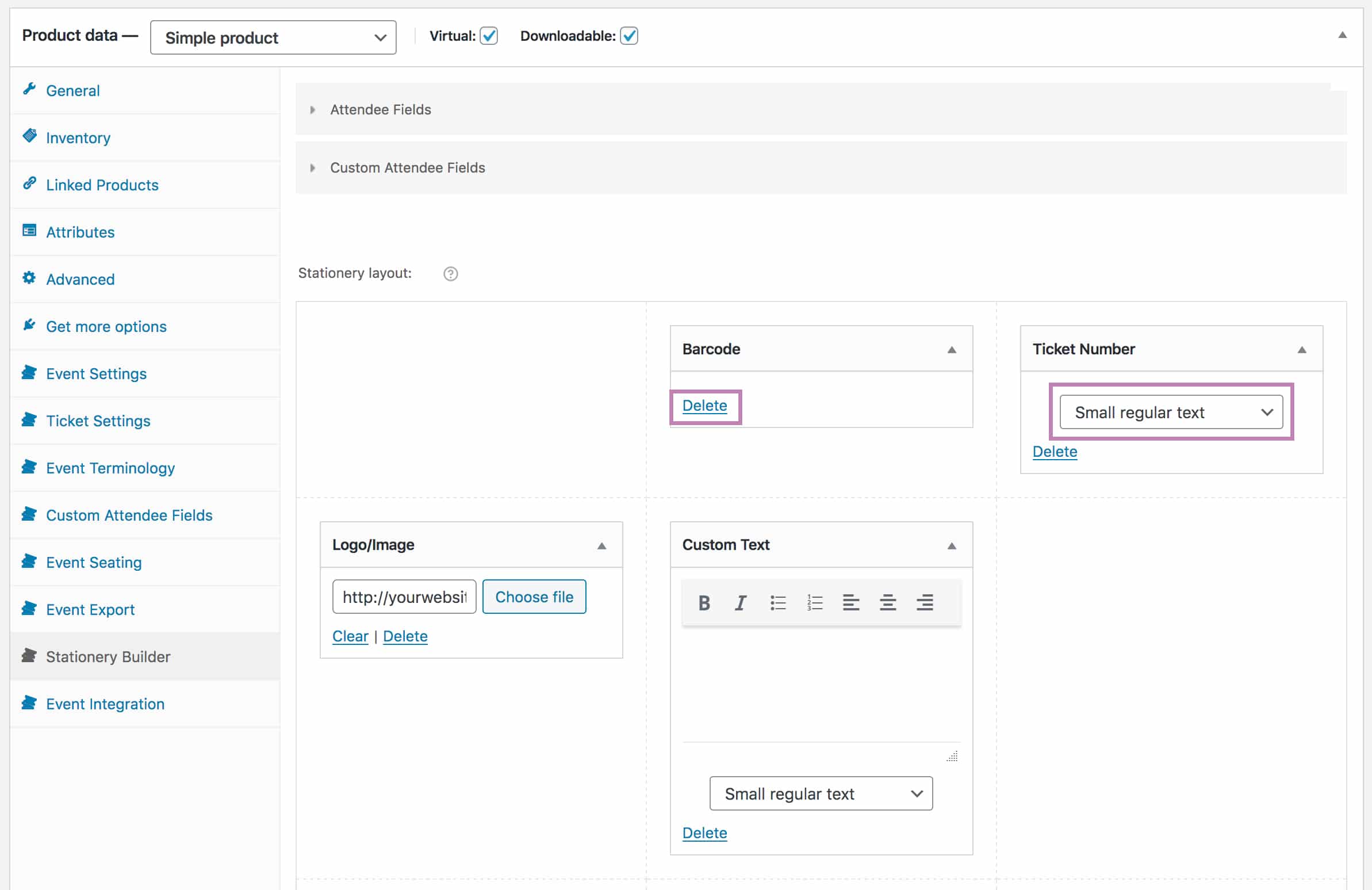
- Cliquez sur l'icône Enregistrer les modifications ou Mise à jour votre événement après avoir effectué des modifications
- Cliquez sur l'icône Imprimer les articles bouton
- Le fichier PDF contenant les badges devrait s'ouvrir dans une nouvelle fenêtre ou un nouvel onglet du navigateur, et une boîte de dialogue d'impression devrait s'afficher. NB : Avant d'imprimer, veillez à régler toutes les marges d'impression sur 0 (zéro) et à supprimer toutes les informations supplémentaires que le navigateur pourrait ajouter, telles que les en-têtes et les pieds de page. Certaines tailles peuvent nécessiter l'utilisation de la mise en page Paysage.
Formats actuels
Billets
- 10 billets par feuille (format lettre)
- 10 tickets par feuille 5.5in x 1.75in (Avery 16154 Tickets Letter size)
- 10 billets par feuille (format A4)
- 3 billets par feuille (format A4)
- 1 ticket par feuille 5.5in x 2in (imprimante BOCA)
Badges
- 6 badges par feuille 4in x 3in (Avery 5392/5393 format lettre)
- 10 badges par feuille 4.025in x 2in (Avery 5163/8163 format lettre)
- 12 badges par feuille 63,5mm x 72mm (Microsoft W233 format A4)
- 16 badges par feuille 99 mm x 33,9 mm (Microsoft W121 format A4)
- 24 badges par feuille 35mm x 70mm (Microsoft W110 format A4)
- 30 badges par feuille 2.625in x 1in (Avery 5160/8160 format lettre)
- 39 badges par feuille 66 mm x 20,60 mm (Microsoft W239 format A4)
- 45 badges par feuille 38,5mm x 29,9mm (Microsoft W115 format A4)
- 1 badge par feuille 4in x 2.5in (DK-2113 BrotherQL Label Printer)
Étiquettes/bracelets enveloppants
- 1 bracelet par feuille 11in x 1in (imprimante BOCA)
- 5 étiquettes par feuille 9-3/4″ x 1-1/4″ (Avery 22845 Letter size)
- 1 bracelet Z-band Fun/Splash par feuille 10″ x 1″ pour imprimante Zebra ZD510-HC
Certificats
- 1 certificat par feuille (format lettre/portrait)
- 1 certificat par feuille (format lettre/paysage)
- 1 certificat par feuille (format A4/portrait)
- 1 certificat par feuille (format A4/paysage)
Imprimantes BOCA
Systèmes BOCA est l'un des principaux fabricants d'imprimantes de tickets, offrant une large gamme de solutions telles que des imprimantes de bureau, des kiosques et des imprimantes de reçus. Les FooEvents Constructeur d'articles de papeterie vous permet de sélectionner des formats spécifiques à l'imprimante BOCA que vous pouvez utiliser pour imprimer des bracelets et des tickets à l'aide de votre imprimante BOCA.
Voici quelques conseils pour vous aider à utiliser votre imprimante BOCA avec FooEvents :
- Acquérir l'imprimante BOCA adaptée à vos besoins spécifiques. Pour ce faire, vous pouvez contacter BOCA Systems directement ou par l'intermédiaire de l'un de leurs partenaires de distribution internationaux.
- Acquérir le papier du billet qui fonctionne avec votre imprimante BOCA.
- Connectez votre imprimante BOCA à votre ordinateur en suivant la procédure suivante manuel de l'opérateur.
- Installer le bon pilotes d'imprimante en fonction de la plateforme que vous utilisez.
- Créez votre papeterie à l'aide du FooEvents Stationery Builder. Choisissez le format BOCA correspondant à votre imprimante et à votre papier.
Conseils généraux :
- N'utilisez pas la boîte de dialogue d'impression du navigateur lors de l'impression. Sélectionnez plutôt l'option "Imprimer en utilisant la boîte de dialogue du système".
- Veillez à sélectionner le format de papier et l'orientation corrects dans la boîte de dialogue d'impression. Les formats de papier spécifiques au BOCA seront ajoutés automatiquement lorsque vous installerez les pilotes.
- Si l'imprimante imprime deux tickets à la fois, il peut être nécessaire de la réinitialiser en l'éteignant et en la rallumant.
- Vous pouvez utiliser le programme de configuration de l'imprimante pour envoyer des commandes à l'imprimante.
NB : Veuillez contacter Boca Systems directement si vous rencontrez des problèmes avec votre imprimante BOCA ou si vous avez besoin d'aide pour la configuration, car nous ne sommes pas en mesure de fournir une assistance pour les appareils tiers.