O FooEvents para WooCommerce inclui o plugin FooEvents Construtor de artigos de papelaria que permite conceber e imprimir facilmente etiquetas de identificação, pulseiras, bilhetes, crachás e etiquetas personalizadas através de uma interface intuitiva de arrastar e largar.
É possível personalizar o layout escolhendo um formato predefinido com o número de bilhetes a serem impressos em cada página. A seleção de um formato da lista ajusta automaticamente os campos "Número de linhas" e "Número de colunas" no bloco de apresentação para a configuração recomendada para o formato específico que seleccionou. Também é possível ajustar o número de linhas e colunas manualmente e substituir as configurações padrão, se desejar.
A interface de arrastar e largar permite-lhe inserir detalhes padrão do evento e dos participantes, bem como campos personalizados de participantes no seu material de escritório:
- Campos gerais
- Logótipo/Imagem
- Texto personalizado
- Espaçador vazio
- Campos de eventos
- Apenas o nome do evento
- Nome/Variação do evento
- Apenas variação
- Local do evento
- Campos de bilhetes
- Código de barras
- Número do bilhete
- Campos de participantes
- Nome do Participante
- E-mail do participante
- Telefone do participante
- Empresa participante
- Designação do participante
- Lugar de participante
- Campos personalizados de participantes
Com base no seu desenho, o FooEvents Stationery Builder gera um ficheiro PDF de fácil impressão que pode ser impresso em papel ou cartão normal, para que possa recortá-lo com uma tesoura ou uma guilhotina, utilizando a prática função de linha de corte de impressão, ou em papel de carta de etiquetas e crachás populares de Avery e Microsoft. O ficheiro exportado conterá os artigos de papelaria para todos os participantes no evento ou pode inserir números de ordem ou de bilhetes específicos, o que é útil para os visitantes.
Requisitos #
-
- FooEvents para o plugin WooCommerce (1.11.35+)
Configuração e utilização #
- Iniciar sessão no seu Área de administração do WordPress
- Clique em Produtos > Editar produto
- Ir para o Dados do produto separador
- Selecionar o Criador de artigos de papelaria separador
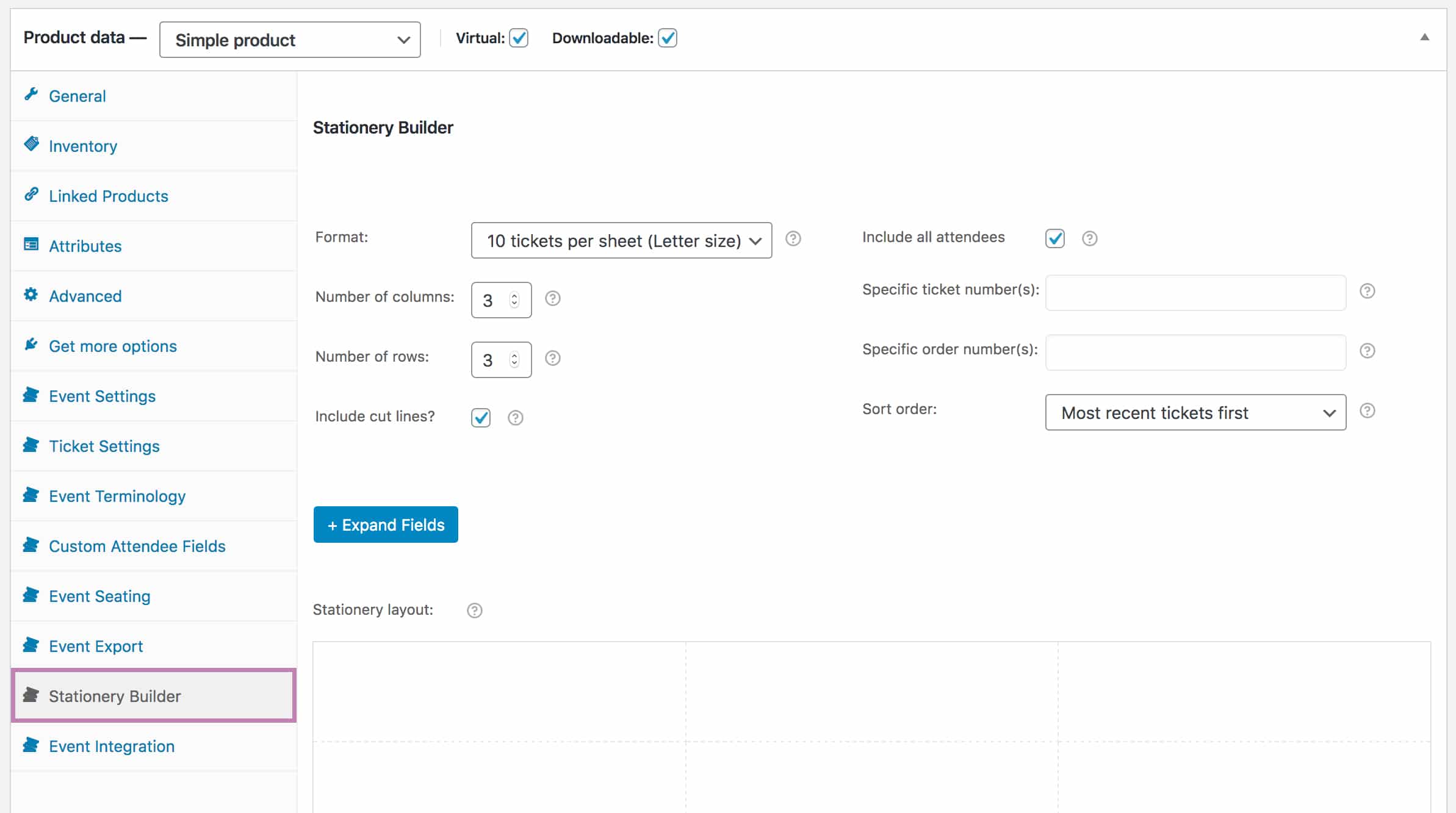
- Escolher o material de escritório necessário formato (clique aqui para ver uma lista de todos os tamanhos e formatos atualmente disponíveis)
- Quando se selecciona um formato da lista, ajusta-se automaticamente o formato "Número de linhas" e "Número de colunas" no bloco de apresentação para a configuração recomendada para o formato específico que seleccionou ou pode ajustar manualmente o número de linhas e colunas
- Seleccione se pretende imprimir linhas de corte a ser exibido (Nota: Se estiver a utilizar folhas de etiquetas, pode anular a seleção desta opção, mas se estiver a imprimir os artigos de papelaria em papel ou cartão, pode selecionar esta opção para ajudar no corte e recorte)
- Seleccione os bilhetes a imprimir:
- Seleção Incluir todos os participantes produzirá o material de escritório escolhido para todos os participantes no evento
- Desmarcar a seleção Incluir todos os participantes permite-lhe imprimir apenas bilhetes específicos ou bilhetes associados a encomendas específicas
- Inserir o números de bilhetes que gostaria de incluir no Número(s) de bilhete(s) específico(s) campo. Pode separar vários números de bilhetes com vírgulas (,). Para encontrar os números dos bilhetes, navegue até FooEvents > Bilhetes e verá o número do bilhete na primeira coluna, em "Título". Não inclua o "#" quando adicionar números de bilhetes neste campo.
- Digite o nome específico números de ordem que gostaria de incluir no Número(s) de encomenda específico(s) campo. Pode separar vários números de encomenda com vírgulas (,). Para encontrar números de ordem, navegue até WooCommerce > Encomendas e verá o número de encomenda na primeira coluna em "Encomenda". Não inclua o "#" quando adicionar números de encomenda neste campo.
- Selecionar uma opção no Ordem de classificação lista para gerar os bilhetes numa ordem específica
- Clicar no botão Expandir campos para ver todos os campos que estão disponíveis para serem arrastados nos blocos de apresentação
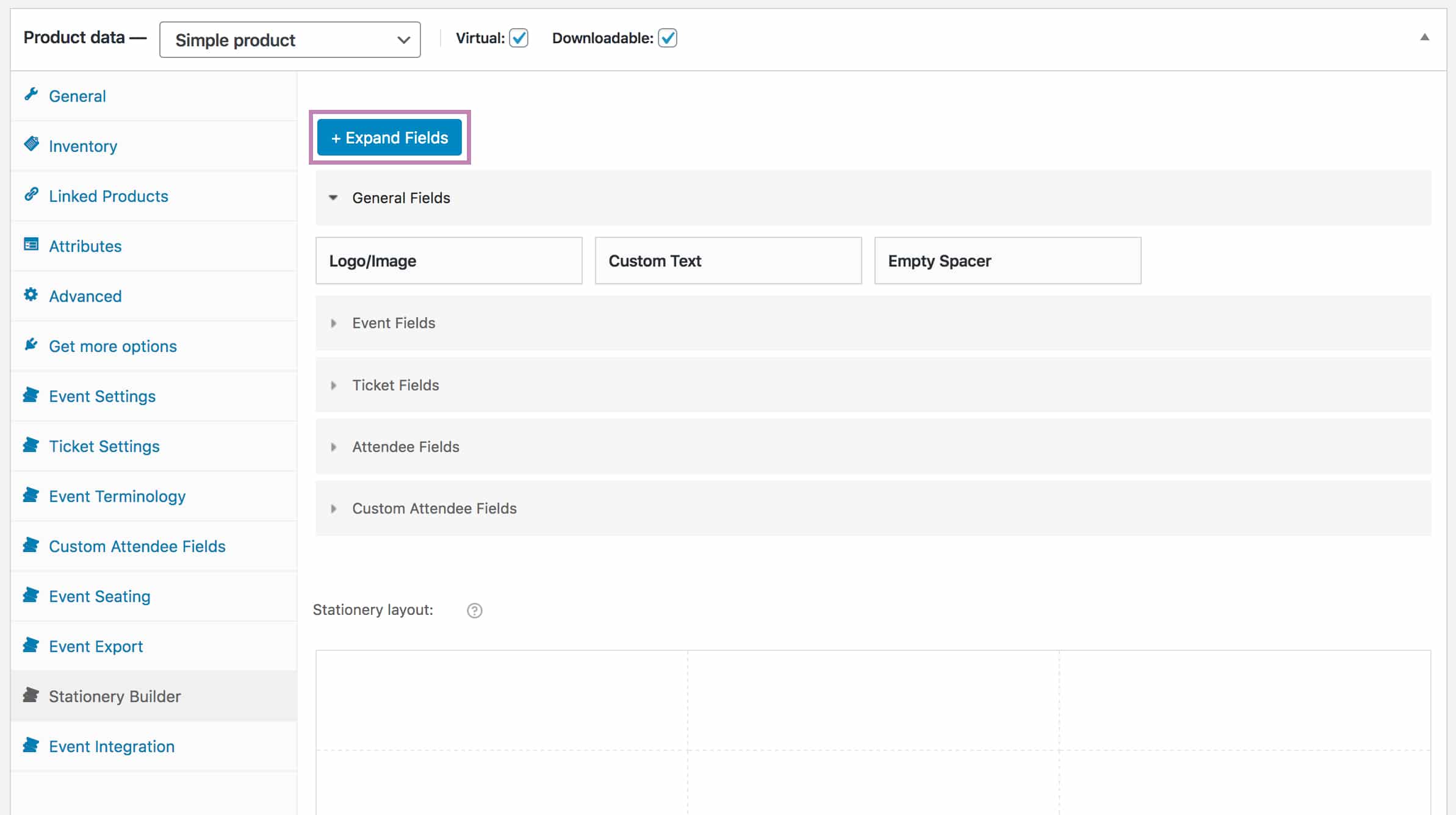
- Arraste os campos para os blocos de apresentação vazios no Layout de papelaria para apresentar esses campos na posição correspondente
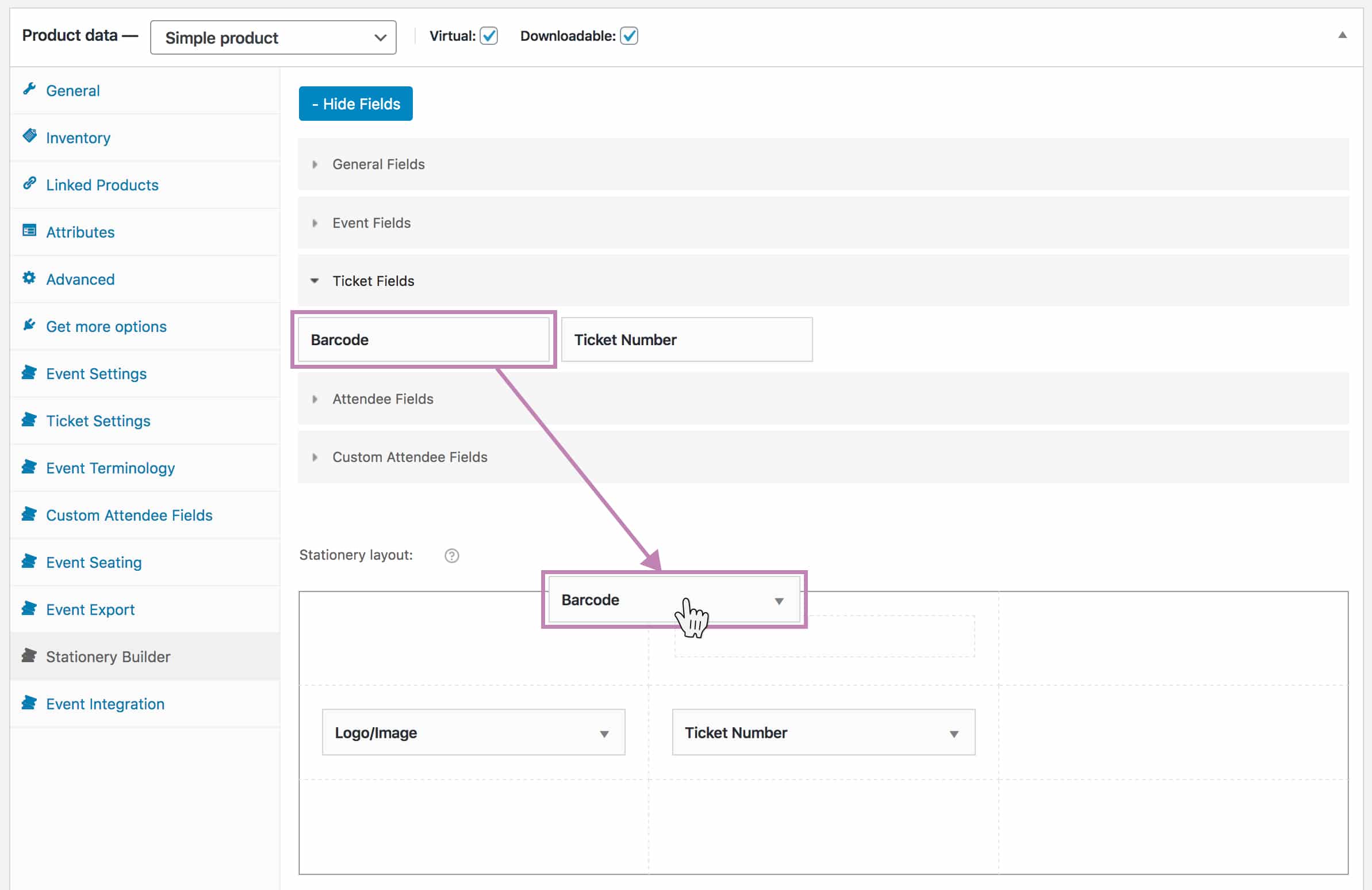
- Clique num campo do Layout de papelaria para abrir as definições do campo. Aqui poderá selecionar um tamanho de letra, introduzir o seu próprio texto e/ou eliminar o campo da lista Layout de papelaria dependendo do tipo de campo.
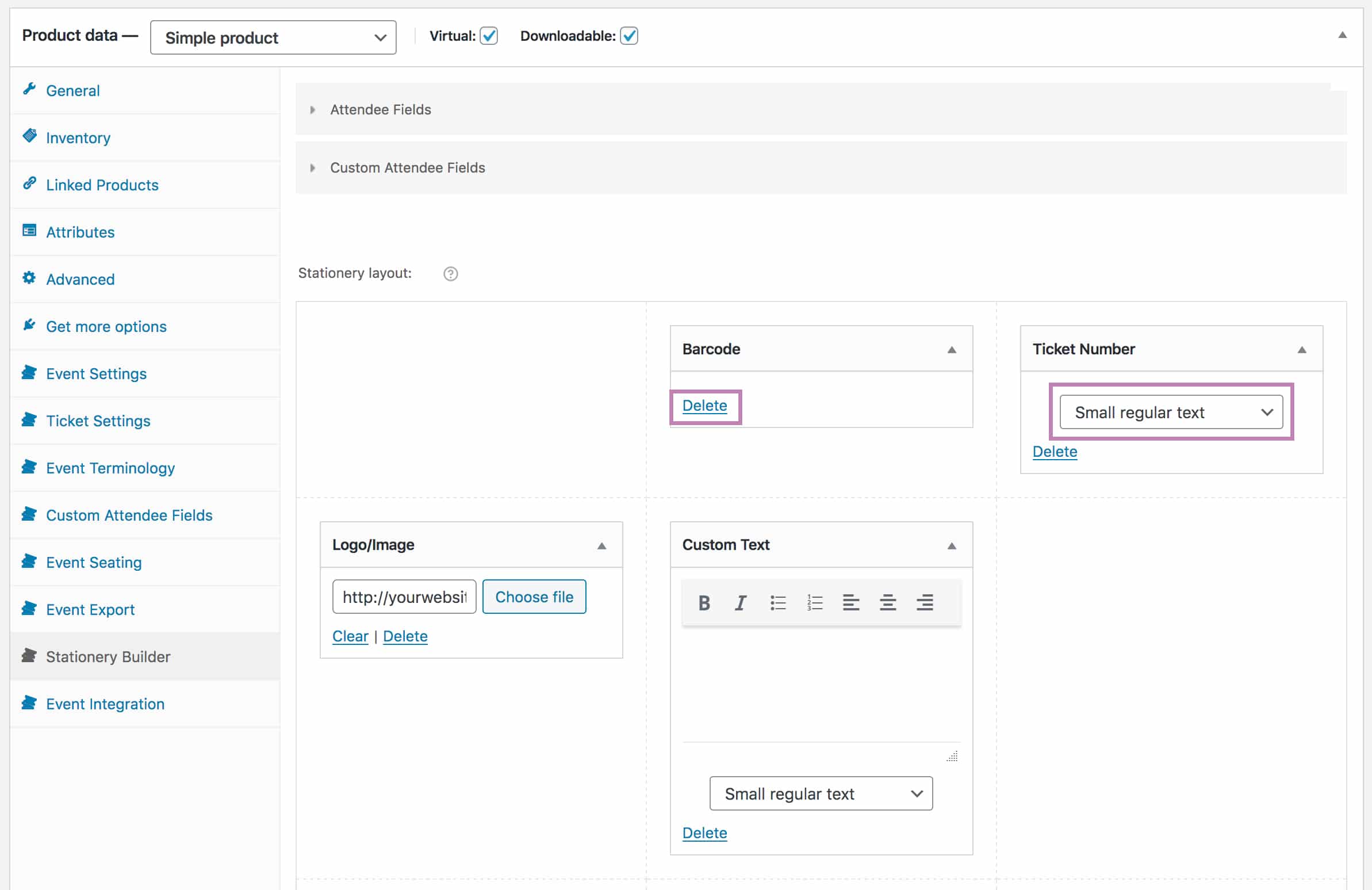
- Clicar no botão Guardar alterações ou Atualização o seu evento depois de efetuar quaisquer alterações
- Clicar no botão Itens para impressão botão
- O ficheiro PDF que contém os emblemas deve abrir-se numa nova janela/aba do browser e deve aparecer uma caixa de diálogo de impressão. NB: Antes de imprimir, certifique-se de que define todas as margens de impressão para 0 (zero) e remova qualquer informação extra que o browser possa acrescentar, como cabeçalhos e rodapés de página. Alguns tamanhos poderão ter de utilizar a apresentação Paisagem.
Formatos actuais
Bilhetes
- 10 bilhetes por folha (tamanho carta)
- 10 bilhetes por folha 5.5in x 1.75in (Avery 16154 Bilhetes tamanho Carta)
- 10 bilhetes por folha (tamanho A4)
- 3 bilhetes por folha (tamanho A4)
- 1 talão por folha 5,5in x 2in (impressora BOCA)
Distintivos
- 6 crachás por folha 4in x 3in (Avery 5392/5393 tamanho carta)
- 10 cartões por folha 4.025in x 2in (Avery 5163/8163 tamanho Carta)
- 12 crachás por folha 63,5 mm x 72 mm (tamanho A4 Microsoft W233)
- 16 crachás por folha 99 mm x 33,9 mm (tamanho A4 Microsoft W121)
- 24 crachás por folha 35 mm x 70 mm (tamanho A4 Microsoft W110)
- 30 cartões por folha 2.625in x 1in (Avery 5160/8160 tamanho Carta)
- 39 distintivos por folha 66 mm x 20,60 mm (tamanho A4 Microsoft W239)
- 45 crachás por folha 38,5 mm x 29,9 mm (tamanho A4 Microsoft W115)
- 1 crachá por folha 4in x 2.5in (Impressora de etiquetas DK-2113 BrotherQL)
Etiquetas/braceletes envolventes
- 1 pulseira por folha 11in x 1in (impressora BOCA)
- 5 etiquetas por folha 9-3/4″ x 1-1/4″ (tamanho carta Avery 22845)
- 1 pulseira Z-band Fun/Splash por folha 10″ x 1″ para impressora Zebra ZD510-HC
Certificados
- 1 certificado por folha (tamanho carta/Portrait)
- 1 certificado por folha (tamanho carta/paisagem)
- 1 certificado por folha (tamanho A4/Portrait)
- 1 certificado por folha (tamanho A4/Paisagem)
Impressoras BOCA
Sistemas BOCA é um fabricante líder de impressoras de bilhetes, oferecendo uma vasta gama de soluções, tais como impressoras de secretária, de quiosque e de recibos. O FooEvents Construtor de artigos de papelaria permite-lhe selecionar formatos específicos da impressora BOCA que pode utilizar para imprimir pulseiras e bilhetes utilizando a impressora BOCA.
Seguem-se algumas directrizes para o ajudar a começar a utilizar a sua impressora BOCA com o FooEvents:
- Adquira a impressora BOCA correcta para as suas necessidades específicas. Pode fazê-lo através de contactar BOCA Systems diretamente ou um dos seus parceiros de distribuição internacional.
- Adquirir o papel dos bilhetes que funciona com a sua impressora BOCA.
- Ligue a sua impressora BOCA ao seu computador de acordo com as instruções manual do utilizador.
- Instalar o controladores de impressora dependendo da plataforma que estiver a utilizar.
- Conceba o seu material de escritório utilizando o FooEvents Stationery Builder. Escolha o formato BOCA que corresponde à sua impressora e papel.
Conselhos gerais:
- Não utilize a caixa de diálogo de impressão do browser para imprimir. Em vez disso, seleccione a opção "Imprimir utilizando a caixa de diálogo do sistema".
- Certifique-se de que selecciona o tamanho e a orientação correctos do papel na caixa de diálogo de impressão. Os tamanhos de papel específicos da BOCA serão adicionados automaticamente quando instalar os controladores.
- Se a impressora estiver a imprimir dois bilhetes ao mesmo tempo, poderá ser necessário reiniciá-la, desligando-a e ligando-a novamente.
- Pode utilizar o Programa de Configuração da Impressora para enviar comandos para a impressora.
NB: Por favor contactar Boca Systems diretamente se tiver algum problema com a sua impressora BOCA ou se necessitar de assistência para a configuração, uma vez que não podemos prestar assistência a dispositivos de terceiros.